Как полностью удалить Windows 10 без установки новой системы. Как удалить точки восстановления и папку Windows.old. Решение проблем с удалением.
Проверка места на жестком диске
Когда возникают конкретные неполадки или просто компьютер не работает должным образом, есть вероятность, что это связано с нехваткой свободного пространства на диске. Перед удалением Windows стоит попробовать освободить место. Если это помогло, не нужно переустанавливать ОС, достаточно перезагрузить ПК, а нет – перейти к следующему разделу.
Источник: http://yandex.ru/turbo/sysadmin-note.ru/s/kak-snesti-windows-10/?sign=44961bd0f58f1bc5ff126f84e1922200892744e1d0b9ab311608a4025f0a7d0c:1618943070
Как удалить Windows 10
Это можно сделать разными способами:
- при помощи выполнение команд;
- с помощью BIOS и различных носителей;
- программами с различных сайтов.

Источник: http://it-tehnik.ru/windows10/ustanovka/kak-snesti.html
Причины удаления
Послужить поводом удаления операционной системы может некорректная работа системных элементов, внешнего программного обеспечения и пр.:
- сломанный брандмауэр;
- влияние вирусов;
- некорректная работа игр;
- неудаляемые программы ESET NOD или Norton Security;
- конфликт приложений после ошибки обновления операционной системы.
После полной очистки диска от файлов Windows 10 можно приступить к установке версии XP, 7, 8, 10.
Источник: http://naladkaos.ru/windows-10/kak-udalit.html
Как удалить Windows 10 и 7 | Избавляемся от системы
Некоторые думают, что, удалив папку Windows и Program Files они избавились от винды. Нет уж, здесь такое не прокатит. Это всё равно что удалить папку с программой и посчитать, что она удалена, а на самом деле в системе осталась куча мусора, который потом сложно будет вывести.
Нормальное удаление ненужной Windows заключается именно в форматировании системного диска. К сожалению, отформатировав диск стандартным способом, то есть из папки «Этот компьютер» нажатием правой кнопкой мыши по диску и выбора пункта «Форматировать» ничего не выйдет. Вы действительно почистите диск, но приведете систему как бы в изначальное состояние, то есть удаляться программы и все компоненты, не связанные с системой. Система при этом останется.
Источник: http://computerinfo.ru/kak-udalit-windows/
3 способа, как удалить ОС с жесткого диска
Способ первый – вернуться назад к ранней версии ОС. Он подойдет тем, кто хочет избавиться от десятки по причине, что она не подошла. В этом случае не потребуется удаление как таковое, произойдет просто откат назад.
Способ второй – замещение десятки новой ОС. Например, если вы установили новинку, она вас устраивает, но работает с ошибками. В этом случае вы сможете просто установить ее поверх, опять же, о прямом удалении речи не идет, хотя на деле результат будет именно такой.
Третий способ – это именно то, что называется «полным», т.к. позволяет удалить все упоминания ОС с вашего жесткого диска. Этот способ самый тяжелый, но зато дает 100% результат, на вашем винчестере больше не будет следов Виндовс.
Источник: http://win10m.ru/udalenie-windows-10-s-kompyutera.html
В каких случаях может потребоваться подобное решение?
На самом деле побуждений к подобному действию можно подобрать очень много. Из самых распространенных можно выделить:
- Компьютер не справляется с требованиями Десятки или сама операционка банально не понравилась юзеру;
- Пользователь случайно выполнил инсталляцию Виндовс 10 не в тот раздел винчестера и теперь хочет исправить ситуацию;
- На компе находится дубль системы, который делал человек по каким-либо собственным причинам. Теперь хочет избавиться от него.
Естественно, что каждый из этих вариантов желательно рассмотреть более подробно, так как в методиках решения данных проблем существуют некоторые нюансы.
Источник: http://windows-azbuka.ru/win10/kak-polnostyu-udalit-vindows-10-s-kompyutera/
Как удалить всё с компьютера Windows кроме Windows

Добрый день. Сегодня я продолжу статью «Как удалить Windows с компьютера?». Многие пользователи довольно часто сталкиваются с ситуацией, когда у них возникает необходимость удалить всё с компьютера.
Происходить это может по различным причинам. Главная, защита ваших конфиденциальных данных. К примеру, часто возникает у многих людей необходимость в продаже компьютера. По большей части, в целях получения новой более мощной модели. Можно, конечно, продать ПК по узлам, но мы рассмотрим вариант, когда человек желает продать весь системный блок.
Я думаю, вам ясно, что перед продажей компьютера, необходимо удалить с него всю конфиденциальную информацию. Это желательно сделать, ведь на жестком диске может храниться ценная конфиденциальная информация. Например, видео материалы, фото и прочие данные, которые вы не хотите оставлять чужим людям.
Из моей статьи, «Как восстановить удаленные файлы?», вы знаете, что файлы, которые просто удалены, без специального форматирования, можно восстановить. Напомню, что перед тем, как начать использовать винчестер, его желательно отформатировать. Во время форматирования, весь диск структурируется на кластеры.
Можно этот процесс сравнить с разбитием на ячейки. У каждого из полученных кластеров есть свой индивидуальный адрес. Он хранится в начале раздела (Табл. FAT). Эту таблицу можно сравнить с оглавлением. Во время внесения данных, кластеры, в которые внести информацию, помечаются операционной системой как занятые.
Когда же человек удаляет информацию, данные кластеры записываются системой как свободные. В тоже время, записанные данные остаются в них. Информация в кластерах будет сохраняться до той поры, пока человек не внесет туда новую. Поэтому, вернуть удаленную информацию не особо сложно. Для этого не нужно даже быть программистом. Делается это с помощью специальных программ, к примеру, Recuva.
Для того, чтобы убрать с кластеров информацию, на их место нужно внести новую. Но это не обязательно. Можно просто проделать полное форматирование данного диска. При быстром форматировании, у вас просто обнулится таблица FAT.
Но, хочу отметить, что даже полное форматирование не означает, что информация очищена полностью. Специальные программы помогут Кулибиным часть из этой информации вернуть.
Что же остаётся делать, если нужно удалить данные более тщательно? Для этого есть специальные программы, вроде HDD Low Level Format Tool. Также, можно провести форматирование несколько раз. А еще лучше, пригласить спеца (если информация очень ценная). Но я думаю, это не наш случай, поэтому мы проведем форматирование сами, при чем системным методом.
Как удалить всё с компьютера? Проведем полное форматирование.
Для этого, кликнем левой клавишей мыши по ярлыку «Компьютер». В открывшемся окне выберем нужный диск, к примеру D. Кликнем по нему правой клавишей мыши и нажмем «Форматирование».

Далее, самое важное. В новом окошке в разделе «Способы форматирования» убираем галочку над строчкой «Быстрое». Иначе у нас будет проведено быстрое форматирование.

А это равносильно стиранию оглавления книги. При этом сами главы останутся целыми. Поэтому, уберём галку и проведем полное форматирование, нажав «Начать». Во время форматирования лучше не перегружать ПК никакой работой, особенно форматируемый диск. Форматирование завершено. Система не только отформатировала диск, но и проверила его на наличие битых секторов и восстановила их.
Для ускорения работы установленного вами Windows я рекомендую: — Ускоритель компьютера.
Источник: http://info-kibersant.ru/kak-udalit-vsyo-s-kompyutera.html
Для чего?
Зачем разбираться с тем, как удалить все с ноутбука? Во-первых, важно, чтобы на устройстве не было никаких сторонних программ. Может произойти так, что некоторые из них начнут тормозить систему или подгружать вредоносный контент. В этом случае придется стирать все, что только есть, включая и личные данные, которые также могут быть заражены.
Во-вторых, часто пользователи перед продажей ищут, как удалить с ноутбука все, чтобы информация не досталась сторонним лицам. При этом подготовка к продаже устройства может занимать как пару минут, так и несколько часов. Все зависит от того, какой вариант очистки вы выберете.
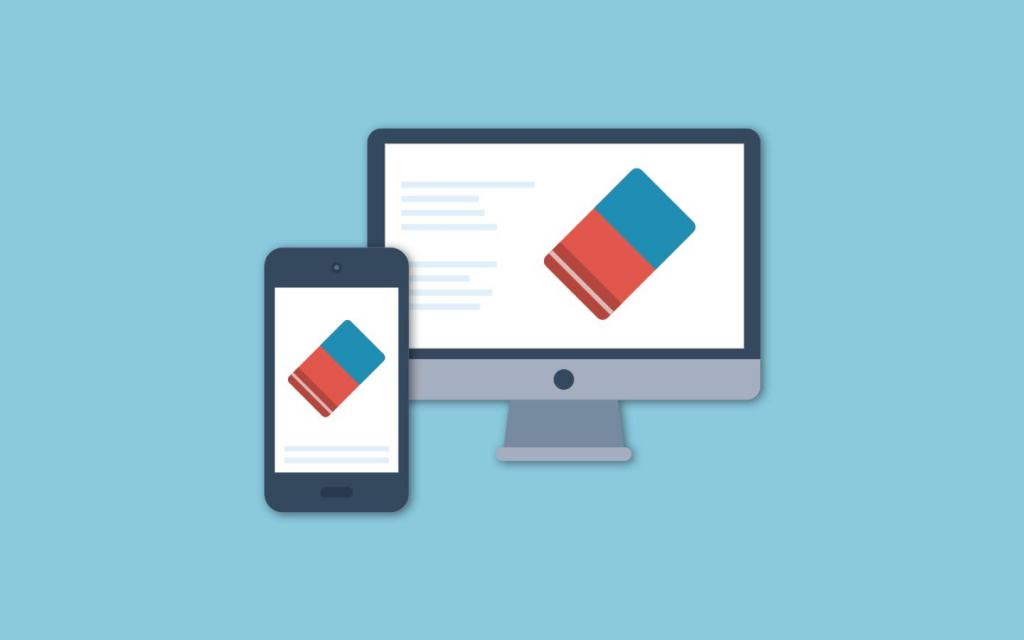
В-третьих, предположим, что вы хотите освободить место для новой работы или проекта, а никакие старые файлы вам не нужны. Тогда полное удаление всех данных поможет подготовить устройство.
Источник: http://fb.ru/article/464915/kak-udalit-s-noutbuka-vse-variantyi-deystviy-poshagovoe-rukovodstvo
Дефрагментация
Все файлы на жестком диске хранятся в различных кластерах из-за своего большого размера. При этом запись осуществляется не всегда в соседние кластеры. Расположение данных в разных кластерах уменьшает скорость работы компьютера, поэтому кластеры надо периодически упорядочивать. Это процедура носит название дефрагментация диска.
Определяем прошивку Xbox 360 – все доступные способы
Для выполнения этого процесса необходимо открыть «Панель управления»:
- выбрать пункт «Дефрагментация и оптимизация дисков»;
- выбирать диск, который подвергнется дефрагментации;
- нажать кнопку «Оптимизировать».

Далее будет проводится операция по окончании которой дефрагментация будет завершена. Эта процедура повторяется со всеми томами.
Источник: http://brit03.ru/ustrojstva/kak-udalit-vse-s-noutbuka.html
Создание резервной копии данных
Перед тем как удалить Виндовс 10 с компьютера, следует обязательно создать резервную копию данных, которая точно пригодится, если вдруг в процессе переустановки что-то пойдет не так. Можно не скачивать стороннюю программу, для этого отлично подходит встроенный системный инструмент:
- Зайти в «Параметры» путем нажатия на кнопки Win+I, далее – «Обновление и безопасность». В меню слева перейти в «Службу архивации».
- Теперь добавить диск – система выполнит поиск внешнего диска для хранения резервной копии.
- Выбрать диск, который будет использован для «Истории файлов», – система выполнит поиск внешнего диска для резервного копирования.
- После выбора накопителя служба запустится автоматически. В «Других параметрах» можно настроить, какие именно папки скопировать, изменить периодичность и срок хранения.
- Процесс резервного копирования займет время, в зависимости от количества исходных данных.
- В дополнительных параметрах указан текущий статус и другие опции.
Записать резервную копию стоит также на внешний носитель и дополнительно сохранить ее в облачном хранилище.
Если после перехода в раздел «Обновление и безопасность» на странице «Службы архивации» в пункте «Автоматическое резервное копирование файлов» ползунок находится в состоянии «Вкл.», резервное копирование данных уже осуществляется.
Источник: http://yandex.ru/turbo/sysadmin-note.ru/s/kak-snesti-windows-10/?sign=44961bd0f58f1bc5ff126f84e1922200892744e1d0b9ab311608a4025f0a7d0c:1618943070
Точка восстановления системы
Благодаря данному способу возможно вернуться к предыдущей версии Windows:
- Открыть «Панель управления»: с помощью клавиш Win+R вызвать окно «Выполнить», ввести команду control – «Enter».
- Настроить просмотр, выбрав крупные значки.
- Зайти в раздел «Восстановление», далее – «Запуск восстановления системы». Высветится уведомление – подтвердить переход в данный режим.
- По умолчанию будет выбрана рекомендуемая точка (c описанием, какое действие выполнялось до ее создания). Можно выбирать из нескольких вариантов, для этого нужно «Выбрать другую точку восстановления» – «Далее».
- Хорошо, если пользователь знает, когда или из-за какого действия возникла проблема в системе. В любом случае стоит попытаться найти точку, предшествующую появлению неполадки.
- Кликнуть «Далее» и «Готово» для подтверждения запуска операции.
В разделе «Восстановление» доступно создание новых точек и есть настройка самой процедуры.
Важно! Windows 10 автоматически создает точку восстановления после масштабных изменений: обновления, установки драйвера или программы. Если отсутствуют нужная опция – значит, точка не была создана.
Источник: http://yandex.ru/turbo/sysadmin-note.ru/s/kak-snesti-windows-10/?sign=44961bd0f58f1bc5ff126f84e1922200892744e1d0b9ab311608a4025f0a7d0c:1618943070
Как удалить всё с компьютера Второй способ форматирования
Для этого нам понадобится командная строка меню «Пуск». Вводим туда «Создание и форматирование». У нас появится файл с одноименным названием, жмем по нему.

Выберем желаемый диск, в нашем случае D. Кликнем по нему правой клавишей мыши и далее, как в первом методе.

Источник: http://info-kibersant.ru/kak-udalit-vsyo-s-kompyutera.html
Сброс системы
Крупные сбои в ОС не исправить, используя предыдущий способ. Для удаления поврежденных данных придется осуществить полный сброс системы. Кроме того, этот способ актуален, если пользователь перешел на новую версию ОС через обновление, а с момента апгрейда прошло меньше месяца. Для возврата предыдущей версии Windows:
- Перейти по пути «Параметры» – «Обновление и безопасность» – «Восстановление».
- В пункте «Вернуть компьютер в исходное состояние» клацнуть по «Начать».
- Откроется новое окно, где будет предложено несколько вариантов действий. Для устранения проблемы (и имея при этом возможность продолжать использовать ПК) кликнуть «Сохранить мои файлы». Если все важные данные были перенесены на съемный носитель, была сделана резервная копия, то для полного сброса системы клацнуть по пункту «Удалить все». В зависимости от версии ОС может быть третий вариант – возврат заводских настроек (тогда будут переустановлены приложения, предустановленные при покупке ПК).
- При выборе первого варианта откроется окно с информацией об удаляемых приложениях (после восстановления исходного состояния ОС список удаленных программ будет отображен на рабочем столе в виде файла HTML).
- Второй вариант предполагает и удаление всех данных, и затирание места, где находились удаляемые файлы. Процесс занимает минимум несколько часов.
- После выбора нужного варианта и всех дополнительных настроек подтвердить свое согласие нажатием на соответствующую кнопку.
- По окончании процесса ПК перезагрузится.
Сброс системы можно осуществить через инструмент WinRE. В разделе «Восстановление» есть пункт «Особые варианты загрузки», следует нажать на кнопку «Перезагрузить сейчас». Затем:
- Откроется окно с вариантами действий.
- Зайти в «Диагностику» (данный пункт может называться как «Поиск и устранение неисправностей»).
- Необходимо вернуть ПК в исходное состояние.
- Далее «Удалить все» – «Локальная переустановка» – выбрать желаемые настройки – осуществить сброс. Запустится процедура переустановки Windows.
Источник: http://yandex.ru/turbo/sysadmin-note.ru/s/kak-snesti-windows-10/?sign=44961bd0f58f1bc5ff126f84e1922200892744e1d0b9ab311608a4025f0a7d0c:1618943070
Частичное удаление
Как удалить с ноутбука на Windows 7 файлы? Если вам нужно лишь частично очистить память, можете воспользоваться встроенной утилитой. Она помогает избавиться от ненужных файлов, остатков удаленных программ и прочего. Нужно перейти в «Мой компьютер», выбрать диск и кликнуть по нему правой кнопкой мыши. Перейти в «Свойства». Во вкладке «Общие» есть опция «Очистить диск», нужно запустить ее.
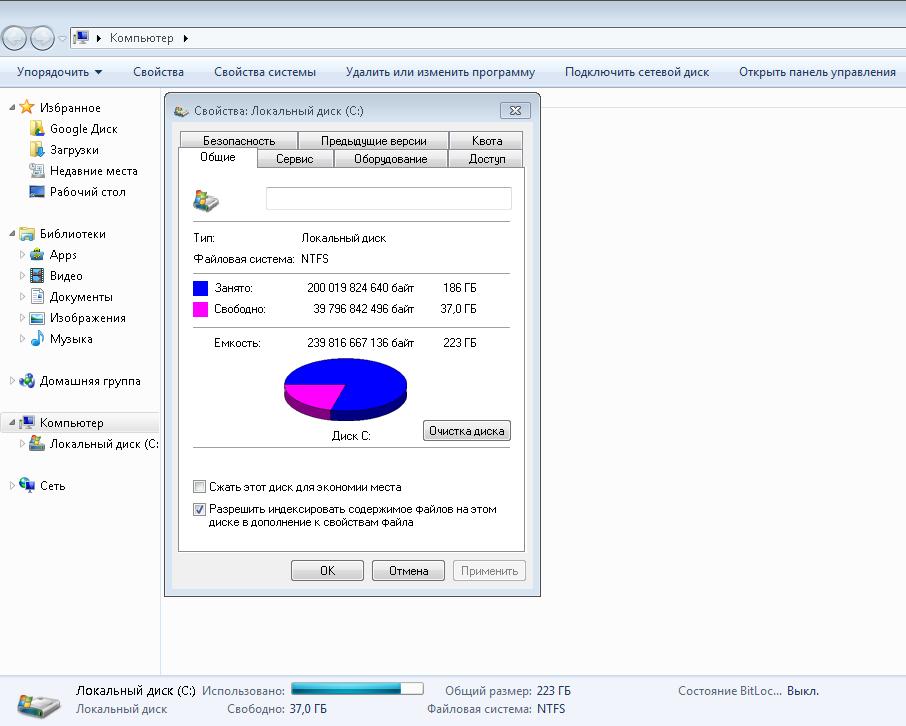
В новом окне необходимо будет выбрать разделы, которые вам не нужны. Лучше избавиться от временных файлов и загруженных программных файлов.
Также вы можете удалять папки вручную. Для этого перейдите в диск с личными данными, выберите те, которые не нужны. Если их много, можно выделить их и нажать ПКМ, выбрав «Удалить».
Источник: http://fb.ru/article/464915/kak-udalit-s-noutbuka-vse-variantyi-deystviy-poshagovoe-rukovodstvo
Найдите и сотрите большие файлы, которые вам не нужны

На вашем компьютере могут быть объёмные файлы, которые вам не нужны и только зря занимают дисковое пространство. Искать их вручную — дело неблагодарное. Тем более что существуют утилиты, которые анализируют диск и отображают список всех папок и файлов на компьютере, упорядоченный по размеру. Воспользуйтесь одной из них, чтобы найти и удалить ненужные объекты.
Источник: http://brit03.ru/ustrojstva/kak-udalit-vse-s-noutbuka.html
Повторная активация системы
Активация системы происходит по умолчанию и обычно не вызывает вопросов (неважно, была переустановлена и восстановлена ОС). При использовании локальной учетной записи необходимо привязать ключ Windows к аккаунту Microsoft для повторной активации при обновлении конфигураций ПК.
Возникшие сбои можно устранить в разделе параметров «Обновление и безопасность» – «Активация». Здесь отображается статус активации, также добавляется ключ. Подсказки Мастера помогут повторно активировать установку Windows 10.
Источник: http://yandex.ru/turbo/sysadmin-note.ru/s/kak-snesti-windows-10/?sign=44961bd0f58f1bc5ff126f84e1922200892744e1d0b9ab311608a4025f0a7d0c:1618943070




