Файлы браузера испорчены и как исправить ошибку. Почему возникает данная ситуация. Критичная ошибка и восстановление обозревателя.
Когда следует переустановить Яндекс браузер
Мы рекомендуем переустановить браузер Яндекс, так как это бесплатно и помогает решить многие проблемы. Случаи, в которых это имеет смысл, описаны ниже.
Когда целесообразно установить браузер повторно:
- Приложение не запускается, вместо этого выдаёт ошибку или нет никакой реакции на включение exe-файла;
- После запуска неправильно отображается интерфейс или содержимое веб-страниц;
- Медленно загружаются сайты, хотя в других браузерах всё нормально;
- Во время работы веб-обозреватель выдаёт критическую ошибку, после чего закрывается окно;
- Не работает часть функций браузера;
- Неправильное, нестандартное поведение приложения;
- Расширения не добавляются в Яндекс Браузер;
- Грузит слишком много системных ресурсов;
- После запуска веб-обозревателя система начинает сильно лагать или работает нестабильно;
- Текущий браузер имеет старую версию и не обновляется;
- Во время прошлой установки произошла ошибка и т.п.
В этих и ряде других ситуаций рекомендуем заново установить браузер от Яндекса. Это простой и эффективный способ исправления различных проблем, при котором не нужно вникать в суть неисправностей и вручную их исправлять.
Источник: http://guidecomp.ru/kak-besplatno-pereustanovit-yandex-brauzer-v-windows-7-10.html
Системные требования
Перед установкой убедитесь, что ваш компьютер соответствует системным требованиям:
| Версия ОС | Windows 10, Windows 8.1, Windows 8, Windows 7, Windows Vista
Windows XP Service Pack 3 (и выше) — только 32-разрядная версия ОС |
| Процессор | Intel Pentium 4 (и выше) |
| Оперативная память | Минимум 512 МБ |
| Свободное место на диске | Минимум 400 МБ |
Источник: http://sitesnulya.ru/kak-ustanovit-pereustanovit-ili-udalit-yandeks-brauzer/
Что делать, если файлы браузера испорчены
При запуске или каком-либо действии в браузере появляется окно, в котором сообщается о критической ошибке. В этом окне мы также видим, что система предлагает нам сразу же переустановить браузер.
Этим она намекает нам, что иначе проблему не устранить. Мы расскажем вам, как решить ошибку переустановкой и продолжить работу в браузере без траты времени на поиск и авторизацию на ваших сайтах.
Источник: http://nezlop.ru/fajly-yandeks-brauzera-isporcheny-chto-delat/
Переустановка Яндекс.Браузера с сохранением закладок

Многие пользователи, решившись выполнить переустановку браузера, желают сделать это без потери важной информации, в частности, сохраненных закладок. Данная статья расскажет вам о том, каким образом можно выполнить переустановку Яндекс.Браузера, при этом сохранив их.
Источник: http://siniy-ekran.ru/poleznoe/kak-pereustanovit-jandeks-brauzer-bez-poteri-dannyh/
Что делать если исчезло табло
- Если у вас вдруг пропало табло в яндекс браузере, причиной могут стать различные вирусы. Чтобы вернуть табло, проверьте ваше устройство на наличии вирусных программ. Когда мы проводим в время в интернете, всегда есть риск того, что наш компьютер может подхватить какие-либо вредные программы. Как известно, вирусы мешают нормальной работе любого гаджета, поэтому всегда используйте антивирусное обеспечение.
- Также табло может исчезнуть в том случае, если вдруг вы используете версию яндекс браузера, которая уже устарела. Обновите бразуер и табло обязательно появится.
- И чтобы вкладки больше не исчезали, закрепите их на табло, нажав на кнопку в виде замочка. Таким образом вкладки закрепятся и никуда не денутся.

В данной пошаговой инструкции мы рассказали, как восстановить табло в яндекс браузере. Теперь вы всегда сможете вернуть его обратно, если оно вдруг пропадет из вашего браузера, а также вы всегда сможете импортировать и синхронизировать данные с табло между вашими устройствами.
Источник: http://softforce.ru/ustrojstva/kak-pereustanovit-yandeks-na-kompyutere.html
Подготовительный этап: сохранение данных браузера
После удаления веб-обозревателя, вместе с ним деинсталлируются и все пользовательские данные. Пропадают закладки, настройки браузера, сайты на табло, расширения и прочее. Всё это можем сохранить, если тщательно подготовимся к процедуре. Ещё до того, как удалить и установить Яндекс Браузер, выполняем пару простых инструкций.
Сохранение закладок
В веб-обозревателе есть поддержка импорта и экспорта закладок. Таким образом изначально сохраняем их в отдельный файл, а после завершения переустановки – возвращаем закладки обратно, уже в новый браузер.
Руководство к действию:
- Нажимаем на значок меню браузера в правом верхнем углу.
- Наводим курсор на кнопку «Закладки» и жмём на кнопку «Диспетчер закладок».

- Справа от строки «Панель закладок» нажимаем на многоточие.
- Щёлкаем по элементу «Экспорт закладок в файл HTML».
- Выбираем место для добавления нового файла и жмём «Сохранить».
- После переустановки браузера открываем окно «Закладки», жмём на троеточие и выбираем «Импорт закладок из файла HTML».

- Указываем путь к созданному заранее файлу и жмём «Открыть».
Теперь можем быть спокойны, все закладки в целости и сохранности.
Синхронизация данных
Что касается других данных браузера, единственный способ их сохранить – выполнить синхронизацию данных с сервером. Это очень полезная функция не только при переустановке, она позволяет синхронизировать историю просмотров и все данные между разными устройствами. Можем с лёгкостью закончить сёрфинг на рабочем компьютере и продолжить с того же места уже дома. В данном случае она позволяет сохранить все настройки, сайты на табло и прочие данные браузера.
Пошаговая инструкция:
- Жмём на иконку меню браузера и выбираем «Настройки».

- В разделе «Синхронизация» нажимаем на «Настройки синхронизации».

- На появившейся странице нажимаем активную кнопку «Включить».

- Вводим данные для входа в свой аккаунт Яндекс (если он есть) или регистрируем новый профиль.
- На экране «Синхронизация» жмём на кнопку «Включить синхронизацию».

- На следующем шаге можем как отказаться от инсталляции Яндекс.Диска кнопкой «Закрыть окно», так и выбрать «Установить Диск». На синхронизацию это никак не влияет.
- Возвращается к вкладке «Настройки синхронизации» и в графе «Что синхронизировать» выбираем те данные, которые хотим сохранить.

- Немного ждём, пока данные загрузятся на сервер. Важно! Сейчас должен быть подключен интернет.
- После завершения переустановки выполняем всё то же самое заново. Данные загружаются в браузер в автоматическом режиме.
Источник: http://guidecomp.ru/kak-besplatno-pereustanovit-yandex-brauzer-v-windows-7-10.html
Регистрация учетной записи
Все закладки, а также пароли в Яндекс.Браузере, да и в других обозревателях, хранятся в специальной учетной записи. Соответственно, мы можем экспортировать закладки и в виде файла, однако, гораздо удобнее пользоваться именно онлайн-сервисом. Рассмотрим, как это работает:
- Для начала нам понадобится Яндекс-аккаунт. Если он у вас уже есть, просто переходите к следующему разделу. А если учетной записи нет, проследуйте на официальный сайт поисковика и регистрируйте свой профиль там.
- Вам нужно всего лишь заполнить обозначенные на скриншоте поля и подтвердить введенные данные.
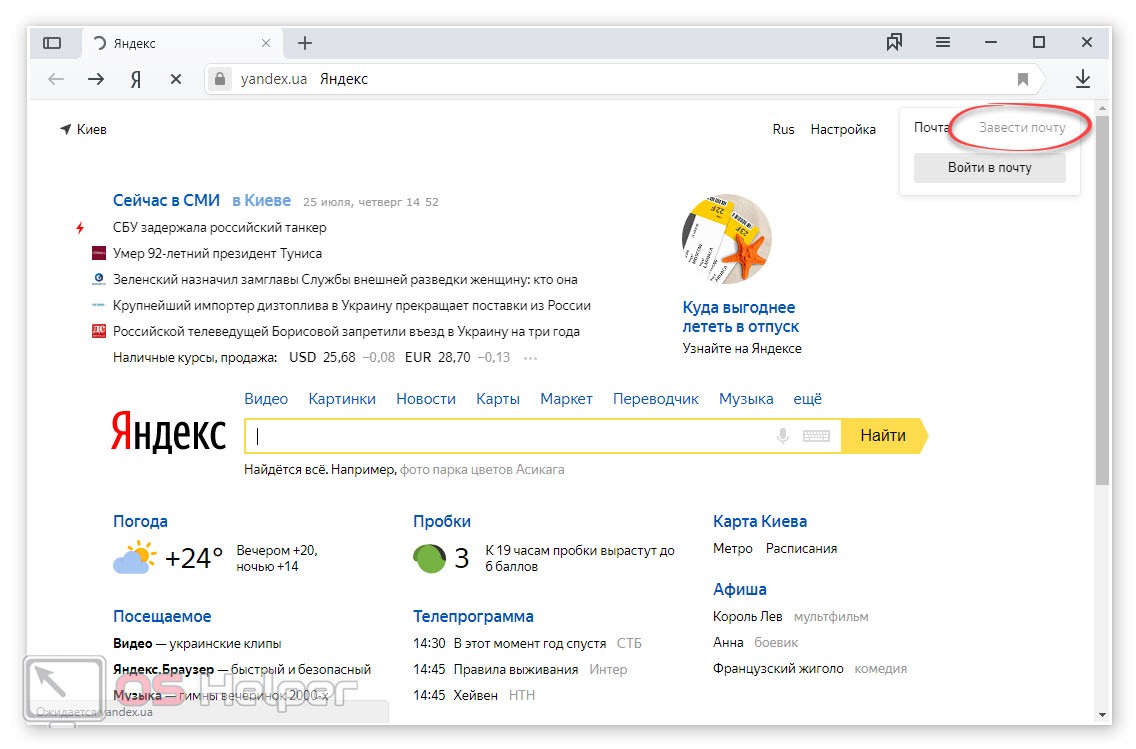
На этом регистрация Яндекс-аккаунта закончена, и мы переходим непосредственно к работе с браузером.
Источник: http://dzd54.ru/kak-pereustanovit-jandeks-brauzer-bez-poteri/
Как переустановить Яндекс браузер на Виндовс 7, 10
Теперь рассмотрим все методы, позволяющие заново установить Яндекс.Браузер в систему.
Способ 1: без программ и скачивания дистрибутива
Самый простой способ из всех, для его выполнения потребуется минимум времени и усилий, даже доступ к интернету необязательный. Всё можем сделать даже в автономном режиме без доступа к сети.
Как переустановить Яндекс браузер на Виндовс 10:
- Переходим в Windows в раздел «Панель управления».
- Далее переходим в подраздел «Программы и компоненты».

- Делаем клик ПКМ по «Yandex» и выбираем «Удалить».
- Кликаем на вариант «Переустановить».

- В следующем окне сообщается «Ваши настройки и данные будут удалены», здесь жмём на кнопку «Переустановить браузер».
- Дожидаемся завершения инсталляции, после чего он запускается автоматически.
Способ 2: с помощью стандартных средств Windows 7, 10
Метод напоминает предыдущий, но разница в том, что сначала мы полностью удаляем веб-обозреватель, а затем его вручную устанавливаем.
Алгоритм действий:
- Идем в Windows в раздел «Панель управления».
- Осуществляем переход в подраздел «Программы и компоненты».
- Выделяем «Yandex» и кликаем по кнопке «Удалить».

- Во всплывающих окнах нажимаем на кнопки «Удалить».
- Загружаем веб-обозреватель Яндекс из официального сайта.

- Запускаем загруженный файл и начинаем процедуру инсталляции.
- Ждём окончания установки.
Способ 3: используя сторонние приложения
Отличие этого способа в том, что для удаления мы используем приложение от сторонних разработчиков. Оно помогает не просто удалить Яндекс браузер, но и устранить все следы его пребывания. Приложение iObit Uninstaller удаляет куки, кэш, настройки, расширения и ключи реестра с компьютера. Полное удаление помогает избавиться от любых проблем из прошлого веб-обозревателя, спровоцированных перечисленными файлами.
Как переустановить браузер от Яндекса с помощью iObit Uninstaller:
- Загружаем нужную утилиту с оф. сайта.
- Устанавливаем программу и запускаем её.
- На главной странице ищем программу «Yandex», выделяем её и жмём «Деинсталлировать».

- Ставим галочку «Автоматически удалять остаточные файлы» и кликаем на кнопку «Деинсталлировать».

- Скачиваем Яндекс браузер.
- Дважды щёлкаем по полученному файлу и нажимаем кнопку «Запустить» в предупреждении системы безопасности Windows
- Нажимаем ещё раз «Установить» и просто ждём.
Теперь на ПК совершенно новый Яндекс браузер, лишённый возможных недостатков прошлой версии. Если смотрим с точки зрения эффективности устранения сбоев, этот метод самый действенный, но и немного дольше предыдущего.
Источник: http://guidecomp.ru/kak-besplatno-pereustanovit-yandex-brauzer-v-windows-7-10.html
Сохраняем папку User Data
Сохранение папки «User Data» является не самым удобным способом сохранения данных пользователя. Это может понадобиться только в том случае, если компьютер внезапно потерял соединение с интернетом, а браузер нужно срочно переустановить. Ситуация, мягко говоря, странная, но чтобы воплотить свой замысел, нужно также сделать несколько простых шагов.
- Открываем проводник и вставить в его адресную строку следующую строчку: C:UsersUsernameAppDataLocalYandexYandexBrowser , где Username – имя пользователя. Оно может быть написано кириллицей, в этом проблемы нет.
- Находим папку User Data и сохраняем её в любое удобное место, отличное от папки с данными Яндекс браузера.

- Переустанавливаем браузер.
- Копируем обратно папку User Data по тому же адресу, что и выше. Соглашаемся с заменой файлов.
На этом всё. После выполнения этих простых действий новая версия браузера откроется со всеми настройками, сохранёнными для предыдущей версии.
Источник: http://ya-browsers.ru/ustanovka/kak-pereustanovit-yandeks-brauzer-na-kompyutere
Автоматическое обновление
По умолчанию Яндекс.Браузер обновляется автоматически. Это нужно для того, чтобы защитить ваш компьютер от новых угроз. Мы не рекомендуем отключать автоообновление браузера, потому что в этом случае вы подвергаете ваши данные опасности.
Источник: http://sitesnulya.ru/kak-ustanovit-pereustanovit-ili-udalit-yandeks-brauzer/




