Here is an in-depth guide on how to fix the annoying Set user settings to driver failed error on Windows computers. The touchpad will work after applying them.
Причины ошибки «Set user settings to driver failed»
- Драйвер тачпада установлен на стационарном ПК. Если у вашего компьютера попросту нет тачпада и вы каким-то чудом смогли установить для него драйвер (всякое бывает), то появление подобной ошибки не является чем-то удивительным.
- В драйвере Alps нет необходимости. Возможно, вы по ошибке установили на свой ноутбук драйвер Alps, однако вашему тачпаду нужен совершенно другой драйвер, вследствие чего и появляется ошибка.
- Некорректно установленные драйвера Alps. Если же ваш тачпад использует драйвер Alps, то, возможно, он просто некорректно установлен в операционной системе Windows.
Ниже вы сможете найти несколько методов решения, которые помогут вам раз и навсегда избавиться от ошибки «Set user settings to driver failed».
Источник: http://gamesqa.ru/kompyutery/set-user-settings-to-driver-failed-15053/
What Causes the “Set User Settings to Driver Failed” Error on Windows?
The “Set user settings to driver failed” error can be caused by various issues related to your touchpad. Some users have even reported seeing this error on a desktop computer which doesn’t even have a touchpad! Either way, it’s good to pinpoint the correct cause so that you can choose the proper method easily!
- Touchpad drivers installed on a desktop computer – If your computer doesn’t even have a touchpad and you somehow installed these drivers, you can easily see this error on your computer.
- Alps drivers not needed – If you struggle with the first scenario or if you are using different touchpad drivers, you should delete the main executable, prevent it from booting, or disable its service to prevent the problem from appearing again!
- Drivers not properly installed – If you are using the Alps Pointing Device drivers and if they are displaying this error, you should try reinstalling the driver to see if that resolves the problem!
Solution 1: Rename a Problematic File
Simply renaming the apoint.exe executable inside the corresponding folder managed to resolve the problem for many users. It can be useful since many users have conflicting touchpad drivers. Disabling one by deleting its executable can resolve the problem quite easily!
- Open any folder on your computer or click the Libraries button from the Quick Access menu on the taskbar. After that, click the This PC entry from the left-side navigation menu and double-click your Local Disk. Double-click to open the Program Files or Program Files (x86) Locate the Apoint2K folder and double-click to open it.
- If you are struggling to find this folder or if you have installed it elsewhere, you can also follow these steps. Wait for the error message to appear. When it does, use the Ctrl + Shift + Esc key combination to open Task Manager. Click the More details button as soon as it opens.
- Stay in the Processes tab and check the Apps section at the top. Locate the Alps Pointing-device driver entry, right-click on it, and choose Open File Location. After the folder, opens, right-click the same entry again and choose the End task option from the context menu which will appear!
 Ending the problematic task
Ending the problematic task
- Locate the apoint.exe file inside the Apoint2K folder, right-click it, and choose the Rename option from the context menu which will appear. Rename it to something like ‘apoint_old.exe” and confirm the changes. Restart your computer and check to see if the same problem still appears on your computer!
 Rename this file
Rename this file
Note: Some users have reported that the steps above have failed to work since they needed to provide ownership and full control over the Apoint2K folder inside Program Files. Make sure you try it out as well if you receive any error messages related to permissions!
- Before you start, you need to locate the installation folder. It should be the folder which has opened when you’ve chosen the Open file location option when you were prompted with it in Task Manager.
- Alternatively, you check the folder below which is the default folder for all programs on your computer
C:Program Files (x86)
- When you locate it, right-click the Apoint2K folder where the problematic executable file is located and choose Properties from the context menu which will appear. Make sure you navigate to the Security tab in the Properties window.
- Click the Advanced button at the bottom and click the blue link titled Change next to the ownership entry in the Advanced Security Settings window which will appear on the screen.
 Changing the owner of the folder
Changing the owner of the folder
- In the Enter the object name to select window, type Everyone and click the Check Names The Everyone text should become underlined. Click the OK button to add Everyone as the owner of the folder.
- In the Advanced Security Settings window, click the Add button to add new permissions to the folder. Click the blue Select a principal button at the top. Again, type Everyone and click Check Names. Click the OK button. Make sure the Type is set to Allow.
 Providing Full Control
Providing Full Control
- In the Basic permissions window, check the box next to the Full control Click the OK button to add full permissions. Click OK two more times to close all windows which will appear and restart your computer to see whether the “Set user settings to driver failed” error still appears!
Solution 2: Reinstall Your Touchpad Drivers
Since this problem is almost exclusively related to touchpad drivers, you can try resolving the problem by reinstalling these drivers and trying again. You can replace the drivers by default Microsoft touchpad drivers or you can search for your manufacturer online and download the drivers from their website! Either way, make sure you follow the steps below!
- First of all, you will need to uninstall the drivers you currently have installed. Use the Windows Key + R combination to start the Run In the Open textbox, type ‘devmgmt.msc’ and click the OK button to open Device Manager. You can also search for it in the Start menu.
 Running Device Manager
Running Device Manager
- After that, click the arrow next to the Mice and other pointing devices section and locate your Alps pointing device in the list which will appear. Right-click its entry in Device Manager and choose the Uninstall device option from the context menu which will appear!
 Uninstalling your touchpad driver
Uninstalling your touchpad driver
- After this, there are two things you can do. You can search for your manufacturer’s drivers, download them, run them from your computer and follow the instructions to install them.
- Besides that, you can simply reinstall default Microsoft drivers by clicking the Action option from the Menu bar at the top and choosing the Scan for hardware changes button which will appear. It will proceed to reinstall the touchpad driver.
 Scanning for hardware changes
Scanning for hardware changes
- Restart your computer after you finish reinstalling the driver and see if the “Set user settings to driver failed” error still appears!
Solution 3: Prevent the Software from Booting
This problem often appears because touchpad drivers are installed on a computer which doesn’t even have a touchpad. Also, it can become difficult to uninstall the Alps pointing device drivers. That is why it’s better to simply prevent them from booting at all!
- Open the Task Manager by searching for it or by clicking the Ctrl + Shift + Esc buttons at the same time on your keyboard. You can also click Ctrl + Alt + Del key combination and choose Task Manager from the menu which will appear.
 Opening Task Manager
Opening Task Manager
- Navigate to the Startup tab in Task Manager and check the list for the Alps Pointing Device Once you locate it, left-click it, and choose the Disable option at the bottom-right part of the window. Restart your computer and see if the same problem still appears!
Solution 4: Disable an Alps Service
Services configured to run on your computer will run until you tell them to stop. This is the case with Alps devices as well. No matter what you do, its service is still running at it’s better if you simply stop its main service. Follow the steps below to do that!
- First of all, you will need to uninstall the drivers you currently have installed. Use the Windows Key + R combination to start the Run In the Open textbox, type ‘services.msc’ and click the OK button to open Services. You can also search for it in the Start menu.
 Opening Services
Opening Services
- Alternatively, open Control Panel by searching for it in the Start menu. You can also open another Run box and type ‘control.exe’. Once the Control Panel opens, change the View by option to Large icons and open Administrative Tools. Scroll down until you search the Services entry and double-click to open it!
 Services in Administrative Tools
Services in Administrative Tools - Look for the Alps SMBus Monitor Service in the list. Right-click it, and choose the Properties option which will appear on the screen. If the service is running, make sure you click the Stop Under Startup type, click to open the menu and choose Disabled from the list of options.
- Restart your computer and check to see whether the “Set user settings to driver failed” error still appears!
Kevin is a dynamic and self-motivated information technology professional, with a Thorough knowledge of all facets pertaining to network infrastructure design, implementation and administration. Superior record of delivering simultaneous large-scale mission critical projects on time and under budget.
Источник: http://appuals.com/how-to-fix-the-set-user-settings-to-driver-failed-error-on-windows/
Set user settings to driver failed на Windows 10 — исправляем ошибку
После установки (или очередного обновления) операционной системы Виндовс 10 пользователь может столкнуться с регулярно появляющимся на экране сообщением «Set user settings to driver failed». При нажатии на «ОК» в окне сообщения последнее исчезает, чтобы через некоторое время появиться вновь.
Сообщение с текстом ошибки
Источник: http://a174.ru/set-user-settings-to-driver-failed-windows-10-chto-delat/
Возможности.
- Отключение системы stop/start;
- Изменение шкалы спидометра 200, 240, 260, или 290 км.ч.;
- Вывести на спидометр значения наружной температуры;
- Убрать дополнительный взмах щёток после очистки стекла;
- Включение задних фонарей вместе с ходовыми огнями;
- Разблокировка просмотра видео во время движения;
- Отключение сигнала непристёгнутого ремня безопасности;
- Активация функцию контроля усталости водителя (UTA);
- Контроль движение по полосе;
- Вежливый поворотник;
- Включение противотуманной фары в сторону поворота;
- Отключение антипробуксовочной системы Extended Traction Control (Extended Grip);
- Изменение сервисного интервала обслуживания;
- Снижение порога контроля давления масла;
- Отключение контроля давления шин TPMS:
- Активация отопителя ТЭНа, дополнительного электрического обогревателя;
- Запуск двигателя без нажатой педали тормоза или сцепления;
- Изменение скорости при которой включается определение слепых зон;
1. Отключение системы start/stopОтключение системы start/stop Renault — делается в первую очередь для сохранения аккумуляторной батареи. После отключения системы можно использовать обычную аккумуляторную батарею, вместо оригинальной EFB или ещё круче AGM. Слышал также другие аргументы — сохранность стартера, аккумулятора, сажевого фильтра и т.п. |
2. Изменение шкалы спидометра 200, 240, 260 или 290 км.ч.Настройка говорит сама за себя, какую хотим такую и ставим, изначально стоит 240 км/ч. |
3. Вывести на спидометр значения наружной температуры
В левом нижнем углу спидометра выводиться значение наружной температуры. Значение дублирует вывод температуры на главный дисплей. |
4. Убрать дополнительный взмах щёток после очистки стекла
|
5. Включение задних фонарей вместе с ходовыми огнями
|
6. Разблокировка просмотра видео во время движения
|
7. Отключение сигнала не пристёгнутого ремня безопасности
|
8. Активация функцию контроля усталости водителя (UTA)
|
9. Контроль движение по полосе
Данная пункт можно активировать в случае установленной передней фронтальной камеры. |
10. Вежливый поворотник
|
11. Включение противотуманной фары в сторону поворота
|
12. Отключение антипробуксовочной системы Extended Traction Control (Extended Grip)
|
13. Изменение сервисного интервала обслуживания
|
14. Снижение порога контроля давления масла
|
15. Отключение контроля давления шин TPMS
|
16. Активация отопителя ТЭНа, дополнительного электрического обогревателя
|
17. Запуск двигателя без нажатой педали тормоза или сцепления
|
18. Изменение скорости при которой включается определение слепых зон
|
Профессиональный Чип Тюнинг в Украине.
Только настроенные и проверенные на диностенде прошивки для вашего автомобиля.
Источник: http://chiptuner.dp.ua/article/raznoe/ddt4all-i-renault
Юридическая информация
Для предоставления доступа и использования сайта Renault EASY CONNECT компании RENAULT необходимо получить определенные данные, в частности персональные данные, которые могут позволять, прямо или косвенно, идентифицировать физическое лицо согласно определению в законодательстве Франции. Обработка персональных данных компанией RENAULT осуществляется ее собственными средствами в соответствии с требованиями этого законодательства. Идентификационный номер автомобиля (VIN) и персональные данные, связанные с этим автомобилем, необходимы для предоставления Пользователю возможности загрузить это обновление для статистических целей, связанных с загрузкой. Компания RENAULT принимает соответствующие физические, технические и организационные меры для обеспечения безопасности и конфиденциальности персональных данных, в частности для защиты от потери, случайного уничтожения, изменения и несанкционированного доступа. Персональные данные могут быть раскрыты для осуществления вышеуказанных целей юридическим лицам в составе группы компаний RENAULT, а также ее поставщикам услуг, в мере, необходимой для выполнения порученных им задач. Согласно действующему законодательству Пользователь имеет право на доступ к данным, связанным с ним, а также право требовать их исправления, обновления или удаления неточных, неполных или устаревших данных, а также, при наличии доказанной уважительной причины, возражать против обработки связанных с ним данных. С более подробной информацией Пользователь может ознакомиться на сайте https://www.renault.ru/legal.html
Источник: http://renault-connect.renault.ru/software-upgrade/easy-link
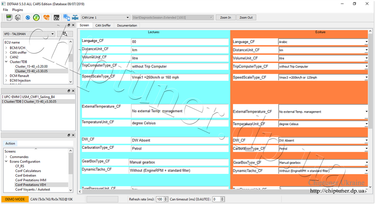
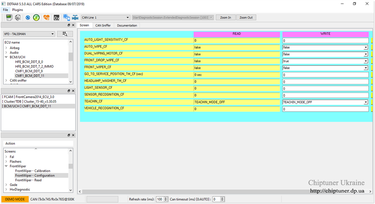 Убрать дополнительный взмах щёток после очистки стекла. Кто-то объясняет это так, что в интенсивном движении налетает много грязи, после чего этот взмах просто размазывает грязь.
Убрать дополнительный взмах щёток после очистки стекла. Кто-то объясняет это так, что в интенсивном движении налетает много грязи, после чего этот взмах просто размазывает грязь.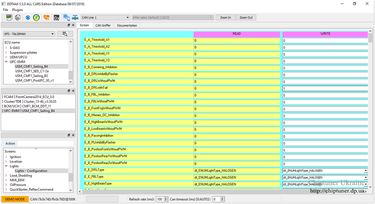 Во многих автомобилях этот параметр активирован с завода, кому очень хочется, то включаем такую опцию
Во многих автомобилях этот параметр активирован с завода, кому очень хочется, то включаем такую опцию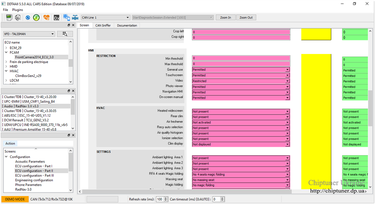 Разблокировка просмотра видео во время движения — спорная функция, но можно включить просмотр видео в движении.
Разблокировка просмотра видео во время движения — спорная функция, но можно включить просмотр видео в движении. Отключение сигнала не пристёгнутого ремня в автомобилях Renault. Есть такая возможность сделать это на программном уровне. Следует учесть, что при не пристегнутом ремне безопасности отключается система Start/Stop.
Отключение сигнала не пристёгнутого ремня в автомобилях Renault. Есть такая возможность сделать это на программном уровне. Следует учесть, что при не пристегнутом ремне безопасности отключается система Start/Stop.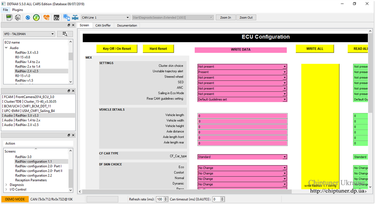
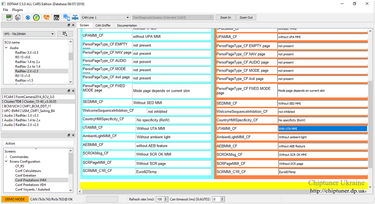
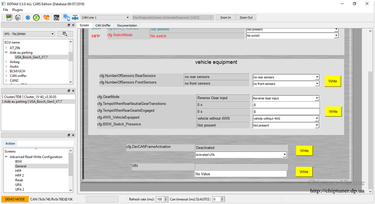
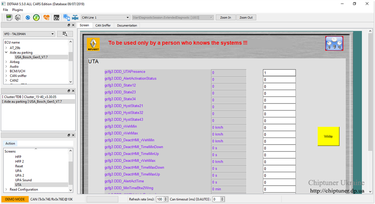 Активировать нужно в четырёх местах.
Активировать нужно в четырёх местах.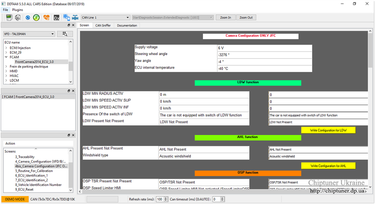

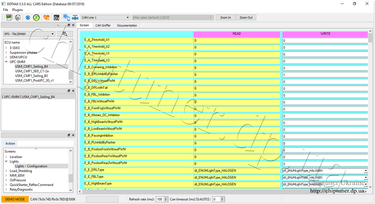 Очень интересный выключатель, позволяет при включении поворота, выключать ДХО. Днем свет ДХО настолько яркий, что практически не видно включенного поворота. Я себе активировал такую функцию.
Очень интересный выключатель, позволяет при включении поворота, выключать ДХО. Днем свет ДХО настолько яркий, что практически не видно включенного поворота. Я себе активировал такую функцию.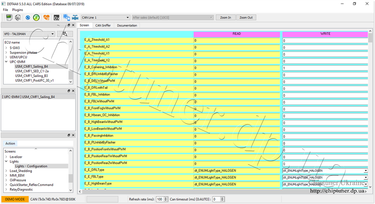 При повороте руля, включается противотуманная фара в ту сторону в которую повернуть руль. В прямолинейном положении противотуманные фары выключаются. В некоторых иномарках, есть специальные фары, которые подсвечивают обочину, что очень удобно. Здесь же только имитация этого режима.
При повороте руля, включается противотуманная фара в ту сторону в которую повернуть руль. В прямолинейном положении противотуманные фары выключаются. В некоторых иномарках, есть специальные фары, которые подсвечивают обочину, что очень удобно. Здесь же только имитация этого режима.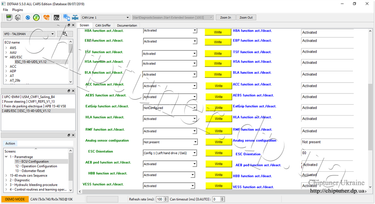
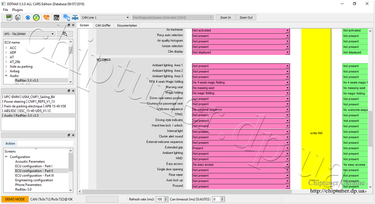 Режим отключения надо проводить в двух блоках. После этого на экране монитора появиться меню с возможностью отключения антипробуксовочной системы Traction Control (DSC).
Режим отключения надо проводить в двух блоках. После этого на экране монитора появиться меню с возможностью отключения антипробуксовочной системы Traction Control (DSC). Изменение сервисного интервала обслуживания производиться в основном на автомобилях привезённых из-за рубежа. Делается в этой графе.
Изменение сервисного интервала обслуживания производиться в основном на автомобилях привезённых из-за рубежа. Делается в этой графе.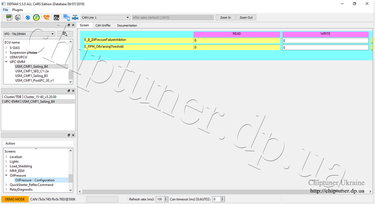 Дынный параметр изменяет порог срабатывания сигнализатора давления масла. Здесь хотелось бы более раскрыть этот параметр — существует лампочка аварийного давления масла, который загорается когда давление масла в системе отсутствует. Когда он сработает в движении, можно не заметить. Для этого завод производитель добавил светозвуковую сигнализацию об отсутствии давления масла. В параметре изменяются обороты при которых происходит сигнализация, и если сделать сильно низкие обороты, то при холодном запуске, система будет ругаться на отсутствие давления, что не очень приятно слушать. Нюансы настройки этого параметра выходит за рамки этого раздела.
Дынный параметр изменяет порог срабатывания сигнализатора давления масла. Здесь хотелось бы более раскрыть этот параметр — существует лампочка аварийного давления масла, который загорается когда давление масла в системе отсутствует. Когда он сработает в движении, можно не заметить. Для этого завод производитель добавил светозвуковую сигнализацию об отсутствии давления масла. В параметре изменяются обороты при которых происходит сигнализация, и если сделать сильно низкие обороты, то при холодном запуске, система будет ругаться на отсутствие давления, что не очень приятно слушать. Нюансы настройки этого параметра выходит за рамки этого раздела.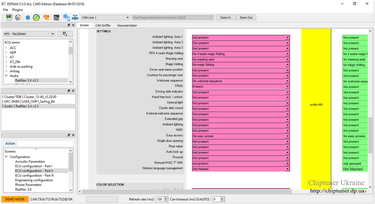
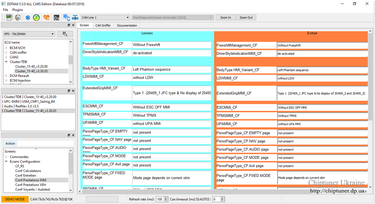
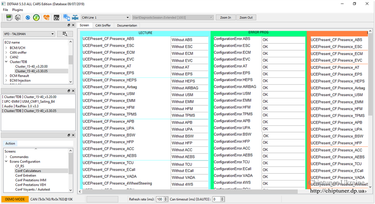
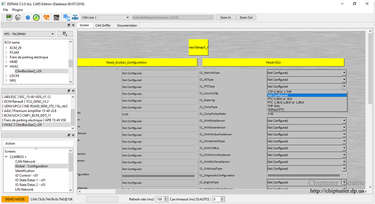 В автомобилях Renault премиум класса в базовых версиях установлен ТЭН дополнительного электрического обогревателя. В интернете полно информации о такой прекрасной возможности. После физической установки последнего, для его функционирования необходимо его активировать, либо обновить прошивку с актированным ТЭНом.
В автомобилях Renault премиум класса в базовых версиях установлен ТЭН дополнительного электрического обогревателя. В интернете полно информации о такой прекрасной возможности. После физической установки последнего, для его функционирования необходимо его активировать, либо обновить прошивку с актированным ТЭНом.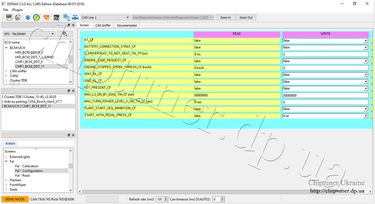 Запуск двигателя без нажатой педали тормоза или сцепления.
Запуск двигателя без нажатой педали тормоза или сцепления.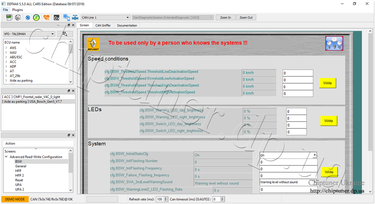 В расчётных данных скорость включения определения автомобиле в мёртвой зоне составляет 10 км.ч. В иных машинах этот параметр установлен в 30 км.ч., который можно изменить вплоть до 1 км.ч.
В расчётных данных скорость включения определения автомобиле в мёртвой зоне составляет 10 км.ч. В иных машинах этот параметр установлен в 30 км.ч., который можно изменить вплоть до 1 км.ч.



