Большинство пользователей используют антивирусы сторонних разработчиков. Поэтому необходимость в фоновой работе встроенного в систему отпадает сама собой.
Что такое защитник Windows
Условно можно сказать, что Защитник Windows — это простейшая антивирусная программа. Она дает элементарную защиту от опасных программ, если можно так выразиться, «из коробки». Впервые это приложение появилось в ОС Windows Vista, продолжила свое существование в семерке и обросла новыми функциями в восьмерке и десятке.
В последних операционных системах Защитник уже начал напоминать более-менее нормальный антивирус. Но в первых двух ОС это еще очень сырая программа. Единственным ее преимуществом является бесплатность. А учитывая, что она может конфликтовать с антивирусными программами, не следует к ней относиться серьезно, пусть она и является компонентом системы.
Источник: http://ustanovkaos.ru/zashhita/kak-otklyuchit-zashhitnik-windows-7.html
Windows Defender: что это такое?
Проблема вредоносного ПО давно волнует Microsoft, поэтому компания решила поставлять операционною систему со встроенной программой для обеспечения безопасности компьютера. Защитник работает на ПК как антивирус. Он в фоне сканирует скачиваемые и запускаемые файлы, защищая систему от вирусов и шпионских приложений, однако только от самых распространённых и известных. На больше его функционала не хватает. Для полной безопасности лучше установить стороннюю антивирусную программу, а встроенного защитника отключить.
Давайте рассмотрим, как удалить защитник Windows 7, прежде обеспечив компьютер надёжным антивирусом с интегрированным брандмауэром. Почему данный вопрос стоит столь остро? Microsoft не предоставляет возможности удалить Defender при эксплуатации посторонних антивирусов.
Источник: http://os-helper.ru/windows-7/otklyuchenie-zashhitnika.html
Отключить Защитник Windows в Windows 10
Защитник Windows можно отключить или отключить с помощью:
- Пользовательский интерфейс Защитника Windows
- Пользовательский интерфейс Защитника Windows
- Групповая политика
- Диспетчер служб Windows
- Редактор реестра
- PowerShell
- Командная строка.
Давайте посмотрим, как это сделать.
1] Использование Центра безопасности Защитника Windows
Windows 10 пользователи должны сделать это. Откройте Настройки> Обновление и безопасность> Защитник Windows.
Источник: http://techarks.ru/security/zashitnik-windows/kak-otklyuchit-zashhitnik-windows-v-windows-10-8-7/
Как отключить Защитник Windows 10
Сначала мы отключим Защитник Windows 10 из настроек самого приложения.
Выполните следующие действия:
- Войдите в меню «Пуск», запустите приложение «Параметры».
- Откройте «Обновление и безопасность», войдите в раздел «Безопасность Windows».
- В опции «Области защиты» нажмите на параметр «Защита от вирусов и угроз».
- Войдите в «Параметры защиты от вирусов и других угроз», нажмите на ссылку «Управление настройками».
- Передвиньте переключатель в положение «Отключено» в параметрах «Защита в режиме реального времени» и «Облачная защита».

Защитник Windows 10 отключен, через некоторое время операционная система самостоятельно включит антивирус, обычно, после перезагрузки компьютера.
Источник: http://vellisa.ru/disable-windows-defender
Защитник или антивирус
Конечно, в этом неравном бою однозначно выигрывает антивирусное ПО. Потому что даже самые простые, сделанные на скорую руку, приложения будут побеждать те вирусы, о которых защитник даже не подозревает. Это не полноценный антивирус, а всего лишь компонент системы. И он не защищает от большего количества вредоносных программ, а о безопасности от хакерских атак даже речи не идет.
Источник: http://ustanovkaos.ru/zashhita/kak-otklyuchit-zashhitnik-windows-7.html
Временное отключение Защитника Windows в Windows PowerShell
С помощью системного средства Windows PowerShell пользователь может выключить встроенный антивирус на некоторое время.
- Запустите Windows PowerShell имени администратора.
- Выполните команду:
Set-MpPreference -DisableRealtimeMonitoring $true

Источник: http://vellisa.ru/disable-windows-defender
Как отключить защитник Windows 7: способ первый
Существует два способа, с помощью которых можно отключить это приложение. Первый – это залезть в настройки программы, а второй – это отключить службу, которая обслуживает его работу. Начнем с первого. Для этого нужно выполнить такие действия:
- Нажимаем в меню «Пуск» на панель управления. Ставим вид просмотра «Мелкие значки» так, как это показано на рисунке ниже. Там нужно найти пункт «Защитник Windows».

- После того, как нажали на этот пункт, нужно далее зайти в раздел «Программы», после чего в списке ищем и нажимаем на гиперссылку «Параметры».

- После этого мы увидим вот такое окно. В левом меню нажимаем на «Администратор», после чего снимаем галочку с приведенного на изображении пункта.

Источник: http://ustanovkaos.ru/zashhita/kak-otklyuchit-zashhitnik-windows-7.html
Через окно «Конфигуратора системы»
- Выполняем «msconfig» в поисковой строке «Пуска» или интерпретаторе команд «Выполнить».
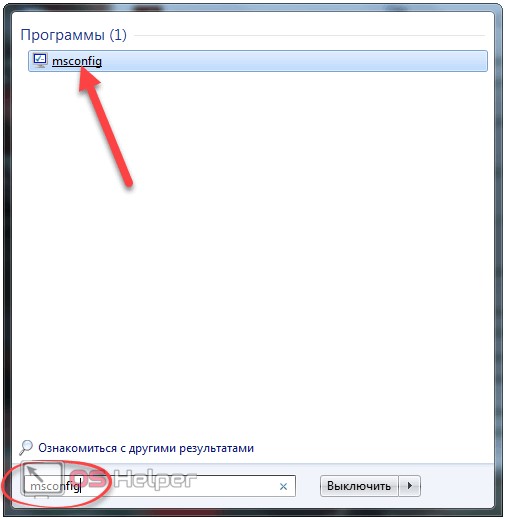
- Переходим во вкладку «Автозагрузка».
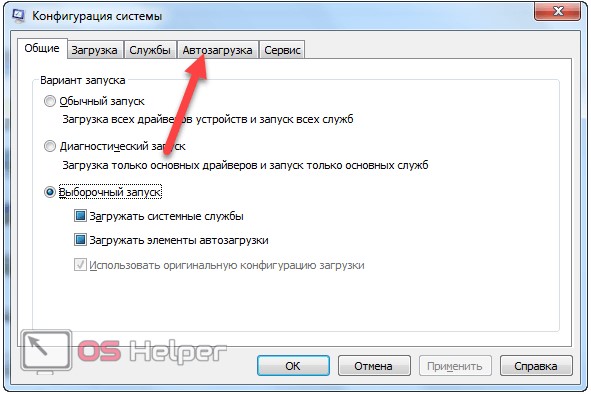
- Снимаем флажок, который стоит у отмеченной на скриншоте записи, и жмём «ОК».
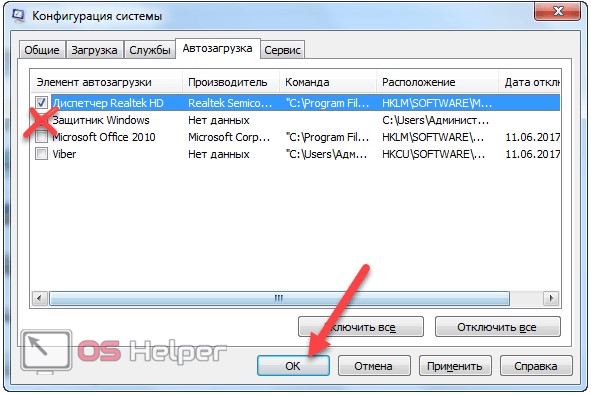
- В окне «Настройка системы» выбираем подходящий вариант.

Как выключить защитник – знаете. А как же его включить в случае необходимости? Аналогичным образом, только вместо удаления галочки ставим её обратно в окне «Конфигуратор системы», а тип запуска сервиса изменяем обратно на «Автоматически».
Источник: http://os-helper.ru/windows-7/otklyuchenie-zashhitnika.html
Настройка и проверка компьютера
Настройка защитника Windows 7
Настройки практически такие же как и у Microsoft Security Essentials. По умолчанию защитник проводит быструю проверку каждый день в 02:00. Расписание можно настроить или отключить совсем в разделе Автоматическая проверка. Добраться до этого раздела можно через Программы > Параметры

Мне кажется полезно установить галочку «Проверить наличие обновленных определений перед проверкой». В этом случае у вас всегда будут актуальные базы или определения программ шпионов.
В разделе Действия по умолчанию выставляю «Удалить» для Высокого «Критического» уровня опасности. В русской версии скорее всего там опечатка.

Как я понимаю, если оставить «Рекомендуемое действие на основе определений», то Защитник Windows 7 будет работать по программе заданной разработчиками и полученной с определениями.
В разделе «Защита в реальном времени» можно отключить эту защиту. Как мне кажется в этом случае Windows Defender вообще не будет потреблять ресурсов, так как перестанет следить за вашей системой.

Эту функцию можно использовать, опять же, для «провоза контрабанды» или для снижения нагрузки на компьютер. Будет в тему если система слабая (старенький нетбук например).
Защиту в реальном времени можно выключить частично. Например отключить проверку загруженный файлов и вложений (актуально если вам нужно закачать образ на n-гагабайт). Можно отключить только проверку выполняемых на компьютере программ. В этом случае остается надеяться только на браузер (Google Chrome например иногда блокирует скачивание потенциально опасных файлов), фаервол он же брандмауэр, систему установки обновлений Windows, которая закрывает многие бреши в безопасности и UAC.
С исключенными файлами, папками и типами файлов вроде все понятно. Если защитник, по ошибке, реагирует на заведомо безопасный файл, то можно внести его в исключения.
На вкладке Подробно, так же как и в Microsoft Security Essentials, устанавливаю галочку для проверки USB-устройств, чтобы защитник проверял подключенные флешки, внешние жесткие диски и другие накопители информации.

В разделе Администратор можно выключить защитника полностью и разрешить показывать журнал всем пользователям. Если за компьютером работает несколько пользователей, то можно разрешить им смотреть, что обнаружил Защитник Windows 7.

С настройками все.
Обновление защитника Windows 7
Если вы хотите, например, провести полное сканирование компьютера, то перед этим желательно проверить наличие обновлений. Сделать это можно нажав на Стрелочку Вниз возле значка справки и выбрав Проверить наличие обновлений

Журнал
В разделе Журнал можно просмотреть, что делал защитник с обнаруженными объектами.

Здесь есть ссылки для просмотра Разрешенных объектов и объектов попавших в Карантин.
Microsoft SpyNet
В разделе Журнал можно присоединиться к сообществу Microsoft SpyNet. То есть, если на вашем компьютере орудует неизвестное шпионское ПО и вы присоединены к Microsoft SpyNet, то сведения с вашего компьютера отправятся в Microsoft. Там их проработают и найдут «Противоядие». Затем это «противоядие» с новыми определениями будет загружено в Защитник Windows 7 на всех компьютерах в мире и это шпионское ПО будет обезврежено.
Присоединиться можно в роли обычного участника или в роли опытного участника. Во втором случае, данных с вашего компьютера будет передаваться больше и, как я понимаю, эффективность нахождения противоядия станет выше.

Присоединиться к сообществу Microsoft SpyNet так же можно в разделе «Программы»

Я выбрал присоединение в роли опытного участника или расширенную программу участия.
Проверка компьютера
Перед выполнением проверки желательно обновиться. Для выполнения Быстрой проверки достаточно нажать кнопку Проверить. Если, компьютер начал работать не стабильно, то желательно провести Полную проверку. Запустить ее можно раскрыв меню справа от кнопки Проверить.

Выборочная проверка служит для сканирования отдельных папок или внешних устройств. Жмем Выбрать для выбора отдельных дисков или директорий (папок) и затем Проверить сейчас

По настройкам и использованию все.
Источник: http://youpk.ru/zashhitnik-windows-7/
Групповая политика
Редактор групповой политики отсутствует в Домашней версии «Семёрки» – для остальных редакций ОС этот способ подходит.
- Жмём Win + R, вводим и выполняем команду «gpedit.msc».

- В ветке «Конфигурация компьютера» разворачиваем раздел «Административные шаблоны».
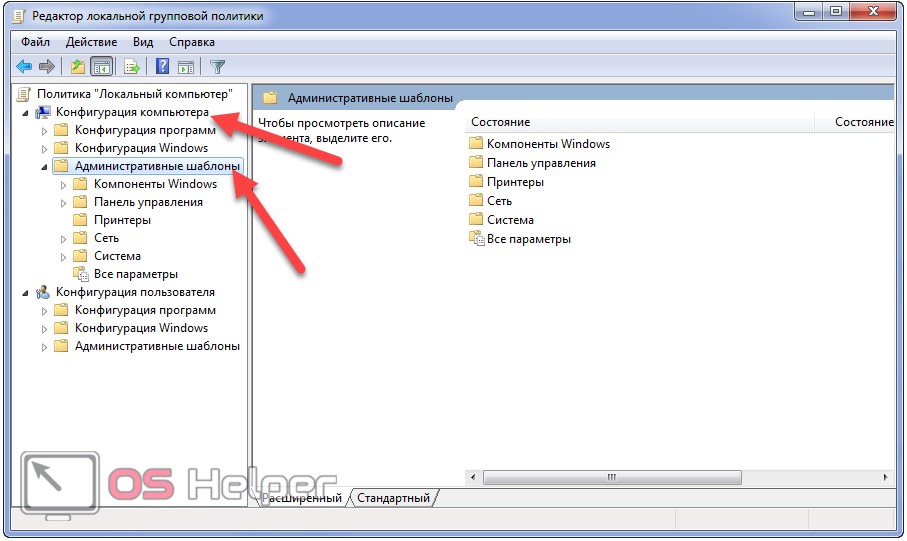
- Открываем каталог «Защитник Windows в папке «Компоненты…».
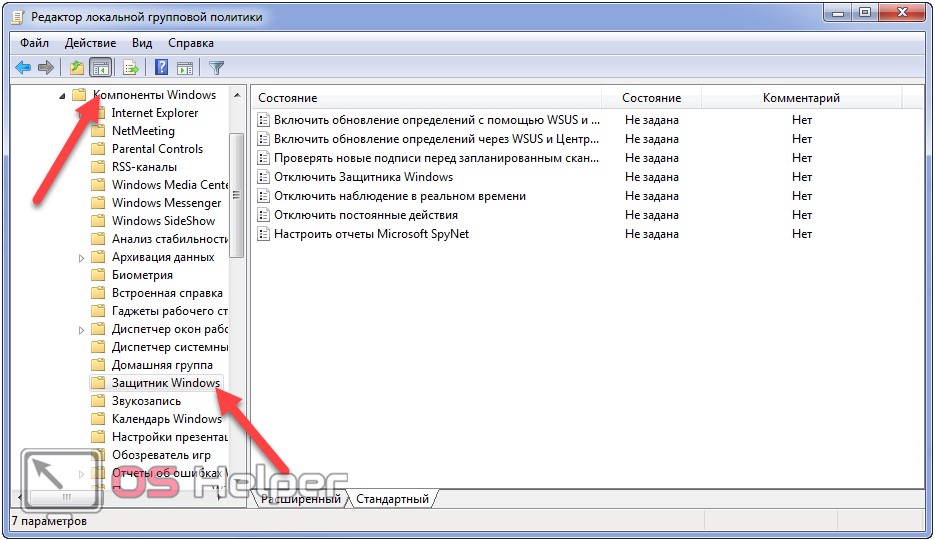
- Через контекстное меню вызываем окно изменения параметров показанной на скриншоте записи.
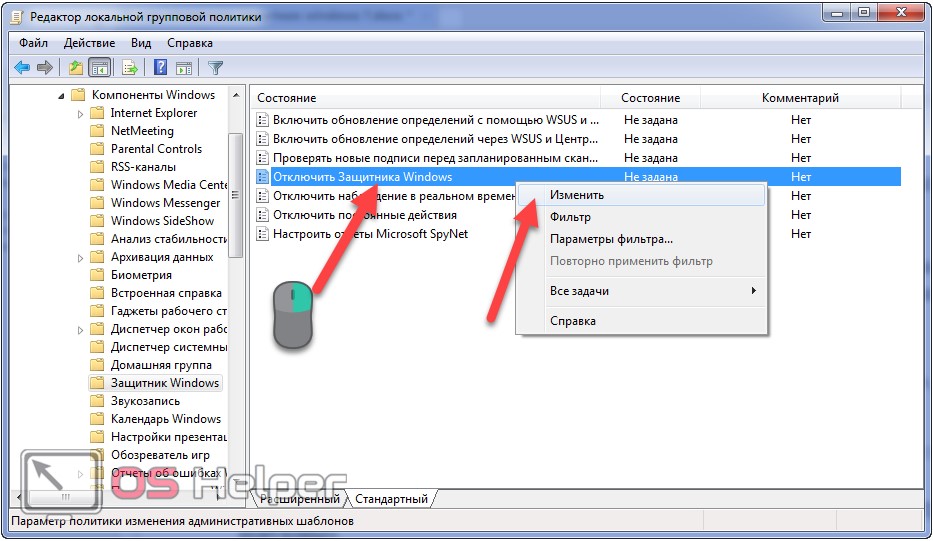
- Переносим переключатель к последней опции и сохраняем настройки.
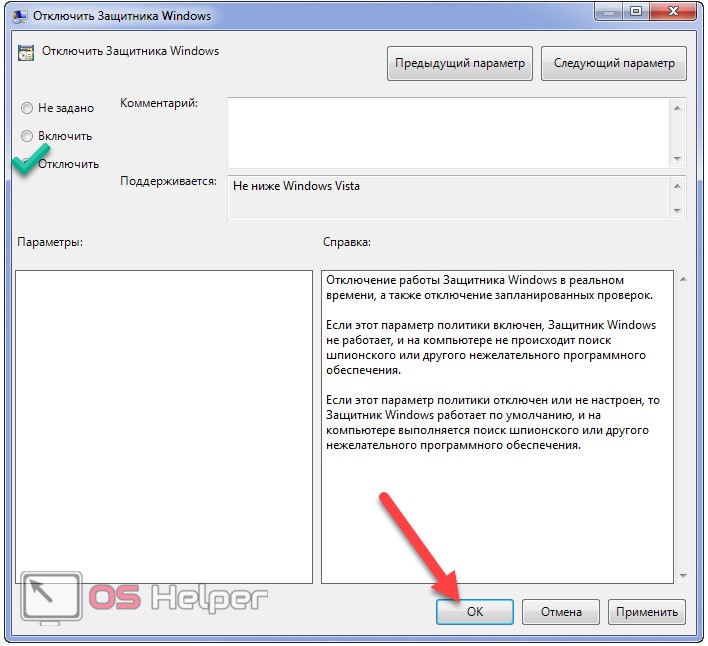
Источник: http://os-helper.ru/windows-7/otklyuchenie-zashhitnika.html
Как восстановить?
Восстановление отключенного вручную Защитника производится в обратном порядке в соответствии с инструкцией по отключению. При отключении через «Редактор реестра» нужно открыть директорию, где был создан параметр, после чего удалить его.
Если отключение велось через «Редактор локальной групповой политики» следует перейти по вышеупомянутой ветке, и перевести переключатель в режим «Отключено». При выборе отключения через меню «Службы» в пункте «Тип запуска» выбираем «Включена».
Действия из первого пункта выключения можно не проводить, так как после перезагрузки компьютера Защитник включится автоматически.
Источник: http://redsoft.club/bezopasnost/antishpiony/windows-defender
Видеоинструкция
В конце статьи предлагаем посмотреть, как отключается Windows Defender в «Семёрке» путём остановки и исключения из автозапуска соответствующей службы.
Источник: http://os-helper.ru/windows-7/otklyuchenie-zashhitnika.html
Настройка через приложение «Конфигурация системы»
Если сообщение отсутствует и все еще не запускается защитник Windows 7, это означает, что отключена сама служба антивируса. Для того чтобы ее активировать, в поиске Windows нужно набрать msconfig.exe и выбрать найденное приложение. Кликнув по нему, можно открыть окно конфигурации системы. Выбрав в нем вкладку «службы», пролистайте список до пункта «Служба защитника Windows» и установите на нем галочку.

Далее, снизу нажмите на кнопку «Применить» и перезагрузите компьютер для того, чтобы изменения могли вступить в силу. Если нужно деактивировать защитник Windows 7, как отключить его через «Конфигурацию системы» описано в соответствующем разделе ниже.
Источник: http://brit03.ru/os/zashchitnik-windows.html




