Закладки на iPhone и iPad: как добавлять, создавать папки, Избранное, настройка Часто во время серфинга по просторам Интернета на iPhone или iPad
Добавление закладки для текущей страницы
Коснитесь кнопки  и удерживайте палец, затем коснитесь «Добавить закладку».
и удерживайте палец, затем коснитесь «Добавить закладку».
Источник: http://support.apple.com/ru-ru/guide/iphone/iph42ab2f3a7/ios
Как добавить закладку в Safari
- Нажмите и удерживайте кнопку «Закладки» на панели инструментов на странице, которую вы хотите добавить в закладки в Safari.
- Нажмите Добавить закладку.
-
имя Ваша Закладка.
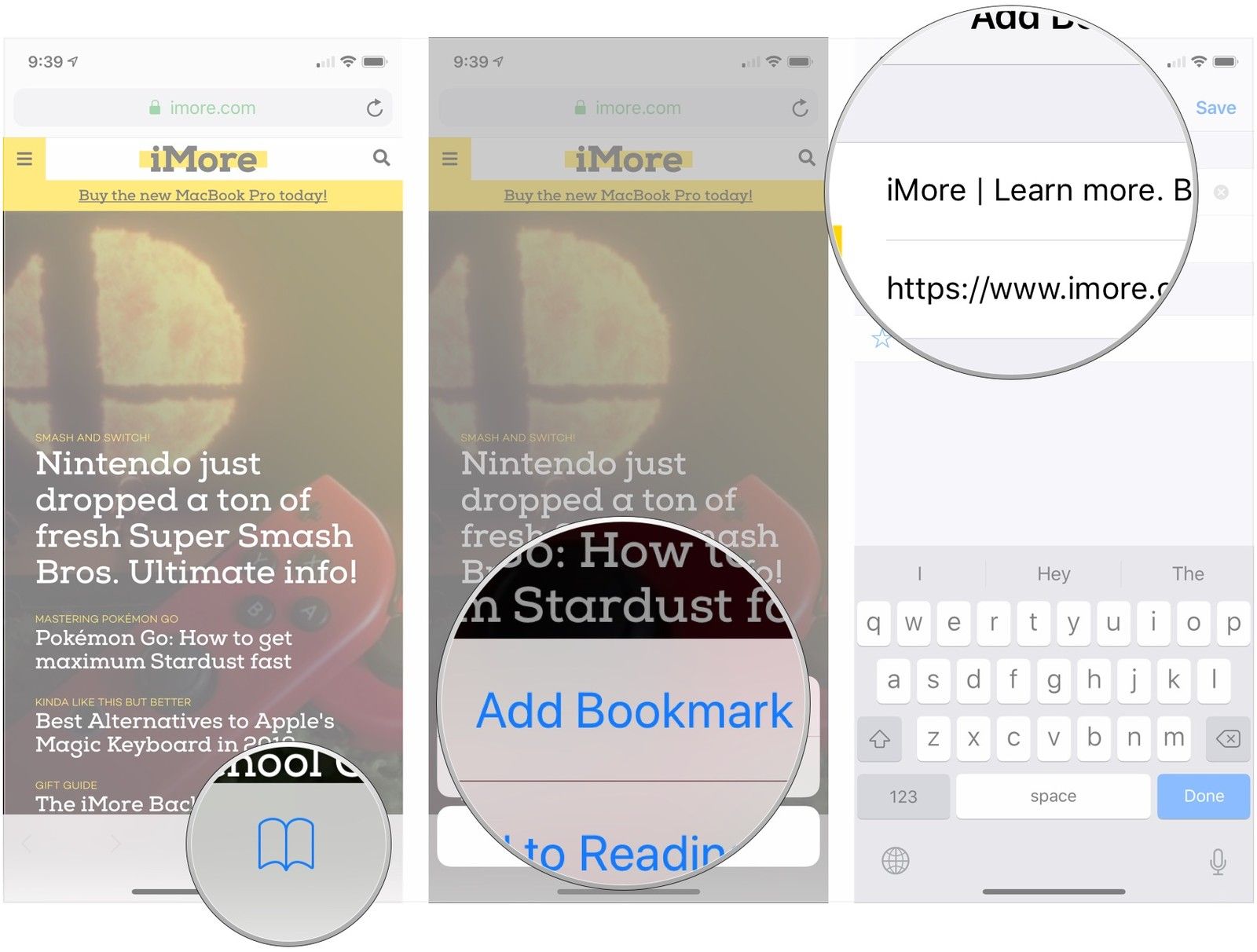
- Нажмите местоположение (по умолчанию, Избранное), чтобы изменить место, где вы хотите сохранить ссылку.
- Нажмите Новое место если вы сохраняете свою закладку в другом месте, кроме избранного (если вы хотите добавить ее в избранное, пропустите этот шаг).
-
Нажмите Сохранить.
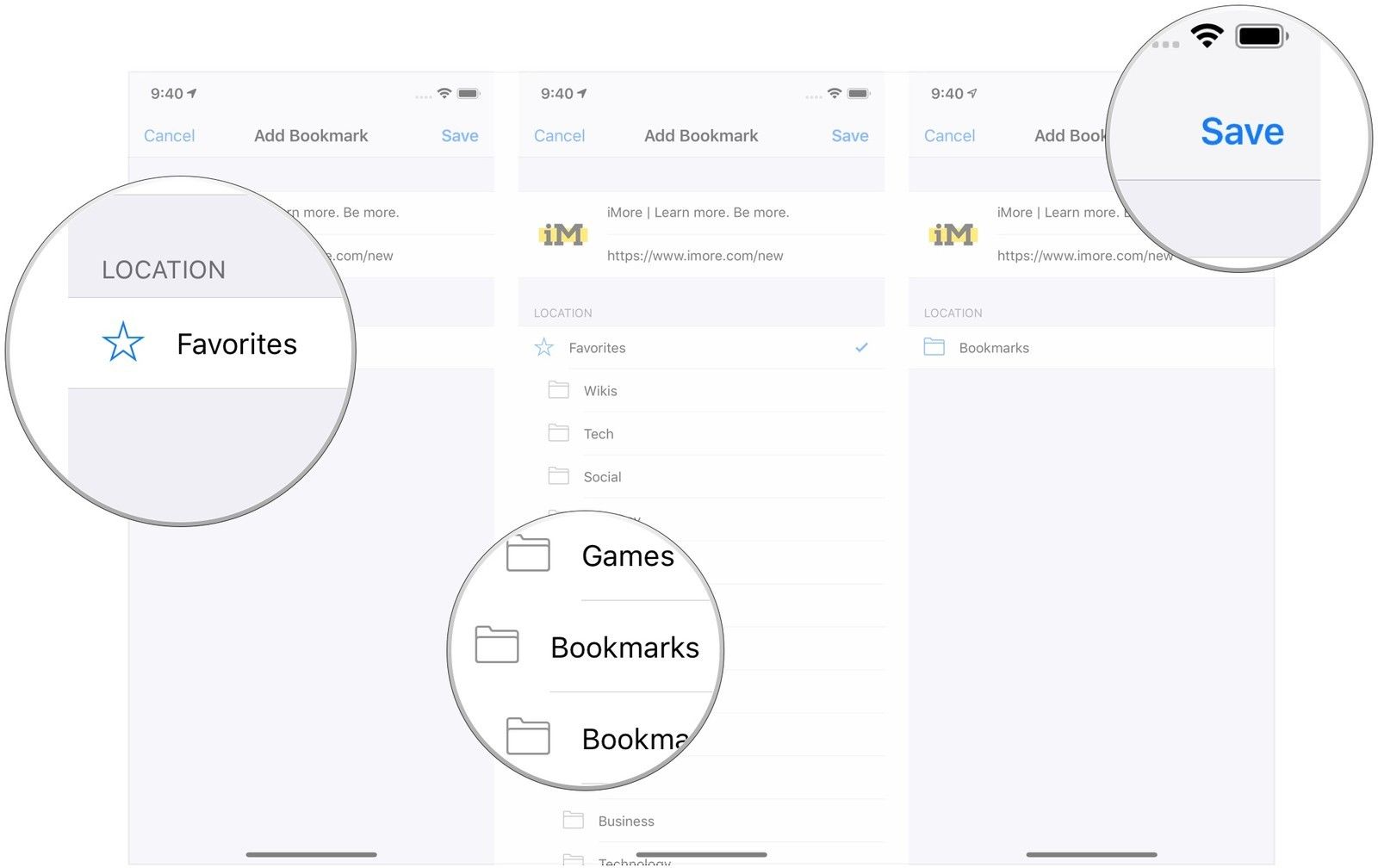
Источник: http://appleb.ru/kak-ispolzovat-zakladki-i-spisok-chtenija-v-safari
Просмотр закладок с компьютера Mac на iPhone
Выберите «Настройки» >  > [Ваше имя] > «iCloud» и включите «Safari».
> [Ваше имя] > «iCloud» и включите «Safari».
Примечание. Также необходимо выбрать Safari в настройках iCloud на Mac и войти в учетную запись, указав тот же Apple ID.
Источник: http://support.apple.com/ru-ru/guide/iphone/iph42ab2f3a7/ios
Избранные контакты в iPhone – для чего нужны и как правильно их настроить
Функция создания избранных контактов имелась во многих сотовых телефонах еще лет 15 назад, однако тогда это делалось с единственной целью — получение возможности быстрого набора нужного номера. В современных мобильных операционных системах раздел «Избранные» в телефонной книге может принести куда больше пользы.

Источник: http://a174.ru/gde-nahoditsya-v-ayfone-izbrannoe/
Как добавить статью в свой список чтения в Safari
- Откройте веб-сайт или любой другой элемент, который вы хотите сохранить в Сафари или любое другое приложение, которое поддерживает добавление элементов в список чтения.
- Нажмите на Кнопка Поделиться.
-
Нажмите на Добавить в список чтения.
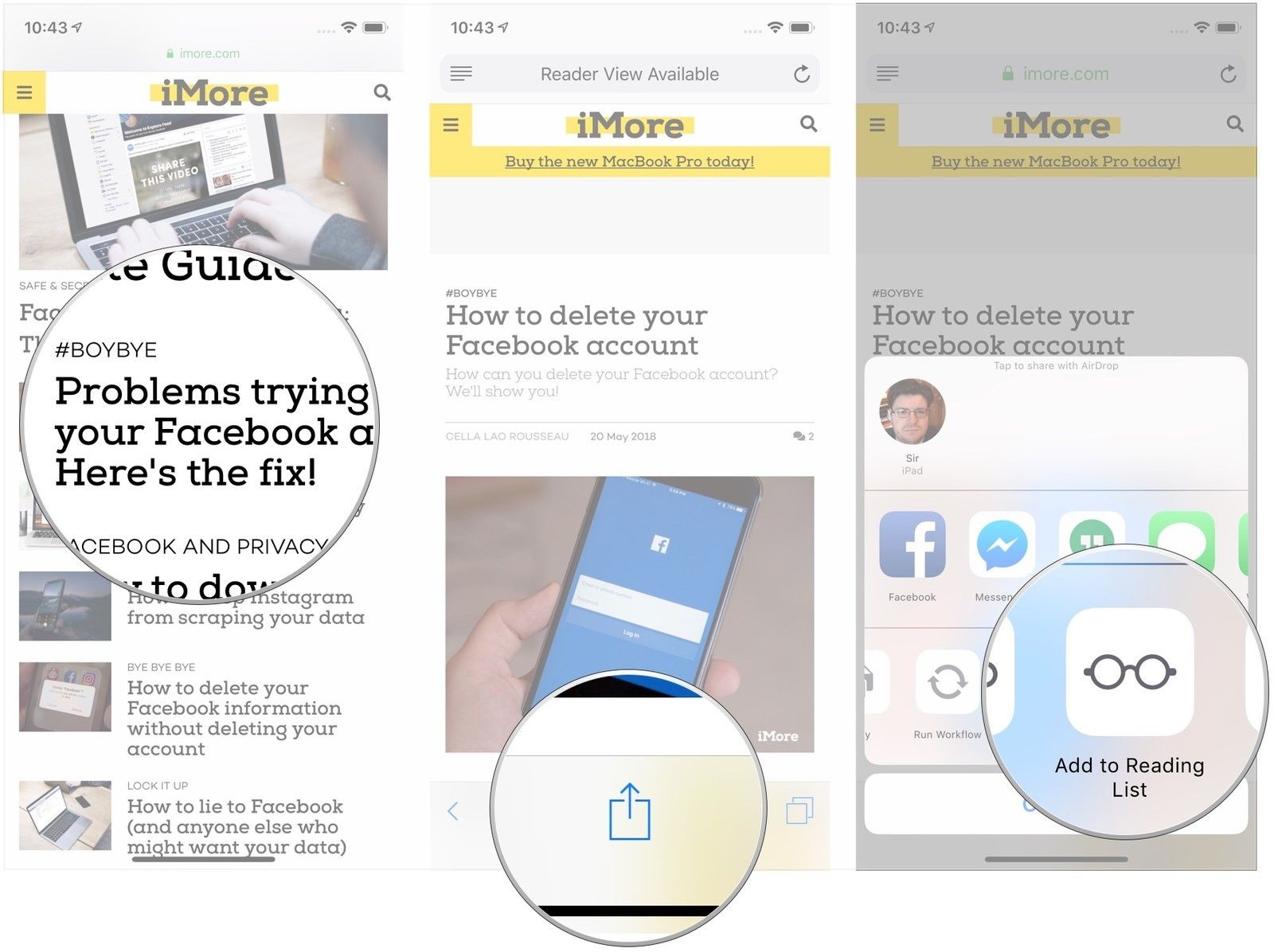
Источник: http://appleb.ru/kak-ispolzovat-zakladki-i-spisok-chtenija-v-safari
Какая разница между папками «Закладки» и «Избранное»
Если вы сохраняете слишком много закладок, со временем может возникнуть неразбериха, поэтому попробуйте упорядочить их, распределяя по папкам.
На первый взгляд, папки «Закладки» и «Избранное» имеют похожее предназначение, однако в действительности это не совсем так. Используйте папку «Закладки» для хранения ссылок на сайты, которые хотите посетить еще раз, а «Избранное» — для ссылок на любимые порталы.
И «Закладки» и «Избранное» находятся в одном месте – в боковом меню закладок, однако лишь закладки из «Избранного» можно разместить прямо под адресной строкой – на специальной строке «Избранное».

- Чтобы открыть «Панель закладок» нажмите «Показать боковое меню закладок» в меню «Вид» или используйте комбинацию клавиш ⌘Cmd + Ctrl + 1.

- Чтобы показать / скрыть строку Избранное нажмите «Показать / скрыть строку Избранное» в меню «Вид» или используйте комбинацию клавиш ⇧Shift + ⌘Cmd + B.
- Чтобы открыть «Редактор закладок» нажмите «Править закладки» в меню «Закладки» или воспользуйтесь комбинацией клавиш ⌥Option (Alt) + ⌘Cmd + B.

Источник: http://a174.ru/gde-nahoditsya-v-ayfone-izbrannoe/
Добавление значка веб-сайта на экран «Домой» на iPhone
Вы можете добавить значок веб-сайта на экран «Домой» на iPhone, чтобы можно было быстро открыть этот веб-сайт.
На веб-сайте коснитесь кнопки  , затем коснитесь «Добавить на экран «Домой»».
, затем коснитесь «Добавить на экран «Домой»».
Значок появится только на том устройстве, на котором он добавлен.
Источник: http://support.apple.com/ru-ru/guide/iphone/iph42ab2f3a7/ios
Как импортировать закладки в Safari из Chrome или Firefox
У пользователей, которые перешли с Chrome или Firefox на Safari, есть возможность импортировать закладки из браузеров. Откройте в Safari «Файл» → «Импортировать из» → Google Chrome или «Файл» → «Импортировать из» → Firefox.

Поставьте флажок рядом с опцией «Закладки» в диалоговом окне и нажмите «Импортировать». Данный метод можно использовать в любое время, даже если вы уже импортировали закладки. Safari может распознавать, какие закладки вы уже импортировали из Chrome или Firefox, поэтому импортироваться будут только новые закладки. Если вы удалили некоторые закладки, то можете импортировать их еще раз.

Импортированные из Chrome или Firefox закладки или папки размещаются на нижнем уровне боковой панели. Вы можете упорядочить или переименовать их, используя методы, описанные выше.
Источник: http://a174.ru/gde-nahoditsya-v-ayfone-izbrannoe/
Как просмотреть страницу «Избранное» в новой вкладке или новом окне
Если вы хотите открыть страницу «Избранное» при открытии новой вкладки или окна, перейдите в Safari → «Настройки». В разделе «Основные» выберите «Избранное» в меню «В новых окнах открывать» или «В новых вкладках открывать».

Теперь на новых вкладках (окнах) будет отображаться страница «Избранное», включая «Часто посещаемые сайты» в нижней части. О том, как скрыть данные раздел, речь пойдет ниже.

Источник: http://a174.ru/gde-nahoditsya-v-ayfone-izbrannoe/




