Не знаете, где находится журнал событий в Windows 10, как его просматривать и анализировать? Знакомимся со способами открытия журнала средствами системы и стороннего приложения
Окно «Выполнить»
Нужно запустить окно «Выполнить». Как это сделать? Например, можно навести курсор мыши на кнопку «Пуск», нажать ПКМ и выбрать в меню пункт «Выполнить».

Есть и другой путь — нажать Win+R на клавиатуре.

Когда окно будет запущено, укажите команду eventvwr.msc, после чего кликните по кнопке ОК.

Журнал событий был запущен.

Источник: http://siteprokompy.ru/kak-otkryt-zhurnal-sobytij-v-windows-10/
Обратная связь
Отправить и просмотреть отзыв по
Были ли сведения на этой странице полезными?
Хотите оставить дополнительный отзыв?
Отзывы будут отправляться в корпорацию Майкрософт. Нажав кнопку «Отправить», вы разрешаете использовать свой отзыв для улучшения продуктов и служб Майкрософт. Политика конфиденциальности.
Спасибо!
В этой статье
Источник: http://docs.microsoft.com/ru-ru/windows/security/threat-protection/auditing/view-the-security-event-log
Не один, а много разных журналов
Выглядит он как небольшая подборка логов, которые система записывает в ходе работы компьютера. Эти журналы являются обычными текстовыми файлами, записанными в формате XML.
Неправильно считать, что речь только об одном файле. Их несколько — администрирования, операционный, аналитический и отладки, не говоря уже о лог-файлах отдельных приложений. Их также называют еще и файлами регистрации.
Источник: http://zen.yandex.ru/media/poznyaevru/jurnal-sobytii-windows-10-zachem-nujen-i-kak-polzovatsia-5ca5f6793dd2f700b3b0cffa
Для чего это нужно?
Защитник Windows хранит информацию в виде записей с временными отметками о каждой шпионской программе или потенциальной угрозе для системы. Учет ведется, даже если нежелательное ПО отправить на карантин или удалить полностью. Информация в журнале хранится в течение месяца, а потом обычно самоудаляется.

Если Защитник показывает историю угроз, которым больше 30 суток, это чревато зависанием, торможением, некорректной работой ОС. Да и сам Windows Defender будет вылетать, потому что места для дальнейшего ведения базы безопасности у него не будет. Чтобы такого не происходило, необходимо регулярно очищать журнал безопасности или хотя бы увеличить срок хранения учетных данных.
Источник: http://it-tehnik.ru/windows10/nastroyka/kak-ochistit-zhurnal-zaschity.html
Как открыть?
Найти и открыть журнал событий достаточно просто, для этого необходимо в поиске Windows 10 ввести словосочетание «Просмотр событий» и щелкнуть по нему. Но в случае если у вас деактивировано индексирование, то это попытка не принесет результата.
И как вариант можно:
- Войти в «Панель управления» и зайти в раздел «Администрирование». Здесь и будет находиться нужный нам пункт.

Вся информация будет разделена на соответствующие группы. Например, открыв журнал приложений, у вас будет возможность просмотреть все сообщения о работе программ. Абсолютно все системные происшествия, связанные с Виндовс 10, отображаются в нем.

Изначально данная служба разрабатывалась исключительно для администраторов, которые постоянно ведут мониторинг состояния серверов, выявляют ошибки и причины появления, и после чего пытаются быстро их устранить.
Не пугайтесь, если ваше устройство работает исправно, но в журнале есть предупреждения об ошибках, ведь это нормальное явление для ОС. Любые сбои, в том числе незначительные, вносятся в реестр, поэтому не стоит переживать.
Источник: http://onoutbukax.ru/prosmotr-i-ochistka-zhurnala-sobytij-v-windows-10/
1. Очистка списков недавних мест и программ
Начнем уборку со списков недавних мест и программ. Список недавних (в Windows 10 — часто используемых) программ находится в главном меню, а список недавних мест — в проводнике.
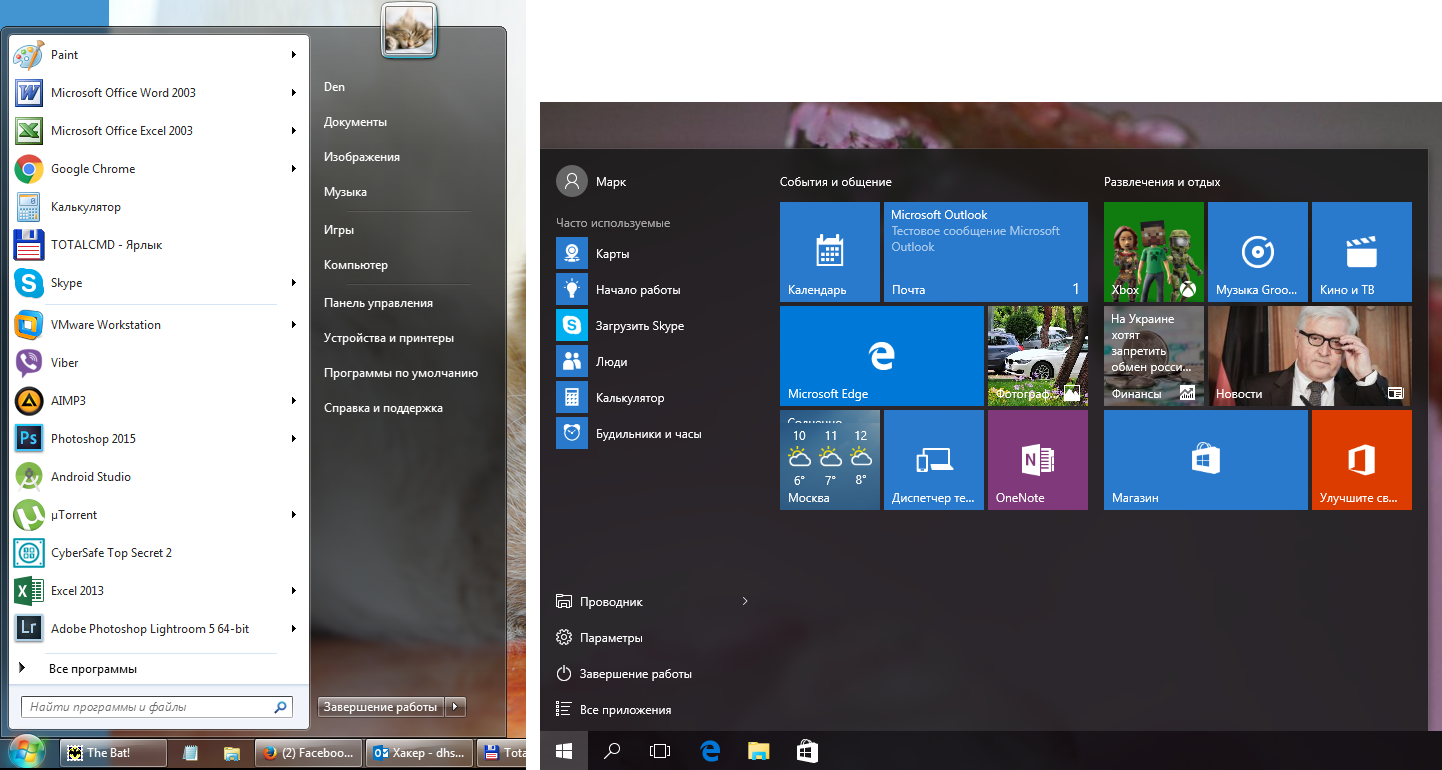 Список часто используемых программ в Windows 7 и 10
Список часто используемых программ в Windows 7 и 10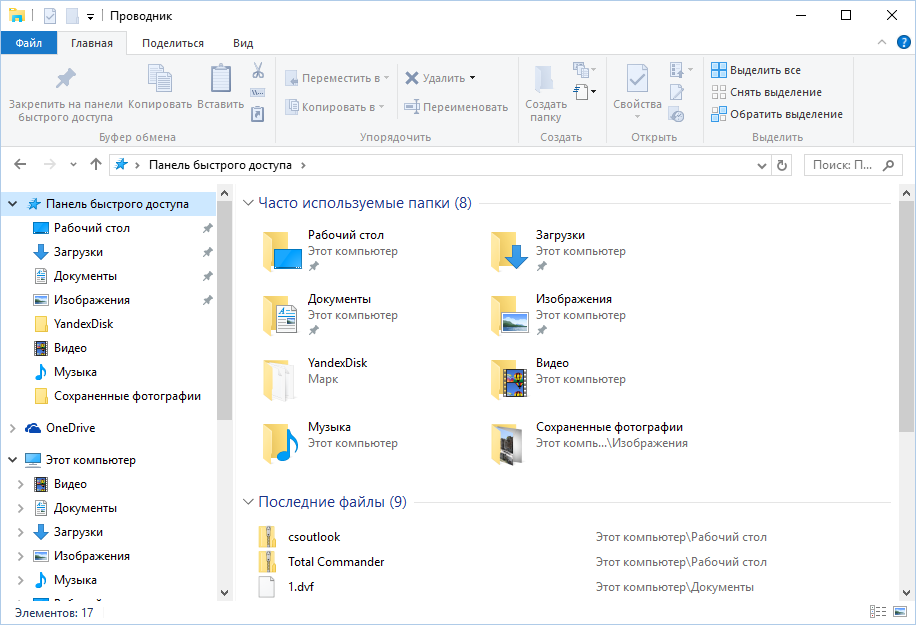 Список часто используемых папок и последних файлов
Список часто используемых папок и последних файлов
Как отключить это безобразие? В Windows 7 — щелкнуть правой кнопкой мыши на кнопке «Пуск», выбрать «Свойства» и в появившемся окне снять обе галочки в разделе «Конфиденциальность».
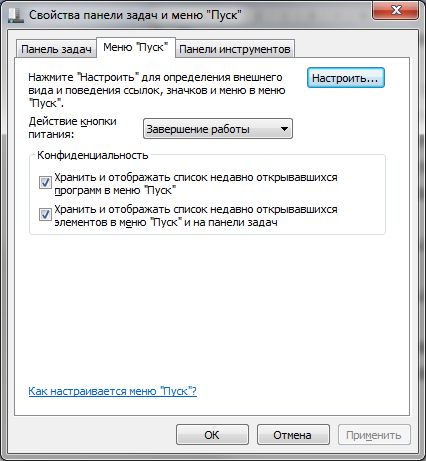 Отключаем хранение списка последних программ в Windows 7
Отключаем хранение списка последних программ в Windows 7
Чтобы очистить список последних мест и документов, нужно удалить содержимое каталога %appdata%MicrosoftWindowsRecent. Для этого открой командную строку и выполни две команды:
Также не помешает удалить содержимое каталога %appdata%microsoftwindowsrecentautomaticdestinations. В нем хранятся последние файлы, которые отображаются в списке перехода:
Далее эти строчки пригодятся нам, когда будем писать собственный скрипт для очистки системы от следов нашего пребывания в ней.
Чтобы последние файлы очищались автоматически при выходе, нужно включить политику «Очищать журнал недавно открывавшихся документов при выходе», которая находится в разделе «Конфигурация пользователяАдминистративные шаблоныМеню «Пуск» и панель задач».
Теперь переходим к Windows 10. Отключить список недавно добавленных и часто используемых приложений можно через окно «Параметры». Открой его и перейди в раздел «Персонализация», пункт «Пуск». Отключи все, что там есть.
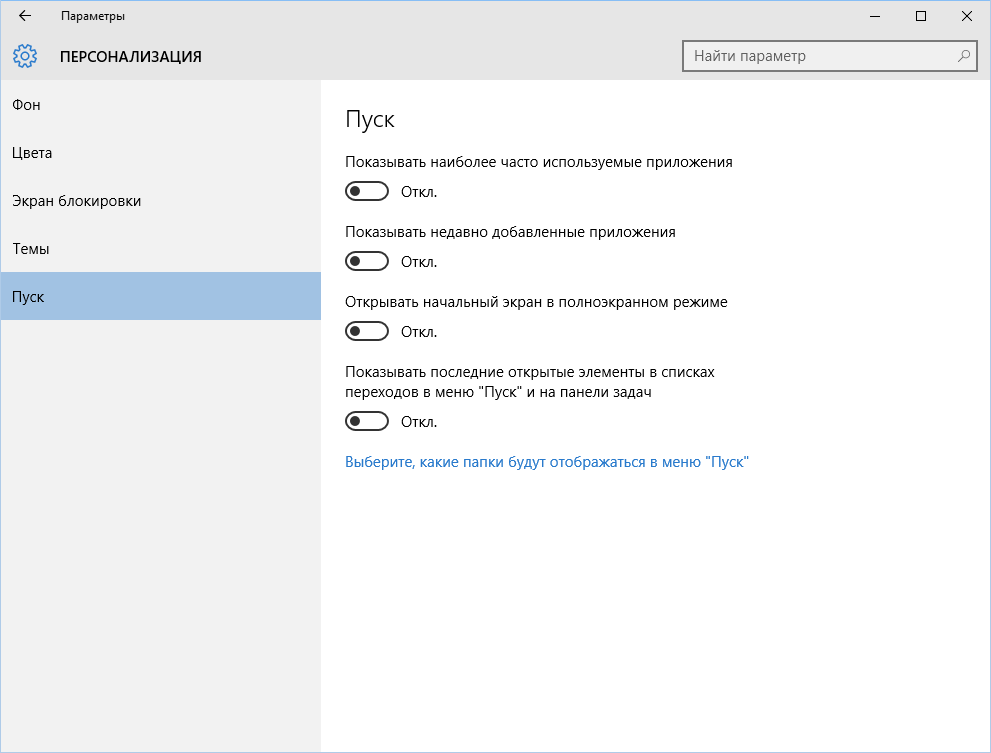 Отключение хранения списка программ в Windows 10
Отключение хранения списка программ в Windows 10
Кажется, что проблема решена, но это, увы, не совсем так. Если включить эти параметры снова, то все списки в таком же составе появятся вновь. Поэтому придется отключать эту фичу через групповую политику. Открой gpedit.msc и перейди в раздел «Конфигурация пользователяАдминистративные шаблоныМеню «Пуск» и панель задач». Включи следующие политики:
- «Очистка списка недавно использовавшихся программ для новых пользователей»;
- «Очистить журнал недавно открывавшихся документов при выходе»;
- «Очистить журнал уведомлений на плитке при выходе»;
- «Удалить список программ, закрепленных в меню „Пуск“».
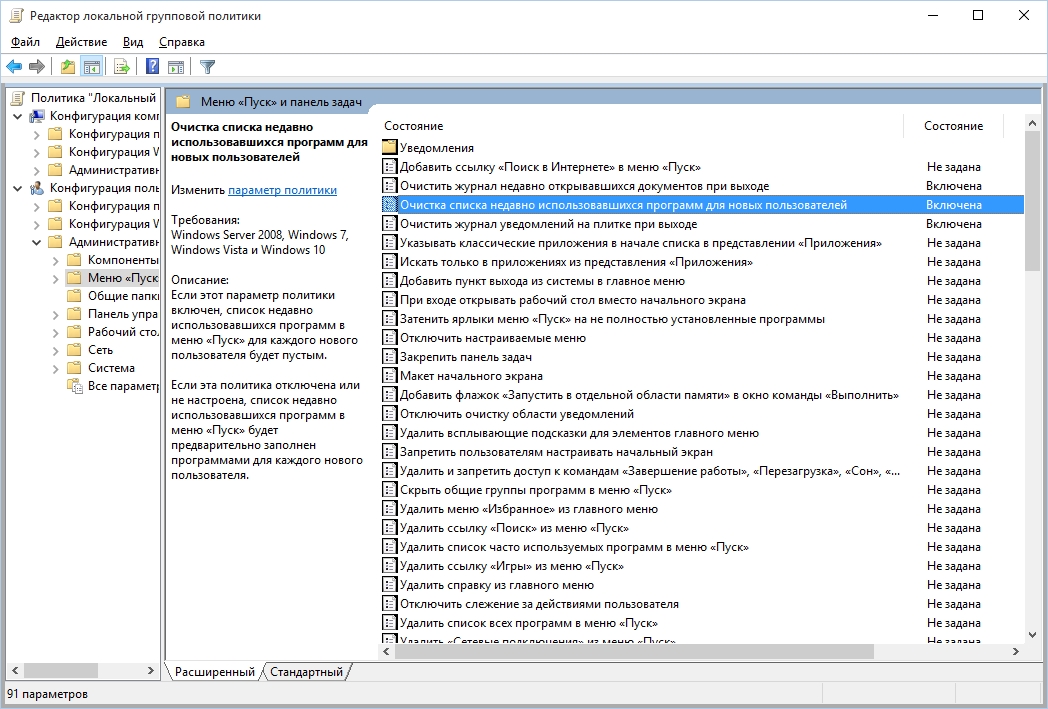 Групповая политика
Групповая политика
Очистить недавние места в Windows 10 проще, чем в «семерке». Открой проводник, перейди на вкладку «Вид» и нажми кнопку «Параметры». В появившемся окне отключи параметры «Показывать недавно использовавшиеся файлы на панели быстрого доступа» и «Показывать часто используемые папки на панели быстрого доступа». Не забудь нажать кнопку «Очистить».
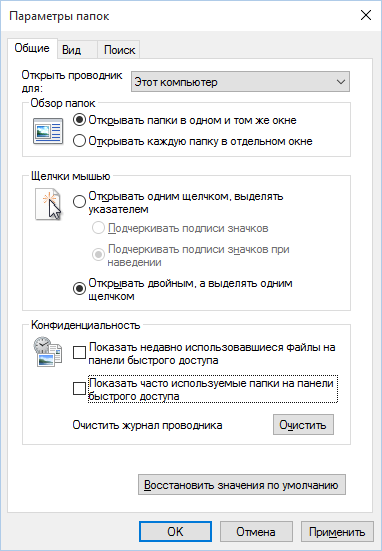 Параметры папок Windows 10
Параметры папок Windows 10
Как видишь, у такой простой задачи, как очистка последних объектов, довольно непростое решение. Без редактирования групповых политик — никуда.
Источник: http://wind10.ru/sovet/tri-sposoba-ochistit-zhurnal-sobytij-v-windows-10
Проблема № 2. Неудачная реализация журналирования операций удаления файлов, каталогов и ключей реестра
Наличие проблемы подтверждено на Windows 7/10/Server 2019.
Описание проблемы
На одну операцию удаления файла, каталога или ключа реестра операционная система генерирует последовательность событий с кодами
4663
и
4660
. Проблема в том, что из всего потока событий данную парочку не так уж просто связать друг с другом. Для того чтобы это сделать, анализируемые события должны обладать следующими параметрами:
Событие 1. Код 4663 «Выполнена попытка получения доступа к объекту».
Параметры события:
«ObjectType» = File.
«ObjectName» = имя удаляемого файла или каталога.
«HandleId» = дескриптор удаляемого файла.
«AcessMask» = 0x10000 (Данный код соответствует операции DELETE. С расшифровкой всех кодов операций можно ознакомиться
на сайте Microsoft
).
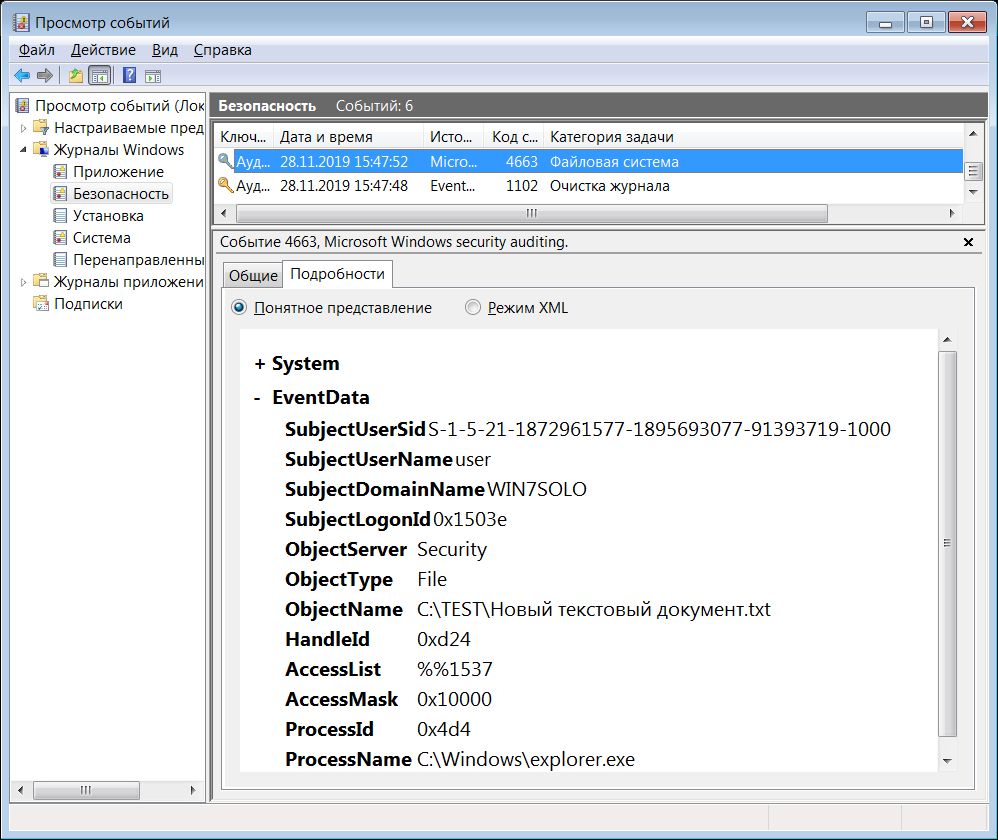
Событие 2. Код 4660 «Объект удален».
Параметры события:
«HandleId» = «HandleId события 1»
«SystemEventRecordID» = «SystemEventRecordID из события 1» + 1.
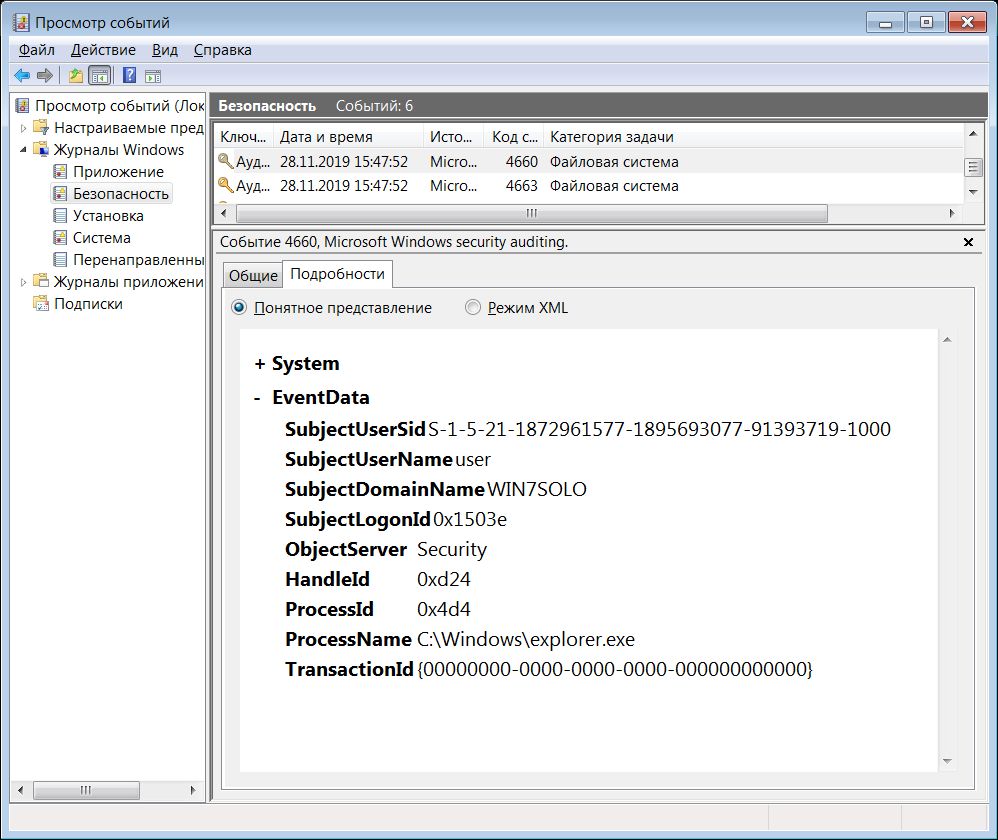
С удалением ключа (key) реестра всё то же самое, только в первом событии с кодом 4663 параметр «ObjectType» = Key.
Отметим, что удаление значений (values) в реестре описывается другим событием (код
4657
) и подобных проблем не вызывает.
Особенности удаления файлов в Windows 10 и Server 2019
В Windows 10 / Server 2019 процедура удаления файла описывается двумя способами.
- Если файл удаляется в корзину, то как и раньше — последовательностью событий 4663 и 4660.
- Если же файл удаляется безвозвратно (мимо корзины), то одиночным событием с кодом 4659.
Случилось странное. Если раньше для определения удаленных файлов нужно было мониторить совокупность событий 4663 и 4660, то сейчас Microsoft «пошла пользователям на встречу», и вместо двух событий теперь надо мониторить три. Также стоит отметить, что процедура удаления каталогов не поменялась, она как и раньше состоит из двух событий 4663 и 4660.
В чем суть проблемы?
Проблема заключается в том, что узнать кто удалил файл или каталог, становится нетривиальной задачей. Вместо банального поиска соответствующего события по журналу безопасности необходимо анализировать последовательности событий, что вручную делать довольно трудоемко. На хабре даже по этому поводу была статья:
«Аудит удаления и доступа к файлам и запись событий в лог-файл средствами Powershell»
.
Источник: http://habr.com/ru/post/476464/
Поиск по Windows
Нажмите на иконку поиска, что расположена на панели задач.

Укажите поисковый запрос просмотр событий, после чего появится одноименное приложение. Нажмите по нему левой клавишей мыши для запуска.

Источник: http://siteprokompy.ru/kak-otkryt-zhurnal-sobytij-v-windows-10/
Интерфейс
Таким образом, окно журнала событий является просто предназначенным для вас интерфейсом, в котором собраны данные из различных текстовых файлов регистрации. Правильнее всего рассматривать Журнал событий в качестве программы управления базами данных, в удобной форме показывающей вам информацию, накапливаемую в файлах, просматривать которые при помощи текстового редактора или просмотрщика текстов вам было бы некомфортно.
Источник: http://zen.yandex.ru/media/poznyaevru/jurnal-sobytii-windows-10-zachem-nujen-i-kak-polzovatsia-5ca5f6793dd2f700b3b0cffa
Как очистить журнал защиты в Windows 10
Сегодня доступны два способа очистки журнала Windows Defender. Оба вполне просты и понятны даже тому, кто ни разу не залезал в программную начинку своего компьютера.

Изменение истории защиты
Понадобится активировать программу Power Shell с аккаунта Администратора и прописать там код:

- Set-MpPreference -ScanPurgeItemsAfterDelay 7. Цифра на конце — это количество суток, которое будет храниться история выявленных угроз, можно вписать любую, от 1 до 30. Большее число крайне нежелательно.

- Нажать «ВВОД» и перезагрузить устройство. С этого момента журнал Защитника в Виндовса будет обновляться в указанном промежутке.
Удаление сразу всей истории
Когда ненужной информации в журнале защиты Windows накопилось столько, что его требуется очистить полностью, то следует действовать так:
- Заходим в диск С. Как правило, на нем хранятся все файлы «родных» программ.

- Совершаем переход: ProgramDataMicrosoftWindows DefenderScansHistory.

- Находим папку «Сервис» («Service») и удаляем.

- Когда Защитник выявит новые угрозы, он автоматически создаст идентичную папку заново.
Перед процессом лучше выключить защиту в реальном времени и защиту из Облака. В противном случае они будут «ругаться». По завершению обязательно вновь активировать их.
Очистка через просмотр событий
При помощи утилиты через окно «Выполнить» также можно решить возникшую проблему:
- Вызываем нужную функцию клавишами «Win+R».
- Вписываем в строку ввода «eventvwr» и жмем «Enter».

- Появится окно с тремя колонками. Уходим в левую, и там проходим путь: «Журналы приложений и служб» => «Microsoft» => «Windows» => «Windows Defender» = > «Operational».

- Далее уже в правой части выбираем опцию «Очистить журнал».

- Жмем аналогичную кнопку в нижней части маленького окна. Готово.
- Стоит также знать, что в Windows 10, версии 1903 данный метод не работает.
Windows Defender защищает не только программы, которые есть на компьютере. Он бережет личные конфиденциальные данные пользователя. В первую очередь, логин и пароль для доступа к аккаунту, банковские данные, телефон и все остальное, что было указано при регистрации.
Историю журнала безопасности рекомендуют периодически очищать, независимо от того, появился ли восклицательный знак на ярлычке рабочего стола или нет. Так у Защитника будет свободное место для создания данных о текущих угрозах и своевременная возможность обновиться.
Источник: http://it-tehnik.ru/windows10/nastroyka/kak-ochistit-zhurnal-zaschity.html
Как использовать содержимое журнала
Хорошо, теперь мы в курсе, где находится журнал событий и как его открыть, осталось узнать, как его можно использовать. Сразу нужно сказать, что в силу своей специфичности содержащиеся в нем сведения мало что могут поведать обычному пользователю. О чем говорит, к примеру, ошибка «Регистрация сервера {BF6C1E47-86EC-4194-9CE5-13C15DCB2001} DCOM не выполнена за отведенное время ожидания»? Не обладающему соответствующими знаниями юзеру будет непросто определить причину неполадки, с другой стороны, что мешает поискать ответ в Интернете?
Так, описание приведенной выше ошибки имеется на сайте Microsoft и указывает оно на проблемы со SkyDrive, кстати, не представляющие совершенно никакой угрозы. Если вы не пользуетесь этим сервисом, ошибку можно игнорировать или отключить ее источник в «Планировщике заданий». А еще описание ошибки можно отправить разработчику, предварительно сохранив его в файл XML, CSV или TХT.
Также пользователи могут связывать отслеживаемые события с задачами в «Планировщике заданий». Для этого необходимо кликнуть ПКМ по записи, выбрать «Привязать задачу к событию» и создать с помощью запустившегося мастера нужное задание. В следующий раз, когда произойдет такое событие, система сама запустит выполнение задания.

Источник: http://viarum.ru/zhurnal-sobyitiy-v-windows/
Как отключить журнал событий Windows 10
Ранее мы смотрели, как открыть службы в Windows 10. Здесь также есть возможность отключить службу журнала событий Windows 10. И тогда уже после перезагрузки компьютера данные не будут записываться в журнал и пользователь не сможет посмотреть журнал событий в будущем. Поэтому отключать журнал событий не рекомендуется, хоть такая возможность и есть.
- Открываем окно служб выполнив команду services.msc в окне Win+R.
- Среди списка доступных служб находим Журнал событий Windows и в контекстном меню которого выбираем Свойства.
- В открывшемся окне изменяем типу запуска службы EventLog на Отключена и нажмите ОК.

Эта служба управляет событиями журнала событий. Она поддерживает регистрацию и запрос событий, подписку на события, архивацию журналов и управление метаданными событий. После перезапуска компьютера изменения вступят в силу. А именно служба журнала событий не будет запускаться в автоматическом режиме. Обратите внимание, что остановка службы журнала событий Windows может снизить безопасность и надежность системы в целом.
Заключение
Журнал событий для обычного пользователя по сути не нужен. Только человеку хорошо разбирающемся в операционной системе Windows 10 по силе разгадать коды ошибок появляющихся в журнале. Но попытать удачи и посмотреть журнал событий в нужной ситуации может попытаться любой, вдруг действительно это поможет решить проблему в системе.
Источник: http://windd.ru/kak-posmotret-zhurnal-sobytij-v-windows-10/
Фильтрация журналов событий
Объем информации, содержащийся в журналах событий Windows, может быть огромным. Создание фильтра позволяет сосредоточиться на нужной вам информации.
Фильтры — быстрый способ удалить лишний «мусор» из журнала событий. Чтобы иметь возможность быстро находить нужную вам информацию, можно сохранить фильтр в качестве пользовательского вида.
Чтобы создать фильтр для текущего журнала, нажмите на панели «Действия», кнопку «Фильтровать текущий журнал». Если вы в пользовательском представлении, соответствующий параметр фильтра «Текущий пользовательский вид». (Но учтите, что вы не можете выбирать встроенный пользовательский вид, в том числе на странице «Сводка событий»). Как вы можете видеть на рисунке ниже, отображаются только записанные в течение последних семи дней, события журнала диагностики производительности. И только из категории критических или предупреждающих, и имеющий идентификатор события 100.
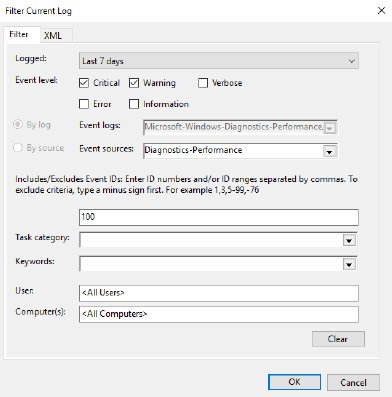
Этот фильтр обнуляет события с определенным идентификатором и уровнем события в определённый период времени, определяя точную информацию из длинного списка, который включает в себя сотни не связанных между собой записей.
Почему идентификатор события 100? Потому что это идентификатор времени запуска Windows. ID события 101 связан с временем запуска приложений, а 200 — определяет время завершения работы Windows. С помощью этого фильтра можно быстро проверить, сколько времени потребовалось Windows для завершения процесса запуска, для каждого запуска на прошлой неделе.
Чтобы повторно использовать фильтр, без прохождения утомительных этапов повторного создания его настроек, сохраните его в виде пользовательского вида.
С помощью средства просмотра событий, вы также можете найти слова или значения в текущем журнале или представлении. На панели «Действия» нажмите кнопку «Найти» или используйте интуитивную комбинацию клавиш Ctrl+F, чтобы открыть простое окно поиска. Введите любой текст, чтобы найти следующее событие, содержащее этот текст в любой области.
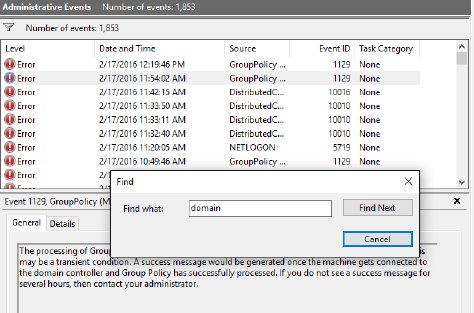
Введите текст в поле и нажмите кнопку «Искать далее», чтобы найти следующее событие, содержащее этот текст в любой области, в том числе источник и описание.
Источник: http://datbaze.ru/windows/prosmotr-sobyitiy-v-windows-10.html
Командная строка
Можно открыть журнал событий и через командую строку.
Наводите курсор на кнопку «Пуск», нажимаете на правую клавишу мыши. Появляется меню, здесь нажимаете «Панель управления» (PowerShell на других версиях Windows).

Командная стока запущена, вам необходимо указать команду eventvwr и нажать Enter на клавиатуре.

Видим запущенный журнал событий.

Какой способ использовать, решать только вам.
Источник: http://siteprokompy.ru/kak-otkryt-zhurnal-sobytij-v-windows-10/
На большинство событий не надо обращать внимания
В событиях приложений софт отмечает возникшие в его работе проблемы. События безопасности рассматривают определенные действия, произведенные на компьютере, результат которых был или не был успешен. В качестве примера можно привести попытку входа пользователя. На события установки пользователю в большинстве случаев не следует никак реагировать. Ведь касаются они преимущественно управления контроллерами.
В системных событиях собраны поступившие от файлов Виндовз уведомления и касаются они тех сбоев, которые возникли в ходе функционирования системы. Почти все они исправляются усилиями самой системы и в вашем вмешательстве не нуждаются.
Читайте другие мои статьи на Дзен-канале.
Или подписывайтесь на группуВконтакте.
Источник: http://zen.yandex.ru/media/poznyaevru/jurnal-sobytii-windows-10-zachem-nujen-i-kak-polzovatsia-5ca5f6793dd2f700b3b0cffa
Получить дополнительную информацию о событиях
Если вы хотите получить дополнительную информацию, предоставляемую средством просмотра событий Windows, вы можете посетить сайт EventID.net. EventID.net предоставляет базу данных, содержащую тысячи событий с соответствующими комментариями или статьями, предоставленными инженерами сайта, а также внешними сотрудниками.
Поиск может быть выполнен путём ввода идентификатора события, источника или одного или нескольких ключевых слов.
Источник: http://windows-school.ru/blog/kak_ispolzovat_zhurnal/2020-04-08-601




