В этом посте мы увидим, как заставить встроенный диспетчер устройств показывать отсутствующие устройства в Windows 10/8/7. Отсутствующие устройства — это старые, неиспользованные, предыдущие, скрытые устройства, которые когда-то были установлены, но больше не подключены к компьютеру. Диспетчер устройств Windows поможет вам удалить, отключить, выполнить откат, обновить драйверы устройств в Windows 10/8/7. Он отображает подробную информацию об […]
Проблема
При выборе пункта Показать скрытые устройства в меню Вид в диспетчере устройств отображаются только устройства, драйверы и принтеры, не являющиеся самонастраиваемыми. Установленные, но не подключенные к компьютеру устройства (такие как устройства USB или устройства-призраки) не отображаются в диспетчере устройств даже после выбора пункта Показать скрытые устройства.
Источник: http://support.microsoft.com/ru-ru/topic/диспетчер-устройств-не-отображает-неподключенные-устройства-e7148232-40ae-bb07-0077-88f2e859b53f
Ошибка: IP-адрес уже назначен другому сетевому адаптеру
Главная проблема со скрытыми сетевыми адаптерами – вы не сможете назначить IP адрес старого сетевого адаптера новой сетевой карте. При попытке назначить старый IP адрес появляется предупреждение:
Microsoft TCP/IPIP-адрес 192.168.1.50, который вы задали для этого сетевого адаптера, уже назначен другому адаптеру. Если обоим устройствам назначен один и тот же адрес и оба адаптеры активны, только один из них сможет его использовать. Это может привести к неполадкам в работе системы.Вы хотите задать другой IP адрес для этого адаптера в списке IP-адресов в окне дополнительных параметров.

The IP address <IP address> you have entered for this network adapter is already assigned to another adapter (Intel Gigabit Network Connection) which is no longer present in the computer. If the same address is assigned to both adapters and they both become active, only one of them will use this address. This may result in incorrect system configuration.Do you want to remove the static IP configuration for the absent adapter?

С этой проблемой я часто сталкиваюсь в виртуальных машинах VMWare, с виртуальным сетевым адаптером VMXNet3. Новая сетевая карта определяется как новое устройство (в отличии от vNIC типа E1000). Т.е. если вы удалили у ВМ VMWare сетевую карту (vNIC), а потом добавили новую, вы не сможете использовать старый IP адрес, назначенный удаленному сетевому интерфейсу.
Также проблема скрытых сетевых адаптеров появляется после выполнения миграции физического сервера в ВМ (Physical-to-Virtual — P2V), например с помощью VMware Converter. При миграции в ОС остаются отключенные сетевые адаптеры (физические), статические настройки IP адресов которых нужно использовать на новых vNIC.
Прежде чем назначить старый статический IP адрес новому сетевому адаптеру, нужно удалить конфигурацию отключенных сетевых карт.
Источник: http://winitpro.ru/index.php/2020/03/04/udalenie-skrytyx-setevyx-adapterov-v-windows/
Show Hidden Non-present devices using Device Manager

To show non-present devices in Windows 10/8.1, using Device Manager, open an elevated command prompt windows, type the following and hit Enter:
SET DEVMGR_SHOW_NONPRESENT_DEVICES=1
Next, type devmgmt.msc and hit Enter to open the Device Manager.
Having done this, from the View tab, select Show hidden devices. You will see some additional devices get listed here.
This is pretty useful if you need to troubleshoot and fix problems caused by leftover drivers. Right-clicking on them and selecting Properties will give you additional information about them.
You can also show non-present devices by tweaking Environment Variables and remove the old device drivers. Device Cleanup Tool will help you remove multiple or all old, non-present devices from your Windows computer. GhostBuster can help you remove old, unused, hidden device drivers.
In case you have issues with Unknown Drivers, then this post will help you identify & troubleshoot Unknown Devices. See this post if your Device Manager is empty & and not showing anything.
Additional resources:
- Troubleshoot & fix Device Driver Problems
- How to remove old device drivers in Windows
- How to identify or verify unsigned/signed Drivers.
[email protected]
Anand Khanse is the Admin of TheWindowsClub.com, a 10-year Microsoft MVP (2006-16) & a Windows Insider MVP. Please read the entire post & the comments first, create a System Restore Point before making any changes to your system & be careful about any 3rd-party offers while installing freeware.
 report this ad
report this ad
Источник: http://thewindowsclub.com/show-non-present-devices-windows
Ошибка «Сейчас это устройство не подключено к компьютеру (Код 45)» и как с ней бороться
Ошибка возникает, когда какое-либо подключенное к компьютеру и работающее устройство внезапно даёт сбой и перестаёт опознаваться системой, оставаясь видимо подключенным в соответствующий порт. Иногда ей предшествует ошибка «Запуск устройства невозможен (код 10)», после чего выдаётся окончательный «вердикт» в виде ошибки с кодом 45. В большинстве случаев ситуация не требует особого вмешательства, всё решается переподключением устройства, внимания она заслуживает только тогда, когда появление ошибки принимает системный характер.
Что может вызвать ошибку устройства с кодом 45
Основных причин появления неполадки немного. Чаще всего она вызывается:
• Сбоем в работе драйвера устройства.
• Конфликтом подключаемого периферийного оборудования.
• Неплотным контактом между штекером и портом.
• Аппаратной неисправностью устройства.
• Наличием большого количества записей в реестре о подключавшихся ранее к компьютеру устройствах.
Как обычно, диагностику начинаем с самого простого и очевидного — с запуска средства устранения неполадок. Напоминаем, что запустить его во всех популярных версиях Windows можно командой control.exe /name Microsoft.Troubleshooting. Далее выбираем неработающее устройство и запускаем соответствующую утилиту, которая попытается проанализировать причину неполадки и устранить её.
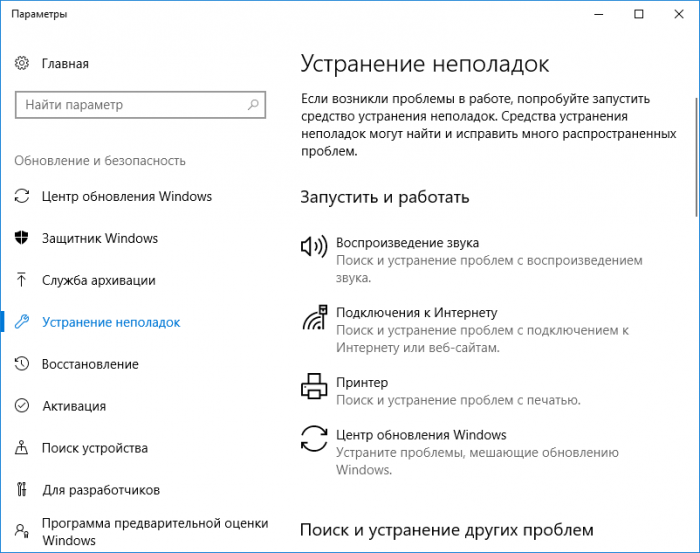
Переподключаем устройство
Открыв Диспетчер устройств, находим проблемное устройство и удаляем его,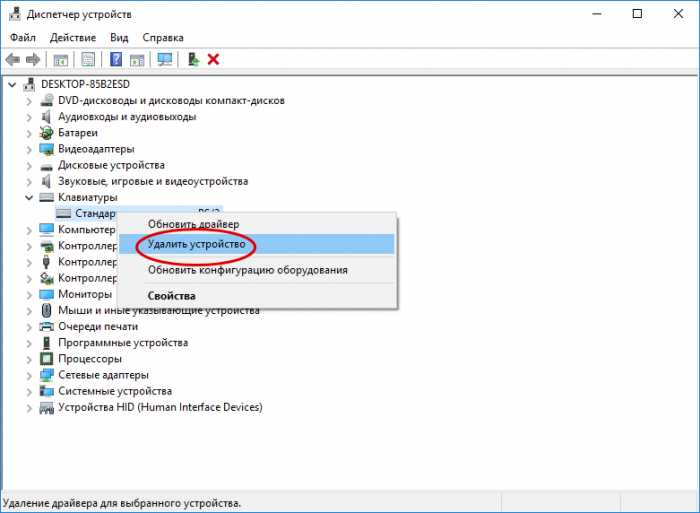
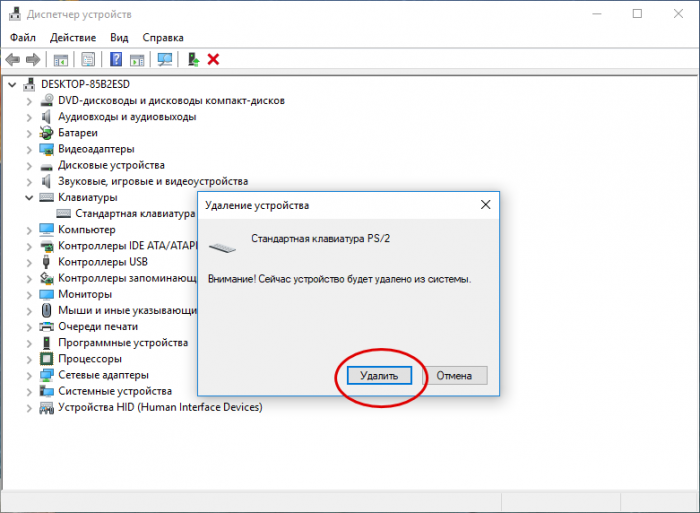
после чего обновляем конфигурацию оборудования в меню «Действие». Если потребуется перезагрузка, перезагружаемся. Предложение удалить драйвера на этом этапе можно проигнорировать.
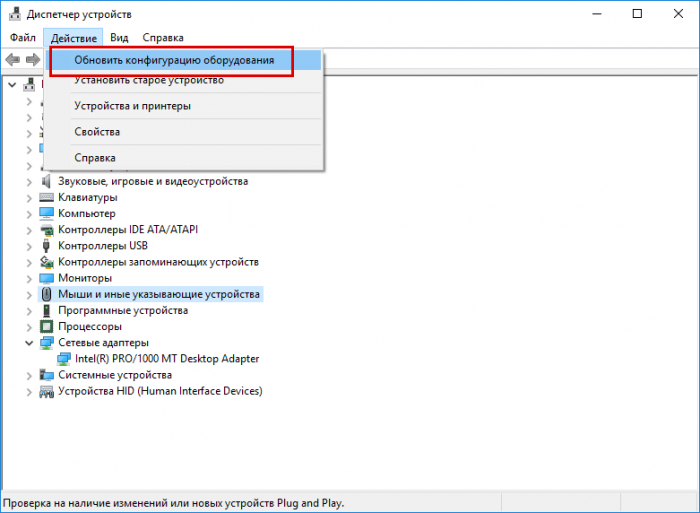
Установка оригинального драйвера
Если простой сброс устройства не помог, следует скачать и установить для него «родной» драйвер, предварительно создав резервную копию установленного. Но можно и не спешить, а сначала удалить устройство вместе с его драйвером из Диспетчера устройств. После перезагрузки оно будет автоматически обнаружено системой, соответственно, будет переустановлен и его драйвер.
Удалите устройства-пустышки
Если вы откроете Диспетчер устройств и включите в меню «Вид» опцию «Показать скрытые устройства»,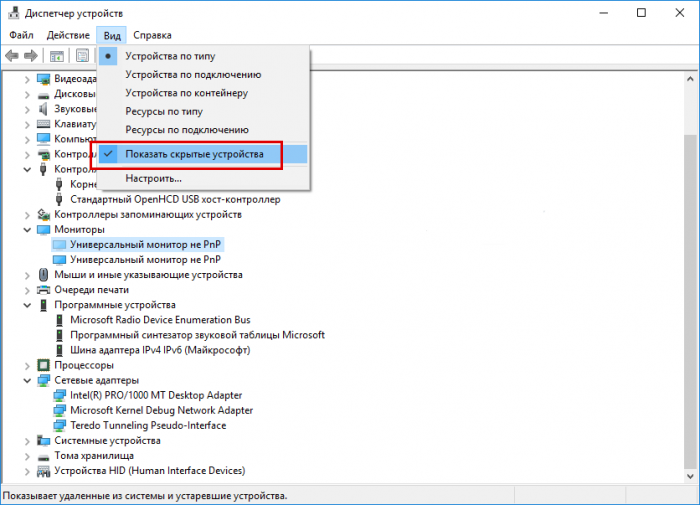
а затем развернёте древо компонентов, то с большой долей вероятности обнаружите немало устройств с тусклыми значками. Более того, просмотрев их свойства, вы увидите, что все они отмечены той же ошибкой «Сейчас это устройство не подключено к компьютеру (код 45)». Удалите все эти записи, придерживаясь указаний мастера в диалоговом окошке. Как правило, удаление неподключенных устройств проходит безболезненно и не требует перезагрузки компьютера.
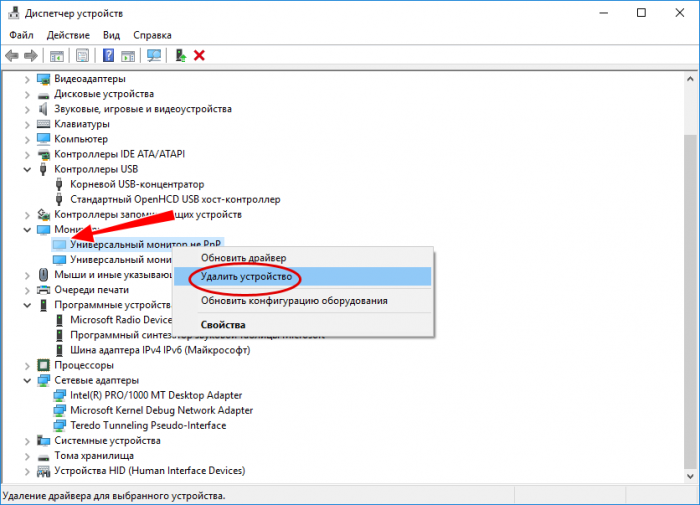
Проверьте настройки питания
Не исключено, что отключение устройства связано с механизмами, управляющими его питанием, что типично для лэптопов. Для этого нужно запретить автоматическое отключение устройства для экономии энергии. Для этого в его свойствах переключаемся на вкладку «Управление электропитанием» и снимаем галочку, как показано на скриншоте. Манипуляция эта выполняется, как вы уже поняли, из Диспетчера устройств. 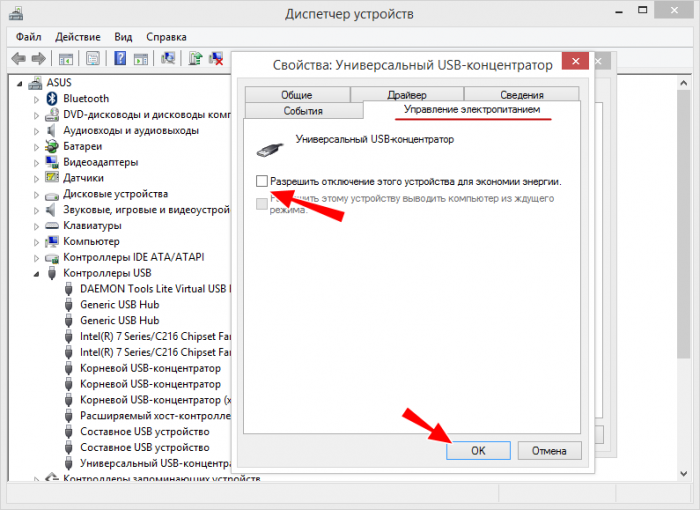
Итог
Главное, что касается этой распространённой, но не всегда явно проявляющей себя ошибке, сказано. Если ни один из перечисленных выше способов не помог, при этом вы пробовали и другие решения вплоть до переустановки Windows, возможно, причиной появления ошибки стала аппаратная неисправность устройства. Если это периферия, подтверждением неисправности станет появление ошибки при подключении устройства к другому компьютеру; если же речь идёт о таких компонентах как видеокарта, при их подключении нужно учитывать аппаратную совместимость либо, если вы не уверены в своих силах, обращаться за помощью в сервисный центр.
Источник: http://remontcompa.ru/windows/windows-10/2146-sejchas-jeto-ustrojstvo-ne-podkljucheno-k-kompjuteru-kod-45.html
Классические проблемы Code 45
Ошибки BSOD (синий экран смерти), связанные с Code 45, обычно рассматриваются как:
«Обнаружена проблема с Code 45. Windows выключается, чтобы предотвратить повреждение. « «: (Code 45 вызвал ошибку. Компьютер необходимо перезагрузить. « «СТОП 0x0A: IRQL_NOT_LESS_EQUAL — Code 45» 0x0000001E: КМОДЕ_ИСКЛЮЧЕНИЕ_НЕТ_ОБРАБАТЫВАЕТСЯ — Code 45 0x050 — Code 45: СТРАНИЦА_FAULT_IN_NONPAGED_AREA — Code 45
Большинство ошибок BSOD возникают после установки аппаратного или программного обеспечения, связанного с 45s. Ошибки Code 45, связанные с 45s, часто возникают во время установки программного обеспечения, связанного с Code 45, во время завершения работы или запуска Windows или во время загрузки драйвера устройства, связанного с Microsoft Corporation. Отслеживание того, когда и где возникает ошибка STOP, является важной информацией при устранении проблемы. Notating при возникновении ошибок Code 45 STOP имеет первостепенное значение для поиска причины проблем, связанных с 45s, и сообщая о них за помощью.
Источник: http://solvusoft.com/ru/errors/ошибки-диспетчера-устройств/microsoft-corporation/windows-operating-system/code-45/
Что делать с «невидимым» телефоном
Пожалуй, разбираться с проблемой нужно начать нужно с одного «нюанса»: происходит ли зарядка телефона при его подключении к ПК.
Разумеется, дальнейшую часть статьи я разбил на два варианта ответа на этот вопрос:
- да, есть зарядка;
- нет, ничего не происходит.

Зарядка 37%
Если телефон заряжается от порта, и слышен звук при подключении
Настройки USB-подключения к компьютеру
Первое, на что обратите внимание, это на уведомления, которые появляются на экране телефона сразу после его подключения к USB-порту.
По умолчанию, далеко не всегда телефон сразу же виден в Windows — очень часто, если специально не разрешить обмениваться файлами с устройством, то оно будет только заряжаться (как у автора вопроса).
Уведомление в Android всплывает сразу же, после его подключения к USB — необходимо открыть это уведомление (название «Устройство подключено»). См. пример ниже.

Android — устройство подключено (см. уведомление)
Далее обратите внимание, какой вариант подключения выбран:
- устройство может работать в режиме MTP — т.е. вариант, позволяющий обмениваться с ним файлами (который нам и нужен);
- в режиме зарядки: т.е. кроме зарядки телефона, другие функции и настройки будут недоступны;
- камера (PTP): позволяет передавать фотографии с помощью спец. программного обеспечения.

Медиа-устройство MTP / Android 7.0

Настройки USB (Android 10.0)
Собственно, просто поставьте галочку напротив пункта «Медиа-устройство (MTP)» — в идеале тут же должен прозвучать звук подключения нового накопителя в Windows, и в «Моем компьютере» (проводнике) вы увидите свой аппарат. Миссия выполнена?!
Аппарат задействован в режиме модема
Зайдите в настройки по адресу: «Беспроводные сети → Еще → Режим модема». В Этом разделе необходимо выключить все варианты работы устройства, как модема.
Дело в том, что при включении режима, скажем USB-модем, устройство не может одновременной быть и модемом (расшаривая интернет на ПК), и обмениваться с ним файлами, как флешка…

Режим модема
Попробуйте запустить отладку по USB
Очень часто решить проблему помогает инструмент «отладка по USB». Данная функция встроена в Android. Правда, есть одна особенность: она может быть «немного» скрыта от глаз. Ниже рассмотрю варианты, как ее запустить.

Отладка по USB
Варианты, как можно найти ссылку для запуска отладки:
- Настройки -> Разработка -> Отладка по USB (нужно просто поставить галочку напротив данного пункта);
- Настройки -> Для Разработчиков -> Отладка по USB;
- Настройки -> Приложения -> Разработка -> Отладка по USB (наиболее популярный для Android 2.2 — 3.0);
- Настройки -> Еще -> Параметры Разработчика -> Отладка по USB;
- Настройки -> Система -> О смартфоне (телефоне или планшете). Ищем пункт «Номер сборки» и нажимаем по нему 4-8 раз (должно появиться спец. уведомление, что вы стали разработчиком). Далее вернитесь обратно в настройки — и увидите меню для разработчиков.

Открываем меню для разработчиков

Настройки — для разработчиков (раньше эта ссылка была недоступна!)
Нет драйвера на корневой USB-концентратор, на телефон
Еще одной популярной причиной «невидимости» телефона является отсутствие драйверов. Причем, драйверов может не быть как на USB-концентратор компьютера, так и на сам телефон (даже новомодная Windows 10 не способна распознать и установить автоматически драйвера на некоторые виды телефонов).
Чтобы просмотреть состояние драйверов — откройте диспетчер устройств (для этого можете воспользоваться либо сочетанием кнопок Win+Pause (а потом см. меню слева), либо панелью управления Windows).
В диспетчере устройств раскройте вкладку «Контроллеры USB» и посмотрите, есть ли у вас USB-концентратор.
Рекомендую щелкнуть по нему правой кнопкой мышки, во всплывшем меню выбрать «Обновить драйвер» и следовать указанию мастера.

Корневой USB-концентратор // Диспетчер устройств
Обратите внимание, что если драйвер на телефон установлен, то в разделе «Переносные устройства» — вы должны увидеть название вашего устройства (чаще всего просто его модель).

Переносные устройства (драйвер на телефон установлен)
Если телефон не только не видим, но и не заряжается от USB-порта (не подает признаков «жизни»)
Если при подключении телефона к USB-порту не происходит ровным счетом ничего — то очевидно, что не происходит контакта (не подается питание с USB-порта на устройство).
Чаще всего, в этом случае необходимо искать аппаратные причины такого поведения: например, может быть перебит кабель, сломан порт micro-USB телефона и т.д.
Ниже пройдусь по наиболее вероятным причинам…
А включен ли сам телефон?
Может быть эта причина слишком «банальна», но если у вас новый телефон или аккумулятор разрядился до такого состояния, что устройство просто выключилось — то подключив его к USB-порту, оно будет только заряжаться!
Причем, пока аккумулятор не «наберет» 5-10% заряда, обычно, устройство не включается и зайти на него вы не сможете.
В этом случае, остается только ждать достаточной степени зарядки устройства…

После полной разрядки устройства — первое время при зарядке может не показывать ничего, кроме черного экрана
Не заклеены ли контакты аккумулятора скотчем
Этот вариант относится к новым телефонам и аккумуляторам. Если ваш аппарат новый — проверьте контакты его батареи.
Дело в том, что неработоспособность может быть связана не только с разрядкой, но и с тем, что контакты батареи могут быть заклеены скотчем. Производители так делают с целью безопасности при транспортировке.

Контакты аккумулятора заклеены скотчем

Наклейка на камере и батарее телефона (в качестве примера)
Все ли в порядке с USB-кабелем
Далее обратите внимание на кабель, которым подключаете устройство к ПК: все ли с ним в порядке?
Нередко, когда от частого использования, тонкие медные проводки в самом кабеле повреждаются (т.е. внешне кабель может выглядеть вполне целым, но быть перебитым внутри).

На USB кабеле есть повреждения…
Поэтому, попробуйте с помощью этого же кабеля подключить другое устройство (можно задействовать другой ПК/ноутбук). Цель: проверить сам кабель, работает ли он…
Работоспособен ли USB-порт компьютера
Тоже самое относится и к USB-порту компьютера: попробуйте подключить к нему другой телефон, флешку и пр. устройства. Видит ли компьютер их, может ли обмениваться файлами?
Также обратите внимание, что у системных блоков помимо передней панельки с USB-портами (к которым подключает устройства большинство пользователей) есть USB и на задней стенке. Попробуйте подключить телефон к ним.

Типовой системный блок
Проверьте телефон, подключив его к другому ПК, ноутбуку
Не лишним будет проверить сам телефон с USB-кабелем, попробовав подключить к другому компьютеру.
Цель: удостовериться в работоспособности самого аппарата, его micro USB-разъема.
Примечание: со временем, по мере эксплуатации, разъем на телефоне может начать люфтить (т.е. при определенном положении штекера контакт может «теряться»). Попробуйте аккуратно переподключить USB-кабель и посмотреть на результат.

Обратите внимание на разъем micro USB на телефоне
Хватает ли питания (не установлен ли USB разветвитель)
Ну и последний момент, на который стоит обратить внимание: не используете ли вы различные разветвители и удлинители для USB? Нередко, когда USB-порт добавляют на клавиатуру, мышку, колонки, монитор и т.д.
Дело в том, что при использовании различных разветвителей — может не хватить питания для вашего телефона (такое часто происходит еще и с внешними жесткими дисками).
Если вы хотите к одному USB-порту подключать множество устройств — тогда используйте разветвители и концентраторы, у которых есть дополнительный источник питания (как на фото ниже).

USB-разветвитель с блоком питания
Источник
Источник: http://pomogaemkompu.temaretik.com/2195858382532905421/kompyuter-ne-vidit-telefon-cherez-usb-pochemu-i-chto-mozhno-sdelat/
Убедитесь, что устройство подключено к Интернету
Для этого попробуйте подключиться к любому веб-сайту с помощью любого интернет-браузера. Если ничего не загрузится, воспользуйтесь другим устройством в той же сети, чтобы проверить, сможет ли оно подключиться к какому-нибудь веб-сайту. Если доступ к Интернету отсутствует и на других устройствах, выключите и снова включите маршрутизатор Wi-Fi, чтобы сбросить его. Если подключиться к сети Wi-Fi по-прежнему не удается, обратитесь за помощью к своему интернет-провайдеру. Если к Интернету не подключилось только первое устройство, получите помощь с подключением к сети Wi-Fi на вашем устройстве iPhone, iPad или iPod touch, Apple Watch, Apple TV или на компьютере Mac.
Если вы используете сотовую сеть для подключения к Интернету на устройстве iPhone или iPad, убедитесь, что у вас включена передача данных для используемого вами приложения. Для этого откройте приложение «Настройки», нажмите «Сотовые данные» и затем включите передачу данных по сотовой сети.
Источник: http://support.apple.com/ru-ru/HT201400
Сканирование компьютера
При появлении ошибки с кодом 45 необходимо проверить устройство на возможное наличие различного вредоносного программного обеспечения, способного повредить или изменить системные файлы. Процесс проверки можно выполнить как стандартным защитником Windows, так и какими-либо дополнительными программами — антивирусами. Как пример, можно воспользоваться Emsisoft Anti-Malware.
Источник: http://fb.ru/article/392554/kod-seychas-eto-ustroystvo-ne-podklyucheno-k-kompyuteru-reshenie-problemyi
Solution
Download Available to Completely Repair Code 45 Error
Recommended: Download the Automatic Repair Utility to correct this and other PC performance issues.
DOWNLOAD
Certified safe, virus free download. Error Tools Editor’s Choice.
Источник: http://errortools.com/ru/drivers/how-to-fix-error-code-45/
Запуск средства устранения неполадок
Иногда удается исправить ошибку с кодом 45 с помощью средства устранения неполадок. Этот инструмент ищет несоответствия и в случае обнаружения известной ему ошибки, использует встроенную стратегию восстановления.
Перейдите в панель управления командой control из окна Win + R.

В правом верхнем углу измените просмотр на крупные значки и перейдите в раздел Устранения неполадок.
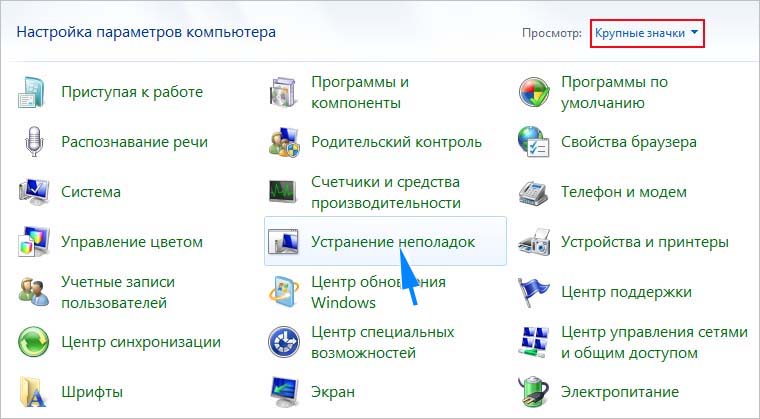
В следующем окне выберите Оборудование и звук. Перейдите в «Оборудование и устройства», запустите диагностику и следуйте инструкциям на экране.
Источник: http://compuals.ru/error/ustrojstvo-ne-podklyucheno-k-kompyuteru-kod-45
Удаление всех драйверов USB-устройств
Глобальную очистку драйверов можно выполнить утилитой DriveCleanup (ссылка для скачивания — http://uwe-sieber.de/files/drivecleanup.zip).
1. Распакуйте загруженный на компьютер архив.
2. Если у вас Windows 32-разрядная, откройте папку «Win32», если 64-х, соответственно, «x64».
3. Запустите от имени администратора файл «DriveCleanup».

После запуска утилита автоматически выполнит очистку. По завершении процедуры (когда в окне консоли появится сообщение «Press any key») нажмите любую клавишу.
Успехов в настройке системы!
Источник: http://zavod-mc.ru/tehnika/kak-udalit-starye-drayvera-usb-ustroystv-windows
Коды ошибок ноутбука
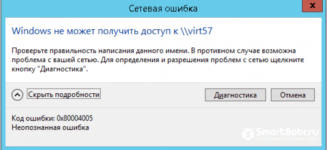
Поиск по компьютерным статьям
Полезные статьи→Разное по компьютерам
Ноутбук, как и любое иное устройство, имеет свойство со временем выходить из строя, то и дело, замедляя свою работу и выдавая ошибки непонятного содержания.
Порой, даже переустановка операционной системы, на которую так много пользователь возлагают свои ожидания, не позволяет вернуть стабильную работу ноутбуку.
Не многие знают о том, что каждая возникающая на компьютере и в частности на ноутбуке ошибка имеет свой специальный код, который позволяет идентифицировать причину произошедшего системного сбоя, появляющейся периодически ошибки и тому подобных далеко не самых приятных для пользователей ситуаций. Для того, чтобы избавиться от возникающих на ноутбуке и персональном компьютере ошибок необходимо лишь установить причину их появления, после чего, уже ситуация в большинстве случаев можно взять в свои руки и исправить её.
Тем не менее, стоит отметить, что зачастую компьютер может и вовсе не запуститься и в этом случае узнать код возникшей ошибки обычному пользователю практически невозможно.
Всё что обладатель ноутбука может сделать, так это просто слушать непонятные сигналы издаваемые ноутбуков и уже далеко не весёлое моргание светодиодных лампочек на панели.
Практически единицы пользователей знают о том, что таким образом компьютер сообщает коды ошибок ноутбука, чтобы их можно было впоследствии исправить.
К сожалению, описать абсолютно все коды ошибок ноутбука для различных моделей и производителей практически невозможно, однако наверняка стоит остановиться на наиболее популярном производителе ноутбуков HP.
Светодиодный индикатор аккумуляторной батареи и его коды ошибок ноутбука
В том случае, если индикатор аккумуляторной батареи не моргает и не подаёт абсолютно никаких признаков «жизни», то вероятней всего ваш ноутбук либо не подключён к внешнему источнику питания, либо батарею уже пора менять, поскольку причина того, что ваш ноутбук не работает, заключается именно в этом положении.
Быстрое мигание светодиодного индикатора аккумуляторной батареи говорит о том, что батарея вашего ноутбука практически полностью потратила свой заряд и для продолжения работы необходимо подзарядить её либо воспользоваться источником внешнего питания, то есть сетевым адаптером.
В том случае, если свой ноутбук вы только купили, однако запустить с первого раза вам его не удалось и более того, индикатор аккумуляторной батареи моргает с частотой в 2-3 секунды, следовательно, ваш ноутбук находится в режиме транспортировки. Устранить эту проблему достаточно легко, необходимо лишь подключить устройство к сетевому адаптеру, а через полчаса попытаться вновь включить компьютер.
При возникновении любого рода непонятных ситуаций, вы всегда можете обратиться в компьютерный центр «ХелпЮзер».
Светодиодные индикаторы локеров и их коды ошибок ноутбука
Под локерами следует понимать клавиши Caps Lock, Num Lock и Scroll Lock, которые используется на ноутбуке и компьютере для выполнения специальных операций. При запуске устройства, наверняка многие замечали, что эти индикаторы начинают моргать, как бы сообщая о том, что запуск компьютера проходит успешно.
В том случае, если светодиодные индикаторы локеров моргают один раз и компьютер не запускается после этого, то с большой долей вероятности можно заявить о том, что проблема вашего ноутбука кроется в неработоспособности процессора.
В том случае, если световые индикаторы моргают два раза, то это свидетельствует о сбое в работе BIOS вашего ноутбука. В этом случае может потребоваться либо его восстановление, либо обновление.
Если светодиодные индикаторы локеров моргают три раза, то вероятней всего данный код ошибки ноутбука свидетельствует о неисправности оперативной памяти.
Светодиодные индикаторы локеров моргают четыре раза при неисправности графического адаптера, или как более привычно слушать пользователю – видеокарты.
Пятикратное моргание светодиодных индикаторов свидетельствует об общем сбое в работе материнской платы. Стоит отметить, что данный код ошибки ноутбука может также свидетельствовать о том, что определить причину произошедшей ошибки не удалось.
Наконец шестикратное моргание светодиодных индикаторов локеров свидетельствует о сбое в работе BIOS, который можно зачастую устранить сбросом всех настроек.
В любом из перечисленных случаев лучше всего обратиться за помощью к специалистам сервисного компьютерного центра «ХелпЮзер», которые не только смогут установить причину происходящего, но и устранить по возможности эти ошибки прямо на месте. Наш профессионализм и огромный опыт работы по восстановлению работоспособности компьютеров и ноутбуков говорит о нашей квалификации и даёт вам гарантию того, что все работы будет проведены максимально качественно, недорого и оперативно.
Возможно, Вас также заинтересуют статьи:
все статьи
Источник: http://help-user.ru/kody_oshibok_notebook
Источник: http://ruspchelper.com/kod-oshibki-45-kak-ispravit/




