Если юзер столкнулся с проблемой пропажи значка громкости на панели уведомлений, ему нужно оперативно отыскать подходящее решение и следовать приведенной инструкции.
Способ №1
Важно! Сперва убедитесь, что значок звука не скрыт.
- Для этого нажмите на вкладку «Отображать скрытые значки», которая расположена справа от языковой панели.

Нажимаем на вкладку «Отображать скрытые значки»
- Если среди скрытых значков вы обнаружите нужный вам, то просто наведите на него и перетащите на панель задач, удерживая левую кнопку мышки. Дело сделано.

Выделим значок и перетаскиваем его на панель задач, удерживая левую кнопку мыши
Источник: http://pc-consultant.ru/rabota-na-komp-yutere/kak-vosstanovit-znachok-zvuka-na-paneli-zadach/
Как вернуть пропавшую иконку звука внизу экрана — 2 простых способа.
Бывают моменты и сайты, когда Volume не выкрутить, и приходится убавлять общую громкость компьютера, что невозможно при отсутствии значка в рабочей панели.
Я снял видео гайд о том, как восстановить пропавший значок громкости, обязательно посмотрите в качестве 1080 пикселей.
В таком случае, необходимо заходить в свойства компьютера и убавлять громкость там, что не совсем удобно, либо восстанавливать этот значок на положенное место. И как вернуть панель регулировки громкости, тот самый значок в правом нижнем углу экрана, я вам сейчас расскажу.
Нам необходимо зайти в параметры Windows.
- Далее проследовать в пункт персонализация.
- И выбрать панель задач.
- В этом меню есть подпункт выберите значки, отображаемые в панели задач, нажимаем на него.
- Перед вами откроется множество иконок который вы можете включить или отключить.
- Скорее всего иконка громкости отключена, просто передвиньте ползунок вправо.
Кстати если это #windows 10 — посмотрите в конфиденциальности, возможно вы запретили доступ к колонкам и микрофону.
Если первый способ не помог делаем следующее:
- Опускаем курсор мыши вниз нажимаем правой кнопкой выбираем параметры панели задач.
- В графе область уведомлений Нам необходимо найти строчку включение и выключение системных значков.
- Переходим туда и восстанавливаем наш значокиз, передвигая ползунок из режима выкл в режим включено.
Как видите, друзья, лёгкие проблемки решаются достаточно просто. Буду рад если мне удалось вам помочь, а вы, в благодарность, поставите материалу лайк.
Спасибо!
Источник: http://zen.yandex.ru/media/tehnodoza/pokazyvaiu-kak-vernut-propavshii-znachok-gromkosti-5f7f3be3d39fce58ee38f7c2
Почему может пропасть значок звука
В большинстве случаев описанная неполадка вызывается сбоем в работе графического окружения операционной системы, при этом иконка оказывается либо скрытой, либо неактивной, то есть не реагирующей на нажатия. В другой ситуации значок звука по-прежнему виден в трее, но при этом отмечен красным крестиком. Это уже другая проблема, связанная с работой системных служб и драйверов. Возможны и другие причины, к примеру, некорректное масштабирование дисплея, но давайте лучше перейдем непосредственно к решениям, которые позволят устранить неполадку.
Источник: http://spravkapc.ru/windows/propal-znachok-zvuka-na-paneli-zadach-kak-ego-vosstanovit.html
Почему пропал значок звука на панели задач Windows 7
Наверное, любой пользователь ПК хоть единожды в жизни жаловался на то, что у него пропали значок громкости с панели задач и звук в Windows 7. Приходится запускать поиск, восстанавливать звук, значок, перезагружать компьютер. При этом точную причину проблемы почти никогда не удается выявить.
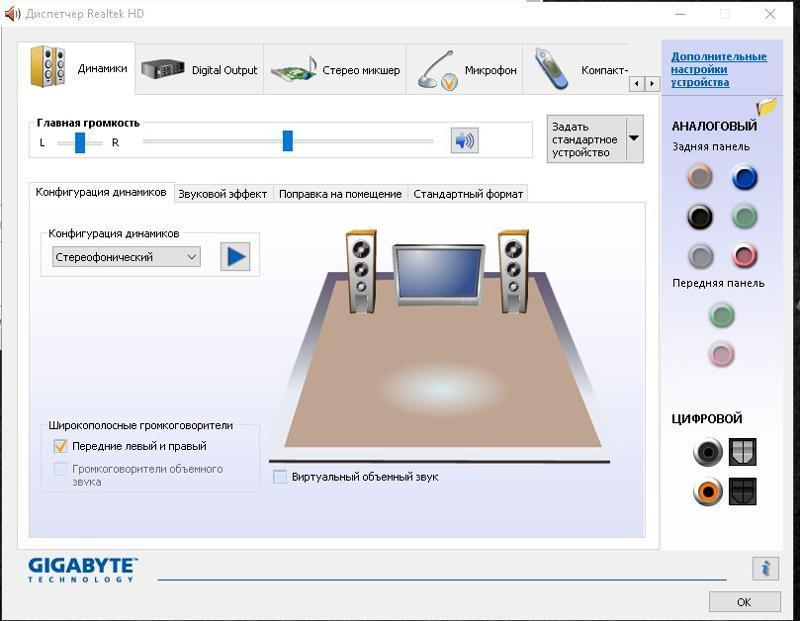
Микшер громкости при его открытии
Чаще всего такое случается:
- по вине глюков в ОС (сбой в графическом окружении);
- из-за действия вредоносной программы, с которой по какой-то причине не удалось справиться антивирусу;
- если нажата галочка «Скрывать неиспользуемые значки» (достаточно ее убрать, и значок появится вновь);
- если произошел сбой в системных службах и драйверах;
- при некорректном масштабировании дисплея.
Важно! Если значок звука не пропал с панели Виндовс 7, но помечен красным крестиком, проблему стоит искать в сбое, случившемся в системных файлах и драйверах. Возможно, нарушена работа компонента, отвечающего именно за звук.
Источник: http://mirinfo.ru/pk-i-noutbuki/propal-znachok-zvuka-na-paneli-zadach-windows-7.html
Как восстановить значок громкости на панели задач
26.02.2018

Пропажа иконки звука — частое явление у пользователей персонального компьютера. Этот значок очень важен для системы, ведь с его помощью существует возможность регулировать громкость и отслеживать работоспособность звуковой составляющей в целом. Статья подскажет, в каком направлении стоит двигаться, для того чтобы решить появившуюся неприятность.
Источник: http://compdude.ru/how-to-recover-volume-icon-to-taskbar/
Способ №2
Нужно включить значок звука в области уведомлений. Чтобы это сделать, следуйте дальнейшим инструкциям:
- Зайдите в меню «Свойства», предварительно нажав правую кнопку мыши на панели задач. Откроется окно, в котором будет три вкладки, но вам нужна только первая — «Панель задач».

Нажимаем правую кнопку мыши на панели задач и заходим в меню «Свойства»
- В нужной вам вкладке найдите «Область уведомлений» и нажмите на кнопку «Настроить», которая находится справа.

Находим «Область уведомлений» и нажимаем на кнопку «Настроить»
- Найдите нужный вам значок «Громкость» и измените его параметр на «Показать значок и уведомление».

Находим значок «Громкость» и меняем его параметр на «Показать значок и уведомление»
- Если среди перечня всех значков нет нужного вам, то он должен находиться в меню системных значков, которое можно активировать, нажав на кнопку «Включить или выключить системные значки».

Нажимаем на кнопку «Включить или выключить системные значки»

Выбираем нужный нам системный значок и в столбце поведение нажимаем «Вкл»
Источник: http://pc-consultant.ru/rabota-na-komp-yutere/kak-vosstanovit-znachok-zvuka-na-paneli-zadach/
Перезапуск компьютера
Иногда что-то идёт не так при запуске системы и в итоге отображаются не все значки операционной системы, включая звуковой индикатор. Здесь может помочь перезапуск. Но предпринимать его нужно лишь в случае, когда необходима регулировка звука или использование микшера. При любом шансе обойтись без него – регулировка на колонках или стереосистеме – продолжайте работу.
Источник: http://nastroyvse.ru/opersys/win/propal-znachok-gromkosti-s-paneli-zadach.html
Способ №3
Требуется перезапустить explorer.exe. Это системный процесс, который отвечает за элементы интерфейса операционной системы, включая кнопку «Пуск», рабочий стол, панель инструментов и панель задач. Для его перезапуска необходимо выполнить следующие действия:
- Запустите диспетчер задач с помощью кнопок «Ctrl+Alt+Delete».

Запускаем диспетчер задач с помощью кнопок «Ctrl+Alt+Delete»
- Во вкладке «Процессы» найдите и завершите процесс explorer.exe. После этого с вашего компьютера пропадут все значки рабочего стола и панели, оставив вас наедине с диспетчером задач. Но не стоит впадать в панику – это нормально.

Во вкладке «Процессы» найдите и завершите процесс
- Теперь нужно перезапустить данный процесс. Нажмите на «Файл» в диспетчере задач, затем на «Новая задача (Выполнить…)». Откроется новое окно с полем ввода.

Нажимаем на «Файл» в диспетчере задач, затем на вкладку «Новая задача (Выполнить…)»
- Введите explorer.exe и нажмите «Ок». После запуска процесса восстановится всё, включая нужный вам значок звука.

Вводим explorer.exe и нажимаем «Ок»
Источник: http://pc-consultant.ru/rabota-na-komp-yutere/kak-vosstanovit-znachok-zvuka-na-paneli-zadach/
Сброс настроек системного лотка
Если изменением настроек восстановить значок не вышло, попробуйте сбросить сами настройки, применив несложный твик реестра. Откройте встроенный инструмент regedit одноименной командой и перейдите к ветке HKCUSOFTWAREClassesLocal SettingsSoftwareMicrosoftWindowsCurrentVersionTrayNotify. В правой колонке у вас будут два параметра iconstreams и PastIconStream, удалите их один за другим, а затем перезагрузите компьютер. Твик применим ко всем популярным версиям Windows.
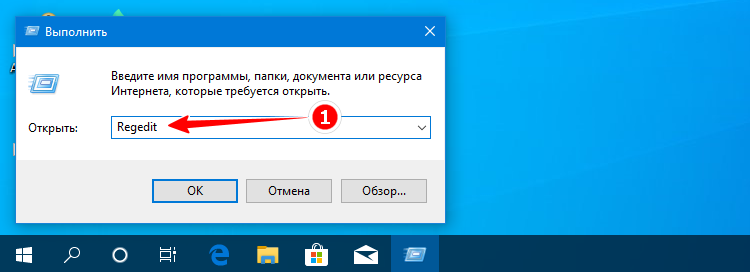
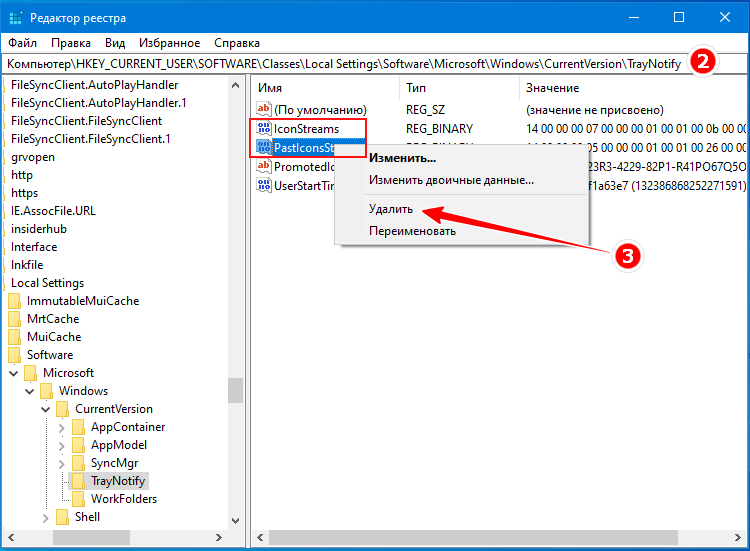
Источник: http://spravkapc.ru/windows/propal-znachok-zvuka-na-paneli-zadach-kak-ego-vosstanovit.html
Проверка политик меню Пуск и панели задач
Не будет излишним проверить отвечающую за отображение аудио-значка политику в редакторе Gpedit. Откройте его командой gpedit.msc, перейдите по указанной на скриншоте цепочке настроек и отыщите справа политику «Удалить значок регулятора громкости». Она должна иметь значение либо «Отключена», либо «Не задано». В противном случае кликаем по ней дважды, выбираем один из указанных параметров и сохраняем настройки.
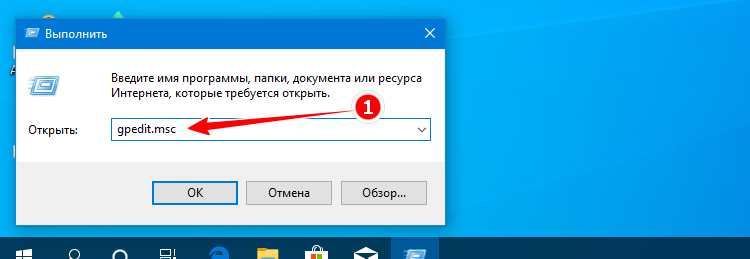
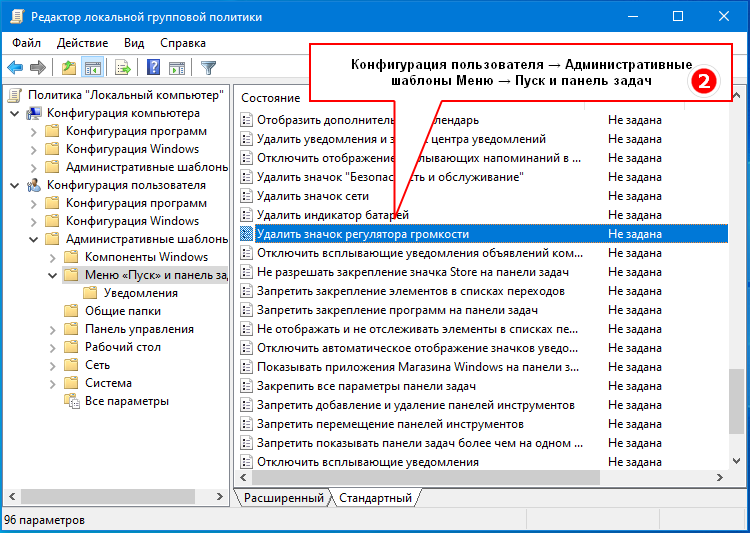
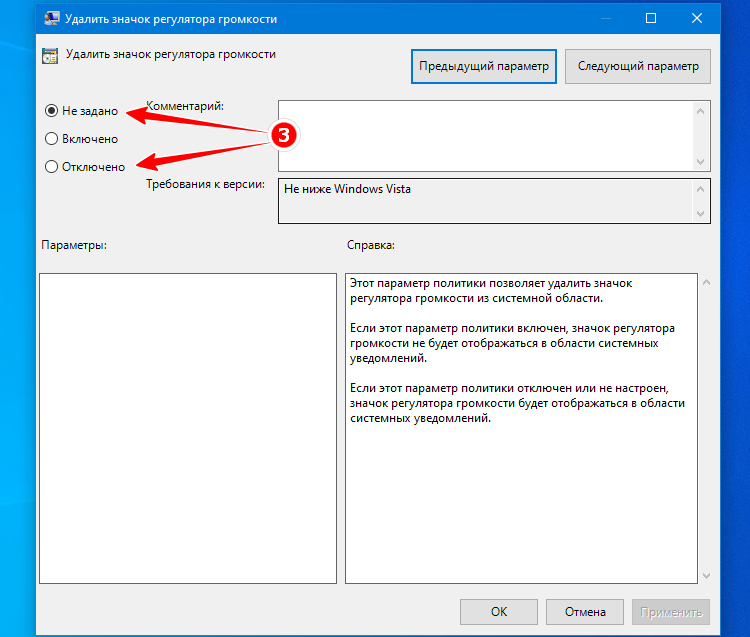
Источник: http://spravkapc.ru/windows/propal-znachok-zvuka-na-paneli-zadach-kak-ego-vosstanovit.html
Способ №4
Проверьте компьютер на наличие вредоносных программ. Для этого запустите ваш антивирус и проведите сканирование. После данного процесса, который может занять от нескольких минут до нескольких часов, удалите заражённые файлы и перезагрузите компьютер.

Проверка компьютера антивирусом
Источник: http://pc-consultant.ru/rabota-na-komp-yutere/kak-vosstanovit-znachok-zvuka-na-paneli-zadach/
Проверка службы Windows Audio
Если вы видите красный крестик на значке звука, в первую очередь проверьте состояние службы Windows Audio. Запустив оснастку управления службами командой services.msc, отыщите указанную службу и убедитесь, что она имеет статус «Выполняется». Если статус иной или отсутствует, двойным кликом откройте параметры службы и запустите ее, выставив тип запуска «Автоматически».
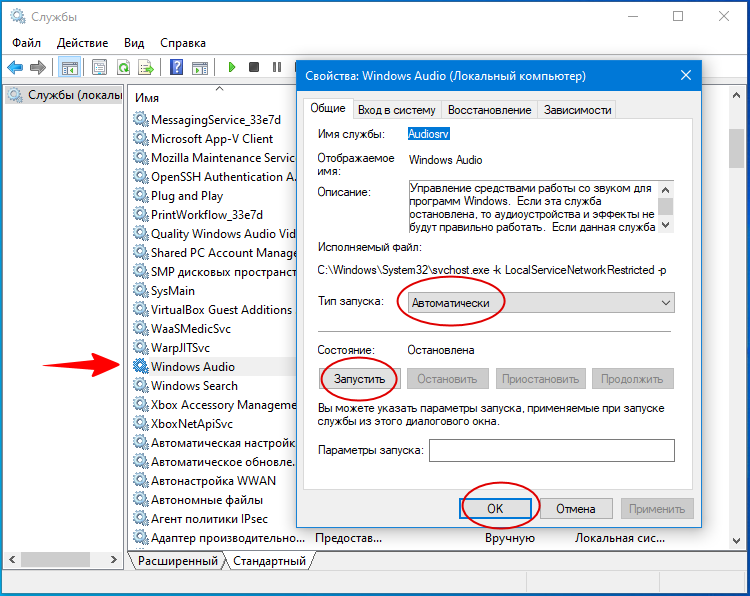
Источник: http://spravkapc.ru/windows/propal-znachok-zvuka-na-paneli-zadach-kak-ego-vosstanovit.html
Способ №5
Переустановите ОС. Это самый крайний метод, к которому нужно прибегать исключительно тогда, когда вам не помог ни один из вышеописанных способов.
Так или иначе, один из этих способов однозначно поможет разрешить проблему со значком громкости. Если у вас возникли затруднения на каком-либо этапе, перечитайте инструкцию внимательнее!
Примечание! На случай, если вам всё же ничего не помогло, можно обратиться к руководству по переустановке Windows.
Видео — Пропал значок звука на панели Windows
Рекомендуем похожие статьи
Источник: http://pc-consultant.ru/rabota-na-komp-yutere/kak-vosstanovit-znachok-zvuka-na-paneli-zadach/
Проблемы с драйверами устройств
Повреждение или отсутствие драйвера аудиокарты, отключение аудиоустройства также приведет к тому, что на иконке звука в лотке будет присутствовать красный крестик. Откройте из меню Win + X Диспетчер устройств и проверьте свойства вашего аудиоустройства. Оно должно иметь состояние «работает нормально», на его иконке не должно быть желтых или красных значков. Наличие последних станет указывать на проблему с драйвером, отсутствие аудиоустройства — как на проблему с драйвером, так и на проблему с самой звуковой картой. Устраняется неполадка установкой, обновлением или откатом драйвера.
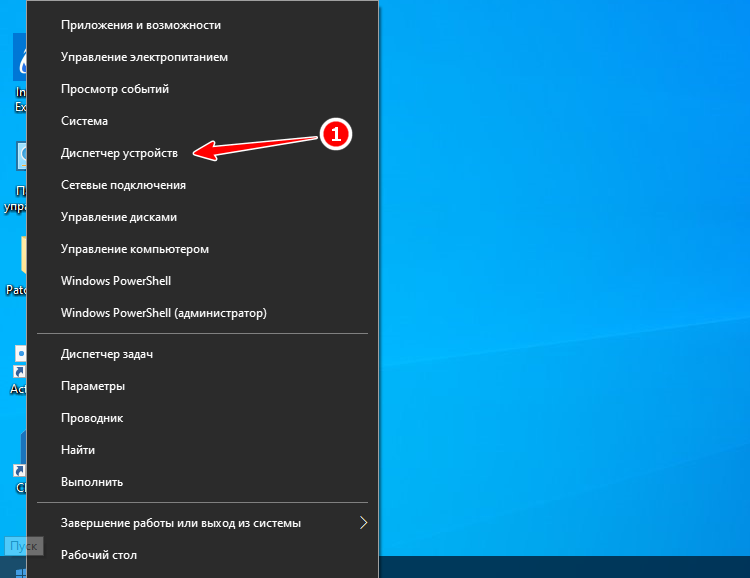
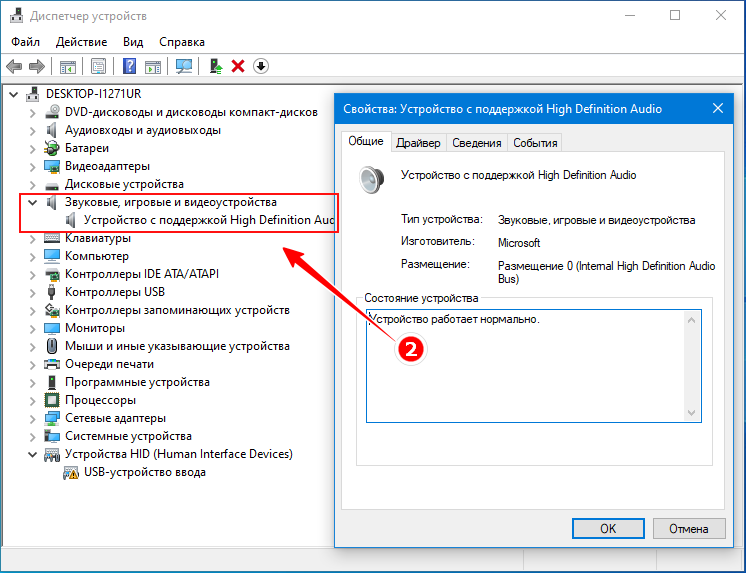
Источник: http://spravkapc.ru/windows/propal-znachok-zvuka-na-paneli-zadach-kak-ego-vosstanovit.html




