Из данной статьи Вы узнаете, как устанавливаются и удаляются программы в операционной системе Linux Mint с помощью менеджера программ и терминала
Устанавливаем программы в Linux
Конечно, на данный момент времени существует огромное количество самых разнообразных дистрибутивов, однако определенная часть из них основана на уже существующих платформах и имеет такой же костяк, но с добавлением каких-то своих функций от разработчиков. Далее мы затронем тему трех популярных ответвлений, где операция инсталляции отличается, а вы, исходя из представленной информации, уже сможете отыскать информацию, подходящую именно под используемый дистрибутив.
Читайте также:
Системные требования различных дистрибутивов Linux
Выбор дистрибутива Linux для слабого компьютера
Способ 1: Менеджер пакетов и официальные хранилища
Самый часто использующийся способ — менеджер пакетов. Такой компонент присутствует в каждом дистрибутиве, позволяет скачивать и устанавливать ПО из официальных хранилищ. Например, в Debian/Ubuntu таким инструментом выступает apt (Advanced Packaging Tool). Все директории берутся из официальных интернет-источников. Если таких не существует, можно загрузить пакет, который находится на носителе. В RedHat, CentOS и Fedora таким менеджером является yum (Yellowdog Updater, Modified) и работает примерно по такому же принципу. Третьим популярным пакетным менеджером считается pacman — особенный инструмент дистрибутива Arch Linux. Сейчас давайте детальнее рассмотрим, как осуществляется управление такими менеджерами.
Debian, Ubuntu, Linux Mint
Как мы уже сказали выше, в Debian и основанных на нем платформах инсталляция каталогов с официальных хранилищ производится через инструмент apt. Вся процедура не займет много времени, а за пример мы возьмем популярный браузер Mozilla Firefox.
- Откройте меню и запустите «Терминал». Сделать это можно также нажатием горячей клавиши Ctrl + Alt + T.

Сначала убедитесь в том, что все установленные пакеты обновлены. Введите sudo apt-get update и нажмите на клавишу Enter.

Все действия через утилиту apt производятся от имени суперпользователя, поэтому придется указать пароль этой учетной записи. Обратите внимание, что вводимые таким образом символы в строке не отображаются.

После успешного окончания обновления библиотек введите sudo apt-get install firefox. Аргумент install отвечает за установку, а firefox указывает название пакета, нужного для загрузки.

Такая установка будет произведена только в том случае, если на компьютере присутствует активное подключение к интернету.

По окончании операции отобразится новая строка ввода. Если никаких ошибок не возникло, браузер будет доступен к запуску через значок в меню.

Как видите, apt реализована достаточно просто. Еще стоит учесть, что в последней версии Ubuntu писать, apt-get совсем необязательно, можно сократить просто до apt, а уже потом вводить install. Вот несколько примеров популярных приложений, которые доступны для установки через официальные хранилища:
sudo apt install vlc — видеоплеер.
sudo apt install gnome-music — музыкальный плеер.
sudo apt install gimp — графический редактор.
sudo apt install gparted — ПО управления разделами жесткого диска.
RedHat, CentOS и Fedora
В дистрибутивах, где за основу взята платформа RedHat, основным менеджером выступает yum. Работает он по аналогии с уже рассмотренным инструментом, только здесь происходит управление каталогами формата RPM. Инсталляция программного обеспечения из официальных репозиториев практически не отличается и выглядит так:
- Запустите консоль любым удобным методом.

Обновите список системных репозиториев через sudo yum update.

Подтвердите действие вводом пароля рут-доступа.

Примите соглашение с добавлением новых файлов, указав вариант y.

По окончании обновления пропишите sudo yum install thunderbird и активируйте ее. Мы за пример взяли почтовый клиент Thunderbird, вы же можете заменить последнее выражение в строке на любое другое нужное ПО.

Здесь также потребуется указать вариант y, чтобы началось скачивание.

Ожидайте завершения загрузки и распаковки компонентов приложения.

По аналогии с предыдущим менеджером пакетов приведем несколько примеров использования yum для установки определенных программ:
sudo yum install java — компоненты java.
sudo yum install chromium — браузер Chromium.
sudo yum install gparted — программа управления накопителями.
Arch Linux, Chakra, Manjaro
Осталось рассмотреть последнюю третью ветвь дистрибутивов, за основу которых была взята Arch Linux. Здесь установлен менеджер pacman. Он работает с пакетами форматов TAR, а загрузка компонентов производится через специально отведенные сайты по протоколам FTP или HTTP. Мы взяли за пример дистрибутив Manjaro со стандартным графическим интерфейсом и хотим наглядно продемонстрировать процедуру использования pacman.
- Откройте меню графической оболочки и перейдите к работе в классической консоли.

Установите, например, популярный открытый браузер Chromium. Для этого введите sudo pacman -S chromium. Аргумент -S как раз и отвечает за то, что команде необходимо провести скачивание и инсталляцию программы.

Подтвердите подлинность учетной записи суперпользователя, введя пароль.

Примите установку компонентов, выбрав вариант y.

Ожидайте завершения загрузки: для успешного выполнения этой процедуры потребуется подключение к интернету.

Если в консоли появилась новая строка ввода, значит установка прошла успешно и можно переходить к работе в приложении.

Примеры добавления другого популярного ПО выглядят так:
sudo pacman -S firefox
sudo pacman -S gimp
sudo pacman -S vlc
Теперь вы знаете, как производится инсталляция программного обеспечения на трех различных платформах Линукс с использованием официальных хранилищ через встроенный менеджер. Хотим обратить внимание, что из-за неправильного ввода пакета установки на экране в большинстве случаев появляется подсказка с правильным вариантом, тогда достаточно просто переписать команду, исправив ошибку.
Способ 2: Менеджер пакетов и пользовательские хранилища
Помимо официальных хранилищ различных приложений существуют еще и пользовательские. Такой вариант будет оптимальным решением для тех юзеров, кто желает получить определенную версию приложения или установить их в количестве нескольких штук на компьютер. Такой метод инсталляции немного отличается и считается сложнее, поэтому мы предлагаем детально разобраться с этим вопросом. Если вы не имеете адреса репозитория, сначала следует его отыскать. Проще всего это сделать через специальный сайт, а вся процедура выглядит так:
Перейти на официальный сайт Launchpad
- Перейдите по указанной выше ссылке на главную страницу Launchpad и в поиске введите название софта. Для удобства можно дописать в этой строке еще PPA, что и означает пользовательское хранилище.

В результатах отыщите подходящий вариант и нажмите на соответствующую ссылку.

Ознакомьтесь с возможными пакетами и выберите подходящий.

Перейдите на страницу ПО.

Попав на страницу PPA, внизу вы увидите команды, с помощью которых и производится инсталляция.

Теперь вы знаете о самом популярном методе получения ссылок на пользовательские репозитории ПО необходимых версий. Осталось только разобраться с тонкостями их инсталляции в различных дистрибутивах. Давайте начнем со всего по порядку.
Debian, Ubuntu, Linux Mint
Вы уже знакомы со стандартным пакетным менеджером, который устанавливается на эти платформы. Рассматриваемый способ установки софта тоже подразумевает использование этого инструмента, но с предварительным выполнением дополнительных действий. Выше мы уже разбирали пример добавления Chromium в систему, теперь же давайте ознакомимся с тем, как это делается через пользовательские репозитории.
- Отыщите на указанном выше сайте ссылку на репозиторий, затем запустите консоль и вставьте ее туда. Мы возьмем за пример последнюю версию этого веб-обозревателя. sudo add-apt-repository ppa:saiarcot895/chromium-dev.

Подтвердите действие, введя пароль.

Далее ознакомьтесь с перечнем пакетов, которые будут внесены в систему, после чего нажмите на клавишу Enter.

По окончании процедуры обновите системные библиотеки: sudo apt-get update.

Используйте уже знакомую команду для установки браузера из добавленного репозитория sudo apt install chromium-browser.

Примите добавление новых компонентов, выбрав вариант Д.

После инсталляции загляните в меню приложений. Там должен быть добавлен новый значок, через который и осуществляется запуск браузера.

Как видите, ничего сложного в использовании таких хранилищ нет. Нужно лишь отыскать подходящую версию ПО на указанном выше сайте и вставить приведенные там команды в консоль. После добавления каталогов останется только произвести инсталляцию новой версии уже знакомым вариантом — через apt install.
RedHat, CentOS и Fedora
Для указанных операционных систем лучше использовать хранилища http://mirror.lihnidos.org и http://li.nux.ro, там вы найдете больше подходящих директорий форматов RPM, что касается их установки напрямую из консоли, без предварительного скачивания с сайта, выполняется оно в несколько действий:
- За пример хотелось бы взять компоненты языка программирования Ruby. Сначала на сайте вам нужно отыскать подходящий пакет, а далее в консоли ввести примерно такой адрес wget http://mirror.lihnidos.org/CentOS/7/updates/x86_64/Packages/ruby-2.0.0.648-34.el7_6.x86_64.rpm. Ссылка будет меняться в зависимости от того, какой репозиторий вы используете. После ввода активируйте команду.

Далее на компьютер будет загружен пакет, останется только установить его привычным образом, поэтому укажите sudo yum install + name_package.

Активируйте рут-доступ путем ввода пароля от главной учетной записи.

Ожидайте завершения проверки сценариев и совместимостей.

Подтвердите установку, выбрав подходящий вариант.

Arch, Chakra, Manjaro
Большинство пользовательских репозиториев хранит для Arch Linux хранит в себе только файлы формата TAR.GZ, а метод их инсталляции в систему немного отличается. Стоит отметить, что все необходимые каталоги вы сможете найти на сайте aur.archlinux.org. Для доступа к этому хранилищу на компьютере под управлением Manjaro сначала потребуется выполнить sudo pacman -S base-devel yaourt — так добавятся дополнительные компоненты.
- Первоочередно загрузите найденный пакет в домашнюю папку через curl -L -O https://dl.discordapp.net/apps/linux/0.0.9/discord-0.0.9.tar.gz. Ссылка на скачивание архива TAR.GZ всегда указывается на странице программы при просмотре сайта AUR.

Распакуйте скачанный файл в ту же папку с помощью tar -xvf discord-0.0.9.tar.gz, где discord-0.0.9.tar.gz — название необходимой директории.

Используйте утилиту makepkg -sri, чтобы собрать и сразу же установить программу. По завершении этой процедуры можно будет переходить к работе с софтом.

Способ 3: Установка DEB-пакетов
Формат файлов DEB используется для распространения программного обеспечения и является стандартным типом данных операционных систем на базе Debian. В таких дистрибутивах по умолчанию установлены инструменты инсталляции софта такого формата как через графическую оболочку, так и через «Терминал». Максимально детально все методы добавления DEB-пакетов расписаны в другой нашей статье, которую вы можете найти по следующей ссылке. Что же касается других типов платформ, где нет встроенных утилит установки файлов DEB, процедура инсталляции немного усложняется.
Подробнее: Установка DEB-пакетов в Debian / Ubuntu / Mint
RedHat, CentOS и Fedora
Как известно, в RedHat и основанных на нем платформах пакетный менеджер работает с форматом RPM. Другие форматы не устанавливаются с помощью стандартных инструментов. Исправляется эта проблем простым конвертированием с помощью дополнительного консольного приложения. Вся операция займет буквально пару минут.
- Установите утилиту для конвертирования через yum install alien.

Запустите процесс преобразования, введя sudo alien —to-rpm package.deb, где package.deb — название необходимого пакета.

По завершении конвертирования новый пакет будет сохранен в ту же папку и его останется только распаковать через sudo yum localinstall package.rpm, где package.rpm — название того же файла, но только теперь формата RPM.

Arch Linux, Chakra, Manjaro
В дистрибутивах на Arch Lixux используется стандартный менеджер pacman, который изначально был написан для установки приложений с расширением TAR.GZ. Поэтому для управления DEB-пакетами потребуется загрузить дополнительный инструмент и осуществлять добавление файлов и каталогов уже непосредственно через него.
- Для скачивания и установки утилиты используйте yaourt -S dpkg.

Во время добавления нужно будет несколько раз подтвердить добавление новых объектов и ввести пароль суперпользователя.

Осталось только указать sudo dpkg -i name_package.deb и дождаться окончания распаковки. Во время инсталляции на экране может появиться предупреждение об отсутствии некоторых зависимостей, но это не помешает в дальнейшем программе работать корректно.

Способ 4: Установка RPM-пакетов
Из описаний выше вы уже знаете, что RPM-пакеты по умолчанию используются в RedHat, CentOS и других подобных дистрибутивах. Что касается их распаковки, то запуск доступен производиться прямо из файлового менеджера. Достаточно просто открыть папку хранения программы и запустить ее двойным щелчком левой кнопки мыши. Установка запустится, а по ее завершении найти приложение можно будет через меню или открыть ее через ввод соответствующей команды в консоли. Помимо этого, для поиска софта отлично подойдет это же стандартное ПО «Установка приложений».

Для распаковки RPM-пакетов в дистрибутивах Debian, Ubuntu и Linux Mint обычно используются дополнительные инструменты, но только в тех случаях, когда не удается найти в сети аналогичный DEB-пакет. Развернутые инструкции по этой теме вы найдете в статье далее.
Подробнее: Установка RPM-пакетов в Ubuntu / Debian / Mint
В ОС Arch Linux, Chakra, Manjaro и им подобным пока нет нормально работающей утилиты, которая конвертировала бы RPM-пакеты в поддерживаемый формат TAR.GZ. Поэтому мы можем только посоветовать заняться поиском этой же программы в поддерживаемом расширении. Лучше всего делать это на официальном источнике aur.archlinux.org, где присутствуют ссылки на скачивание большинства популярных приложений с сайта разработчиков или зеркала с архивом TAR.GZ.
Способ 5: Установка программ в архивах TAR.GZ
По стандарту начнем с дистрибутивов на Debian. В этом случае TAR.GZ устанавливается путем компилирования содержимого архива в новый DEB-пакет. Вся процедура делится на четыре простых шага, и ознакомиться с ними вы можете в отдельном нашем материале по следующей ссылке.
Подробнее: Установка файлов формата TAR.GZ в Ubuntu / Debian / Mint
В RedHat добавление ПО через компилирование конфигурационного файла выглядит немного иначе:
- Сначала через консоль добавьте в систему средства разработки: sudo yum groupinstall «Development tools».

Затем распакуйте имеющийся архив через tar -zxf archive_name.tar.gz.

По завершении разархивации переместитесь в готовую папку через cd archive_name и выполните там поочередно такие команды:
./configure
make
sudo make install.

После этого можно запускать приложение и взаимодействовать с ним.
Насколько вы знаете, пакетный менеджер pacman по умолчанию нормально работает с архивами формата TAR.GZ, поэтому при использовании Arch, Chakra или Manjaro вам следует выполнить соответствующую инструкцию из Способа 2.
Сегодня вы были ознакомлены с пятью различными методами инсталляции программного обеспечения в операционных системах на базе ядра Линукс. Как видите, для каждого дистрибутива нужно использовать подходящий метод. Мы также рекомендуем уделить время поиску необходимого для ОС формата, чтобы операция установки прошла максимально быстро и просто.
 Мы рады, что смогли помочь Вам в решении проблемы.
Мы рады, что смогли помочь Вам в решении проблемы.  Опишите, что у вас не получилось.
Опишите, что у вас не получилось.
Наши специалисты постараются ответить максимально быстро.
Помогла ли вам эта статья?
ДА НЕТ
Источник: http://lumpics.ru/how-to-install-programs-in-linux/
Установка программ «классическим» методом
Вряд ли Linux — ваша первая операционная система. Скорее всего, вы уже пользовались Windows или macOS и устанавливали приложения там. В этих системах процесс загрузки и установки сторонних программ построен следующим образом:
- Открываем официальный сайт разработчика приложения.
- Ищем там ссылку на установочный файл и кликаем по ней.
- Затем запускаем загруженный установщик двойным кликом.
Простой алгоритм, который не всегда, но все же работает и в Linux. Так как большое количество программного обеспечения разрабатывается сразу для нескольких операционных систем, то на сайтах разработчиков имеются ссылки на установочные файлы сразу для Windows, macOS и нескольких вариантов Linux.
Более того, некоторые сайты сами определяют тип системы и предлагают подходящий файл для загрузки.
Собственно, в этом случае никаких сложностей возникнуть не должно:
- Заходим на сайт нужной программы.
- Ищем кнопку «Скачать».
- При необходимости указываем тип системы (Linux-дистрибутив, который используете).
- Запускаем (или распаковываем) загруженный файл.
С большой долей вероятности вы скачаете файл в специально запакованном архиве, который подходит только для вашей системы и который можно будет установить обычным двойным кликом. В противном случае придется вручную переархивировать программу либо найти другой способ ее установить.
Здесь отдельно стоит упомянуть дистрибутив openSUSE и их менеджер пакетов YasT, часть функциональности которого встраивают в веб-страницы для быстрой загрузки и установки пакетов в систему. Грубо говоря, это специальная страница, выступающая в роли установщика и не требующая загрузки отдельных файлов.
Источник: http://zen.yandex.ru/media/tehnichka/ustanavlivaem-programmy-v-linux-5feaecd2b17f202ff39628d4
Установка программ на Debian, Ubuntu
Для работы с DEB пакетами существует множество инструментов, но пожалуй самый простой и часто используемый, это apt-get, входящий в стандартный набор инструментов. apt-get позволяет не только с легкостью устанавливать новые пакеты в систему, но и показывать какие пакеты доступны для установки и скачивать их с интернета в случае необходимости. Для установки приложения, введите в командную строку:
apt-get install имя_пакета
Для удаления:
apt-get remove имя_пакета
Несмотря на то, что содержимое пакетов может хранится на сервере в интернете или где нибудь на диске, APT хранит локальную базу данных со списком всех доступных для установки пакетов и ссылок где их брать. Эту базу необходимо периодически обновлять. Для обновления базы APT используется команда:
apt-get update
Очень часто программы изменяются (выходят обновления, патчи, системы безопасности и т.д.), можно также использовать APT для обновления устаревший пакетов (программ) в системе. Для обновления нужно сначала обновить список пакетов, а потом уже установить все обновления. Для этого выполняется следующая команда, которая сразу сделает все необходимое:
apt-get update; apt-get upgrade
Более подробную инструкцию по использованию утилиты APT можно посмотреть на официальном сайте.

Источник: http://linhunt.ru/os/linux/ustanovka-programm-v-linux-tar-gz-bz-rpm-i-deb/
Отличия от Windows
Установка софта в Linux отличается от тех подходов, которые характерны для Windows. Не сложнее, просто по-другому и больше похоже на методы установки приложений для смартфона. Сегодня я рассмотрю способы, которые помогут вам устанавливать приложения для операционных системы Linux Mint и Ubuntu. Собирать и компилировать программы с помощью командной строки вам не придется. Я использовал:
- Ubuntu 19.04, установку которой в VirtualBox я недавно описывал.
- Mozilla Firefox, предусмотренный в данном дистрибутиве в качестве веб-браузера по умолчанию.
В других дистрибутивах Linux и браузерах процесс установки софта может несколько отличаться от рассмотренного.
Источник: http://poznyaev.ru/blog/linux/ustanovka-prilozhenij-v-ubuntu
Установка программ на Fedora, Red Hat
Для пакетов RPM есть замечательная утилита yum, которая делает примерно тоже самое, что и apt-get делает для пакетов Debian. Как и apt-get, yum позволяет загрузить и установить пакет из настроенного хранилища (репозитория):
yum install имя_пакета
Удалить программу также легко и просто:
yum remove имя_пакета
yum не сохраняет локальную базу данных списка пакетов, поэтому нет необходимости постоянно ее обновлять. Для установки всех доступных обновлений и патчей достаточно прописать команду:
yum update
или же выбрать определенную программу для обновления:
yum update имя_пакета
Источник: http://linhunt.ru/os/linux/ustanovka-programm-v-linux-tar-gz-bz-rpm-i-deb/
Установка RPM-пакетов
Для управления пакетами формата RPM в Linux используется соответствующая команда — rpm. Она производит установку, удаление, а также опрос состояния программ. Требуемый функционал этой команды определяется специальными опциями. Например, самыми распространёнными являются: -i – установка, -e – удаление, -U – обновление и -q – запрос. Если с первыми тремя опциями всё довольно просто, то последняя, т. е. -q очень часто используется совместно с другими опциями, т. е. она служит для включения опций конкретных запросов, например, команда:
$ rpm -qa
выводит список всех программ, установленных в ОС. 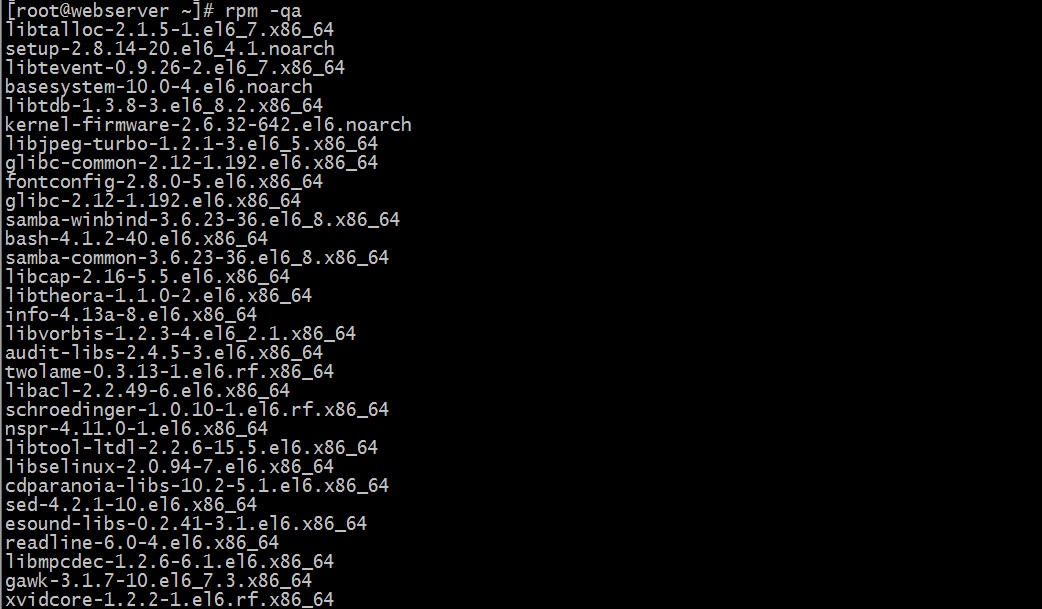 Для установки приложения нужно выполнить команду следующего вида:
Для установки приложения нужно выполнить команду следующего вида:
$ rpm -i apache2.rpm
В результате будет произведена установка веб-сервера «Апач», т. к. это в данном случае предписывает опция -i. Сам же файл программы должен быть предварительно загружен или иным способом помещён в файловую систему. Бывает и так, что при работе с приложениями возникают сложности — чаще всего с зависимостями, например:
$ sudo rpm -U openssh-2.9p2-12.i386.rpmerror: failed dependencies:openssh = 2.9p2-7 is needed by openssh-askpass-2.9p2-7openssh = 2.9p2-7 is needed by openssh-askpass-gnome-2.9p2-7openssh = 2.9p2-7 is needed by openssh-clients-2.9p2-7openssh = 2.9p2-7 is needed by openssh-server-2.9p2-7
Этот вывод означает, что при попытке обновить приложение openSSH будут затронуты другие, зависящие от него программы. Это помогает сориентироваться, в том, что ещё нужно сделать для выполнения успешного обновления приложения openSSH, т. е. удовлетворить зависимости. Следует обратить особое внимание на то, что опция —force, для принудительной установки/обновления здесь не помощник — запросто можно сломать приложение. Для того, чтобы заранее узнать, какие зависимости имеются у требуемого приложения, нужно выполнить команду следующего вида:
$ rpm -q —whatrequires opensshopenssh-askpass-2.9p2-7openssh-askpass-gnome-2.9p2-7openssh-clients-2.9p2-7openssh-server-2.9p2-7
Как видно, опция включения запроса -q предписывает выполнить сам запрос с требованием —whatrequires для фразы «openssh», т. е. «определить зависимости приложения openssh», и далее следует логичный вывод. Используя информацию из этого вывода можно скачать файлы нужных зависимостей и установить или обновить их последовательно, используя соответствующие ключи. Для удобства достаточно эти зависимости указать списком:
$ sudo rpm -U openssh-*
Для проверки результата нужно воспользоваться опцией запроса:
$ rpm -q opensshopenssh-2.9p2-12
Этот вывод означает, что в ОС корректно установлен (в результате предыдущих действий) openSSH. Нужно заметить, что для команды необязательно указывать точное название программы и версий — она правильно распознаёт их и при сокращённой записи их наименований.
Источник: http://itproffi.ru/ustanovka-programm-v-linux/
Распаковка архива
Некоторые приложения поставляются в уже «готовом» виде. То есть их даже не нужно как-то распаковывать и куда-то прятать по системным папкам. Достаточно вытащить содержимое архива и кликнуть по файлу инициализации.
Такая ситуация наблюдается с браузером Firefox. Вообще, он распространяется бесплатно и доступен во всех популярных репозиториях. То есть независимо от используемого менеджера пакетов его всегда можно скачать и обновить. При этом на официальном сайте Mozilla есть архив с программой, но в ней нет установщика. Просто набор файлов, один из которых запускает браузер. Так что иногда удается обойтись без установки чего либо.
Вот как выглядит файл инициализации Firefox. Его же можно вынести на рабочий стол и использовать для включения программы
Запуск скрипта .sh
В некоторых подобных архивах лежат схожие компоненты, но предназначены они не для запуска, а именно для установки. Правда, сходу не совсем понятно, как эту установку произвести. Речь идет о «софте» типа интегрированных сред разработки от компании JetBrains.
Продукты этой фирмы устанавливаются с помощью специального скрипта в формате .sh, который изначально надо скачать с официального сайта разработчиков.
Чтобы запустить такой скрипт:
- Открываем терминал.
- И пишем туда sudo *полный путь до .sh-скрипта, который нужно запустить
Вот пример того, как нужно запускать установщик в формате .sh-скрипта
И все. Далее перед вами скорее всего появится графический интерфейс установщика.
Источник: http://zen.yandex.ru/media/tehnichka/ustanavlivaem-programmy-v-linux-5feaecd2b17f202ff39628d4
Установка приложения из RPM
rpm-пакеты не родные для Ubuntu. Существует утилита alien, с помощью которой можно установить как обычные (sudo apt-get install alien). С ее помощью можно переконвертировать rpm-пакет в deb-пакет. Очень проста в использовании:
alien пакет.rpm
И в директории с rpm-пакетом появится deb-пакет. А его мы уже без труда установим.
Источник: http://habr.com/ru/post/22066/
Компиляция
1. Открываем терминал в директории с нашим приложением (cd ‘путь/к/директории’);
2. Смотрим информацию о конфигурировании приложения:
./configure —help
Смотрим вывод и решаем с какими параметрами надо конфигурировать. Если эта команда выдает ошибку — значит конфигуратора нет. Если конфигуратор присутствует — конфигурируем:
./configure (аргументы)
Можно эту команду выполнить без аргументов — будет стандартная конфигурация.
В ходе конфигурации могут быть ошибки — обычно недостаток модулей. В случае возникновения ошибок, сразу идем в поисковую систему и ищем решение.
3. Компилируем приложение:
make
В ходе компиляции могут быть ошибки. В случае ошибок, вам снова поможет поисковая система.
После компиляции мы получаем готовый исполняемый файл, который в большинстве случаев можно запускать и использовать.
4. Инсталляция.
Если приложения требует инсталляции, то выполняем (понадобятся права администратора — вспоминаем команду sudo):
make install
Эта команда скопирует файлы приложения в необходимые системные директории.
5. Пользуемся приложением.
Приложения, установленные таким образом, могут быть удалены с трудом. Поэтому, советую почитать про программу checkinstall.
Чтобы быть в курсе моих статей, можно подписаться на RSS-канал.
Каждый может помочь развитию данной серии статей, поделиться своим опытом. Добро пожаловать: http://www.linuxman.ru. Все изменения в Вики я буду со временем переносить и в Хабр.
Руководство:
Шагнуть назад
,
Содержание
Источник: http://habr.com/ru/post/22066/




