В данной статье вы узнаете, как исправить ошибку вы вошли в систему с временным профилем, Выполнен вход с временным профилем windows 7.
Как исправить временный профиль в Windows 10
Сначала об исправлении «Вы вошли в систему с временным профилем» в Windows 10 и 8, а в следующем разделе инструкции — отдельно по Windows 7 (хотя и описываемый здесь способ тоже должен работать). Также, при входе с временным профилем в Windows 10 вы можете видеть уведомления «Стандартное приложение сброшено. Приложение вызвало проблему с настройкой стандартного приложения для файлов, поэтому оно сброшено».

Прежде всего, для всех последующих действий потребуется иметь учетную запись администратора. Если до появления ошибки «Вы вошли с временным профилем» ваша учетная запись имела такие права, то имеет и сейчас, и можно продолжать.
Если же у вас была учетная запись простого пользователя, то выполнять действия придется либо под другой учеткой (администратора), либо зайти в безопасный режим с поддержкой командной строки, активировать скрытую учетную запись администратора, а затем из неё выполнять все действия.
- Запустите редактор реестра (нажмите клавиши Win+R, введите regedit и нажмите Enter)
- Раскройте раздел (слева) HKEY_LOCAL_MACHINE SOFTWARE Microsoft Windows NT CurrentVersion ProfileList и обратите внимание на наличие в нем подраздела с .bak в конце, выберите его.
- В правой части посмотрите на значение ProfileImagePath и проверьте, совпадает ли имя папки пользователя, указанное там с именем папки пользователя в C:Пользователи (C:Users).

Далее действия будут зависеть от того, что у вас получилось в пункте 3. Если имя папки не совпадает:
- Дважды кликните по значению ProfileImagePath и измените его так, чтобы в нем был правильный путь к папке.
- Если в разделах слева есть раздел точно с таким же именем, как текущий, но без .bak, кликните по нему правой кнопкой мыши и выберите «Удалить».
- Кликните правой кнопкой мыши по разделу с .bak на конце, выберите пункт «Переименовать» и уберите .bak.
- Закройте редактор реестра, перезагрузите компьютер и попробуйте зайти под тем профилем, где была ошибка.
Если путь к папке в ProfileImagePath верный:
- Если в левой части редактора реестра присутствует раздел с тем же именем (все цифры совпадают), что и раздел с .bak на конце, кликните по нему правой кнопкой мыши и выберите «Удалить». Подтвердите удаление.
- Кликните правой кнопкой мыши по разделу с .bak и также его удалите.
- Перезагрузите компьютер и попробуйте снова войти в поврежденную учетную запись — данные для нее в реестре должны будут создаться автоматически.
Далее способы, являющиеся удобными и быстрыми для исправления ошибки в 7-ке.
Источник: http://remontka.pro/signed-in-with-temporary-profile-windows/
Что значит данное сообщение?
Сообщение “Вход в систему выполнен с временным профилем” появляется по причине отсутствия возможности загрузить ваш основной профиль. Связано это с повреждением или отсутствием каких -то важных системных файлов.
Повреждение файлов и данных, ответственных за загрузку вашего профиля, может вызвать вирусное воздействие, скачивание и установка программ сомнительного содержания, неудачное обновление системы.
Источник: http://helpadmins.ru/vkhod-v-sistemu-vypolnen-s-vremennym-profilem/
Причины неполадки и самый простой способ ее исправления
Чем вызвана загрузка с временным профилем? Причин тому несколько, и все они укладываются в следующий перечень:
- Текущий рабочий профиль пользователя, закрепленный за ним ОС, может выйти из строя по причине атаки его вирусом, неисправности винчестера, системных сбоев самой ОС и некоторых других обстоятельств того же рода. Их можно отнести к программно-аппаратным.
- Пользователь мог самостоятельно удалить критически важные файлы из папки Users на системном разделе.
- Некая программа и процесс заблокировали доступ к ресурсам папки Users. И если такой процесс перехватывает управление ресурсами на старте компьютера, то загрузиться обычным образом, очевидно, не получится.
Существует несколько простых способов разрешить затруднение. Однако их простота не означает действенность. Во многих случаях их результативность ничтожна, и проблема как была, так и остается. Например, можно попробовать банально перезагрузить ПК. Иногда это помогает. Можно просмотреть глазами содержимое десктопа.
Если на рабочем столе обнаружится подозрительный файл, то он вполне может оказаться тем «зверем», что блокирует доступ к стандартному профилю.
Яркий пример такой программы – ammyy.exe. Такие файлы нужно просто удалять. Допустим, это нам не помогло, что делать дальше? Попробовать поработать с реестром Windows или папкой Users.
Источник: http://windowstune.ru/win7/errors7/vremennyj-profil-windows-7-kak-ispravit.html
Основные трудности использования временного профиля
Прежде чем переходить непосредственно к устранению неполадок, кратко остановимся на сложностях использования временных профилей.

Во-первых, вместо привычного «Рабочего стола» с ярлыками появляется совершенно пустое пространство. В качестве дополнительных элементов присутствуют только кнопка пуска, панель задач и системный трей.
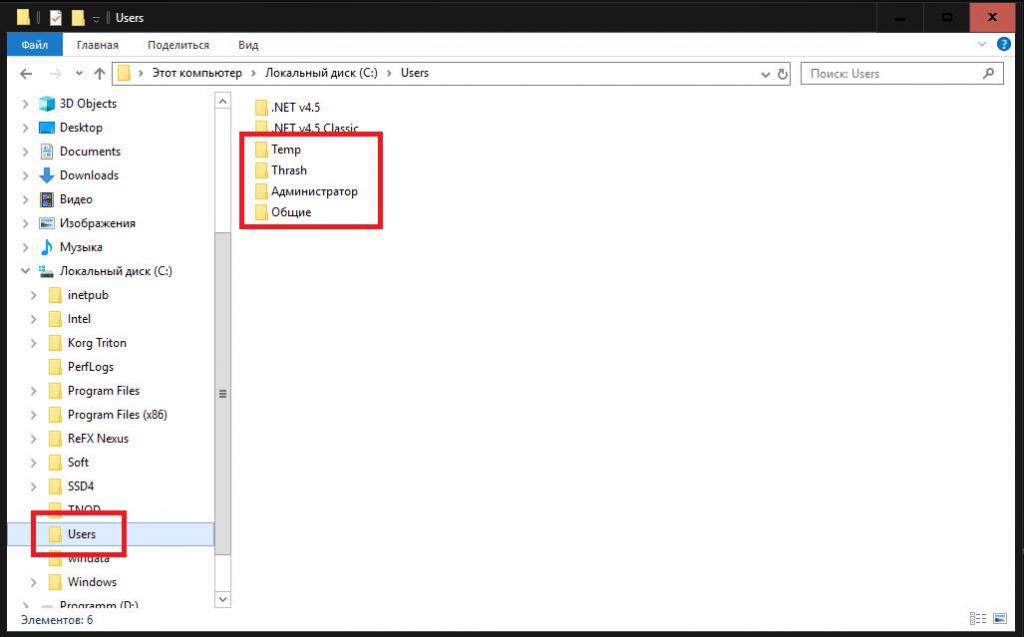
Во-вторых, доступ к остальным пользовательским файлам, каталогам и программам заблокирован даже на уровне «Проводника». В-третьих, никакие настройки изменить и сохранить невозможно, поскольку вся такая информация немедленно удаляется при перезагрузке. В-четвертых, быстродействие системы существенно снижается, и даже выполнение простейших операций требует намного больше времени, чем в обычном режиме.
Источник: http://a174.ru/vhod-v-sistemu-vypolnen-s-vremennym-profilem-v-windows-7-chto-delat/
Удаление временного профиля в Windows 7
Заходим пуск, панель управления, учетные записи пользователей.

Учетные записи пользователей.

Далее выбираем пункт управление другой учетной записью.

Далее выбираем пользователя которого хотим удалить, далее удаление учетной записи.

Далее нажимаем на удалить файлы, удалить учетную запись.
Заключение
В заключении хочу сказать, лучше создать еще одного пользователя, так как в некоторых случаях бывает, что после удаления временного пользователя, после перезагрузки компьютера может появится ошибка, «Служба профилей пользователей препятствует входу в систему невозможно загрузить профиль пользователя», если вдруг эта ошибка возникнет, читайте следующую статью.
Источник: http://it-itechno.ru/kak-ispravit-vxod-s-vremennym-profilem-windows-7.html
Решаем проблему с помощью восстановления системы
Один из быстрых способов исправить возникшую ошибку, который, правда, не всегда оказывается работоспособным — использовать восстановление системы Windows 7. Порядок действий таков:
- При включении компьютера нажимайте клавишу F8 (так же, как для того, чтобы зайти в безопасный режим).
- В появившемся меню на черном фоне выберите первый пункт — «Устранение неполадок компьютера».
- В параметрах восстановления выберите пункт «Восстановление системы. Восстановление ранее сохраненного состояния Windows.»

- Запустится мастер восстановления, в нем нажмите «Далее», а затем — выберите точку восстановления по дате (то есть следует выбрать ту дату, когда компьютер работал как следует).
- Подтвердите применение точки восстановления.
По окончании восстановления, перезагрузите компьютер и проверьте, появляется ли вновь сообщение о том, что имеются проблемы со входом в систему и невозможно загрузить профиль.
Источник: http://comprecovery.ru/vhod-s-vremennym-profilem-windows-10-windows-7-kak-ispravit/
Работаем с папкой Users: способ второй
Как и в предыдущем случае, нам понадобится активировать учетную запись администратора тем же способом, что и выше, а затем перейти в каталог Users системного раздела диска. Далее перейдите в подкаталог с временным профилем и скопируйте все важное оттуда куда-нибудь на диск.
После этого, используя сочетание клавиш «Win» + «Break», откройте окно системных настроек и перейдите по ссылке «Дополнительные параметры». Изображение ниже сориентирует вас в этом:
 Щелкните по кнопке «Параметры», и в открывшемся окошке удалите зловредный профиль. Предлагаем еще одну поясняющую процесс картинку:
Щелкните по кнопке «Параметры», и в открывшемся окошке удалите зловредный профиль. Предлагаем еще одну поясняющую процесс картинку:
 Перезагружаем ПК и любуемся результатом. Нужно не забыть переместить ранее сохраненные файлы и папки обратно в папку Users, но только уже в поддиректорию с именем стандартного профиля. Как видим, нет ничего проще. Теперь вы знаете, что такое временный профиль Windows 7 и как его исправить.
Перезагружаем ПК и любуемся результатом. Нужно не забыть переместить ранее сохраненные файлы и папки обратно в папку Users, но только уже в поддиректорию с именем стандартного профиля. Как видим, нет ничего проще. Теперь вы знаете, что такое временный профиль Windows 7 и как его исправить.

Источник: http://windowstune.ru/win7/errors7/vremennyj-profil-windows-7-kak-ispravit.html
Другие возможные варианты решения проблемы со службой профилей Windows 7
Более быстрый и не требующий редактирования реестра способ исправить ошибку «Служба профилей препятствует входу в систему» — зайти в безопасном режиме с помощью встроенного аккаунта Администратора и создать нового пользователя Windows 7.
После этого, перезагрузите компьютер, войдите под вновь созданным пользователем и, при необходимости, перенесите файлы и папки от «старого» (из C:UsersИмя_Пользователя).
Также на сайте Microsoft присутствует отдельная инструкция с дополнительными сведениями об ошибке, а также утилитой Microsoft Fix It (которая как раз удаляет пользователя) для автоматического исправления: https://support.microsoft.com/ru-ru/kb/947215
Источник: http://comprecovery.ru/vhod-s-vremennym-profilem-windows-10-windows-7-kak-ispravit/
Вы вошли в систему с временным профилем в Windows
27.06.2016  windows
 Одна из проблем, с которой часто сталкиваются пользователи — сообщение о том, что вы вошли в систему с временным профилем в Windows 10, 8 и Windows 7 с дополнительным текстом «Вы не можете получить доступ к своим файлам, и файлы, созданные в этом профиле, будут удалены при выходе из системы». В этой инструкции подробно о том, как исправить эту ошибку и войти с обычным профилем.
Одна из проблем, с которой часто сталкиваются пользователи — сообщение о том, что вы вошли в систему с временным профилем в Windows 10, 8 и Windows 7 с дополнительным текстом «Вы не можете получить доступ к своим файлам, и файлы, созданные в этом профиле, будут удалены при выходе из системы». В этой инструкции подробно о том, как исправить эту ошибку и войти с обычным профилем.
В большинстве случаев, проблема возникает после изменения (переименования) или удаления папки профиля пользователя, однако это не единственная причина. Важно: если у вас проблема возникла именно из-за переименования папки пользователя (в проводнике), то верните ей первоначальное имя, а затем прочтите: Как переименовать папку пользователя Windows 10 (для предыдущих версия ОС то же самое).
Примечание: в этой инструкции приведены решения для рядового пользователя и домашнего компьютера с Windows 10 — Windows 7, не находящегося в домене. Если вы управляете учетными записями AD (Active Directory) в Windows Sever, то тут я деталей не знаю и экспериментировать не доводилось, но обратите внимание на сценарии входа в систему или просто удалите профиль на компьютере и снова зайдите в домен.
Источник: http://iclubspb.ru/vhod-s-vremennym-profilem/
Редактирование реестра: вариант второй (если первый не сработал)
Если первый вариант должного эффекта не дал, а сообщение “Вход в систему выполнен с временным профилем” появилось снова, опять входите в реестр, удаляете раздел, который редактировался, аналогично меняете параметры в разделе с окончанием .bak, после чего сам раздел переименовываете, убрав .bak из названия. После этого, как и в прошлом варианте, следует рестарт системы.
Источник: http://a174.ru/vhod-v-sistemu-vypolnen-s-vremennym-profilem-v-windows-7-chto-delat/
Что делать, если проблема в вирусном воздействии?
Но предупреждение о том, что вход в систему выполнен с временным профилем, несмотря на выполненные действия, может появиться снова. Связано это может быть с наличием на компьютере активного вируса.
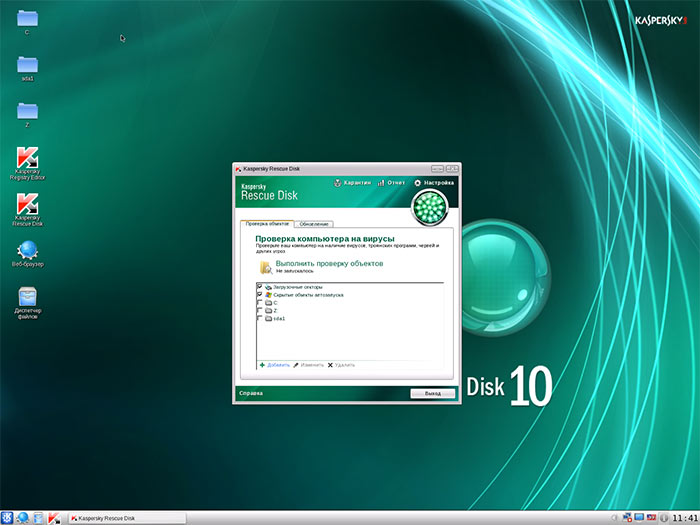
Чтобы не заниматься пустой тратой времени, воспользуйтесь загрузкой с загрузочного носителя с антивирусным апплетом Rescue Disk, например, от Касперского, произведите углубленную проверку компьютера, отметив все пункты в списке тестируемых компонентов, удалите угрозы и перезагрузите систему в штатном режиме. Если сообщение появится при перезагрузке после удаления вируса, подредактируйте ключи реестра или удалите ненужный профиль заново, как это было описано выше.
Источник: http://a174.ru/vhod-v-sistemu-vypolnen-s-vremennym-profilem-v-windows-7-chto-delat/
Создание нового пользователя и перенос старых данных
Если другие варианты вам не помогли, можно создать нового пользователя и перенести в него данные из старого профиля. Этот способ обязательно сработает, так как мы будем создавать нового пользователя с новым профилем.
- Запустите командную строку с правами администратора и введите netplwiz</code>;
- В открывшейся оснастке нажмите Add</strong>;

Пункты 3 и 4 относятся к Windows 10, если у вас Windows 7, то просто пропустите их и перейдите к пункту 5.
- Выберите Sign in without a Microsoft account</strong>;

- Выберите Local account</strong>;

- Введите логин и пароль и нажмите Finish</strong>;
- Скопируйте все папки из каталога старого профиля (включая AppData) и вставьте (с заменой) в каталог профиля свежесозданного пользователя.
Не забудьте включить отображение скрытых файлов и папок.

При таком способе восстановления вы не теряете данные, которые были в старом профиле. Если при копировании возникли проблемы, вы всегда можете получить доступ к данным со старого профиля просто зайдя в C:usersваш_старый_профиль
После того как как вы успешно зайдете под новым профилем, убедитесь, что у вас есть доступ к старым файлам, например, в папке Загрузки или Документы. Если доступа нет (выскакивает ошибка с запретом доступа), необходимо будет дать RW или FullControl права на эти папки вашему новому пользователю.

Источник: http://comprecovery.ru/vhod-s-vremennym-profilem-windows-10-windows-7-kak-ispravit/




