Если БИОС не видит загрузочную флешку, необходимо просто правильно создать такой носитель. Также следует правильно настроить БИОС.
Загрузка Legacy и EFI, Secure Boot

Самая распространенная причина того, что загрузочная флешка не видна в Boot Menu — несоответствие режима загрузки, который поддерживается этой флешкой режиму загрузки, выставленному в БИОС (UEFI).
Большинство современных компьютеров и ноутбуков поддерживают два режима загрузки: EFI и Legacy, при этом часто по умолчанию включен только первый (хотя, бывает и наоборот).
Если записать USB накопитель для Legacy-режима (Windows 7, многие Live CD), а в БИОС включена только загрузка EFI, то такая флешка будет не видна в качестве загрузочной и выбрать её в Boot Menu не получится.
Решения в данной ситуации могут быть следующими:
- Включить поддержку нужного режима загрузки в БИОС.
- Записать флешку иначе для поддержки нужного режима загрузки, если это возможно (для некоторых образов, особенно не самых новых, возможна только загрузка Legacy).
Что касается первого пункта, чаще всего требуется включить именно поддержку Legacy режима загрузки. Обычно это делается на вкладке Boot (загрузка) в БИОС (см. Как зайти в БИОС), а пункт, который нужно включить (установить в режим Enabled) может называться:
- Legacy Support, Legacy Boot
- Compatibility Support Mode (CSM)
- Иногда этот пункт выглядит как выбор ОС в БИОС. Т.е. название пункта — OS, а варианты значений пункта включают в себя Windows 10 или 8 (для EFI загрузки) и Windows 7 или Other OS (для Legacy загрузки).
Дополнительно, при использовании загрузочной флешки, которая поддерживает только Legacy загрузку, следует отключить Secure Boot, см. Как отключить Secure Boot.
По второму пункту: если записываемый на флешку образ поддерживает загрузку и для EFI и для Legacy режима, вы просто можете записать его иначе, не меняя параметров БИОС (однако, для образов, отличных от оригинальных Windows 10, 8.1 и 8 всё равно может требоваться отключение Secure Boot).
Проще всего это сделать с помощью программы бесплатной программы Rufus — она позволяет легко выбрать, для какого типа загрузки следует записать накопитель, основные два варианта — MBR для компьютеров с BIOS или UEFI-CSM (Legacy), GPT для компьютеров с UEFI (EFI загрузка).

Подробнее по программе и где скачать — Создание загрузочной флешки в Rufus.
Примечание: если речь идет об оригинальном образе Windows 10 или 8.1, можно записать его официальным способом, такая флешка будет поддерживать сразу два типа загрузки, см. Загрузочная флешка Windows 10.
Источник: http://remontka.pro/no-boot-usb-bios/
А Вы правильно записали загрузочную флешку?
Дело в том, что недостаточно просто скопировать не нее файлы. В таком случае она не будет считаться загрузочной. Именно поэтому BIOS не видит вашу флешку. Записывать её необходимо только с помощью специальных программ. Их существует предостаточно, но лично я использую UltraISO. Почему? Потому что она:
- Бесплатная (с пробным периодом на 30 дней).
- Записывает как Windows 7, так и Виндовс 8.
- Легко записывает образы на флешку 4 Гб (некоторые программы поддерживают только USB-носители объемом от 8 Гб и выше).
И самое главное: создать загрузочную флешку в UltraISO проще простого. Для начала вам нужно установить программу (ссылка на сайт разработчика https://ultraiso-ezb.ru/#download) и подключить USB-флешку к ноутбуку или компьютеру. А после этого останется выполнить всего несколько шагов:
- Запускаете UltraISO и выбираете в верхнем меню пункты Файл – Открыть. После этого указываете путь к образу, который надо записать.

- Далее выбираете в меню пункты Самозагрузка – Записать образ жесткого диска.
 Выберите «Создать образ Жёсткого диска»
Выберите «Создать образ Жёсткого диска» - Откроется окно, где нужно указать правильные настройки:
- в поле Disk Drive выбираете именно ту USB-флешку, на которую будете записывать Windows;
- в пункте «Метод записи» выбираете вариант «USB-HDD» (без тире, плюсиков и прочих знаков);
- в пункте «Hide Boot Partition» выбираете вариант «Нет».
- Нажимаете кнопку «Записать».

Во время записи вся информация с USB-флешки будет удалена. Программа Вас об этом тоже предупредит. Поэтому, если на ней имеются важные данные, скопируйте их в другое место.
Вам нужно записать загрузочную флешку из папки с файлами или DVD-диска? Или данная инструкция не совсем понятна? Более подробно о работе с этой программой написано здесь – загрузочная флешка Windows с помощью UltraISO. Рекомендую прочитать.
Если программа UltraISO для Вас слишком сложная, есть и другой, более простой вариант. Подробнее читайте здесь: инструкция по созданию загрузочной флешки в Rufus.
Источник: http://it-doc.info/bios-ne-vidit-zagruzochnuyu-fleshku/
Основные причины
Еще не так давно подобные процедуры проводились с использованием CD/DVD дисков. Но с развитием технологий, многие производители материнских плат (ASUS, Gigabyte, AMI) начали внедрять в БИОС поддержку более удобных и надежных флеш-носителей.
К сожалению, старые чипсеты не всегда оснащены модулем распознания таких устройств. Это — самая распространённая причина, почему BIOS Phoenix не видит загрузочную флешку. Если Ваш ПК очень «древний», то можно попробовать обновить программное обеспечение. Но не для всего «железа» доступен такой вариант. В идеале – модернизировать «материнку», то есть заменить её на более новую модель.
Вторая причина – неисправный USB-накопитель или разъем на ноутбуке. Здесь всё очевидно – проверяем флеш-диск на другом ПК, вставляем в другой порт.
Если устройство защищено от записи и заблокировано – вот инструкция по устранению ошибки:

Источник: http://it-tehnik.ru/software/cd-dvd-blu-ray/bios-no-usb.html
Как включить загрузку с флэшки в БИОСе простейшим методом?
Чтобы установить данные параметры, сначала следует определиться с тем, каким именно образом будет произведен вход в BIOS. Самым распространенным способом является использование клавиш Del, F2, F12 и др.

Однако на тех же ноутбуках Sony Vaio доступ осуществляется при помощи специальной кнопки ASSIST, вынесенной на клавиатурную панель. На некоторых ноутбуках доступ к BIOS можно получить исключительно только через вызов первичного меню загрузки при помощи клавиши Esc.
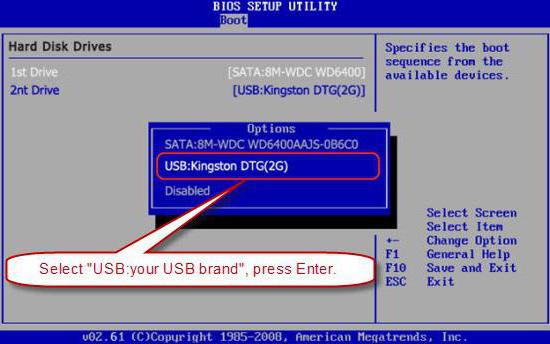
Как в БИОСе выставить загрузку с флешки? Да очень просто. После вызова системы ввода/вывода нужно перейти к разделу загрузки (Boot). Тут нужно найти строку приоритета загрузки, которая может иметь разнящиеся названия, в зависимости от разработчика и производителя BIOS (Boot Device Priority, Boot Sequence и т. д.). В любом случае что-то в этом духе будет присутствовать. Но суть не в том.
Источник: http://fb.ru/article/257106/net-v-biose-zagruzki-s-fleshki—kak-nastroit
Что делать, если BIOS не видит загрузочную флешку

Современные ноутбуки один за другим избавляются от CD/DVD приводов, становясь все тоньше и легче. Вместе с этим у пользователей появляется новая потребность – умение установить ОС с флеш-накопителя. Однако, даже при наличии загрузочной флешки, не все может пойти так гладко, как хотелось бы. Специалисты Microsoft всегда любили подкидывать своим пользователям любопытные задачки. Одна из них – БИОС может просто не видеть носитель. Проблему можно решить несколькими последовательными действиями, которые мы сейчас и опишем.
Источник: http://wind7activation.ru/windows/bios-ne-vidit-zagruzochnuyu-fleshku-v-boot-menu-kak-ispravit.html
Что делать, если нет в БИОСе загрузки с флешки?
Бывает и так, что загрузочная флешка первичной системой ввода/вывода не распознается. С чем это может быть связано? Причин тому, как правило, несколько:
- неправильно записанный образ или установочный дистрибутив;
- некорректно выставленная загрузка;
- повреждения самого USB-носителя.
Чтобы удостовериться в том, что все шаги для загрузки с флешки выполнены правильно, нужно предпринять несколько шагов. Пока вопрос, о том, как включить загрузку с флешки в БИОСе, оставим на втором плане, а перейдет к насущным проблемам.
Источник: http://fb.ru/article/257106/net-v-biose-zagruzki-s-fleshki—kak-nastroit
Некорректно записанный ISO образ Windows
Бывает так, что оборудование исправно, но подводит программная составляющая. А именно – в процессе создания загрузочного USB происходит сбой. В таком случае следует повторить процедуру записи.
Более банальная ситуация – человек просто качает инсталлятор с интернета и копирует его на ЮСБ. Просто так, без специального софта. Понятно, что работать подобный вариант не будет.
Сейчас расскажу о двух приложениях, которые идеально для этого подходят.
Источник: http://it-tehnik.ru/software/cd-dvd-blu-ray/bios-no-usb.html
Проверка в «Диспетчере устройств»
Начнем с последнего пункта. При проверке самого устройства на предмет его функциональности может быть два варианта: либо оно неисправно само по себе, либо отсутствует или некорректно установлен сопутствующий драйвер, отвечающий за распознавание флешки операционной системой.
При неисправностях все понятно. Устройство придется просто заменить. Но вот как поступить, когда оно находится в рабочем состоянии (по крайней мере, определяется на другом компьютере или ноутбуке)? Нужно проверить его функциональность. А для этого в самом простейшем варианте следует просто вставить его в соответствующий USB-порт 2.0/3.0, а затем вызвать стандартный «Диспетчер устройств» через «Панель управления» или воспользоваться командной devmgmt в строке меню «Выполнить» (Win + R).
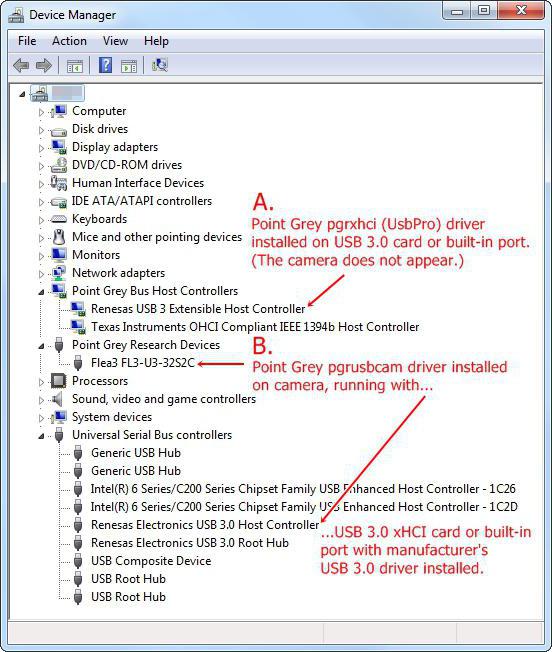
Предположим, что после вставки в порт флешка не определилась. В диспетчере она может либо не отображаться, либо отображаться с желтым значком, на котором присутствует восклицательный знак. Во втором случае все просто: нужно установить или произвести повторную инсталляцию драйвера. Очень может быть, что сама система не находит подходящий драйвер, хотя и должна делать это автоматически. Но это большей частью касается нестандартных устройств. Флешки же вроде Transcend обычно распознаются сразу.
Если устройство в соответствующем диспетчере не отображается, тут тоже может быть две причины: либо не установлен соответствующий драйвер универсального USB-контроллера, либо неисправен сам порт. Опять же, следует инсталлировать драйвер (контроллер обозначается желтым цветом или отсутствует в диспетчере вообще), либо попробовать включить флешку в другой порт. При этом стоит учесть, что если устройство рассчитано исключительно на передачу данных только с поддержкой USB 3.0, при подключении к стандартному порту 2.0 оно не определится.
Источник: http://fb.ru/article/257106/net-v-biose-zagruzki-s-fleshki—kak-nastroit
Дополнительные причины того, что флешка не отображается в Boot Menu и BIOS
В завершение — ещё некоторые нюансы, которые, по моему опыту, бывают не до конца понятны начинающим пользователям, из-за чего возникают проблемы и невозможность поставить загрузку с флешки в БИОС или выбрать её в Boot Menu.
- В большинстве современных версий BIOS для того, чтобы поставить загрузку с флешки в настройках, её следует предварительно подключить (так, чтобы она определилась компьютером). Если она отключена, то не отображается (подключаем, перезагружаем компьютер, входим в БИОС). Также учитывайте, что «USB-HDD» на некоторых старых материнских платах — это не флешка. Подробнее: Как поставить загрузку с флешки в БИОС.
- Для того, чтобы USB накопитель был виден в Boot Menu, он должен быть загрузочным. Иногда пользователи просто копируют ISO (сам файл образа) на флешку (это не делает ее загрузочной), иногда — так же вручную копируют содержимое образа на накопитель (это работает только для EFI загрузки и только для накопителей FAT32). Возможно, будет полезным: Лучшие программы для создания загрузочной флешки.
Кажется, всё. Если вспомню ещё какие-либо особенности, имеющие отношение к теме, обязательно дополню материал.
Источник: http://remontka.pro/no-boot-usb-bios/
Загрузка с USB накопителя на старых компьютерах
На старых версиях БИОС, также можно грузиться с USB накопителя. Например, чтобы загрузиться со старого ноутбука Acer, необходимо при старте нажать клавишу F2. Попав в BIOS ноутбука Acer, перейдите в меню «BOOT».

Далее перейдите в пункт «Boot Device Priority» и поставьте ваше загрузочное устройство на первое место.

Теперь после сохранения, ваш ноутбук Acer будет грузиться с флеш устройства. Такая конфигурация старого БИОС установлена на большинстве ноутбуков Acer. Поэтому с другими устаревшими моделями ноутбуков Acer настройка будет аналогичной.
Источник: http://ustanovkaos.ru/reshenie-problem/bios-ne-vidit-zagruzochnuyu-fleshku.html
Если ничего не помогло
Важно понимать, что нельзя просто взять, и скопировать файл ISO-образа в корень флешки, или открыть образ и скопировать файлы из него напрямую в корень флешки. Такой носитель не станет загрузочным, кроме некоторых UEFI-флешек с файловой системой FAT32. Для записи образов нужно использовать программу Rufus или аналогичную, например, .
Встроенная в материнскую плату программа UEFI или BIOS не умеют распознавать флешку . Т.е., накопитель с загрузочными файлами следует вставить перед включением или перезагрузкой компьютера.
Учтите, что слишком старые компьютеры не умеют загружаться с флешек. Варианты загрузок , не работают для флэшек, поможет софт с кодовым названием . Вы сможете запустить компьютер с дискеты или загрузочного CD-диска с утилитой PLoP, которая передаст управление загрузочному сектору на флеш-накопителе.
Источник: http://it-like.ru/kompyuter-ne-vidit-zagruzochnuyu-fleshku/
Видео по теме
Установка с помощью Rufus
8 причин почему компьютер не видит флешку
Источник: http://ustanovkaos.ru/reshenie-problem/bios-ne-vidit-zagruzochnuyu-fleshku.html
Альтернативный метод
Если это не сработает, поочередно вводим следующее:
F:
F:>cd boot
F:Bootbootsect.exe /nt60 F:
После этого уж точно все заработает как положено.
Источник: http://fb.ru/article/257106/net-v-biose-zagruzki-s-fleshki—kak-nastroit
Почему BIOS не видит загрузочную флешку
Развитие технологий позволило значительно увеличить объем флеш-накопителей. За это время CD-диски полностью исчезли из нашей жизни, даже Microsoft начала распространять Windows 10 на флешках. Но что делать, если BIOS не видит загрузочную флешку, на которой есть установленное вами ПО.
Источник: http://wind7activation.ru/windows/bios-ne-vidit-zagruzochnuyu-fleshku-v-boot-menu-kak-ispravit.html




