Мы расскажем про ошибку «Файл или папка повреждены. Чтение невозможно». Вы узнаете отчего возникает проблема и как её решить при помощи стандартных опций.
Причины дисфункции
Итак, какие могут быть причины данной ошибки? Я бы выделил следующие факторы:
- Повреждение файловой таблицы (MFT или FAT), в которой содержится вся информация об имеющихся на диске (или флешке) файлах (размер, дата создания, особенности доступа к файлу и так далее). Нарушение целостности и структуры такой таблицы приводит к появлению описываемой ошибки, а статус проблемного диска при таких условиях может измениться на RAW;
- Физические повреждения винчестера (флешки). Различные внешние удары, попадание влаги, статическое электричество и прочие подобные факторы могут частично или полностью вывести ваш диск или флеш-накопитель из строя, что может вызывать, в частности, и появление ошибки «файл или папки повреждены»;

- Злокачественное действие вирусных программ. Различные зловреды, попавшие на ваш ПК, могут изменять файловую структуру вашего жёсткого диска или флешки, делая последние не доступными для пользователя, и это будет очередная причина ошибки «Файл или папка повреждены. Чтение невозможно»;
- Флеш накопитель USB не был безопасно извлечён из ПК или другого устройства (особенно, когда в это время осуществлялась запись на него). Подобное извлечение может вызывать повреждение целостности и структуры файлов на нём, что также может послужить причиной рассматриваемой мной ошибки «The file or directory is corrupted or unreadable»;
- Неработоспособен конкретный ЮСБ-порт, к которому подключён внешний флеш-накопитель;

- Недостаточная плотность присоединения шлейфов жесткого диска к соответствующим разъёмам (или их повреждение).
После того, как я перечислил причины данной дисфункции, перейдём к описанию способов, которые помогут нам исправить ошибку «0х80070570».
Источник: http://rusadmin.biz/oshibki/fajl-ili-papka-povrezhdeny-chtenie-nevozmozhno-chto-delat/
Файлы повреждены и прочитать их невозможно — что это означает?
Сообщение об ошибке означает, что при распознавании файла возникли сильные помехи, мешающие компьютеру завершить действие.

Причины возникновения сообщений «Чтение файлов невозможно»
Корни у неприятности бывают разные, от системного сбоя, который корректируется простой перезагрузкой, до вирусной атаки.
Почему такое случается?
Причины «нежелания» компьютера читать определенные файлы кроются в следующем:
- носитель атакован вирусом;
- носитель значительно поврежден и компьютер действительно не может считать с него информацию;
- повреждена файловая таблица FAT, MFT (статус диска часто сменяется на RAW);
- прерван контакт между проводами и материнской платой;
- USB-узел не работает;
- работа с флеш-картой до этого не была корректно завершена и носитель извлечен некорректно.
Фразы, которые выдает система, не желающая распознавать файл, могут различаться и пользователь предполагает, в чем именно случился сбой, но все это вариации ошибки 0х80070570, которые предполагают свои варианты корректировки.

Ошибка 0х80070570, возникающая при повреждении файлов или папок
Источник: http://pc-consultant.ru/raznoe/fajl-ili-papka-povrezhdeny-chtenie-nevozmozhno-chto-delat-i-kak-prochitat-informaciju/
1. Что такое испорченный файл?
Как следует из названия, поврежденные файлы — это компьютерные файлы, которые внезапно перестают работать или становятся непригодными для использования.
Фактически, каждый файл в вашей системе имеет определенную структуру и содержание. Таким образом, если нужная информация находится в правой части файлов, она будет работать хорошо. Но если в файл записана неверная информация или в неправильном месте записана правильная информация, данные будут искажены и зашифрованы, что приведет к повреждению файла.
Как правило, поврежденный файл вообще не открывается и не показывает сообщение об ошибке при попытке его открыть. Но это не влияет на оригинальную программу. То есть, даже если у вас есть поврежденный файл слов, вы все равно можете открывать другие файлы слов и использовать Word в обычном режиме.

Источник: http://ru.fonelab.com/resource/how-to-fix-corrupt-files.html
Что делать если файл поврежден?
Что вы можете сделать, когда файл поврежден? Если у вас есть поврежденный файл, лучше всего заменить этот файл исправным. Скачайте его еще раз, если вы его скачивали ранее, или загрузите его из сохраненной резервной копии.
Источник: http://tankistka.ru/pochemu-pishet-fayl-povrezhden/
JPEG/JPG файлов в Windows
Этот тип файла содержит фотографию или картинку. Когда JPEG-файл не открывается в любой из стандартных программ, таких, как Paints, фотоальбоме Windows Fax Viewer,и всё прочее, он может быть поврежден.И если файл поврежден, Вы не сможете просматривать изображения. Вы сначала должны попробовать получение файла путем переименования и сохранения его .jpg расширения файла. Если это не работает, то следующий шаг будет получить помощь некоторых изображений JPEG,приложение для восстановления. JPEG Recovery и Doctor image,вот несколько приложений, которые могут использоваться для восстановления поврежденных файлов JPEG.
Источник: http://kompkimi.ru/sovety/vosstanovlenie-dannyx/kak-vosstanovit-povrezhdennye-fajly
2. Причины испорченного файла
Независимо от того, что не так, есть причина для этого. Смотрите ниже и узнайте причины поврежденного файла.
- Ваши файлы повреждены при сохранении. Например, ваш компьютер теряет питание или падает при сохранении файлов, файлы могут быть повреждены.
- Плохие сектора на жестком диске или других устройствах хранения.
- Вирус и вредоносное ПО на жестком диске или других устройствах хранения.
- Неожиданное завершение работы или плохое обновление на вашем компьютере
Источник: http://ru.fonelab.com/resource/how-to-fix-corrupt-files.html
Вероятность, что носитель заражен
Вирусы проходят даже сквозь заслон надежных программ-защитников. Чтобы обнаружить «диверсантов» или убедиться в их отсутствии, запускают полную проверку системы одной из программ, например:
- доктор Веб (утилита CureIt);
- Malware Anti-Malware;
- Avira.
Все они бесплатны.
Источник: http://pc-consultant.ru/raznoe/fajl-ili-papka-povrezhdeny-chtenie-nevozmozhno-chto-delat-i-kak-prochitat-informaciju/
Восстановление доступа к файлам с помощью утилиты Partition Guru
Восстановить доступ к файлам можно посредством запуска программы Partition Guru. Ее можно бесплатно скачать из интернета. Для этого:
- В поисковике любого браузера введите запрос «Partition Guru скачать».

В поисковике любого браузера вводим запрос «Partition Guru скачать»
- Перейдите на сайт, рекомендуем выбирать официальный сайт или надежный источник.

Переходим на надежный или официальный сайт
- Щелкните по большой синей кнопке «Последняя версия».

Щелкаем по кнопке «Последняя версия»
- Далее щелкните по кнопке «Скачать».

Нажимаем по кнопке «Скачать»
- Выберите папку «Загрузки», щелкните по опции «Сохранить».

Указываем папку «Загрузки», нажимаем «Сохранить»
- Перейдите в папку «Загрузки», двойным щелчком мыши откройте скачанный установочный файл утилиты.

В папке «Загрузки» двойным щелчком мышки запускаем скачанный установочный файл утилиты
- Интерфейс программы на английском языке, при появлении окошка щелкните «ОК».

Нажимаем «ОК»
- По умолчанию будет стоять флажок на пункте о принятии лицензионного соглашения, щелкните «Next».

Нажимаем «Next»
- В следующем окне снова нажмите «Next».

Снова нажимаем «Next»
- Запустится процесс установки, ожидайте завершения.

Ожидаем завершения процесса установки
- В последнем окне щелкните кнопку «Finish», утилита откроется автоматически.

Нажимаем «Finish»
- Когда она запустится, выберите диск с нечитаемыми файлами.

Выделяем левым кликом мышки диск с нечитаемыми файлами
- После этого в меню «Disk» нажмите на кнопку проверки и восстановления плохих секторов. В англоязычной версии это отображается как «Verify or Repair Bad Sectors».

Переходим в меню во вкладку «Disk» щелкаем левой кнопкой мышки по опции «Verify or Repair Bad Sectors»
- В ответ появится окно, в котором следует указать диск для проверки, затем нажать кнопку старта слева внизу «Start Verify».

Нажимаем кнопку старта слева внизу «Start Verify»
- Программа начнет сканирование. Нужно дождаться полного его окончания и итогов. Сперва появится отчет о том, сколько всего «сломанных» файлов нашла программа. О том, что процесс идет, можно отследить по наполняющейся зелеными делениями шкале. Когда сервис натыкается на «сломанный» файл, скорость несколько замедляется. В итоге система сообщит, сколько поврежденных участков обнаружилось.

Процесс сканирования поврежденного диска
- Осталось только ремонтировать поврежденные файлы, нажав «Repair» в появившемся окне.

После завершения сканирования нажимаем «Repair»
Важно! Не все так просто. Система в ответ на это выдаст окно, на которое мало кто обращает внимание. А между тем, там указывается, что если пользователь не хочет потерять важные данные, следует сохранить резервную копию. В противном случае при «ремонте» сервис просто очистит их и все, они будут утрачены. И виноват в этом юзер, а не Partition Guru, о чем прямо и говорится.

Нажимаем «ОК»
Внимание! Во избежание потери нужной информации, никогда не храните ее на дисках, где были такие проблемы, даже если их удалось восстановить!
Возникает вопрос: что же делать? Сохранять резервную копию — это первое. Вообще можно обойтись без поиска битых файлов: уже понятно, что они присутствуют, иначе бы система не предупреждала об этом. Можно сразу же , в самом начале, после указания адреса диска, нажать кнопку «Восстановить» («Repair»), а не «Проверить» («Verify»).
По окончании процедуры всплывет окно, где указано, какие участки удалось восстановить, а какие- нет. Осталось нажать «ОК». Машина готова работать в прежнем режиме.

Щелкаем «ОК»
Источник: http://pc-consultant.ru/raznoe/fajl-ili-papka-povrezhdeny-chtenie-nevozmozhno-chto-delat-i-kak-prochitat-informaciju/
Что делать если файл образа диска поврежден?
Как я могу исправить файл образа диска был поврежден ошибка?
- Восстановите стороннее приложение
- Удалите вашу программу ISO.
- Запустите проверку системных файлов
- Загрузите файл ISO снова
- Используйте другое программное обеспечение для монтажа ISO.
- Используйте DISM с RestoreHealth.
Источник: http://tankistka.ru/pochemu-pishet-fayl-povrezhden/
Ошибка на съёмном накопителе
Описанный далее способ справедлив для устаревших версий Windows. Windows 7 и выше предлагают сразу исправить ошибки на «битом» накопителе, зачастую удаляя файлы. Исправление носителя этим способом предотвращает удаление, но не гарантирует доступа. Заключается способ в обновлении драйверов носителя и используется так:
- Открыть «Диспетчер устройств».
- Выбрать съёмный носитель.
- Вызвать его контекстное меню.
- Нажать «Обновить драйвера».

Источник: http://composs.ru/kak-ispravit-oshibku-file-ili-papka-povrezhdeny-chtenie-nevozmozhno-v-windows/
3. Как открыть и восстановить поврежденные файлы
Метод 1: изменить формат файла
Иногда это может помочь изменить формат файла. Возможно, файл не удастся открыть в исходной форме, но вы, по крайней мере, должны иметь доступ к содержимому файла. Например, вы можете конвертировать документы Microsoft Word в формат PDF или изображения из формата PNG в JPG.
Метод 2: использовать другую программу
Один формат файла может быть открыт многими программами, как встроенными, так и сторонними. Кроме того, каждая программа имеет собственный алгоритм и требования для открытия файла. Ваша текущая программа не может открыть файл, но альтернативная программа может открыть его. Например, документ Word также можно открыть с помощью альтернативных программ, таких как WPS и даже Google Docs.

Метод 3: использовать опцию открытия и восстановления
Возможно, не все знают, что у офисного программного обеспечения Microsoft есть полезная функция, когда мы хотим открыть новый документ. Функция открытия и восстановления может помочь нам восстановить поврежденные файлы при открытии
Поэтому, когда мы открываем поврежденный файл, мы можем использовать функцию открытия и восстановления, когда открываем его.
Использовать эту функцию очень просто, просто нужно выбрать опцию раскрывающегося списка при открытии файла. Ниже я открою испорченный файл Excel в качестве примера, чтобы показать вам, как использовать эту функцию.
Шаг 1Откройте Microsoft Excel, затем щелкните файл и выберите «Открыть».

Шаг 2В открывшемся окне выберите файл, который хотите открыть.
Шаг 3Нажмите на кнопку Открыть в правом нижнем углу окна, и появится раскрывающееся окно. Выберите опцию открытия и восстановления в раскрывающемся списке.

Источник: http://ru.fonelab.com/resource/how-to-fix-corrupt-files.html
Работа в безопасном режиме
Если ваш файл поврежден, и Вы не можете открыть его, вы можете попытаться открыть его в Безопасный Режим. Вы можете ввести winword.exe/safe в Пуск → Поиск.
Примечание: Подобные модули могут быть использованы в других приложениях Office.
Источник: http://kompkimi.ru/sovety/vosstanovlenie-dannyx/kak-vosstanovit-povrezhdennye-fajly
Аудио и видеофайлы
Что же касается аудио и видео, проще и лучше всего применять специально предназначенные для восстановления утилиты. Однако, если повреждения не достигли критичного характера, для упрощения действий можете воспользоваться любым из известных конвертеров, которые преобразовывают форматы между собой. Вполне возможно, ошибки или повреждения, содержащиеся в таких объектах мультимедиа они проигнорируют, а созданные файлы в конвертированном формате без проблем откроются в нужной вам программе.
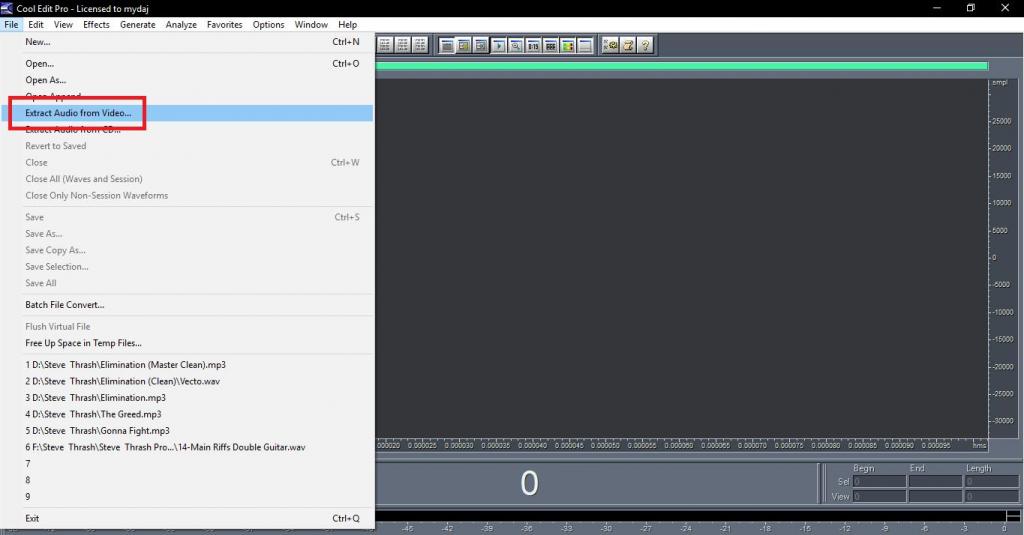
В качестве промежуточного решения, можете, например, воспользоваться аудиоредакторами для извлечения аудио из видео. После чего нужно будет сохранить звуковую дорожку в отдельный документ (если повреждена была именно она), а затем в видеоредакторе заменить оригинальный трек на аудио из нового документа.
Источник: http://fb.ru/article/473525/povrejden-fayl-prichinyi-i-sposobyi-vosstanovleniya
Как восстановить поврежденный файл?
Если причина не в прерывании контакта провода и материнской платы, а перезагрузка машины не исправила ситуацию, можно переходить к CHKDSK. Часто одного этого приложения хватает, чтобы исправить файлы.
Однако и его возможности не безграничны. При обнаружении слишком серьезных помех появится соответствующее объявление «Unable to determine volume version and state. CHKDSK aborted». Компьютер сообщает, что приложение не идентифицировало то, что ему предложили проверить, и сбросилось.
Использование внешних приложений
Восстановить структуру поможет утилита iCare Data Recovery, ее бесплатно загружают из Всемирной сети. После установления и запуска приложения нужно:
- этап 1. Запуск. Выбрать кнопку глубокой проверки и восстановления (на английском языке это «Deep Scan Recoverу»);

Выбираем кнопку глубокой проверки и восстановления «Deep Scan Recoverу»
- этап 2. Из предложенного перечня выбирают носитель с поврежденными файлами, далее нажимают кнопку перехода к следующему действию («Next»);

Выбираем носитель с поврежденными файлами, далее нажимаем кнопку «Next»
- этап 3. Выбрать файлы, которые планируется «реанимировать»;

Отмечаем галочкой файлы для восстановления, жмем кнопку «Recover»
- этап 4. Отображены все источники, нуждающиеся в восстановлении.

Нажимаем «ОК»

Ожидаем завершения процесса поиска и восстановления поврежденных файлов
По завершении можно возвращаться к работе, перезагрузив машину.
Источник: http://pc-consultant.ru/raznoe/fajl-ili-papka-povrezhdeny-chtenie-nevozmozhno-chto-delat-i-kak-prochitat-informaciju/
Как восстановить файлы из корзины операционной системы
По своей сути корзина в операционной системе Windows является такой же папкой, как и остальные использующаяся для временного хранения удаленных туда файлов, поэтому восстановление их из нее ничем особо не выделяется. Пока файлы не будут удалены из корзины, восстановить их оттуда сможет даже ребенок на пару кликов мышкой. Совсем другое дело, когда встает вопрос, как восстановить файлы из корзины, которые были из нее удалены. И тут уже главное не забывать, что корзина такая же папка, значит восстановить из нее файлы возможно, но следует соблюдать правила безопасности. Весьма желательно сразу же выключить компьютер, причем не безопасно, а сразу обесточив его, тогда ОС не сможет лишний раз затереть освободившее место своей служебной информацией и вероятность восстановить файлы будет максимальной. Далее вести попытки восстановление нужно в режиме только чтение либо обратиться к квалифицированным специалистам.
Источник: http://routerbit.ru/gadzhety/oshibka-fajl-ili-papka-povrezhdeny-chtenie-nevozmozhno.html




