Кнопка и функция «Параметры», доступное через меню «Пуск» или через панель уведомление в Windows 10, важная составляющая в системе для различных настроек.
Исправляем проблему с параметрами Windows 10
Итак, чтобы исправить ситуацию с не открывающимися параметрами, следует проделать следующие простые шаги.
Скачайте официальную утилиту для исправления проблемы со страницы http://aka.ms/diag_settings (к сожалению, утилиту убрали с официального сайта, используйте устранение неполадок Windows 10, пункт «Приложения из магазина Windows») и запустите ее.

После запуска вам останется лишь нажать «Далее», прочитать текст, сообщающий о том, что инструмент исправления ошибок сейчас проверит компьютер на наличие ошибки Emerging Issue 67758 и исправит ее автоматически.

По завершении работы программы, параметры Windows 10 должны открываться (возможно, потребуется перезагрузить компьютер).
Важный шаг после применения исправления — зайти в раздел «Обновления и безопасность» настроек, загрузить доступные обновления и установить их: дело в том, что Microsoft специально выпустила обновление KB3081424, которое предотвращает появление описанной ошибки в дальнейшем (но не исправляет ее само по себе).
Возможно, также вам пригодиться информация о том, что делать, если не открывается меню Пуск в Windows 10.
Источник: http://remontka.pro/settings-not-open-windows-10/
Что делать, если не открываются «Параметры» Windows 10

В новейшей версии «окон» компания Microsoft несколько изменила настройки: вместо «Панели управления» подстроить ОС под себя можно через раздел «Параметры». Иногда случается так, что вызвать его не получается, и сегодня мы расскажем, как устранить эту проблему.
Источник: http://siniy-ekran.ru/poleznoe/ne-otkryvajutsja-parametry-v-windows-10/
1. Альтернативный вход в «Параметры»
- Нажмите сочетание кнопок на клавиатуре Win+i, чтобы открыть параметры.
- Нажмите Win+R и введите ms-settings:

Источник: http://mywebpc.ru/windows/ne-rabotayut-parametry-windows10/
Изменения параметров адаптера: подробная инструкция, советы и рекомендации
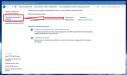
По всей видимости, многие пользователи, пытавшиеся настроить подключение к интернету или по локальной сети, знают о том, что некоторые важные опции автоматически не устанавливаются, а изменять их необходимо в специальном разделе изменения параметров адаптера (разумеется, сетевого). Но при установке некоторых опций очень часто возникает путаница и проблемы, связанные с тем, что пользователь не слишком четко ориентируется в таких настройках. Далее предлагается подробная инструкция, позволяющая не только правильно настроить сетевую карту и подключение, но и избавиться от возможных проблем, связанных с невозможностью установки связи или неработоспособностью самого адаптера.
Источник: http://a174.ru/ne-otkryvaetsya-izmenenie-parametrov-adaptera-windows-10/
How to fix: «ms-settings:display This File does not have a Program Associated with it»
Method 1. Check for Updates & Restart your Device.
Method 2. Reset Windows Store cache.
Method 3. Install the KB3197954 Update.
Method 4. Create a new Account.
Method 5. Run System File Checker (SFC).
Method 6. Fix Windows corruptions with DISM Tool.
Method 7. Restore Windows to a Previous Working Point or Build.
Method 8. Repair Windows 10 with an in-place Upgrade.
Method 1. Install Updates & Restart your Device.
The first method to fix the «ms-settings:display» & «ms-personalization-background» issues in Windows 10 is to download and install all the available Windows 10 updates and then to restart your device.
Method 2. Reset Windows Store Cache
The second method to resolve the «ms-settings» personalization problem is to reset the Windows Store Cache. To do that:
1. Simultaneously press the Windows  + R keys to open the Run box.
+ R keys to open the Run box.
2. Type WSReset.exe and press Enter.
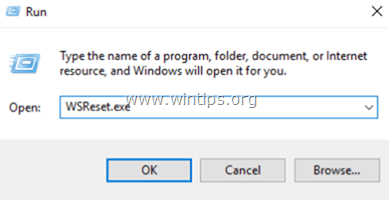
3. Close the Store window and then try to launch the personalization settings again.
Method 3. Install the KB3197954 Update.
1. Simultaneously press the Windows  + R keys to open the Run box.
+ R keys to open the Run box.
2. Type winver and press Enter.
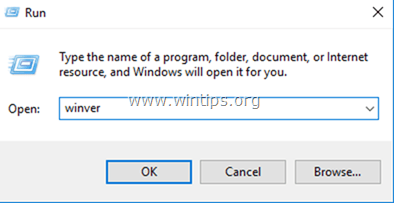
3. Now if you ‘re running the 1607 version of Windows 10, download and install the following update:
- Cumulative Update for Windows 10 Version 1607 (KB3197954)
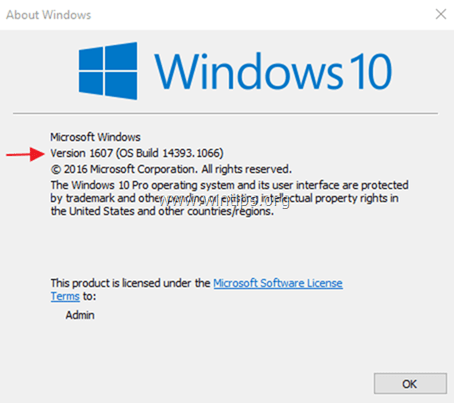
Method 4. Create a new Account.
1. Simultaneously press the Windows + R keys to open the run command box and type:
- control userpasswords2
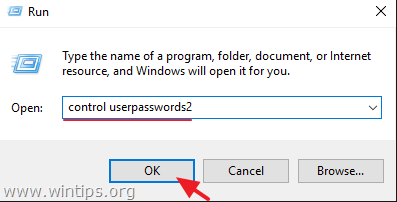
3. Click the Add button to create a new account.
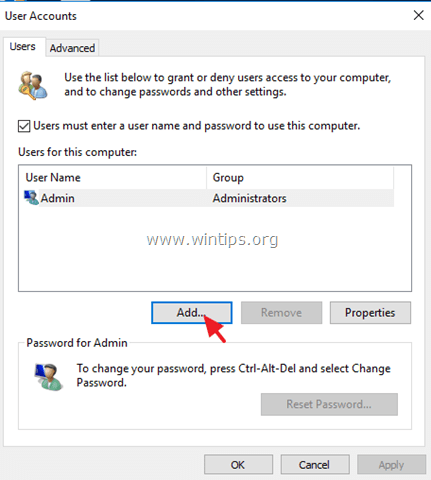
4. Select Sign in without a Microsoft account.
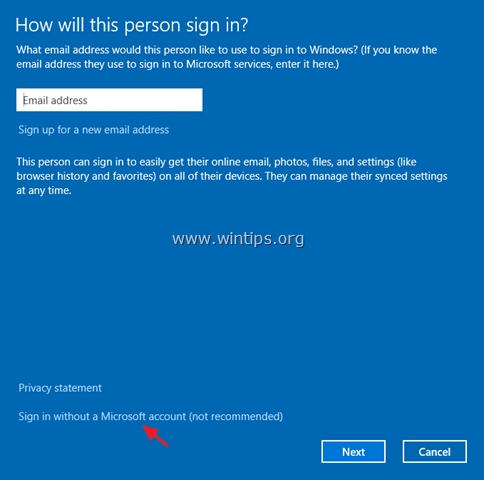
5. Choose Local account at the next screen.
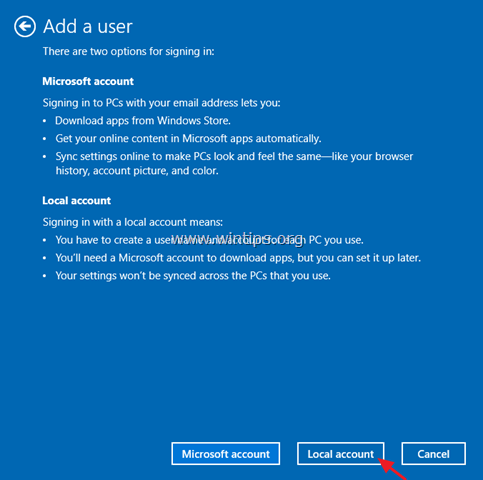
6. Type an account name (e.g. User1) and a password (if you want) and click Next and Finish.
7. At ‘User Accounts’ main window, click Properties and then click the Group Membership tab.
8. Place a dot at Administrator and click OK twice to exit.
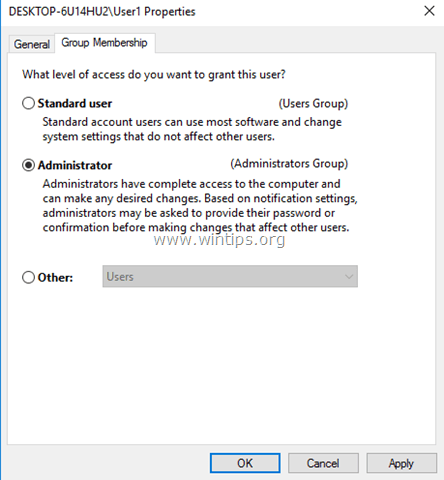 Advanced.
Advanced.
9. Now, sign-out and sign-in using your new account.
10. Try to launch the ‘Personalization’ or the ‘Display’ settings. If the problem is resolved, then transfer your files and settings from your old account to the new one.
Method 5. Run System File Checker.
The next method to solve Windows 10 problems is to run the System File Checker (SFC) tool in order to fix Windows’ corrupted files and services. To do that:
1. Open an elevated command prompt (Command Prompt (Admin)), type the following command and press Enter.
- SFC /SCANNOW

3. Wait and do not use your computer until SFC tool checks and fixes the corrupted system files or services.
4. When SFC tool finishes, reboot your computer and check if your problem is fixed.
Method 6. Fix Windows corruptions with DISM Tool.
1. Right click at Windows start button  and select Command Prompt (Admin).
and select Command Prompt (Admin).
2. At the command prompt window, type the following command & press Enter:
- Dism.exe /Online /Cleanup-Image /Restorehealth

3. Be patient until DISM repairs the component store.
4. When DISM operation is completed, you should be informed that the component store corruption was repaired.
5.Restart your computer.
Method 7. Restore Windows to a Previous Working Point.
1. Simultaneously press the Windows  + R keys to open the Run box.
+ R keys to open the Run box.
2. Type rstrui and hit OK.
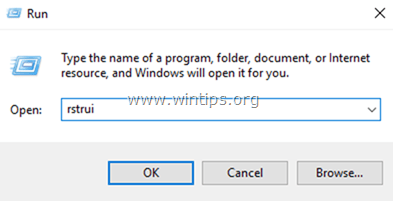
3. Press Next at the first screen and then select an older restore point to restore your computer. *
* Note: If Restore points are not available, then try to restore Windows 10 to an earlier build.
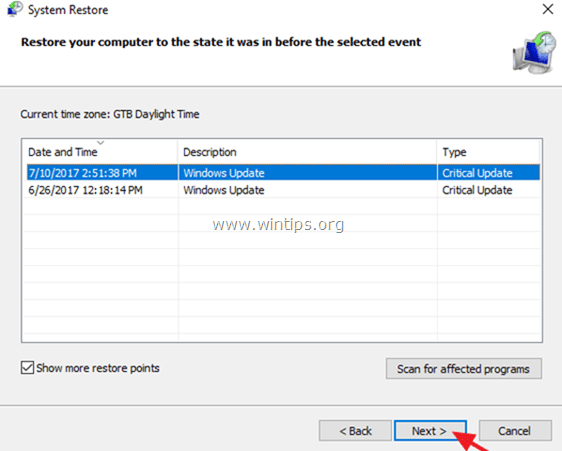
Method 8. Repair Windows 10 with an in-place Upgrade.
The final method to fix Windows 10 problems, is to perform a Windows 10 Repair-Upgrade. For that task follow the detailed instructions on this article: How to repair Windows 10.
That’s it! Let me know if this guide has helped you by leaving your comment about which method is worked for you. Please like and share this guide to help others.
If this article was useful for you, please consider supporting us by making a donation.
Even $1 can a make a huge difference for us
in our effort to continue to help others while keeping this site free:

If you want to stay
constantly protected
from malware threats,
existing and future ones
, we recommend that you install
Malwarebytes Anti-Malware PRO
by clicking below (we do earn a commision from sales generated from this link, but at no additional cost to you. We have experience with this software and we recommend it because it is helpful and useful):
Full household PC Protection — Protect up to 3 PCs with NEW Malwarebytes Anti-Malware Premium!
Источник: http://wintips.org/fix-ms-settings-display-this-file-does-not-have-a-program-associated-with-it-windows-10/
Почему не работает меню пуск в Windows 10?
С момента выхода Windows 10 программисты постоянно дорабатывают систему. Это нормальное явление, потому что инсайдеры и должны находить ошибки.
При каждом исправлении система должна обновиться, чтобы изменения вступили в силу. Но, к сожалению, бывает так, что одно исправляется, а другое перестает работать. В Windows 10 это касается меню Пуска — бывает, что он просто исчезает.
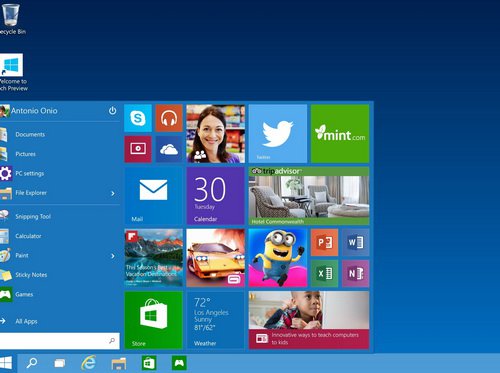
Не стоит бояться обновлять систему, так как программисты дорабатывают и улучшают работу ОС, чтобы в итоге вам было комфортнее и легче с ней справляться. А исправление бага с исчезновением Пуска по силам даже неопытному юзеру. Если всё же обновления Вам не нравятся, их можно отключить об этом
читайте тут
.
Можно, конечно, ничего не делать и дождаться следующего обновления, но это не дает никаких гарантий, что баг исчезнет, а работа на компьютере между тем будет сопряжена с рядом сложностей. Поэтому потратьте немного времени и приведите систему в порядок. Это не сложно.
Источник: http://masterservis24.ru/196-ne-rabotaet-menyu-pusk-v-windows-10.html
Перезапускаем explorer.exe
Если с утилитой ничего не вышло, попробуйте перезагрузить explorer. У него обязательно будет расширение «exe».
- Сначала кликаем Ctrl + Shift + Esc. У вас откроется диспетчер задач.
- Нажимаем «Подробнее».
- Появится вкладка «Процессы», где находим «Проводник». Кликаем и перезагружаем с помощью команды «Перезапустить».
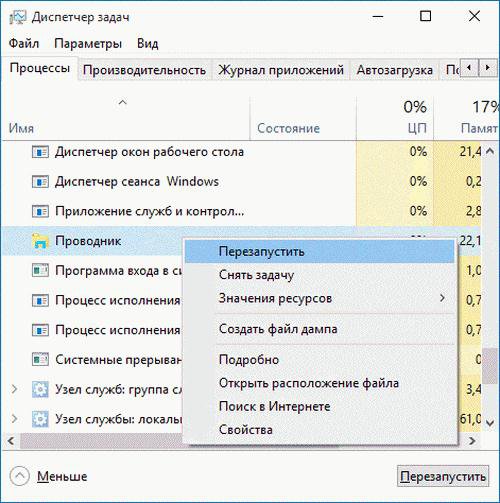
После этого проблема решится, но это всё равно срабатывает не у всех. Поэтому попробуем открыть пуск другим методом — через PowerShell.
Источник: http://masterservis24.ru/196-ne-rabotaet-menyu-pusk-v-windows-10.html
Не открываются параметры в Windows 10
Кнопка и функция параметры, доступное через меню «Пуск» или через панель уведомление в Windows 10 важна составляющая в системе. Благодаря чему вы используете опрятный интерфейс, похожий на более современную версию панели управления с кучу настроек. К сожалению, многие пользователи не могут использовать эту функцию из-за ошибки, когда вы пытаетесь нажать на кнопку и войти в параметры, а она не работают или перенаправляет вас в магазин windows (microsoft store). В этом руководстве и разберем маневры для решения ошибки, когда не работают параметры в Windows 10.
Источник: http://siniy-ekran.ru/poleznoe/ne-otkryvajutsja-parametry-v-windows-10/
Переустановка и повторная регистрация приложений Windows
Функция параметры является официальным встроенным приложением в windows, поэтому его переустановка (вместе с любым другим приложением W10) должна исправить любые проблемы, которые могут возникнуть.
- Запустите PowerShell от имени администратора, нажав пуск и набрав в поиске powershell. Затем правой кнопкой мыши и запуск от имени админа.

- Введите следующую команду в окно powerShell для перерегистрации и переустановки приложений windows 10. надеюсь, что параметры у вас заработают, если нет, то двигаемся ниже.
Get-AppXPackage | Foreach

Источник: http://siniy-ekran.ru/poleznoe/ne-otkryvajutsja-parametry-v-windows-10/
Создать нового пользователя Windows
Если у вас еще не заработали параметры, то пришло время для более радикального решения. Создадим новую учетную запись администратора с передачей файлов на нее. Если вы не можете создать нового пользователя из-за не возможности открыть параметры, то воспользуемся Common Console Document, если у вас Windows 10 Pro.
- Откройте пуск и наберите в поиске lusrmgr.msc или нажмите Win + R и введите команду.
- В открывшимся окне нажмите правой кнопкой мыши на пользователи и создать «новый пользователь«.

Если у вас Windows 10 Home Edition, тогда вам нужно будет создать нового пользователя в командной строке.
- В меню пуск (поиске) напишите Командная строка и нажав на ней правой кнопкой мыши, запустите от имени администратора.
- В командной строке введите следующую команду, но с именем пользователя и паролем, который вы хотите создать для новой учетной записи администратора:
net user имя пароль /add
В данном случае oleg это имя учетной записи, а 1111 это пароль.

Теперь сделаем ново созданную учетную запись, записью Администратора. В этой же командной строке или запустите ее заново, если нечаянно закрыли, с правами админа и введите следующий код. Если не можете создать с помощью CMD, то смотрите ниже.

Также можно назначить администратором новую созданную учетную запись через настройки Панель управления > Учетные записи пользователей > Учетные записи пользователей > Управление другой учетной записью. Далее выберите новую созданную учетку, нажмите на нее и в списке кликните на Изменение типа учетной записи.

В новом окне, выберите Администратор и нажмите изменение типа учетной записи для применения изменений. Далее выйдите из старой учетной записи и зайдите в новую, и проверьте работают ли параметры. Следующий шагом будет перенос файлов с одной учетки в другую.

Перейдите на системный жесткий диск, где установлена Windows, нажмите «Вид» на вкладке вверху, затем отметьте поле «Скрытые элементы».

Перейдите к папке своей старой учетной записи пользователя в Проводнике (по умолчанию: C: / Пользователи ) и дважды щелкните по ней. Вы увидите сообщение, нажмите продолжить.

Затем скопируйте и вставьте все файлы из этой старой учетной записи в свою новую, по умолчанию это (C:/Users/mywebpc) — новый находится по адресу (C:/Users/oleg ). Появится сообщение с вопросом, хотите ли вы объединить папки из старой учетной записи в новую. Нажмите «Да».
Источник: http://siniy-ekran.ru/poleznoe/ne-otkryvajutsja-parametry-v-windows-10/




