Для чего необходим инструмент Управление дисками в ОС Windows 10? Возможности программы. Как открыть дисковую утилиту? Способы запуска менеджера дисков.
Вызов «Управления дисками» в Виндовс 10
Как и большинство стандартных компонентов операционной системы, «Управление дисками» может быть вызвано далеко не единственным способом. Рассмотрим их все, а вы просто подберете для себя наиболее подходящий.
Способ 1: Поиск по системе
В десятой версии ОС от Microsoft появилась удобная и во многих случаях весьма полезная функция поиска. Воспользовавшись ею, можно практически моментально запустить «Управление дисками».
Нажмите на кнопку вызова поиска, расположенную на панели задач, или воспользуйтесь горячими клавишами «WIN+S», и затем начните вводить не название оснастки, а указанную ниже команду:
diskmgmt.msc
Искомый компонент появится в выдаче, после чего его можно будет запустить простым нажатием левой кнопки мышки (ЛКМ).
Читайте также: Сочетания клавиш для удобной работы в Виндовс 10
Способ 2: Окно «Выполнить»
Обычно с помощью поиска в Windows 10 можно найти и открыть любой компонент системы по его обычному названию, но для «Управления дисками» требуется вводить обозначенный выше запрос. Ее же можно использовать и в оснастке «Выполнить», основным назначением которой как раз-таки и является быстрый запуск стандартных приложений.
diskmgmt.msc
Вызовите окно «Выполнить» любым удобным способом, например, нажав клавиши «WIN+R», введите в его строку указанную выше команду и нажмите «ОК» или «ENTER» для ее выполнения.
Читайте также: Как открыть окно «Выполнить» в Виндовс 10
Способ 3: «Командная строка»
Консоль в Windows 10 можно использовать не только для продвинутой работы с операционной системой и ее тонкой настройки, но и для решения более простых задач. К числу таковых относится и интересующее нас в рамках данной статьи открытие «Управления дисками».
Запустите «Командную строку» (один из наиболее простых способов – ввод и выполнение команды cmd в окне «Выполнить» или использование поиска), вставьте в нее уже знакомую нам по предыдущим способам команду diskmgmt.msc и нажмите «ENTER».
Читайте также: Запуск «Командной строки» в Виндовс 10
Способ 4: PowerShell
Windows PowerShell – более функциональный аналог «Командной строки», ставший одним из множества нововведений десятой версии операционной системы от Microsoft. Им поддерживается большинство команд для консоли и та, что предназначена для вызова «Управления дисками», не является исключением.
Запустите оболочку PowerShell, например, введя это наименование в поиск, после чего вставьте в открывшийся интерфейс команду diskmgmt.msc и инициируйте ее выполнение нажатием клавиши «ENTER».

Способ 5: «Этот компьютер»
Если ярлык «Этот компьютер» у вас помещен на рабочий стол, для запуска «Управления дисками» достаточно будет воспользоваться его контекстным меню (правый клик по значку) и выбрать там пункт «Управление». Эти действия откроют оснастку «Управление компьютером», частью которого и является интересующее нас средство – просто выберите его на боковой панели.
Читайте также: Как добавить ярлык «Этот компьютер» на рабочий стол
Однако по умолчанию в Виндовс 10 отключено отображение ярлыка «Этот компьютер» на рабочем столе, а потому если вы хотите использовать именно этот способ для запуска «Управления дисками», потребуется обратиться к «Проводнику». Откройте интегрированный в ОС файловый менеджер, например, нажав «WIN+E», отыщите на его левой панели ссылку «Этот компьютер» и проделайте то же, что и со значком – правый клик и выбор соответствующего пункта меню.
Способ 6: «Управление компьютером»
Предыдущий способ запуска «Управления дисками» можно назвать наиболее запутанным из всех рассматриваемых нами в данной статье и требующим выполнения лишних действий. И все же поставленную задачу он решает, как решает ее и прямой вызов «материнской» оснастки «Управление компьютером», в которую мы попадали через контекстное меню «Компьютера».
Щелкните правой кнопкой мышки (ПКМ) по кнопке «Пуск» или воспользуйтесь горячими клавишами «WIN+X». В появившемся меню выберите пункт «Управление компьютером», а из его боковой панели перейдите к «Дискам».
Способ 7: Контекстное меню кнопки «Пуск»
Как вы наверняка могли заметить при выполнении предыдущего способа, в контекстном меню кнопки «Пуск» есть не только основная оснастка, но и ее подраздел «Управление дисками», которому и посвящена эта статья. Алгоритм действий тот же, что и в рассмотренном выше случае, просто выбирать нужно другой пункт этого меню.
Источник: http://lumpics.ru/how-open-disk-management-in-windows-10/
Утилита “Управление дисками” в Windows 10
Все действия, описанные в дальнейшем материале, выполнены с помощью утилиты “Управление дисками”. Приложение установлено на каждом компьютере с операционной системой Windows, вне зависимости от ее типа (Home, Professional и т.д.).
Чтобы открыть данную утилиту, достаточно щелкнуть правой кнопкой мыши по иконке меню Пуск и найти ее в представленном списке программ.
Сжатие тома
Данная функция не сжимает диск в буквальном смысле. Она помогает разбить его на два других тома. Таким образом, диск C можно разбить на два других раздела — C и D. Главное требования для успешного выполнения — наличие свободного пространства. Вы можете отделить только пустую часть диска; заполненный том разделить невозможно.
Перед разделением диска рекомендуем провести дефрагментацию.
Руководство по сжатию тома:
1. Запустите утилиту Управление дисками. В левом меню вы найдете как физические диски, так и их логические разделы. Выберите интересующий вас том.
2. Щелкните правой кнопкой по диску, который вы хотите разделить, и выберите опцию Сжать том.
3. Подождите пока система проанализирует выбранный том. Это поможет выбрать точные размеры вашего будущего диска.
4. В новом окне утилита предоставит вам следующую информацию: общий размер до сжатия, доступное для сжатия пространства, размер сжимаемого пространства и общий размер после сжатия.
5. Введите нужный размер для нового диска и нажмите клавишу Сжать.
В результате этих действий появится новый раздел. При этом сразу приступить к его использованию вы не сможете. Сначала понадобится создать в свободном кластере новый том.
Создание тома
Если вы обнаружили отмеченное черным цветом пространство в утилите Управление дисками, это говорит о том, что оно не распределено. То есть не задействовано ни одним из логических разделов. Чтобы исправить это, выполните следующие действия.
1. Откройте утилиту Управление дисками.
2. Щелкните по нераспределенному участку памяти правой кнопкой мыши и выберите опцию Создать простой том.
3. Перед вами появится окно мастера создания тома. Нажмите Далее.
4. Укажите размер создаваемого тома. Вы можете создать его на полный объем доступной памяти или же любого другого габарита.
5. На данном этапе приложение предложит вам назначить букву нового диска.
6. Теперь вам предстоит принять решения по вопросу форматирования диска. В случае с жесткими дисками, можете запускать процесс без лишних опасений. Если же вы разделили твердотельный накопитель, то лучше выбрать опцию Не форматировать данный том. Файловая система по умолчанию: NTFS.
7. Нажмите Далее.
8. Мы пришли к завершающему этапу создания нового тома. В этом окне программа представляет нашему вниманию полную информацию относительно выбранных нами параметров. Если вы уверены в своем решении, нажмите Готово и завершите создание раздела.
Изменение буквы раздела диска
Если вам не нравится буква какого-либо диска, вы всегда можете изменить ее. Даже если это касается системного раздела.
1. Откройте утилиту Управление дисками.
2. Щелкните правой кнопкой мыши по разделу, букву которого вы хотите изменить, и выберите опцию Изменить букву диска или путь к диску.
3. В новом окне выберите букву уже существующего диска и нажмите клавишу Изменить.
4. Выберите новую букву для вашего диска.
5. Обратите внимание на следующее предупреждение. Изменение буквы диска гарантированно повлечет за собой сбой в программах, использующих путь раздела для управления информацией на нем.
6. Если вы уверены в своем решении, нажмите Да и завершите процесс изменения буквы.
Форматирование раздела
Форматирование диска — нет ничего проще! Давайте рассмотрим на примере как это делается.
1. Откройте утилиту Управление дисками и выберите раздел, который нужно отформатировать. Пусть это будет диск D, в нашем случае.
2. Щелкнув по разделу правой кнопкой мыши, выберите опцию Форматировать.
3. В открывшемся окне укажите имя диска (может быть абсолютно любым) и файловую систему (по умолчанию для всех компьютерных дисков используется система NTFS). Нажмите клавишу ОК.
4. Далее появится страшное предупреждение. Если вы уверены в решении отформатировать диск, смело жмите ОК!
Форматирование может занять некоторое время. Ни в коем случае не прерывайте его, если не хотите столкнуться с повреждением раздела.
Удаление тома
Данная функция будет полезна тем пользователям, которые хотят объединить два раздела в один. Процесс выполнения довольно прост.
1. Откройте утилиту Управление дисками.
2. Выберите раздел, который нужно удалить. Щелкните по нему правой кнопкой мыши и выберите опцию Удалить том.
3. Далее перед вами появится предупреждение о том, что удаление тома влечет за собой потерю всех данных. Нажмите Да и продолжите процесс.
Расширение тома
Если на вашем компьютере присутствует нераспределенное пространство, которое вы хотите включить в работу, функция расширения тома — то что вам нужно. Она поможет легко и быстро расширить любой существующий раздел.
1. Откройте утилиту Управление дисками.
2. Щелкните правой кнопкой по разделу, к которому вы хотите добавить свободное пространство, и выберите опцию Расширить том.
3. Перед вами появится окно мастера расширения тома. Нажмите клавишу Далее.
4. Если на вашем компьютере присутствует несколько блоков нераспределенной памяти, то в разделе Доступны будет представлен их полный список. Если же нераспределен только один блок, то он будет автоматически выбран и перенесен в правый список. Выбрав нужный блок памяти, щелкните Далее.
5. Завершите расширение тома нажатием клавиши Готово.
Умение использовать встроенные в Windows 10 приложения помогает существенно сэкономить наше время. Те часы, которые могут уйти на поиск подходящего стороннего программного обеспечения, можно провести с гораздо большим удовольствием за просмотром фильма. Поэтому, пятиминутные задачи лучше выполнять в доступных стандартных программах.
Источник: www.starusrecovery.ru
Источник: http://zen.yandex.ru/media/starusrecovery/kak-polnocenno-upravliat-hdd-i-ssd-diskami-v-windows-10-5e1b0245bd639600b132cd23
Как открыть управление дисками в Windows 10
Для открытия управления дисками, сделайте следующее:
- Нажмите сочетание клавиш Win+X.
- Из появившегося меню, выберите пункт «Управление дисками».
 Выберите пункт «Управление дисками
Выберите пункт «Управление дисками
Есть также несколько других вариантов, как попасть в меню «Управления дисками». Например:
- Вбить команду diskmgt.msc в строку «выполнить». Строка «Выполнить» вызывается сочетанием клавиш Win+R (или создать исполняемый файл с этой командой).
- В диспетчере задач выбрать раздел «Файл» и перейти к пункту «Управление дисками».
- И также есть возможность открыть утилиту командной строки для управления дисками. Для этого в окно выполнить, необходимо вбить команду ‘DiskPart.exe’.
Если один из способов не работает просто попробуйте другой. Если же при попытке открыть управление дисками, система выдаёт ошибку подключения к службе, то вам необходимо убедиться, что антивирусная программа не удалила файл dmdskmgr.dll
В случае если этот файл не будет обнаружен, необходимо восстановить его на прежнем месте. Вернуть его можно или взяв с загрузочного диска Windows, или использовав команду проверки файлов системы. Делается это так:
- Откройте меню выполнить (Win+R) и введите туда команду cmd.
- В открывшейся командной строке необходимо вбить команду sfc и затем scannow.
- Для сверки данных, программе потребуется указать путь к установочному диску с вашим Windows 10. Сделайте это и сканирование файлов будет проведено.
Проверка на наличие ошибок
Проверку можно произвести и через командную строку, но гораздо проще сделать это через программу «Управление дисками». Достаточно сделать следующее:
- После открытия программы, она обнаружит ваши диски и проведёт быструю проверку. Дождитесь окончания.
- Теперь, выбрав раздел «Действие»
- Если проверка уже совершена, вы можете нажать «Повторить проверку диска». Иначе просто выберите «Проверка диска».
 Нажмите «Повторить проверку диска»
Нажмите «Повторить проверку диска» - Дождитесь результатов проверки.
Как создать локальный диск
Если вы хотите создать локальный диск вдобавок к тому где у вас установлен Windows, сделать это можно через всю ту же программу «Управления дисками». После её открытия, предпринимаем следующие действия:
- Выбираем неразмеченную область диска. Внизу чёрным цветом будет показана доступная для разбивки область.
 Черным цветом обозначается неразмеченная область
Черным цветом обозначается неразмеченная область - Нажимаем по этому месту правой кнопкой мыши для открытия контекстного окна и выбираем «Создать простой том…»
 Нажмите «Создать простой том…»
Нажмите «Создать простой том…» - Следуя инструкциям программы, доходим до раздела «Указание размера тома». Тут можно задать либо полный объем памяти доступной на диске, либо неполный если вы хотите разбить один диск на несколько локальных.
 Задайте размер тома
Задайте размер тома - Далее, задаём буквенное обозначение локальному диску.
 Необходимо задать разделу буквенное обозначение
Необходимо задать разделу буквенное обозначение - Затем, остаётся лишь задать файловую систему (В наши дни стоит устанавливать NTFS, так как она не имеет ограничений на размер файлов). Остальные значения можно оставить по умолчанию.
 Установите нужные настройки
Установите нужные настройки - В следующем окне останется лишь подтвердить заданные данные и локальный диск будет создан.
 Подтвердите установленные параметры
Подтвердите установленные параметры
Источник: http://dadaviz.ru/upravlenie-diskami-v-windows-10/
Дополнительные ссылки
- Как управлять дисками
- Управление базовыми томами
- Диагностика с помощью оснастки «Управление дисками»
- Параметры восстановления в Windows 10
- Поиск утерянных файлов после обновления до Windows 10
- Резервное копирование и восстановление файлов
- Создание диска восстановления
- Создание точки восстановления системы
- Поиск ключа восстановления BitLocker
Источник: http://docs.microsoft.com/ru-ru/windows-server/storage/disk-management/overview-of-disk-management
Инструкция по открытию системного инструмента «Управление дисками» в Windows 10
- Дабы быстро открыть сие окно, мы воспользуемся кнопкой Пуск, а точнее её контекстным меню.
Для этого наведите курсор мышки на Пуск, и произведите клик правой клавишей. Высветится обширное меню с приличным количеством пунктов. Нас в нём интересует, как вы уже наверняка догадались, одноимённый пункт – нажмите его.
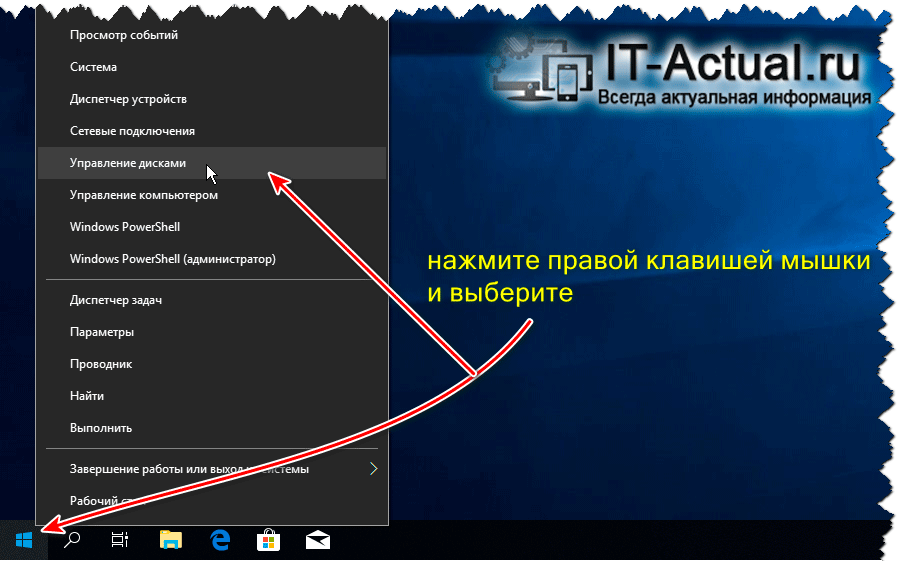
- Будет открыто окно управления дисками. В нём вы можете произвести все дальнейшие необходимые манипуляции, которые и намеревались сделать.
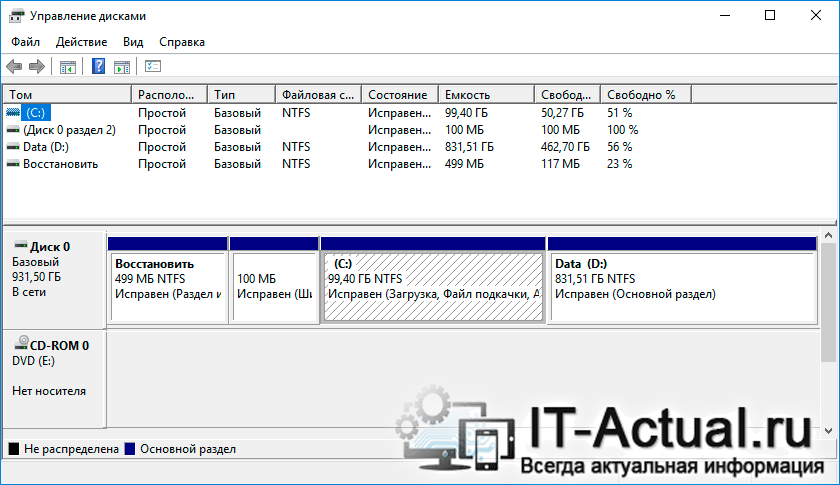
Вот так быстро можно воспользоваться необходимым инструментом, позволяющим узнать информацию о всех имеющихся дисках и разделах, подключенных флеш накопителях и CD и DVD приводах. При необходимости, можно присвоить или поменять букву тому или иному диску, накопителю или приводу, что, несомненно, весьма полезно.
Также в окне управления дисками имеется возможность создания новых томов (разделов) на неразмеченной (неформатированной) области жёсткого диска или SSD, если, конечно, таковая имеется на диске.
![]()
Источник: http://it-actual.ru/how-to-open-disk-management-in-windows-10.html
С помощью кнопки или строки поиска на панели задач Windows 10
В Windows 10 на панели задач можно увидеть кнопку поиска в виде лупы или строки с текстом “Введите здесь текст для поиска”.
- Нажмите на кнопку поиска.
- Начните набирать текст Управление компьютером или diskmgmt.msc.
- Windows установит лучшее соответствие и первым вариантом предложит запустить приложение “Управление компьютером” или diskmgmt.msc (в зависимости от того, что вы вводили в поисковой строке).

- Если в поиске вы искали приложение “Управление компьютером”, то в дереве консоли откройте раскрывающийся список “Запоминающие устройства” и выберите “Управление дисками”.
 Так выглядит “Управление дисками” в Windows 10. Дизайн и возможности этого инструмента давно не получали существенных обновлений…
Так выглядит “Управление дисками” в Windows 10. Дизайн и возможности этого инструмента давно не получали существенных обновлений…Источник: http://computerjet.ru/blog/windows/how-to-open/disk-management/
Дефрагментация
Дефрагментация диска нужна чтобы повысить скорость отклика до файлов, путём их более плотного размещения на жёстком диске. Сделать её очень просто:
- Нажимаем правой кнопкой мыши на диске и заходим в «Свойства»
- Открываем раздел «Сервис»
- Нажимаем кнопку оптимизировать.
- Выбираем диск фрагментацию которого мы хотим произвести и нажимаем «Оптимизировать».
- Дожидаемся окончания фрагментации диска.
Источник: http://dadaviz.ru/upravlenie-diskami-v-windows-10/
С помощью адресной строки в проводнике
Еще один вариант открытия утилиты “Управление дисками” из любой папки.
- Откройте приложение “Проводник” (Explorer) или просто щелкните по ярлыку “Мой компьютер” на рабочем столе.
- В адресной строке введите текст diskmgmt.msc и нажмите кнопку Enter или кнопку со стрелкой.
 Так выглядит проводник Explorer. Запустить утилиту “Управление дисками” можно из любой папки.
Так выглядит проводник Explorer. Запустить утилиту “Управление дисками” можно из любой папки.Источник: http://computerjet.ru/blog/windows/how-to-open/disk-management/
Изменение буквы диска
Чтобы выстроить все отображаемые в проводнике разделы в алфавитном порядке, может потребоваться функция изменения буквы диска. Инструкция по использованию диспетчера дисков в Windows 10:
Источник: http://mobila.guru/faqsingle/upravlenie-diskami-windows-10-kak-otkryt-i-pravilno-ispolzovat/
Четвертый способ
Найдите иконку «Компьютер» на рабочем столе и кликните по ней правой клавишей мыши. В меню выберите «Управление».
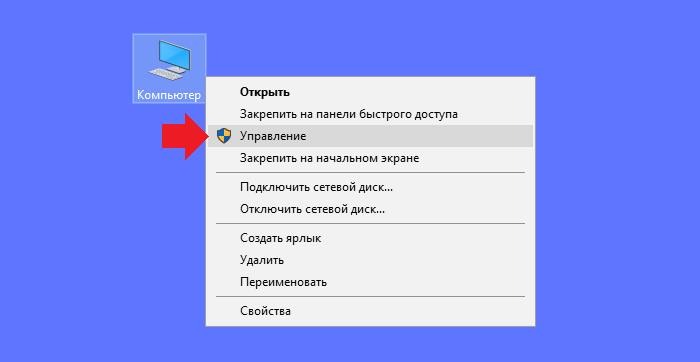
Если иконка не находится, добавьте ее с помощью этой инструкции.
Здесь остается кликнуть по строке «Управление дисками».
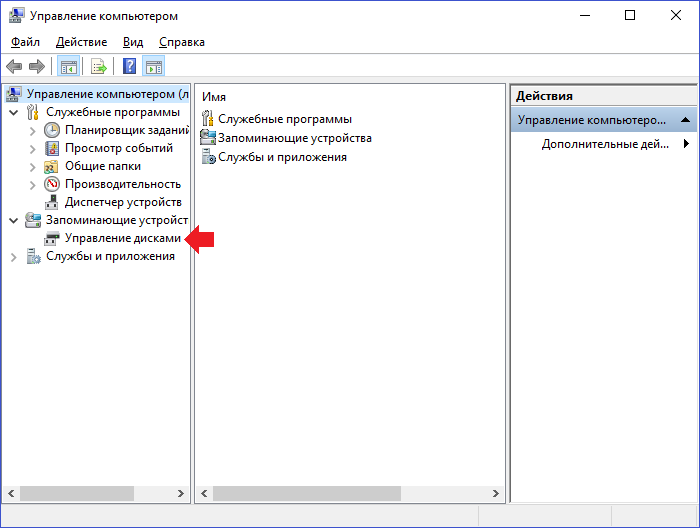
Будет запущен одноименный раздел.
Источник: http://siteprokompy.ru/kak-otkryt-upravlenie-diskami-v-windows-10/
Используем командную строку или Windows PowerShell
Запустите командную строку и выполните следующую команду:
diskmgmt.msc

Откройте консоль Windows PowerShell и выполните следующую команду:
diskmgmt.msc

Используя рассмотренные выше способы, можно открыть оснастку «Управление дисками» в операционной системе Windows 10.
Источник: http://winnote.ru/main/760-how-to-open-disk-management-windows-10.html
С помощью классической Панели управления
Как открыть классическую Панель управления в Windows 10? Все способы.
Если не знаете, как воспользоваться данным способом и возникает трудность с поиском классической Панели управления
- Откройте классическую Панель управления.
- Найдите вкладку “Администрирование” и нажмите на неё.
 Если вы не видите в Панели управления вкладку “Администрирование”, поменяйте режим просмотра с Категории на крупные или мелкие значки.
Если вы не видите в Панели управления вкладку “Администрирование”, поменяйте режим просмотра с Категории на крупные или мелкие значки.- Откроется новое окно со списком всех системных утилит.
- Найдите в списке приложение “Управление компьютером” и запустите его.
 Утилита “Управление компьютером” находится практически в самом конце списка.
Утилита “Управление компьютером” находится практически в самом конце списка.- В дереве консоли откройте раскрывающийся список “Запоминающие устройства” и выберите “Управление дисками”.

А какой вариант открытия утилиты “Управление дисками” используете вы?
Напишите в комментариях о своих способах ?
Источник: http://computerjet.ru/blog/windows/how-to-open/disk-management/
Через «Управление компьютером»
Консоль управления – это основной программный инструмент для работы с ОС Виндовс. Средства объединены в одно приложение, благодаря чему можно запустить и просматривать свойства администрирования, получить доступ к разделам, сервисам для выполнения задач, связанных с управлением устройства.
Для запуска дисковой утилиты понадобится следовать инструкции:
- Щелкнуть ПКМ по значку «Пуск».

- Из списка выбрать «Управление компьютером».
- Тапнуть по нему ЛКМ.

После выполнения всех пунктов откроется меню Диспетчера управления жесткими дисками.
Источник: http://it-tehnik.ru/windows10/nastroyka/upravlenie-diskami.html




