Узнайте, как установить mac os с флешки. Подробное описание с пошаговыми действиями для установки на USB-носитель последней версии операционной системы macOS. Фото + видео.
Загрузка ОС
С 2013 года Apple перестал продавать операционную систему пользователям. Приобретая любой Мак, будь это ноутбук или версия mini, вы получаете macOS в аренду и обеспечены бесплатными обновлениями на весь срок использования устройства.
- Находим на панели Dock иконку магазина App Store и открываем его.

- На главной странице в правой стороне, под параметрами учетной записи, располагается ссылка, по которой можно перейти на сайт с актуальной ОС. На текущий момент последняя версия – 10.3 High Sierra.
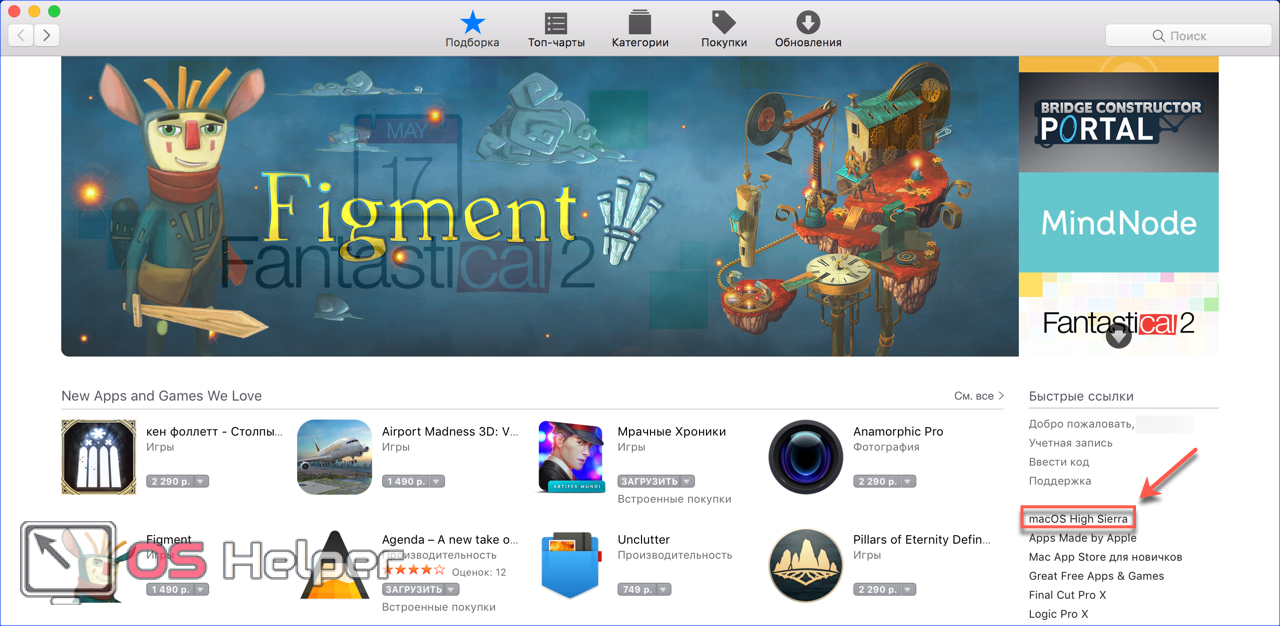
- Нажимаем на кнопку «Загрузить». Дистрибутив «весит» более 5 Гб, соответственно время его получения будет зависеть от скорости используемого соединения.
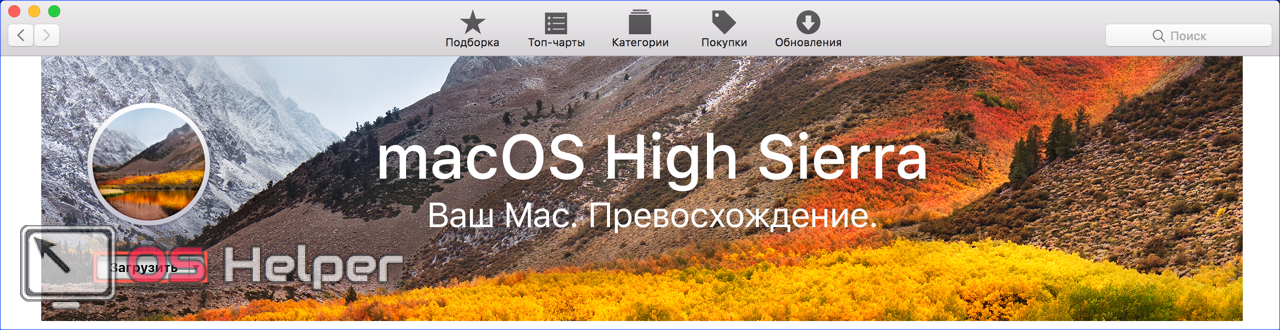
- Когда загрузка закончится, автоматически запустится программа установки.
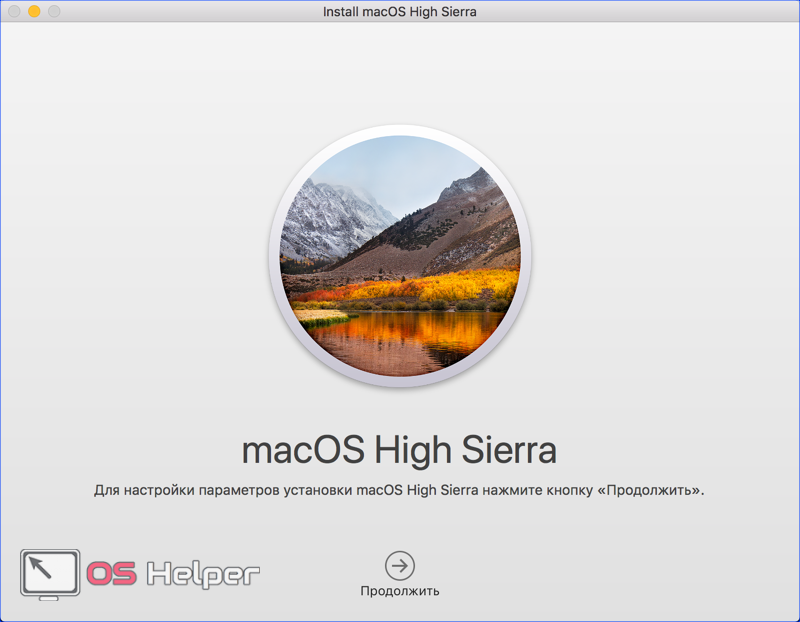
- В данный момент она нам не нужна. Поскольку мы собрались создать автономный загрузочный носитель, ее нужно закрыть. Нажимаем на окно программы, чтобы на верхней панели отобразились элементы управления. Выбираем отмеченный пункт. Аналогичную операцию можно проделать клавиатурной комбинацией ⌘Q. В macOS – это стандартное сочетание, позволяющее закрыть любое активное окно.
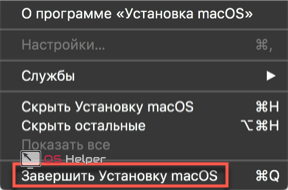
Старые версии ОС
Если вы хотите установить другую, более старую версию операционной системы найти их также можно в App Store. El Capitan, Yosemite или Mountain Lion размещаются в разделе покупки, при условии, что они использовались раньше. Связано это с лицензионной политикой компании. Показанные на скриншоте ОС считаются купленными, а последующие арендуются пользователем у Apple.
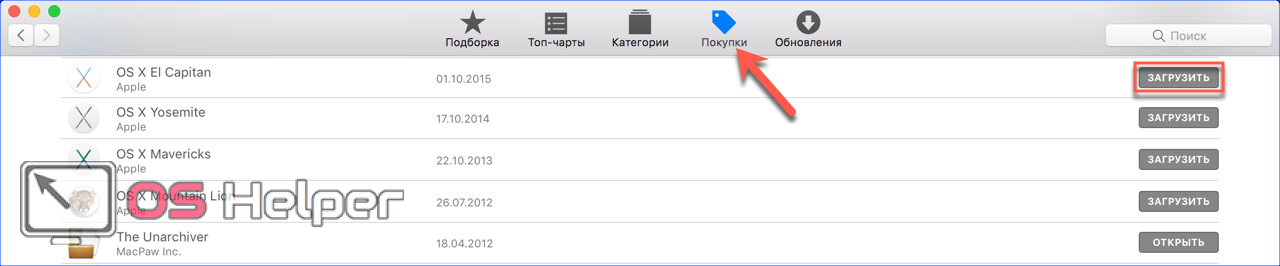
Источник: http://os-helper.ru/macos/ustanovit-fleshki.html
Что нужно для создания загружаемого установщика:
- USB-накопитель или другой дополнительный том, отформатированный в Mac OS Extended, на котором есть не менее 14 ГБ свободного пространства;
- загруженный установщик для macOS Big Sur, Catalina, Mojave, High Sierra или El Capitan.
Источник: http://support.apple.com/ru-ru/HT201372
Создаем загрузочную флешку
Первое, что нужно сделать — это создать устройство, с помощью которого мы сможем загрузиться, отформатировать внутренний накопитель и установить чистую систему.

Установка macOS на компьютер
Консоль
macOS любой версии умеет создавать загрузочные флешки самостоятельно. Выглядит это довольно страшно, так как используется «Терминал» — консоль управления системой, которая не имеет графического интерфейса пользователя. Однако, способ все равно довольно действенный. Скачайте дистрибутив нужной версии macOS. Если версия актуальная, то ее можно без проблем скачать в Mac «App Store», если же версия старая — изучите торрент-трекеры, там есть все версии.

Скачиваем дистрибутив нужной версии macOS
Примечание! После скачивания дистрибутив систему было бы неплохо положить в папку с приложениями — это облегчит вам жизнь при дальнейшей установке.
Теперь приступим к собственно созданию флешки.
- Откройте LaunchPad и найдите в папке «Другие» значок «Дисковая утилита».

Находим в папке «Другие» значок «Дисковая утилита»
- Отформатируйте накопитель с именем OSXRecovery, в качестве схемы разделов выберите GUID, а в качестве файловой системы — Mac OS X Extended.

Форматируем накопитель с именем OSXRecovery
- Нажмите «Стереть» и дождитесь окончания процесса. Вновь откройте LaunchPad. В той же папке «Другие» найдите приложение «Терминал» и запустите его.

Запускаем приложение «Терминал»
Примечание! Для облегчения поиска приложений можно воспользоваться поиском Spotlight, просто начав вводить название приложения с клавиатуры при открытом LaunchPad.
- Для безопасности рекомендуется отключить от Мас все накопители, кроме приготовленной нами ранее флешки. Команды, которые нужно вбить в «Терминал», можно взять на сайте поддержки «Apple».

Команды для «Терминал»
- «Терминал» запросит пароль администратора. Не пугайтесь, что при вводе не отображается никаких символов — просто введите и нажмите Enter. Теперь система все сделает сама. Ждать нужно около 20 минут, и «Терминал» сам напишет вам об успешном окончании операции.
Стороннее ПО
- создать установочную флешку можно и с помощью стороннего программного обеспечения;
- главный плюс перед использованием консоли — интуитивная простота и наличие графического интерфейса.

Стороннее программное обеспечение
Рассмотрим программу DiskMaker X, как наиболее известный, если не сказать единственный, пример.
На заметку! Дистрибутив системы мы скачали в прошлом пункте. Не забывайте про папку Приложения!
- Теперь нужно скачать саму программу DiskMaker Х. Она распространяется свободно, и найти сайт разработчика с помощью своего любимого поисковика для вас не составит особого труда. Для полной уверенности ориентируйтесь на скриншот.

Скачиваем программу DiskMaker Х
- Запустите утилиту. В зависимости от версии, она умеет устанавливать актуальную версию системы. В моем случае программа имеет довольно старую версию, поэтому максимальный вариант — Yosemite 10.10. В вашем случае все будет на пару версий новее.

Устанавливаем актуальную версию системы — Yosemite 10.10
Так или иначе, в появившемся окне выберите необходимую операционную систему.
Утилита просканирует систему на наличие установочных образов. Если вы уже скачали дистрибутив, то программа найдет его и предложит использовать. - Если так не случится, нажмите кнопку «Select an Install file» и укажите путь к образу вручную.

Нажимаем кнопку «Select an Install file»
- Программа спросит, уверены ли вы в своем выборе. Согласитесь кнопкой «Use this copy». Теперь выберите целевую флешку. Нажмите кнопку, подсвеченную синим.

Нажимаем кнопку «An 8 GB USB thumb drive»
Далее подтвердите согласие на стирание содержимого флешки, по запросу введите пароль администратора и ожидайте. Уйдет около 20 минут.
Источник: http://pc-consultant.ru/operatsionny-e-sistemy/kak-ustanovit-mac-os-s-fleshki/
Что сделать перед установкой

В связи с тем, что вы планируете понижать версию операционной системы (устанавливать более старую версию), создание копии Time Machine нас не устроит.
Учитывая, мы будем делать так называемую «чистую установку», предусматривающую полное форматирование системного диска, сохраните всю необходимую информацию на внешний жесткий диск, перепишите пароли, которые не помните и перенесите важные закладки.
Помните, что в процессе установки ваш MacBook или iMac будет полностью очищен от всех файлов.
Обратите внимание, что установить прошлую версию OS X или macOS на ноутбук или компьютер, который был представлен после ее анонса, невозможно.
Т.е., если в вашем распоряжении MacBook Pro 2014 года выпуска, поставить на него OS X Lion 2011 года выпуска «простым способом» невозможно.
Источник: http://iphones.ru/iNotes/774021
Шаг 1. Оценка и анализ железа
Да, несмотря на то, что Хакинтош так или иначе запускается на почти любых конфигурациях, делает он это всегда по-разному. Поэтому сразу стоит проанализировать наше железо.
Процессоры
Итак, начнем с того, что на машинах на процессорах AMD
система работать НЕ БУДЕТ
(то предсмертное состояние агонии, в котором она будет прибывать, «работой» назвать очень сложно). Да, по сути, можно поставить кастомное ядро, перепрошить его и так далее, но смысл изобретать велосипед из палок, если так или иначе он все равно сломается. Система встает без проблем на процессоры Intel, начиная с Core i3 (мы говорим конкретно про macOS Sierra 10.12, предыдущие выпуски могут встать также и на процессорах Core 2 Duo и Pentium). В моем случае выпал камень i5 4460 (4 ядра, 4 потока, турбобуст до 3,4 ГГц).
Наблюдаются проблемы на процессорах сокета 2011-3, в частности на чипсете X99. Обычно проявляется из-за слишком больших наворотов материнской платы.
Видеокарты
Далее, определяемся с графикой. Если вы пользуетесь встроенной графикой Intel (в моем случае это HD4600), то скорее всего понадобится отдельный «завод» графики (хотя могут завестись нативно).
Intel HD 3000
Intel HD 4000
Intel HD 4600 (лэптопы)
Intel HD 5000
Радеоны (AMD) заводятся, но опять же с треском. Например, новые карточки (RX-4**), а также всем известная R9 380 или R9 380x могут просто вывести загрузку в черный экран.
Radeon HD 4000 series
Radeon HD 5000 series
Radeon HD 6000 series (Желательно 6600 и 6800)
Radeon HD 7000 series (Желательно 7700, 7800, и 7900)
Radeon R9 200 series (R9 290 не заводится)
Radeon R9 300 series (С R9 380 могут быть проблемы. Лично не проверял, но судя по отзывам на Реддите с этими карточками есть проблемы)
В этом мануале рассматривать завод графики AMD не будем, так как все это сводится к патчам фрэймбуффера и подменам Device ID в загрузчике (что для каждого индивидуально). Подробнее о картах AMD тут:
тык
(English).
Совсем другое дело обстоит с карточками от NVidia. Заводятся почти все, за исключением некоторых особо-одаренных.
Проблемы наблюдаются на 10-ой серии, но, скорее всего, их не скоро будет
Уже все норм. На картах GTX графика заводится с полпинка, карты выпуска GT тоже не отстают, хотя там и есть некоторые исключения.
Geforce 7000 series
Geforce 8000 series
Geforce 9000 series
Geforce 200 series
Geforce 400 series
Geforce 500 series
Geforce 600 series
Geforce 700 series
Geforce 900 series
UPD 14.05 Geforce GTX 1000 Series
Более чем уверен, что вы найдете в списке свою карту.
Сетевой контроллер
Думаю, не нужно разжевывать, как можно определить свою сетевую карту…
Открываем Диспетчер задач → вкладка «производительность» → Ethernet (Windows 10), там большими черными буквами будет сетевуха.
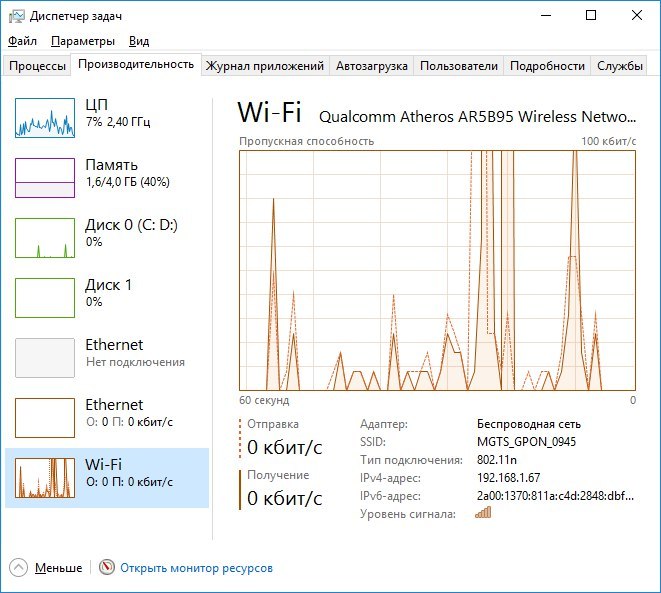
К слову, еще можно в BIOS’e посмотреть
Так или иначе, на этом подробно останавливаться не будем. Сетевую карту в любом случае придется заводить, так что просто предоставлю список поддерживаемых сетевых карт.
Intel Gigabit
5 Series – 82578LM/82578LC/82578DM/82578DC
6 and 7 Series – 82579LM/82579V
8 and 9 Series – I217LM/I217V/I218LM/I218V/I218LM2/I218V2/I218LM3
Realtek
RTL8111, 8168, 8101E, 8102E, 8131E, 8169, 8110SC, 8169SC
RTL8111/8168 B/C/D/E/F/G
RTL8101E/8102E/8102E/8103E/8103E/8103E/8401E/8105E/8402/8106E/8106EUS
RTL8105/8111E/8111F/8136/8168E/8168F
Atheros
AR8121, 8113, 8114, 8131, 8151, 8161, 8171, 8132,8151, 8152, 8162, 8172
AR816x, AR817x поддерживаются
Broadcom
BCM5722, 5752, 5754, 5754M, 5755, 5755M, 5761, 5761e, 57780, 57781, 57785,5784M, 5787, 5787M, 5906, 5906M, 57788, 5784M
Marvell
88E8035, 88E8036, 88E8038, 88E8039, 88E8056, 88E8001
Killer
E2200
Память
Ограничений нет. Система запускается на двух гигабайтах. Рекомендовано 4. Автор рекомендует 8.
С железом, собственно, разобрались. Если на этом этапе вы не передумали, идем дальше.
Источник: http://habr.com/ru/post/318448/
Совместимость с macOS Mojave
На вашем Mac должно быть не менее 2 ГБ памяти и 12,5 ГБ свободного места на диске либо до 18,5 ГБ свободного места при обновлении из OS X Yosemite или более ранних версий.
macOS Mojave можно установить:
- MacBook, выпущенные в начале 2015 года или позже.
- MacBook Air, выпущенные в середине 2012 года или позже.
- MacBook Pro, выпущенные в середине 2012 года или позже.
- Mac mini, выпущенные в конце 2012 года или позже.
- iMac, выпущенные в конце 2012 года или позже.
- iMac Pro (все модели).
- Mac Pro, выпущенные в конце 2013 года, середине 2010 года и 2012 года с видеокартой, поддерживающей технологию Metal.
Источник: http://poznyaev.ru/blog/macos/zagruzochnaya-fleshka-macos-mojave
Как создать загрузочную флешку с Mac OS
Перед тем, как создавать загрузочный носитель, необходимо скачать образ системы. В данном случае используется не ISO формат, а DMG. Правда, тот же УльтраИСО позволяет конвертировать файлы из одного формата в другой. Поэтому данной программой можно воспользоваться точно таким же образом, как это происходит при записи любой другой операционной системы на флешку. Но обо всем по порядку.
Источник: http://iphonew.ru/iphone/kak-sozdat-zagruzochnuyu-fleshku-macos-iz-windows.html
Что нужно для создания загрузочной флешки macOS Big Sur
Для создания установочной флешки macOS Big Sur вам понадобится:
- Любая USB-флешка объемом минимум 16 Гб (вся информация с этой флешки пропадет).
- В папке Программы скачанный установщик “Установка бета-версии macOS Big Sur.app”. Чтобы он там появился необходимо скачать macOS Big Sur из AppStore и прервать установку, как только появится окно установщика.
- Компьютер Mac, совместимый с macOS Big Sur.
- Умение работать с командной строкой.
Если вы еще не скачали установщик macOS Big Sur, то вам понадобится интернет соединение. Запись установочной флешки будет происходить через “Терминал” (командная строка), поэтому вам необходимо немного в ней разбираться. Также необходимо выполнить резервную копию вашего компьютера, поскольку через командную строку легко ввести неправильную команду и потерять все данные.
Источник: http://it-here.ru/instruktsii/kak-sdelat-ustanovochnuyu-zagruzochnuyu-fleshku-macos-big-sur/
Создание загрузочной флешки
Чтобы создать установочный диск на MacBook, достаточно воспользоваться терминалом. macOS прекрасно работает с ФС Windows и не требует установки аналогов Transmac. Формат NTFS из коробки поддерживается в режиме чтения, а FAT32 и exFAT – в полном объеме.
Форматировать флешку придется, если на ней использована любая ФС Linux, к примеру, ext3. Перед использованием съемный диск в любом случае надо почистить от имеющейся на нем информации.
Форматирование
Форматирование в macOS выполняется с помощью дисковой утилиты. Найти ее можно, открыв Launchpad в папке «Другие» или воспользовавшись Finder. Выберем второй вариант, как более удобный. Флешка традиционно для современных ОС должна быть не менее 8 Гб.
- Открываем Finder и в области навигации выбираем «Программы». Открываем отмеченную на скриншоте папку.
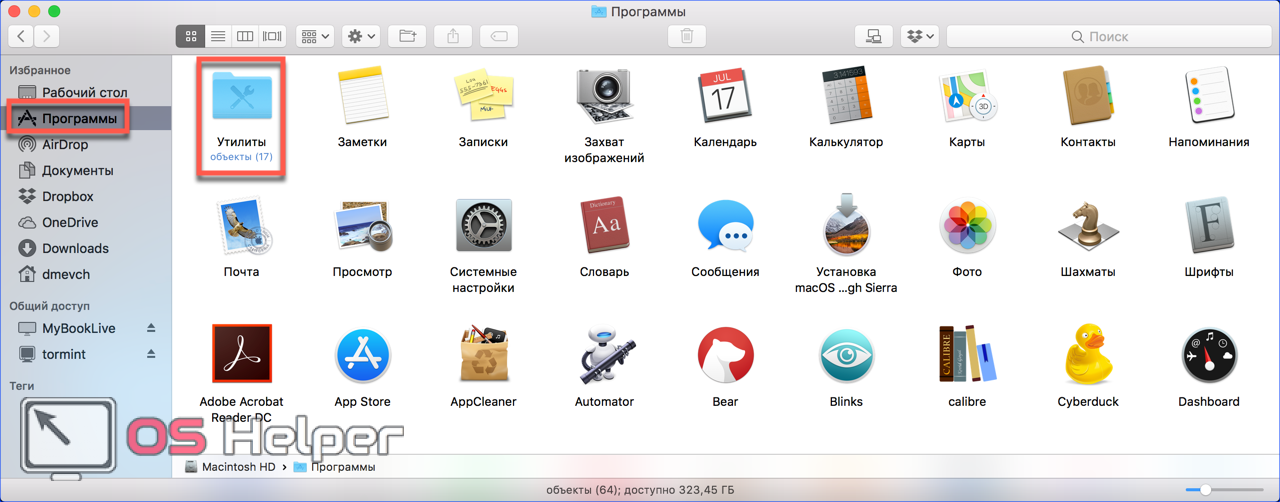
- Выбираем указанную утилиту.
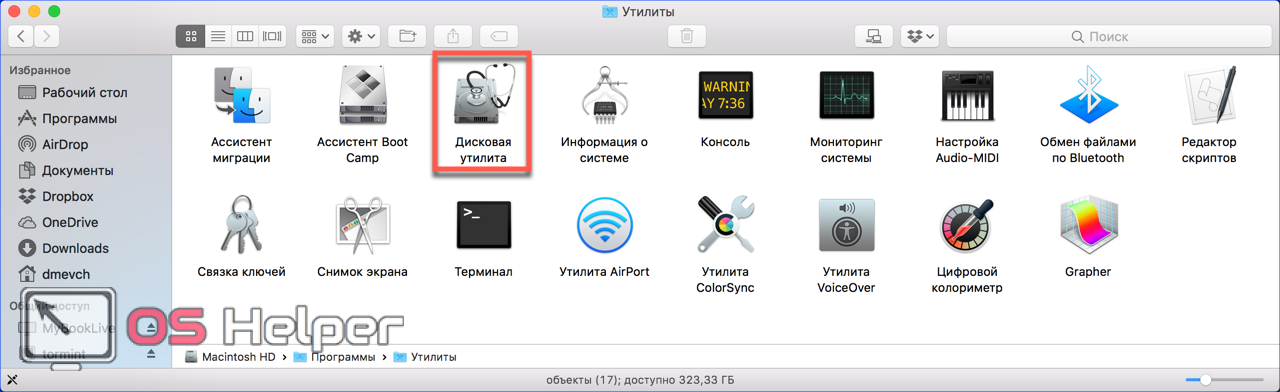
- Ищем внешние диски. Выбираем заданное производителем название флешки, выделяя ее. В верхнем управляющем меню активируется кнопка «Стереть». Нажимаем на нее, чтобы открыть следующий диалог.
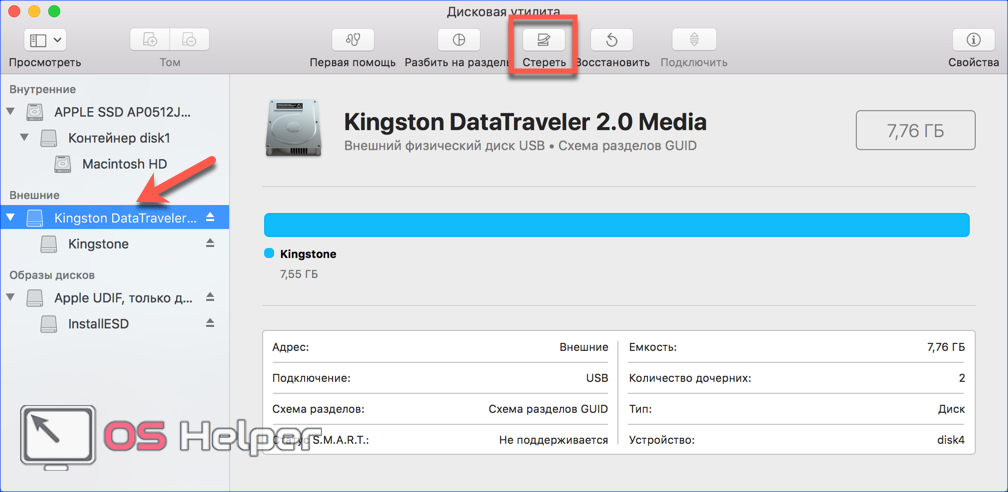
- Система автоматические предложит нам формат и схему разделов. Они должны совпадать с показанными на скриншоте. Чтобы очистить и отформатировать флешку с выбранными параметрами, нажимаем отмеченную кнопку.
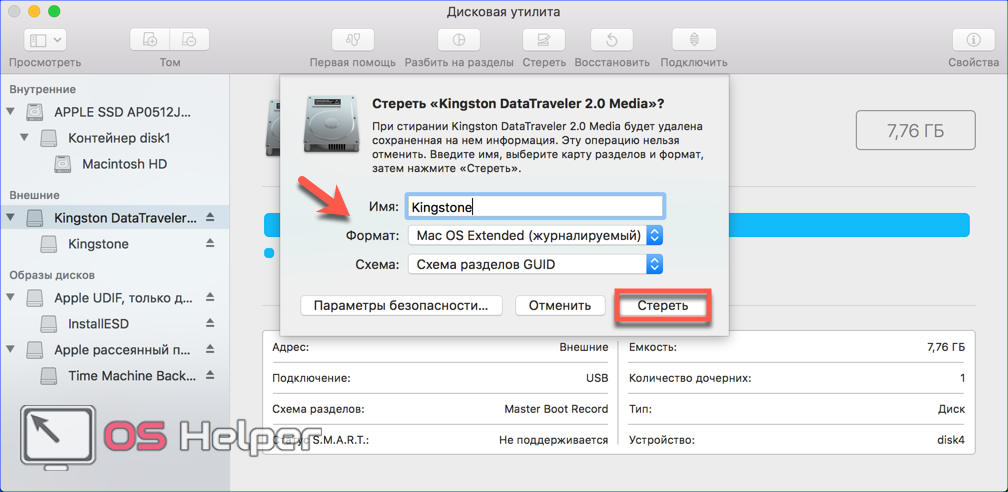
Теперь на внешнем носителе остался нуль информации и можно записать на нее дистрибутив.
Запись дистрибутива
Скачанный нами в App Store файл не является образом ISO. Это полноценный мастер установки со своим набором утилит. По этой причине система помещает его в папку программ, а не в загрузки. Оттуда мы ее и будем записывать на внешний носитель.
- Возвращаемся в папку «Утилиты» и запускаем «Терминал».
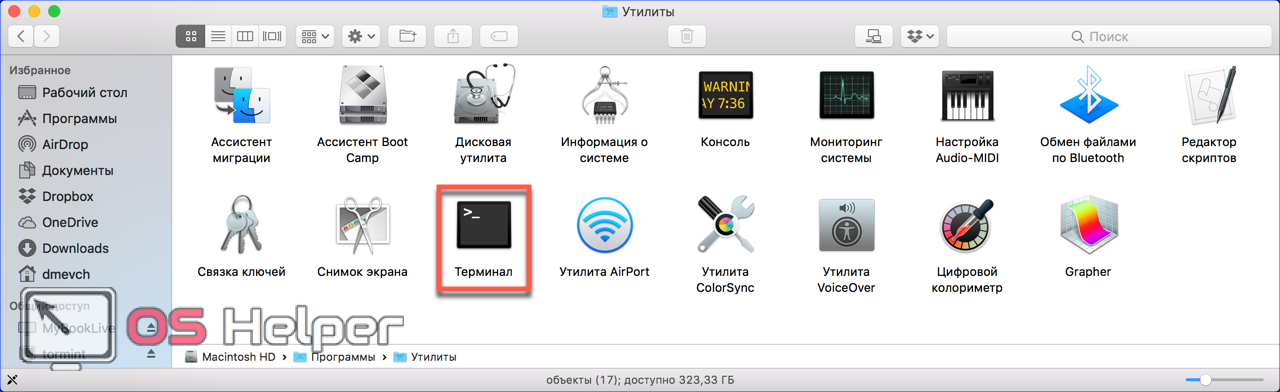
- Вводим следующую команду на запись от имени администратора системы:
sudo /Applications/Install macOS High Sierra.app/Contents/Resources/createinstallmedia –volume /Volumes/Kingstone
Кавычки не требуются, а вместо Kingstone указываем имя используемой флешки.

- Вводим пароль. Символы при этом отображаться не будут. Завершаем набор нажатием кнопки Enter.

- Система запросит подтверждение на очистку выбранного тома. Вводим «Y» и нажимаем клавишу ввода.

- Перед тем как скопировать данные, система стирает флешку.
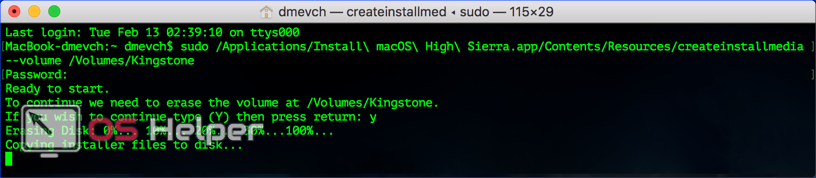
- Запись заканчивается появлением информационных сообщений о создании загрузочного носителя и переносе на него необходимых установщику данных.
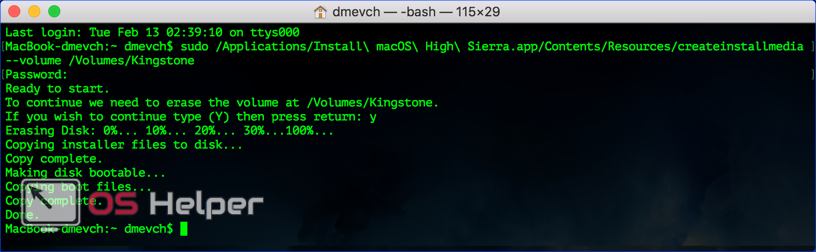
Синтаксис команды на запись меняется для каждого дистрибутива. Поэтому, если вы собираетесь делать флешку для переустановки macOS, отличной от High Sierra, посетите указанную страницу техподдержки Apple. Готовую команду оттуда можно сразу копировать в терминал.
Источник: http://os-helper.ru/macos/ustanovit-fleshki.html
Загрузка установочного образа
Откройте на компьютере приложение App Store. В поле поиска напишите «Yosemite», и нажмите Enter. Выберите приложение «OS X Yosemite», и нажмите «Загрузить». Если нужно, введите логин/пароль от своего Apple ID.

Источник: http://kakpravilno.info/kak-pravilno-sozdat-zagruzochnuju-fleshku-dlja-mac-os-55.html
Использование флешки
Если у вас фирменное устройство от Apple, то загрузиться с него будет просто. Вам необходимо лишь нажать кнопку «Alt» (Option) при запуске ПК. Клавиша отвечает за запуск boot-менеджера, в котором следует выбрать флешку. Если же вы планируете попробовать силу Mac, но не хотите его покупать, а желаете установить модную систему прямо из-под Windows, тогда настоятельно рекомендуем воспользоваться одним из популярных EFI загрузчиков. Сегодня большим спросом пользуются программы PC-EFI, Clover, Chameleon.
Источник: http://nastroyvse.ru/opersys/ios/ustanovka-mac-os-s-fleshki.html
Видеоинструкции
Подробнее весь процесс установки системы можно посмотреть в приведенном ниже видеоролике.
Источник: http://os-helper.ru/macos/ustanovit-fleshki.html
Установка заводской версии ОС
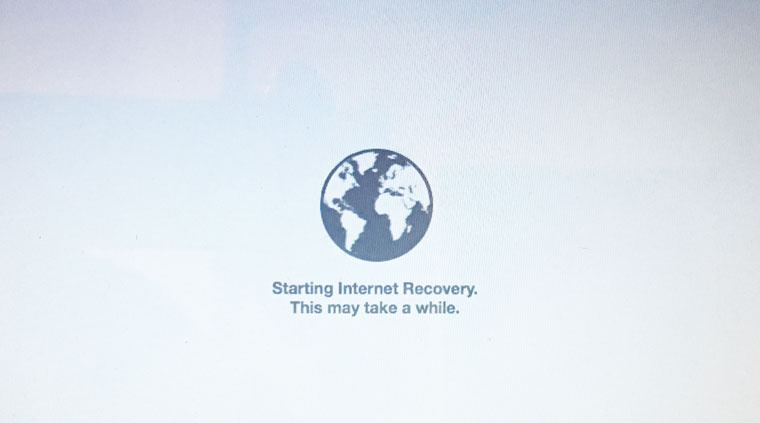
Помимо создания загрузочной флешки, Apple предусмотрела еще один вариант установки системы через интернет подключение. Таким образом вы можете восстановить iMac, Mac Pro или MacBook до «покупного» состояния и получить ОС, с которой изначально поставлялся компьютер при продаже.
Для такой установки нужно стабильное интернет-подключение Wi-Fi или Ethernet (проводной вариант предпочтительнее).
Шаг 1. Перезагружаете Mac и удерживаете комбинацию клавиш CMD (Command) + Option (Alt) + R до появления логотипа с планетой Земля и надписи «Starting internet Recovery. This takes a while» .
Шаг 2. Подключившись к сети, Mac приступит к загрузке дистрибутива, после чего останется выполнить шаги 8 и 9 данной инструкции.





(
3
голосов, общий рейтинг:
4.33
из 5)
Хочешь больше? Подпишись на
наш Telegram
.
… и не забывай читать наш
и

iPhones.ru
Окунаемся в ретро-ОС.
Источник: http://iphones.ru/iNotes/774021
UPD от 14.05.2017
— В комментариях добрые люди перезалили файл с меги на торрент. Связано это с тем, что у многих возникает проблема при скачивании файла с меги. Признаюсь честно, я не знал, что у Меги есть ограничение по скорости закачки (пользуюсь премиум аккаунтом). Так же все вопросы просьба писать мне в ВК, но сначала проверьте комментарии. Есть шанс, что вашу проблему там уже решили. Опять же, я не отвечаю за любой риск, который может быть нанесён вашему компьютеру. Так же, хочу оговорить один момент о том, что статья представлена исключительно в образовательных целях. Сам факт установки хакинтоша на пк является грубым нарушением политики Apple в отношении их системы, что карается законом. Автор не призывает использовать MacOS на не-Apple компьютерах и не поощряет изменение исходного кода системы.
—
The end
Источник: http://habr.com/ru/post/318448/




