Инструкция по решению проблемы с распознаванием программой Acronis жёсткого диска компьютера.
Причина 1: устаревшая версия Acronis
Прежде всего, если на вашем компьютере установлена устаревшая версия Acronis, ее необходимо обязательно обновить до последней актуальной. Для надежности попробуйте с сайта разработчика использовать разные версии программы. Вполне возможно, что одна из них, которая в данный момент используется на вашем компьютере, является нестабильной, в связи с чем и возникает рассматриваемая нами ошибка.
Источник: http://sdelaycomp.ru/neispravnosti/113-programma-acronis-ne-naydeno-ni-odnogo-zhestkogo-diska
Устанавливайте самую свежую версию
Если программа не находит винчестеры только иногда, возможно, у вас уставлена не самая стабильная версия программы. Всегда старайтесь найти и скачать самый последний файл уставщика – разработчики постоянно работают над устранением ошибок и багов. Потому новые версии всегда работают лучше. Хотя, бывают и досадные недоразумения с обновлениями. На этот случай полезно хранить в надежном месте уставщик одной из предыдущих надежно работающих версий программы.
Если вы знаете, что такое BIOS, можно попробовать зайти в настройки и попытаться изменить способ подключения SATA. Если сам BIOS видит винчестеры, а Acronis – нет, сначала попробуйте установить режим AHCI. Если и это не помогает – переключитесь в режим IDE. В зависимости от версии операционной системы могут быть различные варианты.

Если вы пользуетесь ноутбуком, подключите зарядное устройство, чтобы компьютер находился в режиме подзарядки – Acronis потребляет много энергии. Если после переключения в режим IDE все стало нормально, проведите с помощью программы все необходимые манипуляции, главное – потом не забудьте вернуть установки обратно в режим AHCI.
После установки новых версий программного обеспечения Acronis не видит жесткий диск снова? Тогда возможно, что имеет место либо вирусное заражение, либо неполадки с физическим подключением дисков. Попытайтесь заменить шлейф подключения, проверьте правильность работы блока питания.
В редких случаях неожиданно выходит из строя сам винчестер. Опять же, скорее всего, из-за вирусного заражения. В таком случае нужно в BIOS запустить опцию тестирования, выяснить, находятся ли накопители в работоспособном состоянии.
Источник: http://feetch.com/acronis-hdd-ssd.html
Acronis Disk Director не видит жесткий диск: причины
Почему Acronis не видит жесткий диск? Вопрос, прямо указывающий на причину, кроющуюся глубоко в системном блоке. Дело в том, что этот программный инструмент имеет все необходимые полномочия, позволяющие ему работать с любыми накопителями, даже если они должным образом неразмечены, неотформатированы и не разбиты на разделы. То есть, акронис не видит жесткий диск, скорее всего из-за аппаратной неполадки, связанной с отсутствием контакта, неисправным SATA кабелем, разъемом на плате и даже просадкой питания.
Но прежде, чем лезть в дебри, рекомендуется попробовать решить проблему самой программой. Ведь для работы различных приложений используются библиотеки, базы данных, которые хранятся на Вашем ПК и могут быть эксплуатированы и другими программами. А вследствие некорректного завершения одной из них или последствий действия вирусов диски могут исчезать из списка, но кроме того, с программой могут возникать и другие проблемы. Чтобы исключить вероятность этого сносим программу и выполняем проверку на вирусы со свежими базами. Затем, после лечения и удаления вредоносных ПО заново устанавливаем acronis. Диски появились – тогда продолжаем работать.Настройки в БИОС
ПО в норме, но акронис не видит жесткий диск по-прежнему. Проблема может быть с настройками БИОСа. Необходимо перезагрузить компьютер и войти в БИОС. Там нужно найти пункт выбора типа подключения накопителя. Из предложенного списка необходимо выбрать режим AHCI, как показано на скрине.
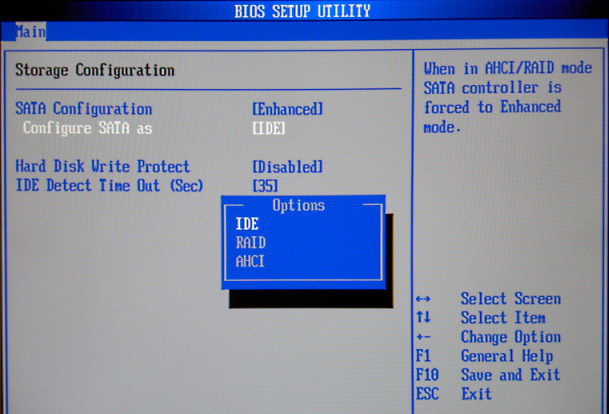
Настройки BIOS
Если и это не помогает, переходим в IDE. Данный тип зависит от версии ОС, которая либо устанавливает драйвер поддержки SATA либо требуется выполнять это самостоятельно. Сохраняем настройки нажатием F10 и вводом символа «Y».
При работе на ноутбуке рекомендуется использовать блок питания для заряда аккумулятора, потому что в создаваемых программой acronis компьютер потребляет много энергии.
Важно помнить, что режим IDE должен включаться кратковременно, только для выполнения манипуляций с диском. Далее рекомендуется, установит драйвер на работу с Raid/SCSI.
Как правило, после этих манипуляций диск виден и исправно работает, но перебои, связанные с аппаратной неисправностью диска не исключены. В накопителе имеется контроллер с собственной памятью, в котором хранится микропрограмма управления, таблица разделов, бэд секторов и прочее. В случае сбоя в ней устройство будет отказываться нормально работать и acronis disk не видит жесткий диск, что бы вы не делали. Накопитель рекомендуется отнести в специальную организацию для диагностики. Если он издает нормальные звуки работы, то велика вероятность восстановления с него информации, а в некоторых случаях и ремонта.
Наш Instagram

Любим получать #посылки! Эта из #Симферополя .
Спасибо за ваше доверие!
——‐—‐—————————————————-
Обращайтесь к нам, если вам нужно #восстановитьданные с:
• жёсткого диска
• #флешки
• #RAID
• #SSD
• карты памяти
Даже, если накопитель не определяется, стучит или пищит.
Но помните, что данные не всегда возможно восстановить.
——‐——————————————————-
#Симферополь #СПб #paradiser …

Досконально изучив отзывы, подробно пообщавшись с нашими специалистами и заглянув в лабораторию, чтобы убедиться в ее существовании, только после этого заказчика решила с нами работать.
Клиентка очень переживала, кому доверить восстановление фотографий за последние пару лет с жесткого диска #Seagate на 4 Тб, так как многие знакомые ребята попадали на мошенников.
Выбор способа восстановления:
Одна головка вышла из строя, и чтобы #восстановитьданные по максимуму нужно было производить замену БМГ. В случае нашей заказчицы, 75% файлов можно было восстановить без замены, отключив одну головку.
Она выбрала это вариант, так как:
во-первых — он был возможен (иногда без замены данные не восстановить)
во-вторых – она не торопилась (с заменой восстановление быстрее)
в-третьих — ее устраивал объем восстановленных данных (с заменой БМГ процент приблизился бы к 100)
в-четвертых – по цене работы без замены дешевле и не требуется покупать диск-донор
По срокам работы заняли 2,5 недели, результатом заказчица осталась довольна!
#работыпарадис #восстановлениеданных #восстановлениеданныхспб #спб #сигейт #восстановлениежесткогодиска #восстановлениеseagate #paradiser …

Жесткий диск #WD не определяется в компьютере и стучит!
➡️ Задача:
Восстановить рабочие материалы, проекты за последние 7 лет, выполненные в #3DMax.
✍ Краткое описание:
Заказчик работает из дома, получает заказы на 3d моделирование по интернету. Его компьютеру уже 8 лет. В один момент комп перестал включаться. Пользователь вызвал компьютерного мастера на дом , тот выявил, что материнская плата неисправна. Плату поменяли, все заработало, но достаточно медленно. Так и оставили.
♂️Через пару месяцев компьютер перестал загружаться и из системного блока доносились стучащие-скрежечущие звуки. Заказчик выяснил, что вышел из строя #жесткийдиск, и сразу обратился в нашу лабораторию за помощью.
Диагностика:
Произвели осмотр пластины, у этой модели она одна. По центру присутствовали небольшие повреждения, но не критичные. С этим можно работать. Подобрали диск-донор, чтобы взять рабочий блок магнитных головок (БМГ), так как родной вышел из строя и нанёс повреждения.
Процесс восстановления:
Заменили БМГ, подключили накопитель к PC-3000. Диск почти сразу вышел в готовность и отдал паспорт. Далее мы сделали резервную копию служебки. Запустили посекторное копирование. Несмотря на то что #hdd небольшого объёма, копирование заняло 3 суток, так как местами диск читал откровенно плохо. Но проекты, которые интересовали нашего заказчика, мы восстановили!
Результат работ:
Практически все проекты 3d max сохранены, потери минимальные, заказчик остался очень доволен!
#восстановлениеданных #paradiser #ремонтжесткогодиска #работыпарадис #восстановлениеданныхспб …

Со всей России нам шлют жесткие диски, RAID накопители, #SSD, #флешки, карты памяти, чтобы восстановить с них данные.
Очередная #посылка получена из г. #Кемерово, где местные специалисты не помогли. Будем разбираться!
#жесткийдиск #hdd #картапамяти #paradiser #восстановлениеданных #спб …

?Как вы определяете, какой компании можно довериться, а какой нет? Сейчас в Интернете про себя можно написать все что угодно?, типо 20 лет опыта, специализированное оборудование, и даже #фотки прикрепить, правда скаченные с других сайтов.
?♀️Как разобраться, кто действительно восстанавливает данные на профессиональном оборудовании, а кто просто об этом рассказывает и берет с людей деньги? Ведь выбор неверной компании может обернуться для вас не только впустую потраченными деньгами, но и потерянными данными?.
Поверьте, одно неверное действие, и вы без данных. А после вам даже профессионал уже не поможет. Все зависит от серьезности допущенной ошибки.
?Вот несколько советов, на что нужно обратить внимание:
1. Сайт. Можно проверить дату создания. Иногда у компании может быть несколько сайтов.
2. #Фотографии на сайте. Правой кнопкой мыши нажать на картинку и выбрать: «Найти это изображение в Яндексе». Только оценивать нужно не все картинки, а те, которые действительно указывают на принадлежность к компании.
3. Хорошо, если на сайте есть #видео, желательно с участием сотрудников компании.
4. Наличие компании в соц.сетях. Обращаем внимание на даты, живое общение.
5. #Отзывы на проверенных сайтах. Многие к ним обращаются, но это довольно спорная проверка. Конкуренты не дремлют, пишут гневные отзывы компаниям, а себе заказывают положительные. Поэтому понять, где настоящий отзыв, а где вымысел бывает сложно.
6. Рекомендации. Один из самых надежных способов, но нужно понимать, что ситуации у всех разные, и если вашему знакомому восстановили удаленные файлы, а это довольно простая услуга, то не факт, что данная компания поможет и в сложных случаях, когда, например, #жесткийдиск не определяется, стучит, пищит.
7.✅ Общение вживую. Самый верный способ. Если лаборатория есть, то вы ее увидите. Например, у нас вы можете заглянуть сквозь жалюзи либо попросить специалиста показать лабораторию.
❓А по каким критериям вы выбираете компанию?
#фото #paradiser #восстановлениеданных #восстановитьданные #советыотпарадис #спб …

Усиливаемся!?
Скоро у нас появится еще один мощный помощник!
Комплектующие на #компьютер ? куплены, осталось собрать, и восстанавливать данные будем еще больше!??
#восстановлениеданных #восстановитьданные #восстановлениеданныхсжесткогодиска #восстановлениеданныхсhdd #восстановлениеhdd #восстановлениежесткогодиска #paradiser #спб #hddrecovery #i5 #10600 #материнскаяплата #asus #intel …

? Айтишники крутили-вертели, но данные с жесткого диска так и не восстановили!
Накопитель: #Hitachi на 320 Гб
Симптомы: Жесткий диск не определяется в ноутбуке, издаёт посторонние звуки.
Задача:
Восстановить семейный #фотоархив, созданный в единственном экземпляре, примерно 200 Гб.
✍ Краткое описание:
#Ноутбук, в котором был установлен жесткий диск, уронили?. После этого #ноут проработал ещё 2 дня, на третий не загрузился. Наш заказчик отдал диск знакомым айтишникам с работы. Те НЕСКОЛЬКО недель гоняли неисправный накопитель различными программами, пока он окончательно не вышел из строя и не застучал??. «Больше ничего сделать не сможем»?♂️, сообщили айтишники. Так как данные для клиента были очень важны, он не опустил руки и стал искать организацию, которая специализируется именно на восстановлении данных с поломанных жестких дисков. Так он нашёл нас.
?? Диагностика:
Так как было физическое воздействие на жесткий диск, то его нельзя было сразу подключать к оборудованию. Поэтому мы разобрали накопитель и произвели осмотр гермозоны диска в ламинарном боксе. На верхней пластине присутствовало повреждение, не смертельное, но шансов на восстановление всего фотоархива становилось меньше.
??Процесс восстановления:
Подобрали диск-донор, таких дисков в наличии у нас оказалось более 10 шт, ведь раньше это был очень популярный накопитель, который устанавливался во многие ноутбуки и нетбуки. Произвели замену БМГ. Запустили посекторное копирование. На удивление, потери составили менее 10%. В данном случае это очень хороший показатель.
? Результат работ:
Семейный фотоархив восстановлен на 90%. Всё что возможно было спасти, мы спасли! Заказчик остался очень доволен! По его рекомендации к нам обратились многие его знакомые.
? Сроки и стоимость работ:
6 рабочих дней, 18 000 рублей.
#работыпарадис #paradiser #восстановлениеданных #восстановлениехитачи #хитачи #восстановлениеhitachi #восстановитьhitachi #восстановлениеданныхспб …

? Каждые 2-3 года мы обновляем блоки питания на всех рабочих машинах.
#восстановлениеданных #блокпитания #компьютер #paradiser #datarecovery #recoveryhdd #hddrecovery …

??В работе… Вот какими задачами занят один из наших комплексов по восстановлению данных.
#восстановлениеданных #paradiser #восстановлениефайлов #восстановлениеhdd #восстановлениеинформации #ремонтжесткогодиска #ремонтhdd …

#Hitachi стучит и не определяется, нужно восстановить базу #1с, без нее не работает все предприятие! Данные нужны срочно!
✅ Краткое описание:
На предприятии была организована работа с базой данных 1с следующим образом: все сотрудники подключались к ноутбуку по сети и удалённо работали с базой. Однажды #ноутбук перестал включаться, соответственно доступ к базе данных пропал. Сотрудники вынули жесткий диск из ноутбука и подключили его напрямую к компьютеру. Но накопитель стучал и никак не определялся.
✅ Диагностика:
#Жесткийдиск старенький, 2006 года, хорошо поработал (новые накопители столько не «живут»). При осмотре гермозоны диска были обнаружены небольшие повреждения по краю верхней пластины. Верхняя головка вышла из строя. Чтобы восстановить данные, нужно всё почистить и заменить блок магнитных головок (БМГ).
Процесс восстановления:
С помощью специального съёмника БМГ и съёмника пластин накопитель был разобран. Мы почистили пластину, но некоторые повреждения всё равно остались. Установили новый БМГ. Подключили накопитель к PC-3000 Express, сняли полную посекторную копию жесткого диска, за исключением тех секторов, под которыми были физические повреждения. Сохранили полученный результат.
Результат работ:
Восстановлено 80% данных. Нужные #базы1с заработали, дополнительные материалы работали не все, из-за повреждений на пластине.
Сроки и стоимость работ:
2 рабочих дня, 17 000 рублей.
#восстановлениеданных #paradiser #восстановление1с #восстановитьбазу1с #работыпарадис …

После нечестных сервисов, Заказчица сначала нам тоже не доверяла, но данные с #WesternDigital мы восстановили!
➡️ Задача: Восстановить семейный фотоархив и рабочие материалы со статистикой нагрузок на производстве.
➡️ Краткое описание:
#Жесткийдиск уронили давно, но клиентка значению этому не придала. В течение следующего года накопитель работал всё хуже, медленнее открывался, иногда отказывался что-либо записывать, иногда просто “отваливался” из системы. В какой-то момент ни на ноутбуке, ни на стационарном компьютере #WD диск больше не увиделся. При этом светодиод постоянно мигал, посторонних звуков накопитель не издавал.
♀️Наша заказчица обращалась в разные сервисы. По телефону ей озвучивали стоимость в 3000 – 5000 руб., а по приходу цена резко возрастала до 15000 руб., даже без проведения диагностики.
Это частая ситуация, когда компания заманивает клиентов низкой ценой по телефону, на сайте, в рекламе, а потом уже называет реальную стоимость.
♀️Нечестно, согласитесь?
➡️ В итоге клиентка пришла в нашу лабораторию. Сначала доверия у нее не было и к нам, так как уже обожглась несколько раз, но в процессе работы, всё изменилось.
➡️ Диагностика:
Так как диск роняли, подключать к комплексу его сразу нельзя, тем более у этой модели нет SATA-разъёма. В ходе осмотра пластин выявили, что под 2-й и 3-й головками есть небольшие повреждения на поверхностях. Решили сразу менять весь блок магнитных головок, чтобы не усугубить ситуацию, пытаясь вычитать информацию поврежденными головками.
➡️ Процесс восстановления
Подобрали диск-донор, переустановили новый БМГ. Подключили к комплексу PC-3000 Express. Сначала диск не хотел стартовать и даже издавал неприятные звуки. Провели работу с его служебной зоной, перезаписали некоторые модули, и накопитель стал “нехотя” правильно определяться. Запустили процесс посекторного копирования. Заняло это 9 рабочих дней, так как из-за повреждений на верхней пластине скорость чтения сильно падала.
Результат работ:
Восстановлено 85% данных. Сохранено более 350 ГБ.
Сроки и стоимость:
11 дней, 21 000 руб.
#восстановлениеданных #paradiser #восстановлениежесткогодиска …

Современные жесткие диски столько не живут!
Один из наших «пациентов» — диск 2005 года, и сломался он только сейчас! Т.е. проработал 16 лет☝️
При бережной эксплуатации современный #hdd живет от 3 до 5 лет. А если вы его уроните, то «умереть» он может мгновенно☠.
Поэтому вывод здесь как всегда один, делайте резервную копию важных данных!
#восстановлениеданных #paradiser #жесткийдиск #резервнаякопия #советыотпарадис #hdd #восстановлениежесткогодиска #ремонтhdd #ремонтжесткогодиска …
Полезная информация:
- Видеорегистратор не видит жесткий диск
- Восстановление данных жестких дисков в Санкт-Петербурге
- Ремонт жесткого диска СПб
- Восстановление данных с SSD в СПб
- Ремонт HDD WD своими руками

Почему нужно обратиться именно к нам?
Мы являемся специализированной лабораторией и восстановление данных — это наш единственный вид деятельности. Мы работаем в этой сфере с 2007 года. За это время возвращено более 200 миллионов файлов более чем 3 000 клиентам. Среди них были такие организации: “ГУП Петербургский метрополитен”, “Сбербанк России”, “Российские железные дороги” и многие другие.

Как мы работаем?
Сначала мы проводим диагностику, выявляем возможность восстановления информации, сроки и стоимость работ. С вашего согласия приступаем к работам. После восстановления данных вы осуществляете проверку результата (в лаборатории или удаленно), если он вас устраивает, то вы оплачиваете услугу восстановления данных любым представленным на сайте способом и забираете восстановленную информацию. Таким образом, оплата за работы идет по факту, после проверки результата! Узнать подробнее >>

Сколько стоит восстановление данных?
Стоимость восстановления зависит только от повреждений накопителя и сложности работ. Точная стоимость в конкретном случае может быть определена только после диагностики. Посмотреть прайс-лист >>
Источник: http://paradise-r.ru/hdd/acronis-ne-vidit-zhestkij-disk.html
Компьютер не видит жёсткий диск на Windows 7 и 10: как исправить?

Windows может не увидеть свежекупленный HDD или старый жёсткий диск при подключении к новому ПК. Также винчестер может внезапно пропасть из системы. Я расскажу обо всех возможных причинах и методах устранения неполадок.
Проводите диагностику последовательно по чек-листу. Так вы сможете по очереди исключить все вероятные причины и найти проблему.
Причины отсутствия HDD в Windows
Основные причины, по которым компьютер или ноутбук не определяет винчестер:
- Первое подключение диска
- Неверный формат
- Неинициализированный HDD
- Повреждённые разъёмы, контакты или шлейф
- Неверные настройки BIOS/UEFI
- Недостаточно питания или охлаждения
- Физическая поломка
Рассмотрим каждый в подробностях.
Указанные рекомендации не применимы для динамических или RAID дисков.
Первое подключение диска
Новый HDD может быть не распознан ОС при первом подключении. Чтобы это исправить:
- Задайте букву имени нового диска в разделе «Управление дисками».
- Задайте верный формат. При несоответствии файловой системы и подключённого оборудования переформатируйте устройство.
- Проверьте настройки BIOS. Для этого при загрузке компьютера нажмите F2, чтобы войти в БИОС. Далее откройте раздел Advanced BIOS Features, и выберите пункт «Boot». Убедитесь, что в этом списке есть ваш новый накопитель.
Подробнее читайте в следующем разделе.
Неинициализированный HDD
Из предыдущего раздела переходим к следующему этапу – инициализации диска. Процедура удаляет все данные на нём и подготавливает его для использования с Windows, после чего можно отформатировать жёсткий диск и затем сохранять на нём файлы.
Если вы собрали новый компьютер, операционной системы у вас ещё нет, так же, как и другого ПК под рукой, инициализацию можно провести при установке. Зайдите в BIOS и в разделе «Advanced BIOS Features» поставьте ваш новый диск на первое место загрузки. Нажмите F10 для сохранения. Это нужно делать только, если диск используется как загрузочный. В случае использования нескольких накопителей – выберите для загрузки один. Далее при установке Windows сама предложит провести его инициализацию.
Если вы купили и подключили новый HDD к старому ПК, он не будет виден в операционной системе по умолчанию. Чтобы инициализировать накопитель, отформатируйте его, назначьте букву. Для этого можно использовать встроенную утилиту.
Программа «Управление дисками»
Важно: Вся информация на носителе, после этой процедуры будет полностью удалена.
Порядок действий такой:
- Нажмите Win+R, чтобы открыть окошко «Выполнить».
- Впишите diskmgmt.msc и нажмите «Enter» или кнопку «Ок».
- Откроется утилита «Управление дисками»
«Не проинициализированный» жёсткий диск обозначается чёрным цветом и обычно находится снизу списка. Это значит, что на HDD есть нераспределённое дисковое пространство.
- Кликните правой кнопкой мыши по этому диску. Откроется контекстное меню с вариантами действий.
- Выберите «Инициализировать диск». Откроется окно инициализации дисков.
- Выберите ваш винчестер.
- Для Windows 10 таблица разделов должна быть GPT. Для семёрки — MBR.
- Правой кнопкой мыши создайте на диске простой том.
- Присвойте ему букву.
- Отформатируйте HDD и перезагрузите компьютер.
Форматирование при помощи командной строки
Нажмите кнопку пуск, в поиске наберите «diskpart», а затем нажмите «Enter».
Далее в открывшейся командной строке по очереди вводите такие команды:
- «list disk» – покажет подключённые накопители.
- «select disk Х» позволит выбрать нужный, где X – буква вашего диска.
- «clean» очистит содержимое.
- «create partition primary» создаст новый раздел
- «format fs=ntfs quick» отформатирует HDD в быстром режиме.
- «assign letter=G» присвоит букву (в данном случае G).
- «exit» закроет окно.
Неверный формат
Существуют десятки разновидностей файловой системы накопителей данных.
Для Windows – это NTFS и FAT32. Любые другие файловые системы не будут определяться в операционной системе от Microsoft.
Для просмотра данных на некоторых дисках можно использовать сторонний софт. Но для установки программ, записи и редактирования файлов нужно отформатировать ваш винчестер в NTFS. Инструкцию читайте в предыдущем разделе. Все данные во время форматирования будут стёрты.
Источник: https://zulkinoks.ru/tech/kompyuter-ne-vidit-zhyostkiy-disk.html
Источник: http://fixer24.ru/pochemu-acronis-ne-vidit-zhestkiy-disk/
Ответы:
 Сергей | 25 октября 2014, 00:32
Сергей | 25 октября 2014, 00:32
Если используете ноут, то обязательно с блоком питания. Поставьте режим AHCI.
 Ратмир | 12 октября 2014, 14:11
Ратмир | 12 октября 2014, 14:11
Точно такая же беда приключилась. Нужно просто метку пропавшему тому сделать (букву ему поставить). Мне помогло.
 артем | 10 марта 2014, 13:42
артем | 10 марта 2014, 13:42
Live CD не видел дисков, БИОС — видел. Помогло включение режима ACHI для SATA.
 Serg-ty | 7 апреля 2013, 22:58
Serg-ty | 7 апреля 2013, 22:58
Вы задаете вопрос где-то с его середины. Ведь грузитесь скорее всего с «аварийных» дисков Акронисов (почему бы об этом не написать). Последние грешат тем, что часто не видят жесткие диски: либо SATA не воспринимают (проверено на собственном опыте у Акрониса 10-й версии), либо не понимают режим AHCI. Поэтому либо версии программ используйте поновее и аварийные диски пишите уже из них, либо «поколдуйте» в БИОСе и проверьте шлейф, как тут уже указывали.
Кроме того, почему вы не хотите использовать для этой цели программу установки Windows. Диск то, как я понимаю, основной, системный. Ставьте систему, а потом разбивайте его на логические как хотите.
 presto | 6 апреля 2013, 02:33
presto | 6 апреля 2013, 02:33
Посмотрите в BIOS — виден ли там диск. Если виден — попробуйте переключить в IDE-режим или проверьте с более новыми версиями программ, если не виден — проверьте-замените шлейф, проверьте питание. Если удастся отформатировать и разбить диск в IDE-режиме, перед установкой системы не забудьте переключить в режим AHCI (для Windows Vista и выше).
 AlShep | 5 апреля 2013, 22:59
AlShep | 5 апреля 2013, 22:59
Виноваты вы и никто более. Чем новее версию Акрониса вы используете, тем больше будут возникать сложностей. Попробуйте, для начала, воспользоваться версией безопасной (режим безопасный), если не получится, скачайте не выше 9-ой. Проверено, никогда не подводила.

Это вопрос из архива. Добавление ответов отключено.
Смотрите также:
- Отформатировал диск после Ubuntu. Теперь пропало 850 гб
- Как правильно отключать внешний HDD?
- Проблемы с жестким диском
- Как из жесткого диска сделать внешний накопитель?
- Внешний жесткий диск 1 тб уменьшился в объеме
- Объем памяти на жестком диске уменьшился с 3 Тб до 350Гб
- Все вопросы этой рубрики
***
Источник: http://cdmail.ru/aq-hardware/programma-acronis-ne-vidit-zhestkij-disk.htm
Причина 2: настройка BIOS
Данным способом мы заглянем в настройки BIOS, а именно в раздел настройки дисковой подсистемы (SATA Mode). Нам требуется убедиться, что для данного пункта активирован параметр «ACHI Mode», и, если нет, внести необходимые изменения.
Прежде всего, нам понадобится попасть в BIOS. Сделать это можно, если включить компьютер или отправить его в перезагрузку, и на самом раннем этапе запуска начать нажимать клавишу, отвечающую за вход в BIOS (чаще всего за вход в БИОС отвечает клавиша F2, Del или F1).
Попав в настройки BIOS, вам потребуется найти раздел ACHI Mode. Обращаем ваше внимание, что для разных версий BIOS выход к данному пункту может осуществляться по-разному. В нашем примере нам необходимо открыть раздел «Integrated Peripherals».
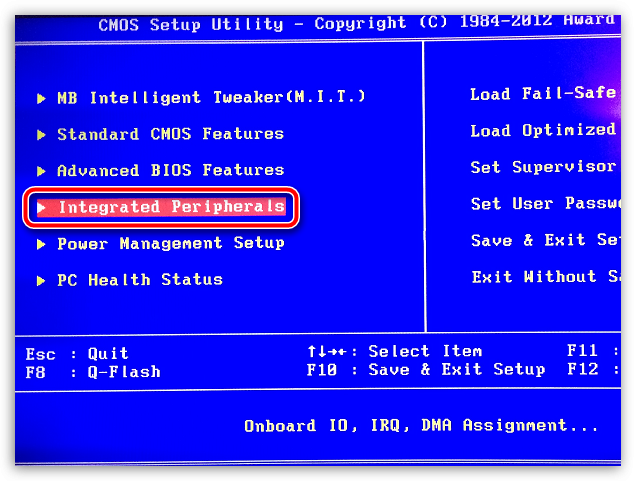
Следом необходимо выбрать «OnChip SATA Type» и установить отметку около «ACHI». Следом остается лишь сохранить изменения и покинуть BIOS.
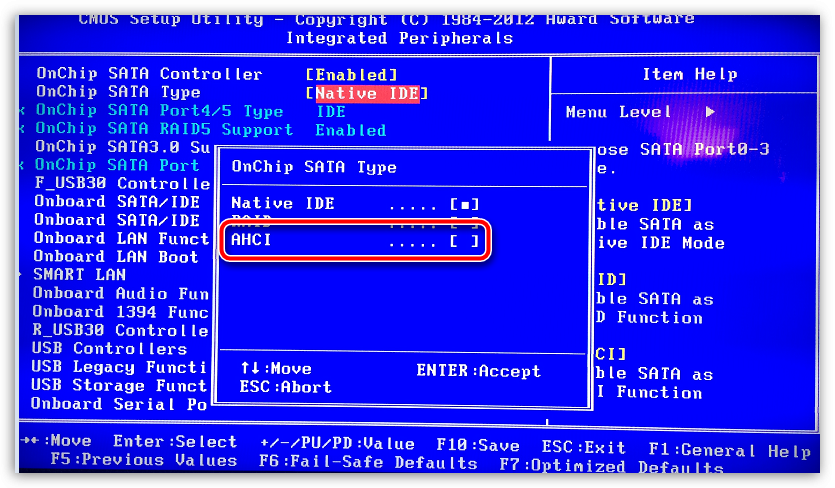
Если это не помогло, установите в BIOS все в том же меню «SATA» параметр «IDE».
Запустите Acronis и проверьте наличие ошибки. Если данный шаг не помог вам решить проблему, верните прежние настройки БИОС.
Источник: http://sdelaycomp.ru/neispravnosti/113-programma-acronis-ne-naydeno-ni-odnogo-zhestkogo-diska
Причина 3: неправильный MBR
Обращаем ваше внимание, что последующие действия удалят все данные с вашего диска.
Жесткий диск может не поддерживаться программой по той причине, что на нем несколько разделов используют главную загрузочную запись. Как правило, подобная причина часто возникает в случае, если диск был форматирован производителем. В данном случае неполадку можно решить, если выполнить повторную инициализацию диска.
nbsp
Сделать это можно из командной строки с помощью утилиты DiskPart. Получить доступ к командной строке вы можете в процессе установки Windows. Для этого в установщике Windows нажмите сочетание клавиш Shift+F10.
На экране отобразится окно командной строки, в котором вам потребуется прописать первую команду и щелкнуть по клавише Enter:
diskpart
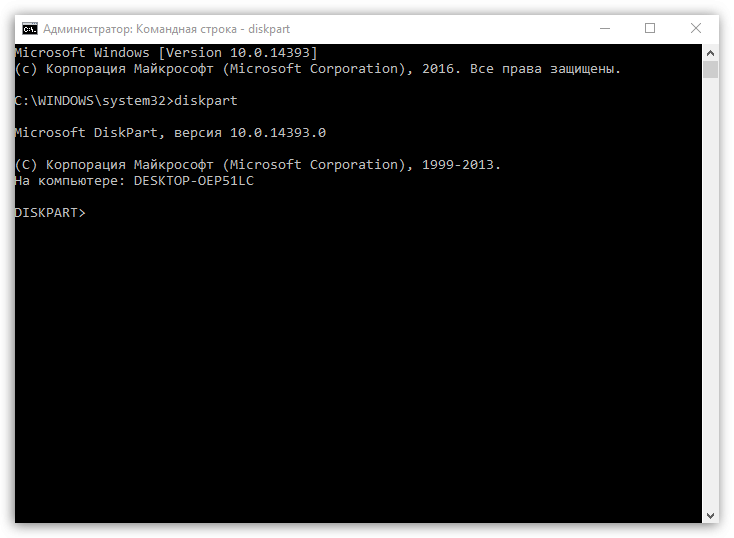
Данной командой мы запустили утилиту DiskPart, которая работает в среде командной строки. Если к компьютеру подключен не один жесткий диск, чтобы продолжить, нам потребуется выяснить номер диска, с которым мы будем работать. Получить эту информацию можно командой:
list disk
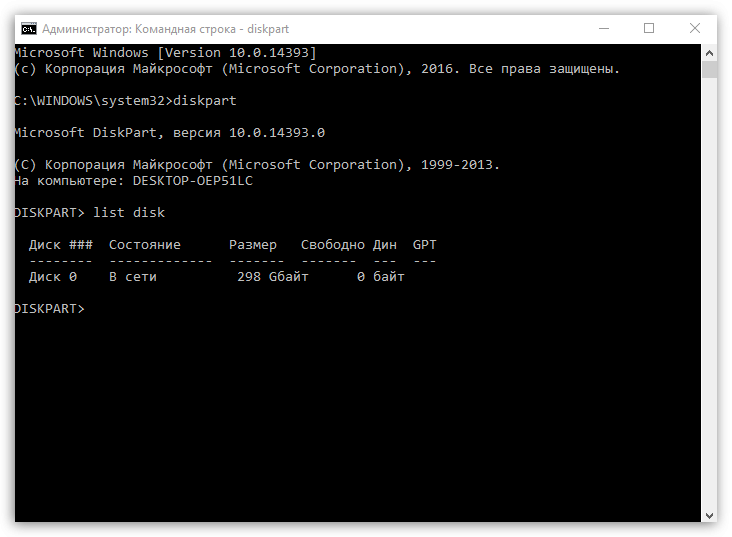
Утилита DiskPart нумерует диски, начиная с нуля, поэтому, увидев нужный диск, необходимо запомнить его номер и выполнить команду следующего вида:
select disk [номер_диска]
Например, команда может выглядеть так:
select disk 0
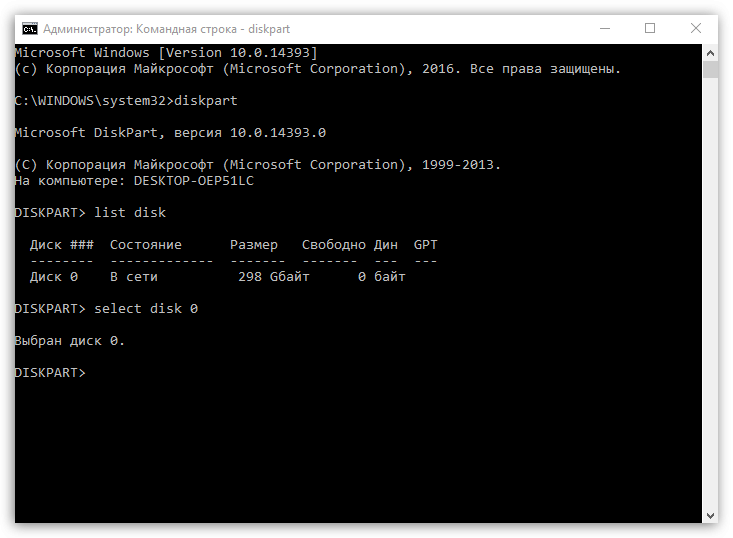
Теперь нам потребуется стереть запись MBR, чтобы удалить старую структуру диска. Для этого выполняем команду:
clean
Создаем новую главную загрузочную запись командой:
convert mbr
Очищенному диску необходимо создать как минимум один раздел, иначе система так и не сможет читать данные. Если вам требуется создать единый раздел, т.е. один диск, например, C:, то команда будет выглядеть следующим образом:
create partition primary
В том случае, если вы планируете создать два и более разделов, тогда вам потребуется выполнение нескольких команда следующего вида:
create partition primary size=[размер_диска_в_мегабайтах]
Например, мы хотим создать первый раздел размером в 10 Гбайт. Учитывая, что в одном Мбайт 1024 Мбайт, мы получаем следующую команду:
create partition primary size=10240
Выполняем форматирование диска:
format quick fs=ntfs label=»System»
Теперь, когда раздел создан, ему необходимо задать букву. Сделать это можно командой:
assign letter=[буква_диска]
Например, если вы хотите задать разделу букву C, команда будет выглядеть следующим образом:
assign letter=c
Просматриваем изменения командой:
list volume
И, наконец, завершаем работу с командной строкой:
exit
Источник: http://sdelaycomp.ru/neispravnosti/113-programma-acronis-ne-naydeno-ni-odnogo-zhestkogo-diska
Acronis не видит ssd диск

107 пользователя считают данную страницу полезной.
Иногда Acronis True Image 2015 не распознает твердотельный накопитель.
В таком случае проверьте, распознается ли твердотельный накопитель в BIOS.
Если BIOS вашего компьютера не показывает твердотельный накопитель, проверьте, что кабель питания и кабели данных правильно подключены. Можно также попробовать обновить драйверы BIOS и SATA. Если это не поможет, свяжитесь со службой технической поддержки производителя твердотельного накопителя.
Если BIOS компьютера показывает твердотельный накопитель, можно попробовать следующую процедуру.
Для Windows Vista/Windows 7 введите cmd в поле «Поиск» и нажмите клавишу ВВОД .
Для Windows XP введите cmd в поле «Выполнить» и нажмите клавишу ВВОД .
В командной строке введите:
list disk На экране появятся диски, подключенные к компьютеру. Выясните номер диска для твердотельного накопителя. В качестве отправной точки используйте размер диска.
select disk N Здесь N — номер диска вашего твердотельного накопителя.
clean Эта операция удаляет всю информацию с твердотельного накопителя и замещает запись MBR записью MBR по умолчанию.
Запустите приложение Acronis True Image 2015 и проверьте, обнаруживает ли оно твердотельный накопитель. Если твердотельный накопитель обнаруживается, используйте инструмент добавления новых дисков, чтобы создать на диске один раздел, занимающий все дисковой пространство. Создавая раздел, проверьте, что свободное пространство перед разделом составляет 1 МБ. Дополнительные сведения см. в разделе Добавление нового жесткого диска.
Теперь необходимо проверить, распознается ли твердотельный накопитель загрузочным носителем Acronis.
- Выполните загрузку с носителя.
- Выберите в главном меню Инструменты и утилиты -> Добавить новый диск , и на экране Выбор диска появятся сведения обо всех жестких дисках в системе. Используйте это, чтобы проверить, обнаруживается ли твердотельный накопитель в среде восстановления.
- Если твердотельный накопитель отображается на экране, просто нажмите кнопку Отмена .
Если загрузочный носитель не распознает твердотельный накопитель, а режим контроллера твердотельных накопителей — ACHI, можно попробовать изменить режим на IDE (или ATA в некоторых брендах BIOS) и посмотреть, решит ли это проблему.
Внимание! Не запускайте Windows после изменения режима: это может вызвать серьезные системные проблемы. Прежде чем запускать Windows, вернитесь в режим ACHI.
Если после изменения режима загрузочный носитель обнаруживает твердотельный накопитель, можно использовать следующую процедуру для восстановления или клонирования с загрузочного носителя.
- Выключите компьютер.
- Загрузите BIOS, измените режим с AHCI на >Можно попробовать создать загрузочный носитель на основе WinPE. Это может обеспечить необходимые драйверы.
Программное обеспечение Acronis предназначено для проведения всевозможных полезных манипуляций с дисками, создания копий, системных образов, загрузочных и восстановительных флешек. Вещь совершенно замечательная и незаменимая в компьютерном хозяйстве. Но программа имеет довольно тонкую душевную организацию и нередки малоприятные случаи, когда Acronis не видит жесткий диск.
Еще вчера вы сделали резервный диск. А сегодня программа показывает, что у вас на компьютере совсем не установлено никаких накопителей. Что за глюки такие? Есть вероятность, что что-то было повреждено в самой программе.
Попытайтесь полностью удалить программу, со всеми настройками, временными файлами. Хорошую чистку можно провести с помощью деинсталлятора от разработчика IoBit. Эта программа не только удаляет уставленные приложения, но и создает точки восстановления, на всякий случай. И, самое главное – IoBit Uninstaller производит глубокое сканирование системы на предмет поиска всех остатков только что удаленного программного обеспечения.
Поэтому, после такого удаления вы будете производить “чистую” установку ПО с нуля. Это необходимо для того, чтобы в процессе стандартной установки можно было сделать правильную настройку всех параметров, которые могли быть случайно сбиты. Из-за этих сбоев в установках как раз Acronis и не работал корректно.
Источник: http://fixer24.ru/pochemu-acronis-ne-vidit-zhestkiy-disk/
Причина 4: сбой в работе Acronis
Если вы работаете с Acronis из-под Windows, следует попробовать выполнить переустановку программы, предварительно полностью удалив ее с компьютера.
Для удаления программы лучше использовать не стандартные средства Windows, а программу Revo Uninstaller, которая выполнит полную деинсталляцию продукта, не оставив на компьютере не единого файла и записи в реестре.
Как только удаление будет завершено, перезагрузите компьютер и приступайте к загрузке новой версии программы с официального сайта разработчика.
Источник: http://sdelaycomp.ru/neispravnosti/113-programma-acronis-ne-naydeno-ni-odnogo-zhestkogo-diska
Причина 5: конфликт программного обеспечения
Если на компьютере используются иные программы, функциональность которых схожа с Acronis, они легко могут стать причиной некорректной работы рассматриваемого нами инструмента. Например, программа Partition Magic.
Если в данном случае мы попали в точку, потребуется полное удаление подобных программ. Говоря под полным, мы опять-таки подразумеваем использование программы Rev Uninstaller либо же удаление программы с помощью деинсталлятора с последующей самостоятельной чисткой папок и реестра.
Собственно, это основные причины, которые могут повлиять на возникновение ошибки с видимостью дисков программой Acronis. Если у вас ранее был опыт решения подобной проблемы, расскажите о нем в комментариях.
Источник: http://sdelaycomp.ru/neispravnosti/113-programma-acronis-ne-naydeno-ni-odnogo-zhestkogo-diska
Как перенести Windows 10, 8.1 и Windows 7 на SSD в Acronis True Image

04.03.2020 windows | для начинающих | ноутбуки | программы
Многие производители накопителей SSD в качестве официальной утилиты для переноса системы на SSD предлагают использовать Acronis True Image: например, если вы купили SSD Western Digital (WD) или SanDisk, вам полагается бесплатная версия Acronis True Image WD Edition, аналогичная версия Acronis есть для покупателей SSD производства Kingston, Crucial и A-Data. А возможно у вас есть и полная версия программы. Во всех случаях перенос системы на SSD с её помощью — сравнительно не сложная задача.
В этой инструкции подробно о том, как перенести Windows 10 на SSD с помощью Acronis True Image (подойдет и для других версий ОС), возможных проблемах при переносе, а также видео демонстрация процесса.
Перенос системы на SSD в Acronis True Image
Вне зависимости от того, какую именно версию Acronis True Image для переноса Windows с жесткого диска на SSD вы используете, шаги по переносу будут практически одинаковыми:
- В разделе программы «Инструменты» нажмите «Клонировать диск».
- Выберите вариант клонирования: «Автоматический» проще — достаточно будет выбрать исходный и целевой диск, а также при необходимости исключить отдельные файлы из клонирования. «Вручную» слегка сложнее, его и рассмотрим.
- Выберите исходный диск — тот, с которого выполняется клонирование системы.
- Выберите целевой диск — ваш SSD, на который вы переносите операционную систему.
- Учитывайте, что все данные и разделы с целевого диска будут удалены, об этом вас предупредят.
- Выберите метод переноса. Лучший вариант — «Пропорционально». Метод «Один в один» может не подойти при различии размеров исходного и целевого накопителей, а «Вручную» не совсем для начинающих. Все три метода пояснил более подробно в видео ниже.
- Нажав пункт «Исключение файлов» слева внизу вы можете отметить те папки и файлы, которые не нужно переносить на SSD, чтобы высвободить место на нем. Разумным будет не переносить загрузки, корзину, а возможно и еще какие-то не слишком важные данные.
- Нажмите кнопку «Приступить», начнется процесс клонирования системы на другой диск. Если вам сообщат о необходимости перезагрузить компьютер, перезагрузите его. Учитывайте: если после перезагрузки вы видите лишь черный экран (что произошло в моем эксперименте), вполне возможно, перенос идет и лучше подождать пару часов (в зависимости от скорости исходного диска и его объема), а не выключать компьютер, в противном случае можно навредить SSD.
- После завершения процесса переноса система автоматически перезагрузится, и загрузка будет выполнена с того диска, который с «точки зрения» БИОС/UEFI является первым. Если это не тот диск, с которого нужно было загружаться, укажите нужный (предположительно, новый SSD) в параметрах загрузки БИОС. Если вдруг у вас это не получается, поищите, есть ли отдельная настройка порядка жестких дисков в БИОС. Если и такие пункты не найдены, может помочь простое переключение дисков местами в компьютере или ноутбуке (при условии, что они имеют одинаковый интерфейс подключения).
Обычно всё проходит гладко, однако, если что-то не получается или в процессе программа сообщает об ошибках, распространенные случае рассмотрены в соответствующем разделе далее в инструкции.
Где скачать и как установить Acronis True Image для SSD определенной марки
Если у вас SSD одного из указанных производителей, загрузить бесплатную версию Acronis True Image вы можете:
Возможные проблемы при переносе системы
Среди частых проблем, которые могут возникнуть при клонировании Windows на SSD в Acronis True Image:
- Acronis True Image не запускается и сообщает, что нет SSD нужной марки. Такое бывает, если вы подключили новый диск и не инициализировали его. Инициализируйте в «Управлении дисками» — нажмите Win+R, введите diskmgmt.msc и следуйте указаниям (инициализацию предложат автоматически, либо нужно будет нажать правой кнопкой мыши по диску с изображением красной стрелки). Выбор таблицы разделов не важен, форматировать диск не требуется.
- При переносе Acronis True Image сообщает, что недостаточно места на целевом диске. Это возможно по разным причинам: файлы с исходного диска не удается поместить на целевой (тогда нужно исключить больше данных из переноса), вы выбрали режим переноса «Один в один», но разделы исходного диска не помещаются на целевой (независимо от занятого места на них). Эта же ошибка возникает и при включенном шифровании для исходного диска. Решение — либо расшифровать диск, либо создать загрузочный накопитель Acronis (на вкладке «Инструменты») и выполнить клонирование с него.
- После перезагрузки Acronis True Image черный экран. Лучшее решение — ничего не предпринимать и подождать, возможно, долго. Если по истечении очень длительного периода времени ничего не произошло, можно выключить компьютер долгим удержанием кнопки питания (но это не безопасно в данном случае) и попробовать в БИОС отключить Secure Boot.
В завершение еще один момент: если вы успешно перенесли систему и в ближайшее время не планируете пользоваться программой, я рекомендую её удалить — она создает собственные службы и пункты в автозагрузки, которые вам вероятнее всего не нужны.
А вдруг и это будет интересно:
Источник: https://remontka.pro/windows-to-ssd-acronis-true-image/
Источник: http://fixer24.ru/pochemu-acronis-ne-vidit-zhestkiy-disk/




