Чтобы сохранить полную конфиденциальность и не дать хакерам получить какие-либо данные, нужно рассмотреть вопрос, как отключить веб камеру?
Отключение веб-камеры
Вариант 1
Пожалуй, наиболее очевидный способ отключения — воспользоваться физической кнопкой (переключателем) на камере. Что касается ноутбуков, то встречается она достаточно редко (в основном на старых моделях).

Физический выключатель на веб-камере ноутбука
Если у вас USB-камера — то просто отсоедините ее от USB-порта и уберите в дальний ящик…
Подобный способ наиболее надежен, и ему не смогут противостоять никакие вирусы…
Вариант 2: через диспетчер устройств
Этот способ универсальный и его можно использовать практически на любой ОС Windows XP, 7, 8, 10. Рассмотрю все действия по шагам:
- сначала необходимо открыть диспетчер устройств (нажмите Win+R, и в появившееся окно «Выполнить» введите команду devmgmt.msc);

Запуск диспетчера устройств — devmgmt.msc
- далее найдите вкладку «Камеры» и раскройте ее — вы должны увидеть модель вашей камеры. Теперь нужно кликнуть по ней правой кнопкой мышки и выбрать в меню «Отключить устройство».

Камера — отключить устройство — диспетчер устройств
- после появится окно, в котором Windows переспросит вам об отключении. Просто нажмите «Да»…

Точно ли отключить…
- обратите внимание, что напротив камеры должен загореться новый значок (пример ниже), сигнализирующий о том, что устройство выключено!

Значок отключенного устройства
- включается устройство аналогично — необходимо также открыть диспетчер устройств, и затем кликнуть по нему правой кнопкой мышки, в меню выбрать «Включить…».
Вариант 3: через параметры Windows 10
Несмотря на большую критику ОС Windows 10, в ее арсенале есть достаточно много полезных штук. Если речь идет о текущем вопросе — то обратите внимание на параметры конфиденциальности. Они позволяют запретить любым программам использовать веб-камеру или микрофон!
Чтобы задать подобные настройки, необходимо:
1) зайти в параметры Windows (для этого нажмите сочетание кнопок Win+i. Также параметры доступны через меню ПУСК) и открыть вкладку «Конфиденциальность»;

Параметры Windows — конфиденциальность
2) Открыть подраздел «Камера» и передвинуть ползунок в режим «Выкл.» (пример на скриншоте ниже).
Примечание: также в этом подразделе вы можете вручную разрешить лишь определенным приложениям использовать камеру (т.е., например, разрешить это делать Skype, а всем остальным —запретить…).

Разрешить приложения доступ к камере — отключить
3) Кстати, не лишним будет сделать тоже самое и в отношении микрофона…

Разрешить приложениям доступ к микрофону
Вариант 4: с помощью спец. утилиты
Есть спец. небольшие утилиты, которые могут в 1-2 клика мышкой отключить драйвер веб-камеры и тем самым сделать невозможным ее использование. Одна из таких утилит WebCam On-Off.
WebCam On-Off
Сайт разработчиков: https://www.sordum.org/8585/webcam-on-off-v1-3/
Очень простая программа для отключения камеры. Как видите (см. скрин ниже), у нее очень легкий интерфейс — всего несколько кнопок: выбор камеры, отключение, включение. Не требует установки, «видит» и поддерживает большинство современных камер.

Скриншот окна программы WebCam On-Off
Вариант 5: через BIOS
В некоторых версиях BIOS (UEFI) есть возможность отключить некоторые устройства: веб-камеру, микрофон, звуковую карту, функциональные клавиши и пр.
Если говорить непосредственно о ноутбуках, то подобную опцию можно найти у устройств Lenovo (модельный ряд ThinkPad), ASUS, Dell и пр. — вкладка «Security» (см. скриншот ниже).
В помощь!
Как войти в BIOS (UEFI) на компьютере или ноутбуке [инструкция] — https://ocomp.info/kak-voyti-v-bios.html

BIOS — отключение микрофона и встроенной веб-камеры / ноутбук Lenovo
Для выключения веб-камеры (Integrated Camera) и микрофона (Microphone), необходимо напротив этих устройств сменить надпись «Enabled» на «Disabled» (что значит выключено).
В помощь!
Настройки BIOS ноутбука (в картинках) — https://ocomp.info/nastroyka-bios-noutbuka-v-kartinkah.html
PS 1
Кроме веб-камеры, в ноутбуке (компьютере) также есть микрофон (и через него можно «гипотетически» слушать, что происходит в комнате). Его следовало бы также отключить (делается аналогично, см. варианты выше).
PS 2
Обратите также внимание на свой телефон (ведь в нем тоже есть камера, микрофон, и пр.). Не лишним было бы удалить с него все сомнительные приложения и установить современный антивирус.
PS 3
Стопроцентная (100%) защита от съемки камеры — ее полное физическое отключение! Если речь идет о ноутбуке — то можно просто заклеить камеру наклейкой (кусочком скотча, стикером и пр.). Также есть специальные брелки, которые при помощи зажима крепятся на место глазка…
Дополнение! Кстати, подобным образом защитил свой ноутбук даже Марк Цукерберг (основатель Facebook). Об этом писали многие издания, например, РБК.
*
На этом все, дополнения приветствуются…
Удачи!
?
Полезный софт:
-

- Видео-Монтаж
Отличное ПО для создания своих первых видеороликов (все действия идут по шагам!).
Видео сделает даже новичок!
-

- Ускоритель компьютера
Программа для очистки Windows от «мусора» (удаляет временные файлы, ускоряет систему, оптимизирует реестр).
Источник: http://ocomp.info/kak-otklyuchit-kameru-na-noutbuke.html
Использование возможностей ноутбука для отключения веб камеры
Все ноутбуки оснащаются функциональными мультимедийными клавишами, которые активируются при единовременном нажатии кнопки Fn и одной из клавиш F1-F12. Значение функций каждой из них дополнительно обозначается различными значками на клавиатуре устройства. Например, воспользовавшись ими можно увеличить или уменьшить громкость звука на клавиатуре, вызвать справку, остановить или переключить песню и многое другое.
Ранее мы рассказывали о том, как включить или отключить клавишу Fn на ноутбуке.
На некоторых моделях ноутбуков предусмотрена возможность активации и выключения встроенной в устройство веб камеры с помощью функциональной клавиши. Если это предусмотрено вашим компьютером, тогда найдите на клавиатуре изображение с веб камерой и нажмите на нее одновременно с нажатой заранее клавишей Fn. Так вы сможете включить или деактивировать ее.
Источник: http://zen.yandex.ru/media/aitishnik/kak-polnostiu-otkliuchit-veb-kameru-na-noutbuke-5b6c304ac32d9400a8847356
Зачем это нужно?
Если ваша встроенная камера работает некорректно – вы подключаете внешнюю и пытаетесь ее использовать. Однако у вас не всегда получится сделать это сразу. Причина этого – в том, что встроенная камера первая в приоритетах системы, и именно она блокирует использование внешней. В таком случае единственный выход – отключить ее.
Причиной также может являться и банальное нежелание все время находиться под прицелом камеры. Заклеивать ее – как-то совсем неправильно, а вот отключить – самое то. И на душе спокойнее, и выглядит прилично.
На самом деле, причин может быть множество, но вывод один: камера на ноутбуке отключается несколько сложнее, чем на ПК – просто выдернуть шнур не получится. Что ж, разбираемся.

Аксессуар для ноутбука, закрывающий веб-камеру
Источник: http://pc-consultant.ru/noutbuk/kak-vy-klyuchit-kameru-na-noutbuke/
Сочетания клавиш
На ноутбуках предусмотрена кнопка Fn (Function), отвечающая за включение/отключения различных компонентов:
- камера;
- звук;
- Wi-Fi;
- bluetooth;
- экран и т.д.
У известных вендоров способы активации «вебки» отличаются:
- Acer – Fn+V (Acer CrystalEye);
- Asus – Fn+V (ECap Camera/ Virtual Camera Utility);
- HP – Fn+V или Fn+фотоаппарат (HP Camera);
- Lenovo – Fn+Esc (Easy Capture).
В скобках указана фирменная утилита, позволяющая запустить и проверить камеру на функциональность, а заодно и выявить работоспособность модуля.
Источник: http://kachestvolife.club/elektronika/kak-otklyuchit-kameru-na-noutbuke-v-windows-7
Зачем отключать камеру
В последнее время пользователи жалуются, что их веб-камера самопроизвольно включается. Так хакеры могут посмотреть, где вы находитесь и чем занимаетесь. В дальнейшем эту информацию могут использовать совершенно по-разному, вплоть до того, что вы станете звездой на YouTube.
Как решить эту проблему? Это довольно просто, вы можете просто отключить камеру, пока не используете ее для общения со знакомыми. Как отключить камеру на ноутбуке? Для этого можно использовать 3 совершенно разных способа. Давайте рассмотрим их.
Источник: http://routerbit.ru/gadzhety/kak-otklyuchit-kameru-na-noute.html
Универсальный способ
Способ, который подойдет далеко не всем, однако точно гарантирует вам максимально возможную приватность. Все просто – нужно лишь отключить шлейф камеры или вовсе удалить ее из ноутбука. Да, вероятнее всего от этого способа вы откажетесь, но имейте в виду: рамка монитора снимается после отворачивания болтиков, спрятанных под резиновыми заглушками.

Отключить камеру ноутбука можно просто удалив ее из устройства
Источник: http://pc-consultant.ru/noutbuk/kak-vy-klyuchit-kameru-na-noutbuke/
Играет ли будильник с выключенного ноутбука?
У электронных устройств есть один недостаток, их постоянно нужно включать для активации определенных команд. Многих пользователей интересует вопрос о том, будет ли система будить их в выключенном состоянии. В данном случае все зависит от типа используемого приложения и функциональных возможностей оборудования.
Конечно, имеются специальные приложения с расширенными набором функций. Они способны в назначенное время производить перезагрузку и включение компьютера. При использовании данной программы вы сможете настроить работу будильника так, чтобы он играл даже при выключенном компьютере.
Однако в большинстве случаев система не будет осуществлять выбранное действие в отключенном состоянии. Обычно работа может производиться в режиме сна или при полностью активном использовании. Поэтому лучше не выключать ноутбук и следить за уровнем заряда аккумулятора.
Для подбора оптимального режима выбирайте параметры исходя из своих предпочтений. Также будет полезно воспользоваться несколькими советами, которые могут пригодиться в дальнейшем:
- Всегда проверяйте наличие будильника на нужное время, даже если он стоит на повторе.
- Следите за тем, чтобы колонки были включены и исправно работали.
- Не отключаете компьютер полностью, для экономии энергии ставьте его в спящий режим.
- Устанавливайте необходимые дополнения только с проверенных официальных источников.
- Периодически меняйте музыку, потому что со временем человек привыкает к мелодии и перестает под нее просыпаться.
Источник: http://hardgamenews.ru/kak-otklucit-kameru-na-noutbuke.html
Отключение через операционную систему
В случае, если отключение веб камеры не предусмотрено посредством нажатия комбинации функциональных клавиш вашей модели ноутбука, осуществить задуманное можно через встроенные средства используемой операционной системы. Для этого потребуется:
1. Открыть «Проводник» и открыть свойства «Компьютера».
2. Перейдите в раздел «Диспетчер устройств», который расположен в левой части окна.
3. Появится список всех используемых компонентов ноутбука, среди которых вам потребуется «Устройство обработки изображений».
4. В списке будет наименование используемой веб камеры на ноутбуке, вызовите контекстное меню и нажмите на кнопку «Отключить».
Если вам все-таки необходима веб камера и вы не хотите ее полностью отключать, а, например, завершить видео во время конкретного звонка, тогда достаточно кликнуть по соответствующему значку в программе. Большинство мессенджеров обладают таковой, и она присутствует в интерфейсе большинства распространенных программ для общения.
Также программы, вроде Skype или аналогичных, позволяют настраивать – запускать ли автоматически веб камеру при общении с собеседниками. Это настраивается непосредственно через опции утилиты.
Источник: http://zen.yandex.ru/media/aitishnik/kak-polnostiu-otkliuchit-veb-kameru-na-noutbuke-5b6c304ac32d9400a8847356
Способ 3: Webcam On-Off
Также для решения нашей задачи пригодится сторонняя утилита под названием Webcam On-Off, которая позволяет в пару кликов отключить камеру ноутбука.
Скачать Webcam On-Off с официального сайта
- Средство не требует установки, поэтому после разархивирования просто запустите исполняемый файл.

Работать с этой утилитой не сложно – для отключения вебки поставьте галочку напротив распознанного устройства, затем нажмите на кнопку «Disable».

Статус камеры в списке должен измениться на «Disabled». Чтобы окончательно удостовериться в её выключении, воспользуйтесь кнопкой «Webcam».

Если девайс действительно не работает, получите сообщение как на скриншоте ниже.

Рассмотренная утилита хорошо справляется с поставленной задачей.
Мы рады, что смогли помочь Вам в решении проблемы.
Опишите, что у вас не получилось.Наши специалисты постараются ответить максимально быстро.
Помогла ли вам эта статья?
ДА НЕТ
Источник: http://kachestvolife.club/elektronika/kak-otklyuchit-kameru-na-noutbuke-v-windows-7
Отключение на самом ноутбуке
Иногда есть переключатель (вкл/выкл) на корпусе ноутбука. Удобней всего воспользоваться им. Выглядит он примерно так:

Чтобы обратно всё включить — проделайте аналогичные действия.
Для наглядного представления предлагаю посмотреть видео.
-
Боюсь, что кто-то будет следить за мной. 69%, 11 голосов
11 голосов 69%
11 голосов — 69% из всех голосов
-
Просто не пользуюсь. 31%, 5 голосов
5 голосов 31%
5 голосов — 31% из всех голосов
Всего голосов: 16
13 сентября, 2016
×
Вы или с вашего IP уже голосовали.
Источник: http://sitemozg.ru/windows/kak-otklyuchit-kameru
macOS
Поговорим о камерах яблочной корпорации. Корпорация эта всегда шла своим путем, и даже простая камера называется iSight. Запомните это слово.
Шаг 1. Нам нужен скрипт isight disabler. По этому названию, вбитому в любой поисковик, можно найти искомый скрипт.

Находим скрипт isight disabler
Шаг 2. После запуска скрипта вы увидите небольшое окошко с двумя кнопками – включить веб-камеру и выключить.

Нажимаем вторую кнопку «Отключить веб-камеру»
Нажимаем вторую кнопку. Все! Камера отключилась.

Камера отключилась
Примечание! Если какое-то приложение, использующее камеру, было запущено в момент отключения, просто завершите его, выбрав советующий пункт в контекстном меню приложения в Доке. Тогда процесс завершения и отключения камеры закончится. Теперь все.
Источник: http://pc-consultant.ru/noutbuk/kak-vy-klyuchit-kameru-na-noutbuke/
Как отключить камеру на ноутбуке Windows 10
В параметрах операционной системы Windows 10 имеются опции для управления веб-камерой компьютера. Пользователь имеет возможности для выключения камеры из параметров системы.
На ноутбуке необходимо выполнить следующие настройки:
- Войдите в меню «Пуск», запустите приложение «Параметры».
- Откройте параметр «Конфиденциальность».
- В разделе «Разрешения приложений» выберите параметр «Камера».
- В опции «Камера», в параметре «Разрешить доступ к камере на этом устройстве» нажмите на кнопку «Изменить».

- В окне «Доступ к камере для этого устройства» передвиньте переключатель в положение «Отключено».

После применения настройки, отключится доступ к камере в разделах «Разрешить приложениям доступ к камере», «Выбрать приложения Microsoft Store, которые могут получать доступ к камере», «Разрешить классическим приложениям доступ к камере».

- Войдите в параметр «Микрофон».
- В разделе «Выбрать приложения Microsoft Store, которые могут получать доступ к микрофону» найдите пункт «Камера», а затем передвиньте ползунок в положение «Отключено».
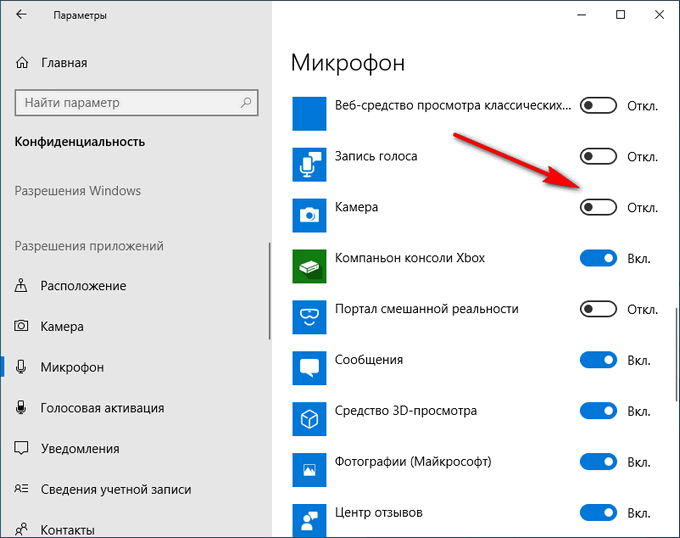
Для включения веб камеры на ноутбуке в Windows 10, в настройках конфиденциальности, в разделе «Разрешения приложений», в опциях «Камера» и «Микрофон» переставьте ползунок в положение «Включено».
Источник: http://vellisa.ru/how-to-disable-webcam
Как отключить веб-камеру на ноутбуке?
 Большинство моделей современных ноутбуков и небуков производители снабжают встроенными веб-камерами. По умолчанию эти веб-камеры всегда задействованы в системе, однако не всегда это хорошо, и не всегда нужно. Сегодня мы расскажем вам как отключить веб-камеру ноутбука стандартными средствами Windows.
Большинство моделей современных ноутбуков и небуков производители снабжают встроенными веб-камерами. По умолчанию эти веб-камеры всегда задействованы в системе, однако не всегда это хорошо, и не всегда нужно. Сегодня мы расскажем вам как отключить веб-камеру ноутбука стандартными средствами Windows.
Все современные ноутбуки или нетбуки снабжены веб-камерами. По умолчанию эти камеры включены постоянно, однако все больше и больше владельцев устройств хотят, чтобы веб-камера была подвластной им, и они могли подключать и отключать ее только в нужный момент.
Такое желание обуславливается тем, что некоторые программы, не станем перечислять какие именно, способны самостоятельно управлять веб-камерами, подключенными к ПК. Такое положение вещей чревато утечкой конфиденциальной информации. Согласитесь, в ряд ли вы захотите, чтобы ваш собеседник, предположим в скайпе, мог наблюдать за вами при общении, без вашего на то согласия. Мало того, растут и прогрессирую мошеннические схемы получения конфиденциальной информации и слежки за пользователями ПК. Так, как же избежать этого, как отключить веб-камеру на ноутбуке или нетбуке? Сегодня мы расскажем вам как это сделать стандартными средствами Windows.

Источник: http://wind7activation.ru/bezopasnost-i-virusy/kak-otklyuchit-veb-kameru-na-noutbuke-kompyutere-5-sposobov.html
Как отключить любую вебкамеру на любом компьютере – для параноиков
Вебкамера – замечательное изобретение, которое значительно помогло сблизить любые расстояния. И современный интернет без неё не представляется. Однако у этого привычного всем устройства есть свои недостатки – беспокойство, которое оно может вызвать у некоторых пользователей. И беспокойство это не безосновательно.

Итак, чтобы этого не произошло, я вам расскажу о том, как отключить вебкамеру. Инструкция будет на основе одной маленькой и простой программы.
Источник: http://wind7activation.ru/bezopasnost-i-virusy/kak-otklyuchit-veb-kameru-na-noutbuke-kompyutere-5-sposobov.html
Отключение камеры через BIOS
Такой вариант прекращения функционирования камеры можно назвать наиболее надёжным. При других способах отключения сохраняется возможность повторного запуска драйвера в случае заражения программы вирусами. При выключении через BIOS данная возможность полностью исключается.
В первую очередь следует осуществить вход в BIOS. Для этого при запуске нажимается клавиша Del. Она располагается на нижней линии клавиатуры с правой стороны.
Справка! Для входа может служить другая клавиша. Узнать нужное название можно в углу экрана при запуске устройства. Элемент определяется самим производителем.
После входа требуется найти раздел USB Functions. Следует учесть, что название самой папки может быть изменено, в зависимости от версии BIOS. При поиске необходимо найти папку Onboard Device Configuration, осуществить вход.
В данной папке содержится раздел Onboard Camera, который отвечает за работу камеры на приборе. Ползунок, расположенный рядом, переводится в неактивное положение. Для точного отключения следует сохранить новые настройки. Для этого требуется соседняя вкладка с разделом Save and Exit. При сохранении программа будет перезагружена, а камера отключена.
Источник: http://kachestvolife.club/elektronika/kak-otklyuchit-kameru-na-noutbuke-v-windows-7




