Сделать качественную запись видео с экрана — просто! Ознакомьтесь с инструкциями и лучшими бесплатными программами для записи видео с экрана ПК
Запись экрана в программе Экранная Камера
Экранная Камера — простое в освоении, но функциональное программное обеспечение для захвата действий с монитора. Оно фиксирует происходящее на дисплее компьютера или ноутбука с системой Windows. Также ПО позволяет отредактировать созданный видеоклип. Вы можете изменить длину ролика, добавить заставки, записать закадровые комментарии и наложить музыку. Этот софт можно использовать для создания обучающих видеокурсов и видеоотчётов, а также для сохранения стриминга.
Посмотрите видеоурок, чтобы узнать про все возможности программы:
1. Установите программу
Сначала установите софт на ваш ПК. Для этого скачайте дистрибутив с сайта:
Запустите распаковку двойным кликом мыши и следуйте инструкциям установщика.
2. Настройте параметры
Запустите приложение и нажмите «Запись экрана». В окне параметров выберите нужный режим: полноэкранный, фрагмент или настраиваемая область. Во втором варианте вы можете вручную выставить размер окна захвата: регулируйте его границы при помощи мыши. Также можно установить свои параметры в пункте «Размер видео».
Чтобы сделать запись видео с экрана со звуком, укажите источник в соответствующем поле. Если вам нужно добавить закадровый голос, поставьте галочку напротив пункта «Записывать звук с микрофона». Начните захват, нажав «Записать». Остановить процесс можно клавишей F10 или вручную, если развернуть модуль.

Укажите границы записи
3. Отредактируйте видеофайл
После откроется окно просмотра. Вы можете сразу же сохранить результат на ваш компьютер или отправить его на YouTube. Либо воспользуйтесь встроенным видеоредактором: обрежьте ролик, наложите текст, вставьте заставки и титры.
Обрезка. Чтобы изменить длину видеоклипа, передвигайте черные маркеры по временной шкале. Из видеофайла будут вырезаны участки, отмеченные серым. Эта функция может пригодиться, если запись была начата раньше, чем нужно, либо вы не успели вовремя остановить захват и хотите избавиться от ненужных фрагментов.

Вы можете удалять все лишнее из видео
Заставки. Здесь вы можете добавить к ролику открывающее интро или финальные титры. Выберите заготовки из библиотеки шаблонов или создайте с нуля. Эта опция полезна, если вы хотите создать красивое интро для своего ролика.

Добавляйте заставки в начало и конец ролика
Музыка. Добавьте фоновое аудио из встроенной коллекции или загрузите трек с компьютера. Также вы можете записать закадровые комментарии через подключенную гарнитуру. Для этого нажмите «Записать с микрофона». Таким образом можно добавлять голосовые инструкции для обучающих роликов.

Озвучивайте скринкасты голосом
4. Сохраните видео
Экспортируйте ролик, нажав кнопку «Сохранить проект» или перейдя в раздел «Создание видео». Вы можете преобразовать клип в AVI, MP4, MKV, MOV и множество других. Также есть функции прожига DVD дисков и отправки видеофайла на популярные веб-сайты: YouTube, ВКонтакте, Facebook и многие другие.

Сохраняйте видео в любом формате
Источник: http://amssoft.ru/video/kak-zapisat-video-s-ekrana-kompyutera.php
Как запустить запись видео в Windows 10?
Для записи видео с экрана компьютера в Windows 10, вам достаточно воспользоваться следующей комбинацией клавиш – Win + G. В результате выполнения команды, на экране появится специальная игровая панель. Изначально, программа «задаст» простой вопрос, на который нужно дать единственный ответ – «Да, это игра». После чего вам будет доступна панель управления на которой вы без труда обнаружите кнопку записи.


При нажатии на красную кнопку, вы увидите таймер записи видеоролика.

В зависимости от действий, в процессе записи видео, таймер может перемещаться в правый угол.

Для остановки записи достаточно нажать на кнопку «стоп» (белый квадрат), после чего вы найдете сохраненный видеоролик в папке «Видео».
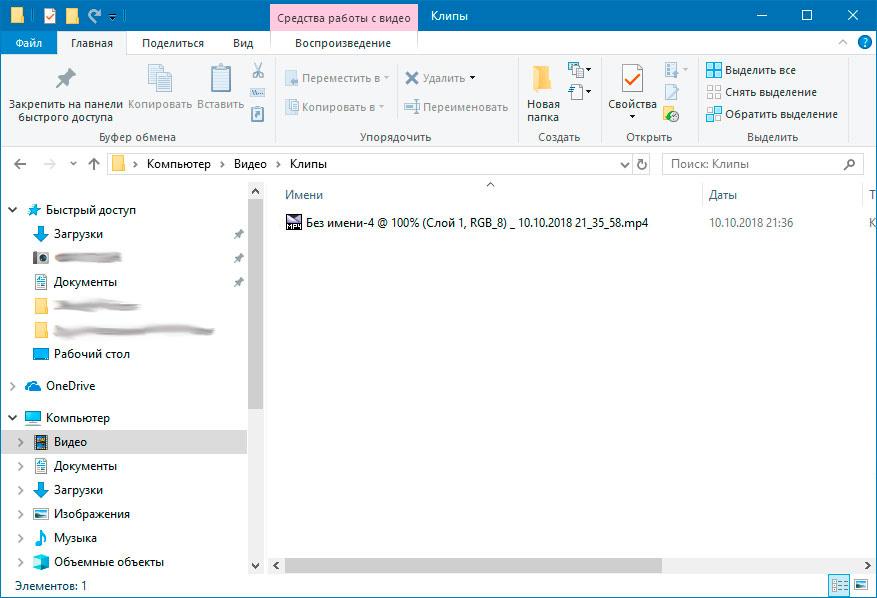
Источник: http://2hpc.ru/запись-видео-с-экрана-компьютера/
Начало работы
-
Выберите создать экран > записи в Microsoft Stream.

-
По запросу браузера выберите Разрешить Microsoft Stream использовать камеру и микрофон.
-
Если выбрать Блок, камера и микрофон будут отключены. Чтобы включить их, щелкните значок Блокировка в панели адресов браузера и выберите Разрешить рядом с соответствующим устройством.

-
Выбор
 или
или  настройка камеры и микрофона. Если вы используете USB-камеру или микрофон, убедитесь, что она подключена, и выберите ее из меню. Вы также можете отключить камеру и микрофон, если вы не хотите включать их в запись.
настройка камеры и микрофона. Если вы используете USB-камеру или микрофон, убедитесь, что она подключена, и выберите ее из меню. Вы также можете отключить камеру и микрофон, если вы не хотите включать их в запись.
-
Теперь вы готовы приступить к записи!
Источник: http://docs.microsoft.com/ru-ru/stream/portal-create-screen-recording
OBS Studio
Официальный сайт: https://obsproject.com/
Инструкция по настройке и работе с OBS Studio: https://ocomp.info/kak-nastroit-programmu-obs.html

Бесплатная многофункциональная программа, позволяющая вести запись и трансляцию в сеть (при необходимости) не только всех действий на экране, но и видео с др. устройств (например, с веб-камеры).
Причем, за несколько кликов мышки можно быстро отрегулировать размеры и положение окон, указать степень сжатия, кодеки и пр. ( очень полезно, если вы ведете захват сразу с нескольких устройств).

Захват рабочего стола и игры одновременно!
Кстати, это ПО (в последнее время) производители некоторых аудио- и видео-устройств стали указывать как базовое для работы с их техникой (например, платы для захвата, видео-камеры, и пр.).
Плюсы:
- бесплатная с большим количеством опций и настроек;
- позволяет вести захват сразу из нескольких источников: с рабочего стола, с веб-камеры (или др. устройства), из игры и т.д.;
- возможность не только вести запись видео, но и трансляцию его в сеть;
- возможность сохранять видео в разные форматы: mp4, flv, mkv и др.;
- поддержка горячих клавиш;
- наличие достаточно большого количества плагинов;
- работает на Windows, Linux, macOS (+ поддерживает русский!).
Минусы:
- достаточно сложна для начинающих в плане настройки ( в помощь);
- весьма требовательна к железу (к тому же на AMD в ряде случаев вылетает с синим экраном).
*
Источник: http://ocomp.info/programmi-dlya-zapisi-video-s-ekrana.html
Как записать видео с экрана телефона
Прежде всего надо понимать, что есть простой и сложный способ записи экрана. Несмотря на сказанное выше, самым простым, наверное, является использование специального приложения.
Чаще всего мы в редакции пользуемся приложениями типа AZ Screen Recorder. Оно бесплатное, не очень требовательное и в целом надежное, хотя у него тоже случаются провалы и пару раз это серьезно подводило, когда не было возможности переснять. Например, когда мы делали что-то для нашего YouTube-канала и надо было снимать одновременно на камеру и вести запись с экрана. В итоге камера отрабатывала как надо, а AZ выдавал пустой файл.
Google удалила из Google Play 25 приложений. Удалите и вы.
Если надо просто заскринить что-то для отправки, это не будет большой проблемой, ведь можно просто переснять. Но если вам нужен иной способ и такие простые пути не для вас, то есть еще один способ, о котором и поговорим ниже.
Источник: http://androidinsider.ru/eto-interesno/kak-aktivirovat-vstroennuyu-funktsiyu-dlya-zapisi-ekrana-v-android-10.html
Запись с экрана программными средствами на Android
Вплоть до версии Android 10 функция скринкаста во встроенном ПО отсутствует. На стадии подготовки к релизу последней версии, пользователи заметили скринкаст в списке экспериментальных функций, доступных для разработчиков. А уже с официальным появлением Android 10 запись видео с экрана стала доступна и без особых танцев с бубнами.
1. Откройте верхнюю панель быстрого доступа к функциям и найдите значок видеокамеры. Нажмите на него, предоставьте все необходимые разрешения для записи видео и звука. Готово! Можно пользоваться.
2. Если вы не нашли пункт скринкаста в панели, нажмите на карандашик, перейдя в раздел редактирования панели. Пролистните список функций вниз и поищите нужный пункт среди ПО, не попавшего в быстрый доступ. При необходимости перетащите значок скринкаста в область уведомлений.
Источник: http://club.dns-shop.ru/blog/t-328-prilojeniya/35473-kak-zapisat-video-s-ekrana-smartfona/
Как выполняется видеозапись с дисплея
Программы перехватывают поток данных с видеокарты и сохраняют его в файл определенного формата. Пользователь может задать нужное качество видео и выбрать область съемки (часть экрана, окно приложения, весь рабочий стол). Можно добавить звук, и приложение захватит аудиопоток, поступающий от звуковой карты или микрофона.
Последняя опция позволяет записать голосовые комментарии создателя ролика, призванные пояснить происходящее на экране, что актуально для видеоуроков, игровых сессий и видеообзоров. Аудиозапись включается опционально, по желанию пользователя.
Источник: http://vsenotebooki.ru/nastroika/kak-snyat-video-s-ekrana-noutbuka-so-zvukom-mozhno-li-zapisat-bez-programm
Как снимать видео с экрана компьютера в OBS Studio
1. Загрузите и установите утилиту
Найдите дистрибутив OBS Studio на официальном сайте, скачайте и запустите. Как только установка будет завершена, запускайте утилиту. Она имеет довольно много продвинутых настроек для записи стримов и геймплея из игр, которые не нужны обычному пользователю. При первом запуске открывается Мастер автоматической настройки. Выберите «Оптимизировать только для записи» и следуйте инструкциям для выбора оптимальной конфигурации программы под вашу систему.

2. Подготовьте рабочую область
Для начала подстройте под себя аудио источники. По умолчания утилита захватывает системный звук и микрофон. Чтобы это изменить, щелкните на «Настройки», выберите «Аудио» и внесите необходимые изменения. Для начала работы нажмите на знак «+» на панели «Источники» в нижней части окна программы и выберите «Захват экрана».

3. Начните работу
Здесь доступны несколько окон с дополнительными параметрами аудио конфигурации и фильтрами для источников захвата изображения с монитора. Мы рекомендуем использовать их по умолчанию, если вы не пользовались подобными программами раньше. Если у вас уже есть опыт – перед вами отличная возможность сделать все индивидуально под себя. Когда параметры записи аудио и видео выбраны, нажмите «Начать запись».

4. Сохраните результат
Для завершения нажмите «Остановить запись». Полученный файл легко конвертировать в другой формат не выходя из программы.

Источник: http://screen-recording.ru/kak-zapisat-video-s-ekrana.php
Запись видео со звуком с микрофона
Запись видео с экрана компьютера производится со звуком, но при желании вы можете переключить источник и писать звук с микрофона. Для этого просто установите галочку на соответствующем пункте панели управления — «записать звук с микрофона».

Данная опция пригодится при комментировании действий в видеоролике, в процессе подготовки обучающих материалов либо видео инструкций.
Источник: http://2hpc.ru/запись-видео-с-экрана-компьютера/
Запись с экрана с помощью расширений
Вам не обязательно скачивать и устанавливать на свой компьютер программы. Если вам нужно записать видео с экрана в пределах веб-браузера Chrome, вам может быть достаточно установить соответствующее расширение.
| Расширение | Особенности |
|---|---|
| Google Hangouts Air | Использование Google Hangouts Air позволит вам поделиться вашими действиями на компьютере с другими. Все, что вы делаете на экране, будет автоматически записано и сохранено на вашем канале YouTube |
| SnagIt | Расширение для Google Snagit позволяет вам снимать скриншоты и видеозаписи в браузере Chrome. Используя TechSmith Snagit для Google Chrome, вы можете быстро захватывать и сохранять все, что вы видите на экране своего компьютера. |
| Screencastify | Простое ПО для записи экрана в Chrome. Он позволяет записывать всю активность экрана в пределах вкладки, включая аудио. Просто нажмите на кнопку записи, и содержимое вашей вкладки будет сохранено. Таким образом, вы можете без труда записать скринкаст для видеоуроков, записывать презентации и т. д. У этого расширения есть экспериментальная поддержка захвата рабочего стола. Таким образом, он может записывать что-либо на вашем экране (а не только вкладки). Вы также можете настроить сочетания клавиш |
Источник: http://pc-consultant.ru/video/kak-sdelat-videozapis-s-e-krana-komp-yutera/
3. Функция «Запись экрана»
- Платформы: iOS 11 и выше, iPadOS.
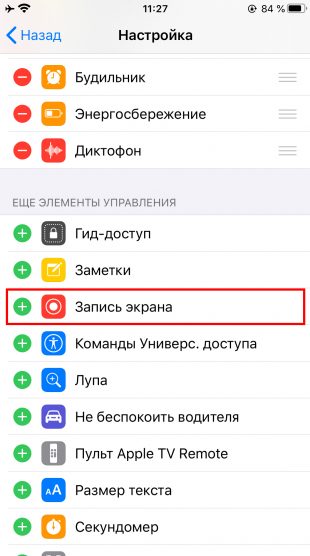
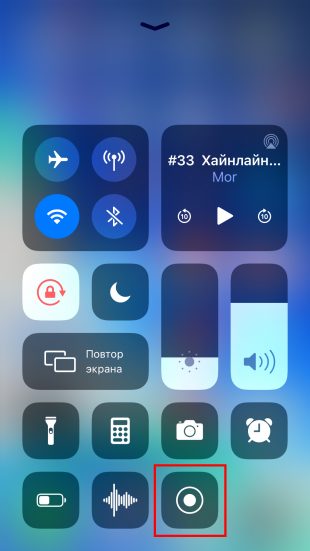
На мобильных устройствах Apple доступна нативная функция, с помощью которой можно записывать содержимое экрана без компьютера и сторонних программ. Готовые записи сохраняются в стандартном приложении «Фото», где их можно отредактировать.
Как записать видео с экрана iPhone или iPad с помощью встроенной функции
- Сделайте свайп от края дисплея, чтобы открыть пункт управления.
- Если на экране появилась иконка в виде круга, заключённого в кольцо, переходите к следующему шагу. Если её нет, закройте пункт управления и перейдите в раздел «Настройки» → «Пункт управления» → «Настроить элементы управления». Нажмите плюс возле кнопки «Запись экрана» и снова откройте пункт управления.
- Чтобы запустить запись без внешнего звука, нажмите на иконку в виде круга, заключённого в кольцо.
- Чтобы начать запись с внешним звуком, задержите касание на вышеупомянутой иконке, нажмите на появившуюся кнопку микрофона и выберите «Начать запись».
Источник: http://lifehacker.ru/kak-zapisat-video-s-ekrana/
Как записать видео с экрана в Windows 10
1. Преимущество приложения
Хотите записать видео с экрана ноутбука со звуком, не используя дополнительного софта? Если на вашем устройстве установлена Windows 10, вы уже способны это сделать. Зажмите сочетания клавиш Win + G, чтобы открыть панель управления. Хоть эта утилита является встроенным функционалом Windows 10, здесь довольно много возможностей.

2. Интерфейс
Перед тем как приступить к работе, отрегулируйте источники звука. Ими могут быть приложения или игры, операционная система или микрофон. Их легко комбинировать, принимать аудиосигнал с одного источника или со всех сразу, либо не принимать его вообще. Для начала работы щелкните на круглый знак на панели в меню или используйте клавиши Win + Alt + R.

3. Возможности приложения
Это стандартное средство захвата изображения позволяет еще и сделать скриншот. Для этого зажмите на клавиатуре Win + Alt + Prtscrn или щелкните мышью на значок фотоаппарата на панели в меню, смотря какой способ удобнее.

4. Сохранение файла
Отснятый материал сохраняется в «Галерею», где его легко тут же посмотреть и переименовать. Там же находятся сделанные скриншоты. В галерее удобно отображаются размер и дата создания файлов.

Источник: http://screen-recording.ru/kak-zapisat-video-s-ekrana.php
Camtasia Studio
Одно из лучших приложений, в котором можно сделать захват видео с экрана и обработать видеозапись в полноценном редакторе. Camtasia Studio предлагает разнообразие инструментов, от добавления анимации и переходов до ручного кадрирования видеокадра. Софт работает с файлами высокого разрешения, позволяет добавлять голосовые комментарии и встраивать субтитры, а также обрабатывать звук.
Помимо упомянутых возможностей, в Camtasia Studio таже можно:
- Использовать встроенную библиотеку элементов: иконки, заставки, музыкальные треки, футажи;li>
- Встраивать анимированные и статичные графические аннотации;
- Добавлять переходы между фрагментами;
- Накладывать анимированный текст и управлять его движением;
- Масштабировать и отдалять кадр;
- Настраивать эффекты курсора и отслеживание нажатий кнопки мыши и клавиатуры;
- Использовать автоматическое улучшения аудиозахвата;
- Обрабатывать аудио дорожки и применять аудиоэффектов;
- Добавлять интерактивных элементов (опросы, тесты).
Недостатком редактора становится отсутствие русского языка и высокое потребление системных ресурсов.
 Camtasia позволяет применять эффекты во время процесса видеозахвата
Camtasia позволяет применять эффекты во время процесса видеозахвата
Источник: http://free-video-editors.ru/programmy-dlya-zapisi-ekrana.php
4. Снимаем пошаговые фотоинструкции
Иногда возникает необходимость поделиться чем-то, что вообще находится за пределами экрана: например, вы хотите показать приятелю, как правильно подключить USB-гарнитуру или как настроить внешнюю аудиокарту. В этом случае вам поможет сервис Snapguide, доступный и как веб-приложение, и как мобильное приложение для iOS.
С помощью Snapguide можно без особого труда сделать серию фотоснимков, снабдить их текстовыми комментариями и выложить её на веб-сайт службы. Такие пошаговые фотоинструкции можно затем встраивать в другие сайты или блоги. Сервис Snapguide чрезвычайно прост в использовании и абсолютно бесплатен.
Источник: http://computerra.ru/182394/6-sposobov-zapisat-vsyo-proishodyashhee-na-ekrane/
Об этой статье
Эту страницу просматривали 102 869 раз.
Источник: http://ru.wikihow.com/записать-видео-с-экрана-в-Windows-7
Аналоги использованных программ

Bandicam

Snagit

Movavi Screen Capture

Jing

Screencast-o-matic

HyperCam

ScreenR
Каким
Источник: http://screen-recording.ru/kak-zapisat-video-s-ekrana.php
Аппаратное ускорение для записи экрана
Программа Bandicam оптимизирует эффективность записи за счет аппаратно ускоренного кодировщика H.264/HEVC.
Это позволяет записывать видео на высокой скорости при высоком коэффициенте сжатия и в непревзойденном качестве.
Источник: http://bandicam.com/ru/screen-recorder/
Google Play Games
А этот способ подойдет, если вы решили стримить мобильные игры, записывая процесс игры на видео. Из достоинств — скорее всего, вам не придется ничего устанавливать дополнительно.
Откройте приложение «Play Игры» и зайдите в раздел Библиотека. Найдите нужную установленную игру в списке, зайдите в нее. В правом верхнем углу нажмите на значок видеокамеры.
Вуаля — игра запускается, видеозапись начинается. Обратите внимание, что тут самый настоящий стрим — записывается не только главный экран, но изображение с фронтальный камеры.
Источник: http://club.dns-shop.ru/blog/t-328-prilojeniya/35473-kak-zapisat-video-s-ekrana-smartfona/
См. также
Разрешения записи экрана на macOS Catalina
Источник: http://docs.microsoft.com/ru-ru/stream/portal-create-screen-recording




