Проблемы с USB-накопителями могут приносить множество неудобств. Сегодня мы разберем простые способы решения неполадок флешек, которые некорректно работают, не отображаются или не определяются Windows.
Как восстановить флешку
Рассмотрим вначале варианты, которые не потребуют установки дополнительного софта на компьютер или ноутбук.
1. Проверьте не заблокирован ли съемный накопитель информации переключателем на корпусе? Такие переключатели есть на многих SD картах и на USB хранителях.

2. Попробуйте просто вставить ее в другой порт компьютера, может выбранный вами попросту не работает.
3. Посмотрите не заблокирован ли доступ на ПК к съемным носителям, например, администратором. Для этого достаточно попробовать подключить другую, но точно рабочую флешку в порт компьютера.
4. Отформатируйте съемный носитель, для этого в проводнике Windows кликните по ней правой кнопкой мыши и выберите соответствующий пункт. Открыть проводник можно одновременно нажав клавиши «WIN + E».

Файловую систему оставьте ту, которая стоит по умолчанию и вначале попробуйте отформатировать с галочкой у пункта «Быстрое форматирование». Если не получилось, то снимите ее и попробуйте снова.
Интересно! Если ваш съемный носитель отображается, но вы не можете ничего на него записать, решение этой проблемы подробно написано в статье — диск защищен от записи.
Источник: http://anisim.org/articles/vosstanovlenie-fleshki/
Определить VID и PID для восстановления флешки
Воткните флешку в компьютер и запустите Диспетчер устройств. Пуск – Выполнить — mmc devmgmt.msc.
Затем зайдите в раздел Контроллеры универсальной последовательной шины USB.
Находим в списке свою флешку. Обычно, все флешки имеют название Запоминающее устройство для USB.
Жмем на устройстве правую клавишу и открываем Свойства.
Переходим на вкладку Сведения.
В выпадающем списке выбираем пункт Код экземпляра устройства или Коды (ID) оборудования.
В этом окне мы видим PID и VID.
Источник: http://geekelectronics.org/serv/instrukciya-po-vosstanovleniyu-fleshek.html
Флешка умерла или ещё жива?!
Для начала давайте определимся с видом поломки. В некоторых случаях нет смысла что-либо делать, так как пациент скорее мёртв, чем жив.
Подключаем флешку в USB-порт компьютера и… ничего не происходит. На ней не загорается индикатор состояния, она не появляется в списке дисков компьютера, её нет её нет в диспетчере дисков, ничего не появляется в диспетчере устройств. Это значит, что либо сгорел USB-порт, либо вышел из строя чип. Человек без опыта работы с паяльником и электроникой ничего не сделает, а значит выход или выкидывать, или идти в специализированную мастерскую.

Если же компьютер видит флешку и она хоть как-то определяется операционной системой, то есть шанс, что реанимация USB диска пройдёт успешно и им определённо стоит воспользоваться. Вот самые типичные ситуации.
Источник: http://set-os.ru/vosstanovlenie-usb-fleshki-dlya-chajnikov/
Что может привести к повреждению внешнего накопителя?
Существует довольно много причин, из-за которых происходит повреждение устройства хранения данных.
Ниже приведен список основных:
- Вирусное заражение (способствует сокрытию файлов и папок, их превращению в ярлыки или потере доступа к внешнему накопителю).
- Отключение устройства от компьютера без выталкивания или изъятия в безопасном режиме.
- Сброс внешнего накопителя.
- Случайное удаление некоторых системных файлов (приводит к тому, что флешка становится нечитаемой).
- Устройство не распознается компьютером по неизвестной причине.
Важно! Чтобы избежать непредвиденной ошибки настоятельно рекомендуем правильно извлекать и подключать флешку, удалять все вирусы и своевременно проверять.

Одна из причин неполадки флешки — заражение вирусом
Однако, если ошибка уже произошла, мы покажем, как исправить поврежденный накопитель без форматирования.
Источник: http://pc-consultant.ru/periferiya-i-oborudovanie/kak-vosstanovit-fleshku-bez-formatirovaniya/
Через командную строку
При открытии носителя компьютер начинает виснуть из-за того, что не может отобразить файлы носителя или прочитать их. Но мы попробуем восстановить флешку через консоль.
- Посмотрите под какой буквой определяется флешка в «Моём компьютере».
- Нажимаем опять на «Win+R».
- Вводим: «cmd».

- Теперь прописываем команду:
CHKDSK БУКВА_ДИСКА: /f
В моём случае:
CHKDSK G: /f

Источник: http://wifigid.ru/reshenie-problem-i-oshibok/vosstanovlenie-fleshki
Как восстановить отформатированную флешку
Процесс восстановления флешки зависит от того, каким образом она была отформатирована. Если это была быстрая очистка, то вернуть файлы обратно на накопитель будет легко. Глубокая очистка предполагает более основательное удаление информации, что приводит к трудностям при восстановлении. Также инструкция ниже подойдет пользователям, которые интересуются тем, как восстановить поврежденную флешку и как восстановить флешку без форматирования. Рассмотрим подробнее:
- Скачайте и установите программу «Ontrack EasyRecovery Proffesional 12».
- В главном окне выберите опцию «Everything» и нажмите Next.

- Кликните по накопителю, который собираетесь восстановить, затем Scan.
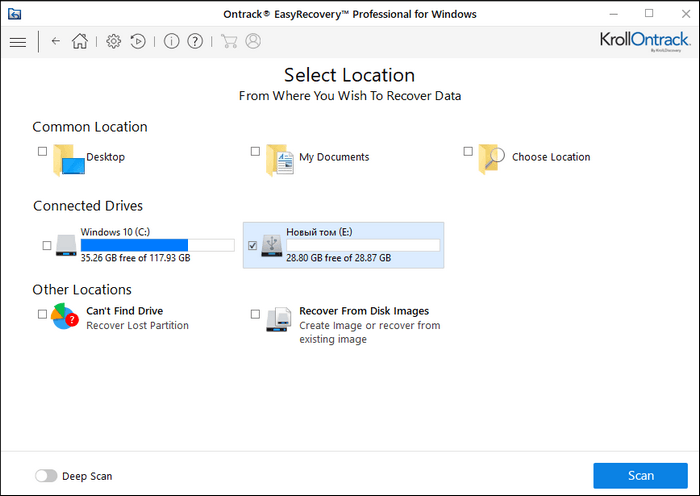
- Программа начнет сканирование. Время ожидания будет зависеть от объема памяти накопителя.

- Завершив проверку, приложение выведет окошко со сводкой о найденной информации.

- Выберите файлы, которые хотите восстановить и нажмите Recover.
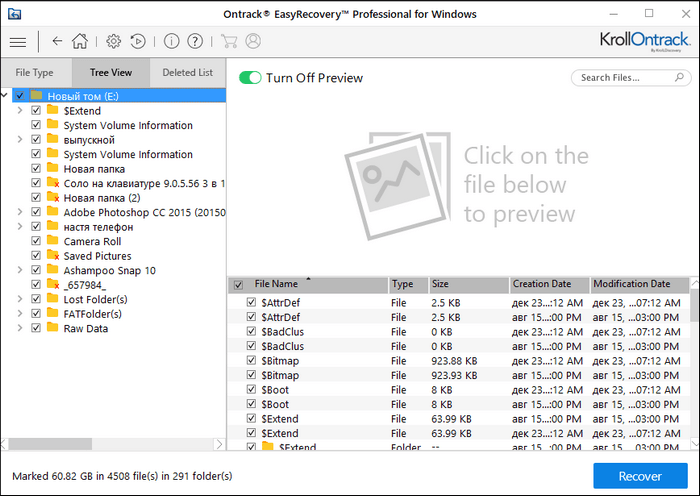
- Нажмите на кнопку Browse.

- В окне системного «Проводника» Windows выберите место для сохранения файла. Важно: вы не можете сразу сохранить файлы на устройство, с которого их восстановили.
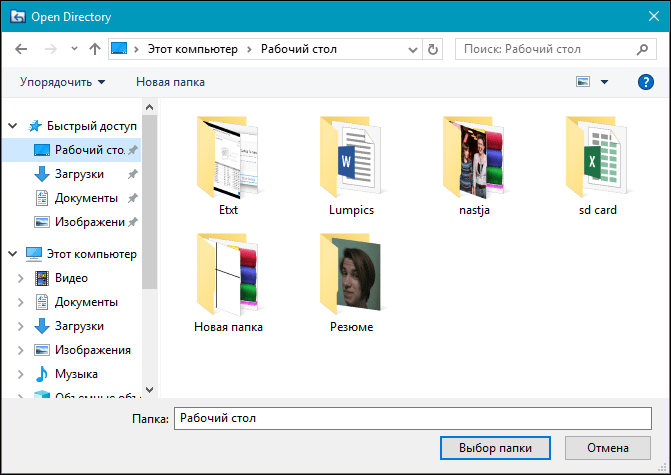
- Нажмите на кнопку Start Saving.

Готово. Теперь файлы восстановлены и готовы к дальнейшей работе.
Источник: http://ustanovkaos.ru/reshenie-problem/kak-vosstanovit-fleshku.html
Используем другой порт
Если флешка не открывается и просит ее форматировать, в первую очередь рекомендуется просто воткнуть флешку в другой порт. Дело в том, что со временем USB-порты изнашиваются, загрязняются. В большинстве случаев проблема кроется не в самом носителе, а в гнезде, куда ее вставили. Необходимо выполнить безопасное извлечение накопителя, после чего переставить его в другое место.

Что делать, если соединение с сайтами постоянно сбрасывается
Как правило, если дело заключалось в порту, это помогает восстановить флешку без форматирования.
Источник: http://huaweinews.ru/gadzhety-obzory/kak-otkryt-fleshku-bez-formatirovaniya.html
Обычное форматирование
Можно попробовать восстановить поврежденную флешку обычным форматированием. Помните, что после этого все данные с неё будут стерты.
- Зайдите в «Мой компьютер».
- Нажимаем правой кнопкой по нашей флешке.
- Выбираем «Форматировать»

- Выбираем «Файловую систему» и обязательно убираем галочку «Быстрое (очистка оглавления)». Нажимаем «Начать».

Это отличная утилита, которая может решить некоторые программные поломки самого накопителя. Симптоматика до боли простая – ваша флешка определяется, но имеет нулевой размер. Такой симптом говорит о том, что есть проблемы с разметкой кластера. В таком случае мы берем и скачиваем с интернета программу «HP USB Disk Storage FormatTool».
После запуска в «Устройствах» выбираем наш носитель. Указываем «Файловую систему» и пишем наименование (если это нужно). И в самом конце установите галочку «Быстрое форматирование». Нажимаем «Старт».

Источник: http://wifigid.ru/reshenie-problem-i-oshibok/vosstanovlenie-fleshki
Не открывается флешка: изучаем симптомы повреждения
В разделе по восстановлению мы поговорим об основных проблемах, связанных с восстановлением информации на flash- и secure digital накопителе. Как правило, это связано с аппаратным или программным повреждением флешки — если она не отрывается или не распознается корректно. Иногда изнашивается память, иногда выходит из строя контроллер. И драйверы usb-контроллера здесь не при чем. В некоторых случаях можно решить проблему самостоятельно и в результате сохранить файлы на флеш карте или починить chip, устройство, игнорируя ошибки считывания на компьютере. Перечислим только некоторые симптомы, свидетельствующие о поломке накопителя:
- ПК не видит флешку в списке доступных для чтения устройств
- не отображается флешка при подключении к ноутбуку или компьютеру (ОС не имеет значения)
- не читается флешка: хотя файлы можно видеть на usb-накопителе
Источник: http://softdroid.net/vosstanovlenie-fleshki
Проверка и восстановление с помощью CHKDSK
Если карта памяти microSD перестала работать, можно проверить ее через консольную утилиту Windows – CHKDSK (chek disk). Она предназначена для сканирования накопителей с целью обнаружения проблем, исправления ошибок, восстановления файлов. Запускается процесс в несколько шагов:
- Нажать Win+R.
- В появившемся окне ввести буквы cmd (командная строка).
- На месте курсора набрать команду chkdsk D: /f /r. Где D – это имя карты (может быть E, F, в зависимости от того, как ее называет ПК), /f – функция проверки и устранения неисправностей, /r – поиск и восстановление битых секторов.

Утилита CHKDSK позволяет восстановить данные за счет исправления ошибок на диске.

Проверка и восстановление через «Свойства» microSD.
Проверка и коррекция раздела может занять довольно продолжительное время, до 30 минут. Не рекомендуется прерывать процесс, извлекать карту или работать в других программах. В завершение появится окно с отчетом, что и как было сделано. После повторного запуска карты ее работоспособность должна вернуться.
Есть альтернативный способ, использующий графический интерфейс без командной строки CHKDSK. Через проводник зайти в «Этот компьютер», на требуемом разделе с именем карты щелкнуть правой кнопкой мыши. Появится окно устройства.
Во вкладке Сервис система предложит проверить диск на наличие ошибок. Нажать кнопку и ждать результата. В конце обязательно появится окно с отчетом и списком дальнейших действий. В ходе проверки не рекомендуется выключать компьютер или переводить его в ждущий режим.
Внимание! Все действия с картой памяти пользователь производит на свой страх и риск. Если на microSD хранятся важные данные и нет уверенности в правильности выбранных методов, лучше обратиться к специалистам.
Источник: http://w-day.site/veshi/vosstanovit-kartu-pamyati
Физическая защита
Если флешка открывается, работает, но на неё нельзя ничего записать, то проблема может крыться в простой физической блокировке. Посмотрите – нет ли на ней специального переключателя, который блокирует запись и изменения файлов на носителе. Если проблема остается, или такой защиты нет, то советую прочесть отдельную инструкцию по данной ошибке тут. Там рассмотрены все способы по устранению данной проблемы.

Источник: http://wifigid.ru/reshenie-problem-i-oshibok/vosstanovlenie-fleshki
Форматирование через SDFormatter
В ряде случаев карта отказывается корректно работать и требует глубокой очистки. Не всегда Windows удается сладить со строптивой флешкой. Одним из самых популярных реаниматоров microSD является программа SDFormatter (офсайт https://sdformatter.ru/). Она совершенно бесплатна, проста, не требует установки. Единственное, что нужно помнить – вся информация, хранящаяся в накопителе, после форматирования будет утрачена.

Интерфейс SDFormatter – это минимум кнопок и экономия времени.
Последовательность шагов:
- Запустить утилиту.
- Выбрать раздел для форматирования (D: или другой).
- Во вкладке Настройки выбрать полную очистку (система перепишет кластеры, проставив везде нули).
- В поле Имя диска поставить любую метку (например, фотоаппарат, смартфон, навигатор и т. п.).
- Нажать кнопку Format.
- Дождаться завершения процесса очистки карты.
Источник: http://w-day.site/veshi/vosstanovit-kartu-pamyati
Проблема в материнской плате
С данной проблемой я сталкивался сам на своем собственном компьютере. При этом при записи носителя через какое-то время при подключении флешка не читается, и вылезает ошибка. При диагностике и исправлении прошлыми методами все оставалось по-прежнему. Но при подключении носителя к другому ноутбуку или компу – она читалась, и с ней спокойно можно было работать. Оказалось, что у меня была проблема в драйверах на материнскую плату, а в частности на сам USB контроллер.
Чтобы вылечить системную проблему, нам нужно скачать свежие драйвера для вашей материнской платы.
- Открываем командную строку – для этого нажимаем «Win+R» и прописываем: «cmd».
- В консоль нужно ввести две команды:
wmic baseboard get product
wmic baseboard get Manufacturer

- Они выводят наименование модели и фирму, которая выпустила «маму». Ищем в поисковике по названию материнки. Или вы можете зайти на официальный сайт производителя и найти модель там.

- В самом конце скачиваем, устанавливаем драйвера и не забываем перезагрузить машину.

Источник: http://wifigid.ru/reshenie-problem-i-oshibok/vosstanovlenie-fleshki
Видео по ремонту
Для того, чтобы отремонтировать или починить флешку на физическом уровне, у вас должны быть хотя бы минимальные знания, а также наличие паяльника. По ремонту вы можете посмотреть видео ниже.
ВНИМАНИЕ! Ремонт флешек должен делать специалист. Все действия, приведенные ниже, вы делаете на свой страх и риск.
Источник: http://wifigid.ru/reshenie-problem-i-oshibok/vosstanovlenie-fleshki
Восстановление microSD-карты на телефоне под управлением ОС Android
Благодаря постоянному развитию мобильных операционных систем, в некоторых ситуациях они не уступают в возможностях своим десктопным собратьям. Так как почти в каждом телефоне или планшете есть разъем под микроСД-карту, было бы странным не обнаружить встроенных системных средств для работы с ней. В материале ниже будет рассказано о том, как отформатировать карту памяти, используя один лишь мобильный телефоне на Андроиде. Рассмотрим последовательность действий:
- Откройте меню настроек на вашем устройстве.
- Найдите пункт, называющийся «Память» или что-то наподобие этого. Зайдите в него.

- Выберите опцию «Очистить SD-карту».

- Откроется утилита для очистки и форматирования съемного накопителя. Нажмите на красную кнопку Очистить и отформатировать.

- Пойдет очистка карты. Не извлекайте ее во время форматирования и дождитесь его завершения.

- Теперь ваше устройство готово к работе, о чем утилита несомненно сообщит. Нажмите на кнопку Готово.

Теперь можете продолжать пользоваться смартфоном как ни в чем не бывало.
Источник: http://ustanovkaos.ru/reshenie-problem/kak-vosstanovit-fleshku.html




