Где посмотреть температуру процессора на компьютере. Лучшие бесплатные способы и программы.
Стандартные средства проверки
Температуру можно узнать двумя способами — через BIOS и с помощью Windows PowerShell (средство автоматизации). В первом случае показания температуры процессора не учитывают нагрузку. То есть выяснить перегревается ли аппаратная часть сложно. А вот разработанное Microsoft средство автоматизации системы с открытым кодом даст достоверный результат. Чтобы воспользоваться сервисом, нужно:
- В поиске панели Пуск ввести PowerShell и запустить от имени администратора;
- В новом окне ввести get-wmiobject msacpi_thermalzonetemperature -namespace «root/wmi» (просто скопировать);
- Найти в списке слева «CurrentTemperature».
Цифра напротив и будет искомым параметром, но не значением фактической температуры. Чтобы получить Цельсии, нужно значение 3010 (пример с фото) разделить на 10. Затем полученную цифру уменьшить на 273С. Температура процессора — +28С.
Важно! При вводе команды средство может выдать ошибку. Нужно повторить ввод, но перед нажатием Enter заменить кавычки с использованием английской раскладки, проверить, не поставлено ли лишних пробелов. Нажать ввод. Приведенная команда может и не работать в некоторых системах.
Использование BIOS — не менее простая процедура. Чтобы попасть в него, необходимо в момент перезагрузки компьютера или ноутбука удерживать клавишу на клавиатуре F2, F8 или F12, Delete или другие. В зависимости от типа BIOS и материнской платы интересующие пользователя данные (а конкретнее CPU Temp или Temperature) системы могут находиться в различных разделах:
- Hardware Monitor;
- Status;
- Monitor;
- PC Health Status и др.
После получения данных из BIOS нужно выйти, нажав Exit. Компьютер перезагрузится.
Источник: http://yandex.ru/turbo/droidway.net/s/453-kak-uznat-temperaturu-processora-4-prostyh-sposoba.html?sign=498da356ed925d904eaee94e8604b5af04cc8c817d6aa25d7abcbbb402239a62:1618943064
Причины нагрева компонентов ПК
При штатной работе компьютера нагрев и снижение производительности могут быть незаметны. Проблемы начинают возникать при выполнении сложных операций: обработки видео, фотоматериалов, воспроизведения видео в высоком разрешении или при прямой трансляции. Особенно это заметно во время игр, сильно увеличивающих нагрузку на процессор и видеокарту компьютера. Падение производительности в этом случае наиболее заметно. Игра начинает подтормаживать, картинка прерываться, а играть становится неудобно.
Важно! В последних версиях Windows процессоры с видеокартами поддерживают аварийное отключение ПК, когда температура какого-либо элемента превышает максимально допустимую. Если во время работы устройство периодически отключается, то это серьезный повод разобраться в проблеме.
Основные причины перегрева:
- Высохшая термопаста.
Термопаста представляет собой густую массу белого или серого цвета. Она имеет в составе мелкие частички различных металлов с высокой теплопроводностью, которые ускоряют теплообмен между комплектующими и радиатором охлаждения. Менять ее рекомендуется каждые 1-3 года. В зависимости от режимов использования компьютера и качества самой пасты. Высохшая термопаста мешает охлаждению.
Пример высохшей термопасты

- Неисправность системы охлаждения.
Компьютер требует регулярной механической очистки хотя бы раз в полгода. Вентиляторы, которые отвечают за охлаждение системы вместе с воздухом засасывают пыль, мелкую грязь. Все это накапливается внутри блока, снижает эффективность работы вентилятора, что в итоге ведет к увеличению температуры компонентов (см. фото).
Пример забитого грязью устройства

- Вредоносные программы.
Подхватить вирус легко. Особенно неопытным пользователям. Хорошо, если вредоносное ПО лишь задействует ресурсы компьютера для выполнения сторонних задач. В этом случае вопрос решается простой проверкой антивирусной программой. Худшим вариантом станет ситуация, когда вирус загружает систему до полного отказа. Также вирус может отключить системы защиты от перегрева, либо подменить данные о высоких температурах на рабочие, чтобы пользователь не заметил изменений. Эта проблема также устраняется при помощи специальной программы.
Совет. Можно попробовать поочередно прогнать сразу несколько антивирусных программ. Алгоритмы работы у программ отличаются, поэтому общая эффективность «лечения» увеличивается.
- Плохая сборка.
Для охлаждения процессора нужен кулер. При самостоятельной сборке компьютера возникают ситуации, при которых мощность имеющегося кулера не соответствует требованиям процессора по охлаждению. Это также может стать причиной перегрева, ведь процессор не будет успевать охлаждаться. Для видеокарт это менее актуально. На них установлено заводская система охлаждения.
5. Слишком высокая частота процессора.
Для увеличения производительности процессора, его можно «разогнать», то есть заставить работать при повышенной частоте. Производить оверлокинг (разгон) без достаточного опыта опасно. Можно легко получить ситуацию, когда система начинает работать со сбоями, потому что не всегда комплектующие рассчитаны на разгон. Из-за этого возникает перегрев. Если вы купили компьютер, уже бывший в употреблении, есть вероятность того, что предыдущий владелец пытался увеличить производительность путем оверлокинга. При недостаточно тщательной проверке ничто на это не укажет и при обычном использовании все будет исправно. Но при росте нагрузке компьютер начнет греться.
Источник: http://kkg.by/kak-uznat-temperaturu-processora/
Как узнать температуру в Windows
Воспользуйтесь одной из перечисленных программ.
Speccy
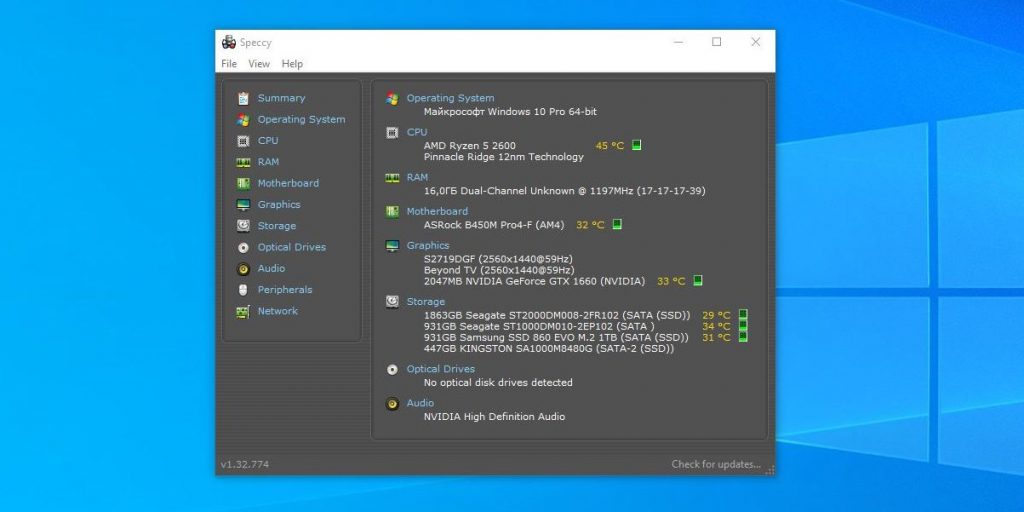
Сразу после запуска Speccy отображает список комплектующих и текущее количество градусов возле них. Утилита переведена на русский и очень наглядно подаёт информацию, поэтому отлично подходит даже тем людям, которые не любят разбираться в технологиях.
Загрузить Speccy →
HWMonitor

Среди опытных пользователей популярны программы вроде HWMonitor. Она работает так же, как предыдущая, но не содержит подробных описаний комплектующих. Зато выводит более детальные данные, включая максимальные и минимальные показатели температуры с момента запуска программы.
Загрузить HWMonitor →
AIDA64
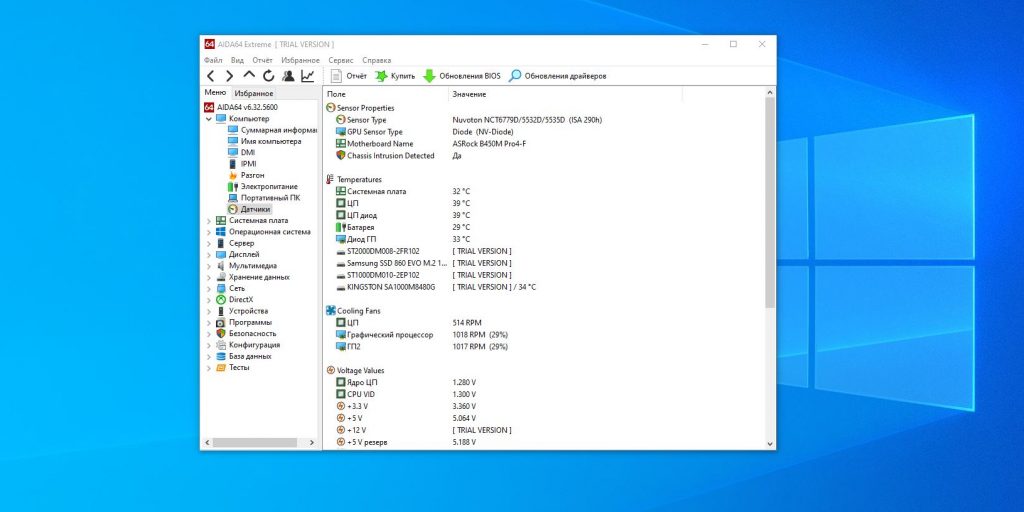
Профессиональная утилита для определения состояния комплектующих компьютера. Показывает уйму сведений о процессоре, материнской плате, видеокарте, памяти и прочем железе, в том числе и температуру. Программа обладает огромной популярностью, несмотря на то что стоит денег. Бесплатно пользоваться AIDA64 можно 30 дней.
Загрузить AIDA64 →
Источник: http://lifehacker.ru/kak-proverit-temperaturu-kompyutera/
Технические гайды для геймеров на ПК
- Как настроить Windows 10 для игр: максимальная производительность, игровой режим и другие советы
- Как узнать температуру процессора в Windows 10
- Как настроить мониторинг MSI Afterburner в играх: узнаем температуру и загрузку процессора и видеокарты
- Загрузка видеокарты в играх: как проверить, почему нагружена не на 100%, что такое раскрытие
Компьютерные компоненты неизбежно выделяют тепло, поэтому очень важно следить за температурными показателями. Современная электроника достаточно умная, чтобы не допустить поломки в случае перегрева. Тем не менее постоянная работа при повышенной температуре все равно не сулит ничего хорошего. Кроме того, из-за перегрева производительность системы может снижаться. Поэтому такие параметры, как температура нужно мониторить. Наш гайд актуален не только для Windows 10, но и для более ранних ОС вроде Windows 7, но проверяли все способы мы только на 10-ке.
Источник: http://vgtimes.ru/guides/76379-kak-uznat-temperaturu-processora-v-windows-10.html
Таблица: общие данные
Читай также: Как ускорить Windows 10? ТОП-6 Основных способов разгона операционной системы
| Название программы | Распространение | Сайт |
|---|---|---|
|
AIDA64 |
Условно-бесплатное / Цена: 39.95 $ | Сайт |
|
CPU-Z |
Бесплатное | Сайт |
|
SpeedFan |
Бесплатное | Сайт |
|
GPU-Z |
Бесплатное | Сайт |
|
Speccy |
Бесплатное | Сайт |
|
Core Temp |
Бесплатное | Сайт |
|
HDD Temperature |
Условно-бесплатное / Цена: 150 руб. | Сайт |
|
HWMonitor |
Бесплатное | Сайт |
|
Real Temp |
Бесплатное | Сайт |
|
HDD Thermometer |
Бесплатное | Сайт |
|
MBProbe |
Бесплатное | Сайт |
|
GPU Temp |
Бесплатное | Сайт |
|
EVEREST Ultimate Edition |
Условно-бесплатная | Цена: 3000 руб. | Сайт |
|
MSI Afterburner |
Бесплатное | Сайт |
|
Open Hardware Monitor |
Бесплатное | Сайт |
Источник: http://geekhacker.ru/izmereniye-temperatury-komputera/
Температурный порог у разных производителей CPU, с разными техническими данными для конкретных моделей, а также индивидуальными настройками конфигураций сильно разнится. Приведенные показатели диапазонов разогрева весьма условны и сильно усреднены. Так, процессоры, которые выпускали раньше, не обладают высоким энергопотреблением, соответственно тепловыделение будет меньше. Однако и производительность также будет ниже. Поэтому даже при «рабочих» 60 градусов для таких процессоров, «зависание» системы вам не избежать.
Точные характеристики процессора будут указаны в паспорте ПК в разделе «тепловые характеристики». Однако общие данные для популярных процессоров мы приведем.
Процессоры Intel
 Процессоры Core i3 Core i5 Core i7
Процессоры Core i3 Core i5 Core i7
Более новые процессоры седьмого поколения и выше Core i3, Core i5 и Core i7 от Intel (например, серии Kaby Lake) имеют большую тактовую частоту, а значит производительность их выше. Для них температурный рабочий диапазон от 35° до 70°, максимальный – 100° C.
Процессоры шестого поколения Core i3 и Core i7 также прекрасно чувствуют себя в диапазоне от 35°С до 70°С, однако критическая для них температура — 72° C. Core i5 из этой же серии Skylake хорошо работает только при более низких температурах – от 30 до 55 градусов. Однако максимальной также остается температура 72 градуса.
Для CPU ранних поколений от Intel, таких, как Sandy Bridge, Ivy Bridge, Haswell, Broadwell, а также Atom, оптимальный температурный режим также находится в пределах от 35° до 65°С, однако критические значения не поднимаются выше 67° –70°С.
Процессоры AMD

Центральные процессоры последнего поколения c микроархитектурой Zen от AMD, такие, как Ryzen, Threadripper или EPYC работают нормально в тепловом диапазоне 35° — 70°. По сути также, как и Intel. Однако критическая температура здесь будет уже в районе 95 градусов.
Те процессоры, основа которых микроархитектура Bulldozer, а также серий FX, Phenom II и Athlon II прекрасно работают при значениях 28° – 60°, но уже температура в 65° – 70° являются для них пиковой.
Источник: http://strana-it.ru/uznat-temperaturu-processora-i-videokarty/
Узнаём температуру составляющих компьютера
Программ для снятия показаний температур существует бесчисленное множество. Другое дело, что одни из них снимают показания с термодатчиков (специальные штуки, измеряющие температуру) на компонентах компьютера недостаточно точно, другие попросту не поддерживают некоторыемногие компоненты именно вашего компьютера, а третьи и вовсе откровенно врут и вводят в заблуждение пользователя.

Некоторые личности пользуются пугающим методом — дотронься до процессоравидеокартычего-нибудь еще и если железка горячая, то можно начинать паниковать. Но я не рекомендовал бы заниматься такой ерундой, так как она совершенно не точная (если только у Вас в кожу не встроены тонкочувствительные термодатчики, способные определить температуру до градуса  ), да и вообще можно обжечься, получить разряд тока или чего-нибудь еще не менее ужасное.
), да и вообще можно обжечься, получить разряд тока или чего-нибудь еще не менее ужасное.
к содержанию ↑
Источник: http://sonikelf.ru/zhara-ili-vsyo-o-temperaturax/
Speccy
Простая утилита на русском языке от создателей CCleaner. Легка в обращении, сразу после запуска показывает общую информацию о системе и выводит температуры. При нажатии на иконку температуры открывается график.

Источник: http://vgtimes.ru/guides/76379-kak-uznat-temperaturu-processora-v-windows-10.html
Как проверить температуру в macOS
В macOS узнать температуру помогут следующие утилиты.
Macs Fan Control
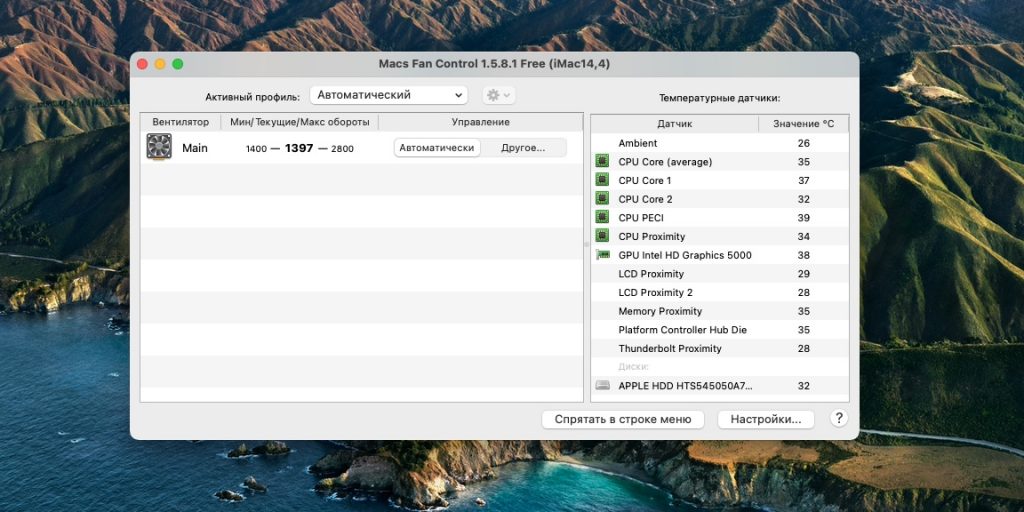
Программа следит за температурой процессора, видеокарты, материнской платы и дисков вашего Mac. Помимо этого она умеет настраивать скорость вращения вентиляторов.
Загрузить Macs Fan Control →
iStat Menus
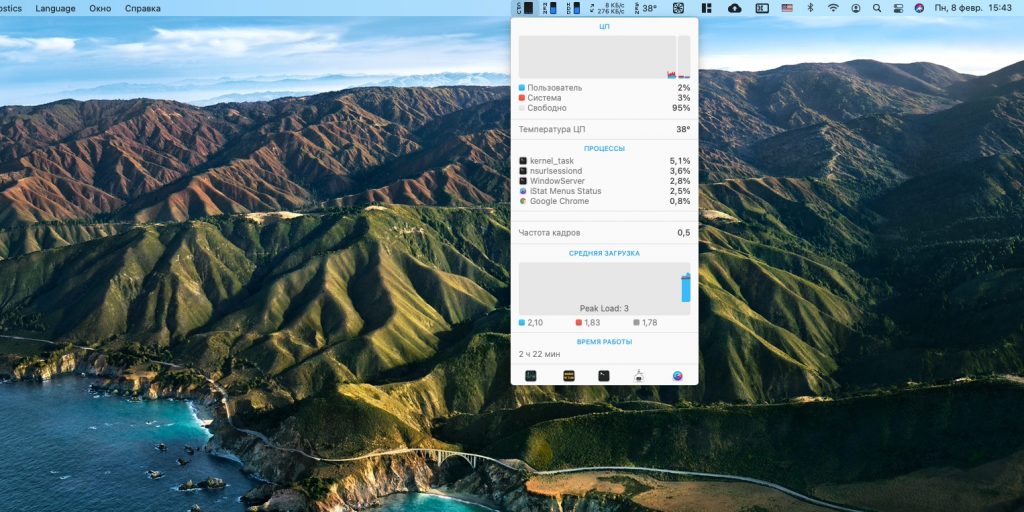
Более продвинутая программа, но платная. Она располагается в системном трее macOS и отображает подробные сведения о температуре и загруженности процессора, видеокарты, дисков и других комплектующих. У iStat Menus довольно много параметров, позволяющих настроить то, как она должна выглядеть на системной панели. Бесплатно утилитой можно пользоваться 14 дней.
Загрузить iStat Menus →
Источник: http://lifehacker.ru/kak-proverit-temperaturu-kompyutera/
Использование сторонних утилит
Более удобными могут показаться специальные программные продукты с широким функционалом — можно узнавать любые параметры системы. Но чтобы посмотреть температуру и нагрев процессора, их первоначально нужно скачать и инсталлировать на жесткий диск. В сети представлен широкий выбор утилит, но проверенными и безопасными для системы считаются Aida64, Open Hardware Monitor и Core Temp. Устанавливаются на жесткий диск стандартным способом. После установки программного продукта технику лучше перезагрузить.
Aida64Утилита считается полнофункциональным продуктом, а потому бесплатно в сети не распространяется. При бесплатном скачивании приложения пользователю будет доступен лишь 30-дневный бонусный режим. Последняя русскоязычная версия программного продукта подходит для установки на Windows 10. Среди всех существующих утилит, именно Aida64 наиболее понятна и проста в управлении. После ее установки и запуска на экране появится главное меню. Здесь нужно:
Официальный сайт: www.aida64russia.com
- Зайти вкладку «Компьютер»;
- Перейти в пункт «Датчики»;
- В правом блоке в поле «Температуры» найти нужный параметр.
Утилита показывает значения по каждому ядру.
Open Hardware Monitor
Распространяется в сети бесплатно. Наделен англоязычным интерфейсом. Для тех пользователей, которые уже работали с подобными утилитами проблем не возникнет. А новичкам лучше подыскать софт с более дружественным интерфейсом. Интересующий пользователя параметр находится в главном меню «Sensor» в разделе «Windows». Здесь потребуется раскрыть вторую вкладку (название процессора) и найти раздел «Temperatures».
Официальный сайт: openhardwaremonitor.org
Core Temp
Отличный визуализатор параметров аппаратной части. Она русскоязычная. Интерфейс разработан в стиле привычных пользователю ОС Windows тематических блоках, поэтому разобраться с утилитой будет просто даже новичку. Но главное преимущество Core Temp — трансляция данных в фоновом режиме. После установки и запуска программного продукта открывается его главное меню. В нем самый нижний блок «Процессор #0: Температура (Processor #0: Temperature)» иллюстрирует нужные параметры по каждому ядру.
Официальный сайт: www.alcpu.com/CoreTemp/
Источник: http://yandex.ru/turbo/droidway.net/s/453-kak-uznat-temperaturu-processora-4-prostyh-sposoba.html?sign=498da356ed925d904eaee94e8604b5af04cc8c817d6aa25d7abcbbb402239a62:1618943064
Как проверить температуру процессора, видеокарты
- Онлайн? (При подготовке статьи мы увидели, что есть масса таких запросов к поисковым системам). Проверить температуру онлайн невозможно, только при помощи специальных программ. Программы получают доступ к файлам устройства, которые дают необходимые данные. Онлайн-сервисы таких возможностей иметь не могут.
- Через BIOS. Это довольно неполноценный способ, но обычно его достаточно. В этом случае не получится проверить данные при нагрузке на систему. Также не все материнские платы поддерживают подобный функционал. Чтобы зайти в биос, необходимо нажать клавишу вызова при запуске ПК. Обычно это делается много раз до получения нужного результата. Далее нужно найти необходимую вкладку. (см. пример)

Вкладка может быть подписана как «monitor», «монитор», «power». На разных версиях может отличаться. Там как раз должны быть температуры большинства элементов.
Справка. Клавиша вызова отличается на разных материнских платах. Узнать об этом можно из руководства пользователя или в интернете.
- PowerShell. Это стандартный компонент системы Windows (начиная с Windows XP, а заканчивая Windows 7, 8 и 10). Запустить его можно при помощи поиска в пуске. Там необходимо ввести команду «Get-WMIObject msacpi_thermalzonetemperature -namespace «root/wmi» | Select CurrentTemperature | ForEach-Object { ($_.CurrentTemperature/10)-273.15 }» без кавычек. Программа выведет температуру в градусах Цельсия.

Важно! Запуск должен производиться от имени администратора.
- Командная строка. В нее необходимо ввести команду «wmic /namespace:\rootwmi PATH MSAcpi_ThermalZoneTemperature get CurrentTemperature» без кавычек. Среди появившейся информации нужно найти пункт «Current Temperature».

Для получения градусов Цельсия это число делится на 10 и из него вычитается 273.
- Сторонние утилиты. Это самый распространенный способ. Даже при выделении наиболее популярных из них получается список из порядка 12 наименований.
| Название/характеристика | Температура процессора | Температура видеокарты | Подробные данные об устройстве |
| CPU-Z | — | — | + |
| CPU-Thermometer | + | — | + |
| HWiNFO | + | + | + |
| Real Temp | + | — | — |
| Core Temp | + | — | — |
| RivaTuner | — | + | — |
| CAM | + | + | + |
| Speed Fan | + | + | — |
| Open Hardware Monitor | + | + | — |
| HWMonitor | + | + | + |
| Speccy | + | + | + |
| Aida64 | + | + | + |
| Название/характеристика | Регулировка частот | Русский язык | Цена |
| CPU-Z | — | — | Бесплатно |
| CPU-Thermometer | + | — | Бесплатно |
| HWiNFO | — | — | Бесплатно |
| Real Temp | — | — | Бесплатно |
| Core Temp | — | + | Бесплатно |
| RivaTuner | + | + | Бесплатно |
| CAM | + | Неполный | Бесплатно |
| Speed Fan | + | + | Бесплатно |
| Open Hardware Monitor | — | — | Бесплатно |
| HWMonitor | — | + | Частично бесплатная (есть про-версия) |
| Speccy | — | + | Частично бесплатная (есть про-версия) |
| Aida64 | — | + | Платная (пробный период — месяц) |
CPU-Z

Это одна из наиболее распространенных программ для получения информации о системе. Скачать можно здесь: https://www.cpuid.com/softwares/cpu-z.html. Вопреки заблуждениям, проверить, насколько горячий процессор здесь нельзя, но это не делает утилиту плохой. Использование: просто открыть.
CPU-Thermometer

Не требует установки. Нужно просто скачать файл с программой (http://www.cputhermometer.com/). Показывает температуру процессора, его загрузку по каждому отдельному ядру. Использование: просто открыть.
HWINFO

Есть версия, не требующая установки. Есть подробная информация обо всей системе. Зарегистрированные пользователи получают возможность проводить тесты. Без английского языка разобраться может быть трудно. (https://www.hwinfo.com/)
Real Temp

Показывает всю информацию о процессорах. К сожалению, только для процессоров интел начиная с модели Pentium 4. Температура отдельно по каждому ядру. Использование: просто открыть. (https://www.techpowerup.com/realtemp/)
Core Temp

Показывает температуру процессора отдельно по каждому ядру и их загрузку. Можно установить дополнительные модули, которые дадут информацию о других компонентах системы. Использование: просто открыть. (https://www.alcpu.com/CoreTemp/)
RivaTuner

Утилита для видеокарты. C ее помощью можно получить любую информацию, настроить, посмотреть температуру графического ядра во время игры и многое другое. Использование: просмотр температуры. (https://rivatuner.ru.uptodown.com/windows)
CAM
Универсальная программа для мониторинга состояния видеокарты и процессора. Приятный, понятный интерфейс. Использование: просмотр температуры. (https://camwebapp.com/)

1 – температура процессора.
2 – температура видеокарты.
Speed Fan

Температура процессора по всем ядрам. Возможность регулировки скорости вращения вентиляторов. Использование: просто открыть. (https://speedfan.ru.softonic.com/)
В данном видео подробно рассматривается программа Speedfan.
Open Hardware Monitor

Не требует установки. Показывает температуру по всем ядрам. Информация о каждом компоненте системы отдельно. Возможность записи всех параметров в текстовый файл. Использование: просто открыть. (https://openhardwaremonitor.org/)
1 – температура процессора.
2 – температура видеокарты.
HWMonitor
Максимально похожа на предыдущую. Использование: просто открыть. (https://www.cpuid.com/softwares/hwmonitor.html)

1 – температура процессора.
2 – температура видеокарты.
Speccy


Подробная информация обо всех компонентах системы. Использование: просто открыть. На 1 скриншоте данные процессора, а на 2 – видеокарты. (https://www.ccleaner.com/speccy/download)
Видео более подробно расскажет о программе.
Aida64

Aida64 обладает самым широким функционалом на рынке. Есть не только контроль элементов системы, но также можно проверить программную составляющую. Люди часто сравнивают эту утилиту с Everest. Это простой предшественник Aida64. Everest хуже поддерживается разработчиками, имеет меньший функционал, старомодные алгоритмы работы. Использование: просто открыть. (https://www.aida64.com/)
Видео подробнее расскажет, как пользоваться Aida64. А так же какая должна быть температура компьютера, и как её понизить.
Источник: http://kkg.by/kak-uznat-temperaturu-processora/
Температура HDD или SSD
Ну и разберем программы, которые позволят узнать температуру жесткого диска.
1. CrystalDiskInfo
Программа полезна, в первую очередь, отображением здоровья диска. Но она также отображает его температуру:

Подробнее о программе читайте статью CrystalDiskInfo — мониторинг жестких дисков.
2. HD Tune
Данная утилита позволяет проводить диагностику диска, смотреть его показатели, в то числе — температурные:

Подробнее о программе и как с ней работать — HD Tune — сканирование жесткого диска.
3. HDD Temperature
Это платная утилита, поэтому не интересна в контексте просмотра температуры. Однако, если такая программа уже есть в системе, можно пользоваться ей:

4. HDDLife
Вариант рабочий, но также — не самый лучший выбор для проверки температуры — во первых, платная, во-вторых, поддерживает не все оборудование.
Источник: http://dmosk.ru/miniinstruktions.php?mini=temperature-processor-video
Нужно ли следить за температурой процессора?
Желательно. Ведь при перегреве (когда показатели поднимаются выше отметки 80-87С) процессор применяет пропуск тактов и техника выключается. Операции и команды выполняются некорректно, что может вызвать различные неприятности. При отслеживании температуры получаемые данные нужно сравнивать со следующими:
- 28-40С — техника находится в режиме простоя;
- 41-65С — процесс загружен: игры, фильмы, обработка данных и т.д. Нормальные показатели для загруженного ноутбука или компьютера;
- 67-75С — максимально допустимые температурные показатели для большинства типов процессоров.
Если полученная цифра больше, нужно принять меру. Одна из них — повышение характеристик системы охлаждения. Нелишним будет проверить параметры автозапуска программ и вспомнить, когда в последний раз проводилась чистка системного блока. Если компьютер или ноутбук используется в режиме нагрузки постоянно, имеет смысл установить функциональную утилиту для отслеживания параметров системы и аппаратной части. Она поможет предотвратить потерю данных при перегревах и выключении техники.
Источник: http://yandex.ru/turbo/droidway.net/s/453-kak-uznat-temperaturu-processora-4-prostyh-sposoba.html?sign=498da356ed925d904eaee94e8604b5af04cc8c817d6aa25d7abcbbb402239a62:1618943064
SpeedFan
Некогда популярная программа для регулировки скорости вращения вентиляторов и сейчас чувствует себя неплохо. Есть версии для современных ОС. Можно посмотреть текущие температуры, а также включить график.

Источник: http://vgtimes.ru/guides/76379-kak-uznat-temperaturu-processora-v-windows-10.html
Можно ли диагностировать температуры в нагрузке и перегрев заранее?
Наиболее хитрые спросят, мол, а можно ли проверить заранее температуру всех компонентов под 100% нагрузкой в режиме мониторинга температур. Конечно можно. Именно поэтому я выбрал AIDA для замера температур.
Запускаем программу, выбираем там «Сервис — Тест стабильности системы», где в появившемся окошке отмечаем галочками все пункты и жмем «Start». После чего, собственно, наблюдаем за температурами в соответствующем окошечке.

Под окном с температурами Вы можете наблюдать загрузку процессора программой, а так же тот самый режим тротлинга (пропуск тактов при перегреве), о котором я говорил. Как только увидите, что начался тротлинг, то смело останавливайте тест, ибо это значит, что перегревается процессор. Во всех остальных случаях программа сама оповестит Вас о сбое какого-либо из компонентов и остановит тест.
Если Вы не уверены в результатах и хотите подвергнуть систему более точной стресс-нагрузке
Есть еще более суровый вариант проверки, который поможет сразу выявить есть ли у Вас сбои, описанные ниже и Выше, связанные с температурами, а так же проверить самые экстремальные варианты, то есть еще Вариант проверить компьютер с помощью программы OOCT.
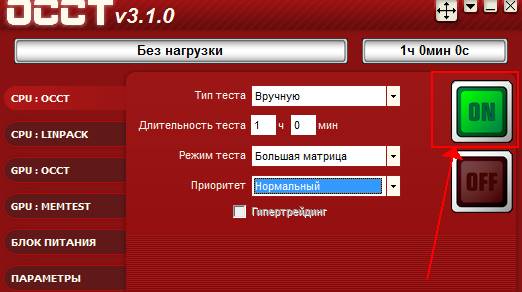
Наша детальная статья по этой теме есть вот этой ссылке. Если кому-то интересно и хочется, то можете (я бы даже сказал, что в сложных случаях — стоит) ознакомится.
к содержанию ↑
Источник: http://sonikelf.ru/zhara-ili-vsyo-o-temperaturax/




















