Какой формат файлов лучше всего подходит для USB-накопителей. FAT32, NTFS, exFAT — это три разные файловые системы, используемые для хранения данных
FAT32
Старый режим файловой системы, который обычно используется при покупке флешки с магазина и причина тому-совместимость. Совместимость заключается в том, что FAT32 можно использовать на любом компьютере под управлением MAC, Windows, Linux, старые ПК. Самым большим ограничением является то, что она имеет ограничения на размер файла в 4 Гб, который в сегодняшний день имеет проблемы с такими форматами, как 4к-видео, Blu-ray. Одним словом, если вы собираетесь работать с файлами, размер которых составляет менее 4 Гб и флешка используется на разных компьютерах, с разными операционными системами, то файловая система FAT32 очень подходит.
Источник: http://mywebpc.ru/windows/fajlovaya-sistema-dlya-fleshki-fat32-ntfs-ili-exfat/
Немного теории о файловых системах
На данный момент существует несколько наиболее распространенных дисковых файловых систем:
- ext4 (Fourth Extended File System) и предыдущие версии — файловая система, используемая в ОС Linux
- FAT32 (File Allocation Table) — 32-битная версия одной из самых распространенных файловых систем, используется по умполчанию на флеш-накопителях
- NTFS (New Technology File System) — файловая система, получившая распространение с приходом семейства ОС Windows NT
ext4 далее рассматриваться не будет, т.к. мне приходится пользоваться флешкой, в основном, на компьютерах где установлена ОС Windows. Так что, форматирование в эту файловую систему привело бы к затруднениям и невозможности работы с файлами накопителя в Windows-системах. Конечно можно было бы воспользоваться специальными программами для чтения, но их наличие на целевых я ставлю под сомнение.
FAT32, как известно, — это файловая система, в которую по умолчанию форматируются флешки до продажи. Считается (и не без оснований), что данная файловая система работает быстрее своих «конкурентов» и как нельзя лучше подходит для флешек. Но у нее есть и свои минусы, которые я опишу ниже.
NTFS — родная для Windows файловая система (ФС). Характеризуется высокой надежностью работы.
Источник: http://itandlife.ru/technology/v-kakuyu-fajlovuyu-sistemu-formatirovat-fleshku/
FAT32 против exFAT
Обычно при форматировании USB-накопителя Windows предлагает файловую систему по умолчанию FAT32. Но вы можете рассмотреть возможность использования exFAT вместо этого.
Источник: http://helpexe.ru/tehnologija-objasnila/fat32-protiv-exfat-kakaja-raznica-i-kakaja-luchshe
Форматировать диск в NTFS и использовать NTFS-3G для записи в OS X.
Если вы никак не хотите расставаться с NTFS в пользу FAT32 или exFAT, есть способ попытаться подружить ваш MAC с таким диском. Для этого вам понадобится специальный драйвер NTFS-3G.
Связка программ NTFS-3G и OSXFuse теоретически должна позволить вашему Маку работать с разделами NTFS. Я данный метод пробовал, но наступил на грабли и набил большую шишку.
Для того, чтобы все это заработало, необходимо: установить OSXFuse, потом NTFS-3G и после всего этого все равно будет выскакивать ошибка при подключении NTFS дисков, которую можно исправить с помощью патча для NTFS-3G.
Короче говоря, способ, который изначально не работает, а требует каких-то мутных патчей для меня вообще не способ. Вы решайте сами.
Источник: http://macnoob.ru/mac/luchshiy-sposob-format-hdd-mac-windows/
exFAT
Обновленная файловая система созданная компанией microsoft на замену FAT32. Начала использоваться в Windows Vista SP1 и имеет максимальный размер файла 16 эксабайт (ЭБ), который равен 1 Эб = 1018 байтам. Совместима с Mac OS и Windows, является очень хорошей системой для обмена большими файлами.
Минусы:
- Она не имеет никакой функциональности журналирования, в которой все изменения файлов на диске, отмечены в журнале прежде, чем они на самом деле выполнены.
- Не поддерживается Time Machine в Apple. Одним словом, вы не сможете сделать резервную копию от Apple с помощью программного обеспечения Time Machine.
- Очень сложная структура, требующая больше вычислительных мощностей.
Плюсы:
- Перезаписывает меньшее количество раз один и тот же сектор, что важно для флешек, продлевая жизнь ячейкам памяти. Как известно флешки имеют N-количества перезаписей, потом выходят из строя.
- Большой лимит на размер файла 16 эксабайт.
- Размер кластера 32 мегабайта.
- Улучшено распределение свободного место, что уменьшает дефрагментацию диска.
Источник: http://mywebpc.ru/windows/fajlovaya-sistema-dlya-fleshki-fat32-ntfs-ili-exfat/
ExFAT и FAT32
При тестировании на Windows 7 показала такую же производительность, как и FAT32, однако NTFS все таки немного быстрее. Заменит ли exFAT FAT32? Вероятно, это произойдёт только после массового переходу на Windows 7 или более новые версии Windows. Для потребителей же основное преимущество exFAT будет заключаться в преодолении файловых ограничений FAT32 (увеличение размера файла в exFat).
Нужно не забывать так же, что файловая система exFAT требует более новой версии ОС (может потребоваться апгрейд железа), а также тот факт, что на старых устройствах (фотоаппараты, mp3-плееры) exFAT может просто не поддерживаться.
Источник: http://winitpro.ru/index.php/2011/06/20/fajlovaya-sistema-exfat/
Какую файловую систему выбрать
По общей совокупности параметров наиболее предпочтительной файловой системой является exFAT, однако жирный минус в виде низкой совместимости может заставить вас обратиться к другим системам. Например, флешку меньше 4 Гб, которую планируется подключать к автомагнитоле, лучше всего отформатировать в FAT32: отличная совместимость, высокая скорость доступа к файлам и низкие требования к оперативной памяти. Кроме того, загрузочные диски для переустановки Виндовс предпочтительнее делать тоже в ФАТ32.
Подробнее:
Делаем из загрузочной флешки загрузочный диск
Как записать музыку на флешку, чтобы ее читала магнитола
Флешки объемом больше 32 Гб, на которых хранятся документы и файлы больших размеров, лучше всего отформатировать в exFAT. Данная система подходит для задач таких накопителей из-за практически отсутствующего лимита величины файла и минимальной фрагментации. ЭксФат подойдет и для долгосрочного хранения тех или иных данных из-за уменьшенного влияния на износ чипов памяти.
На фоне этих систем NTFS выглядит компромиссным вариантом — он подойдет для пользователей, которым время от времени требуется копировать либо перемещать средние и большие объемы данных на флешках средней емкости.
Подводя итог всему вышесказанному, отметим – выбор файловой системы должен соответствовать задачам и целям использования вашей флешки. Когда приобретете себе новый накопитель, подумайте, как вы будете его использовать, а уже исходя из этого, форматируйте в наиболее подходящую систему.
 Мы рады, что смогли помочь Вам в решении проблемы.
Мы рады, что смогли помочь Вам в решении проблемы.  Опишите, что у вас не получилось.
Опишите, что у вас не получилось.
Наши специалисты постараются ответить максимально быстро.
Помогла ли вам эта статья?
ДА НЕТ
Источник: http://lumpics.ru/which-file-system-chose-for-flashdrive/
NTFS
New Technology File System разработали еще в 1993 году, однако, как и FAT32, используют по сей день. Сходство с FAT проявляется и в том, что, пространство делится на кластеры заданного размера. Однако высокую гибкость NTFS обеспечивает именно структура.
Первые 12% диска выделяются под MFT-зону — специальное служебное пространство, где хранится различная информация для работы всей ФС. Эта зона никогда не фрагментируется. В отличие от FAT используется бинарная структура.

Бинарное дерево располагает имена файлов таким образом, чтобы поиск выполнялся более быстрым способом — путем получения двухзначных ответов на вопросы о положении файла. Соответственно, поисковику не приходится просматривать всю цепочку файлов в каталоге.
NTFS обладает множеством достоинств. Максимальный размер тома на практике — 256 ТБ. Размера файла также хватит с запасом — около 16 ТБ. Помимо этого, за счет функции журналирования NTFS — отказоустойчивая система. Проще говоря, ФС либо выполняет действие до конца, либо откатывает все до состояния, когда действие еще не было совершено. Промежуточных «ошибочных» состояний практически не бывает. Имеется встроенное сжатие, средства разграничения прав объектов и шифрование данных.
К главному минусу NTFS относится низкая совместимость — не поддерживается все, что ниже Windows NT. Это не столь печально, но вот на MacOS и Linux записывать файлы на диски с NTFS не получится — только чтение. Игровые консоли Playstation и Xbox 360 также с этой файловой системой не работают.
Например, в PS4 можно отформатировать внешний жесткий диск, но только в формате самой приставки для обеспечения совместимости.

Таким образом, благодаря своему функционалу и поддержке больших объемов пространства NTFS — это отличный вариант для накопителей HDD и SSD. Несмотря на это, вы вполне можете создать на NTFS и флешку, но скорость ее работы по сравнению с FAT будет ниже.
Источник: http://club.dns-shop.ru/blog/t-123-vneshnie-hdd/36810-failovyie-sistemyi-nakopitelei/
Как преобразовать FAT32 в NTFS без потери данных
Сделать это можно следующим образом. В командной строке (Пуск-Выполнить) наберите
convert e: /fs:ntfs
Вместо e: можно подставить необходимый диск. Это позволит сменить файловую систему на NTFS без потери данных.
Однако на флешках и внешних жестких дисках NTFS работает несколько своеобразно. При копировании на такой накопитель Windows включает механизм кэширования, когда файлы копируются сначала в специальную память (так называемый кэш), а потом на конечный носитель. В стационарных жестких дисках это позволяет получить выигрыш в скорости копирования и сгладить задержки. В мобильных устройствах это будет выглядеть следующим образом. Сначала скорость копирования будет очень высокой и может достигать 100 Мбайт/с (теоретически равна скорости чтения жесткого диска, с которого вы копируете), затем, когда память кэша закончится, скорость упадет до критически малой величины.
Более того, перед тем как перейти к копированию следующего файла система должна дописать текущий из кэша. Поэтому может показаться, что копирование зависло на 99 процентах, хотя индикатор жесткого диска будет показывать активность. Если сравнить скорость копирования с кэшем и без него, то окажется, что она почти идентична. То есть при использовании NTFS мы почти ничего не теряем, кроме неверной скорости копирования и информации о времени его окончания. Хотя некоторым такая «информативность» может потрепать нервы.

Вот такую скорость копирования «развивает»
жесткий диск USB 2.0 в системе NTFS

NTFS «творит чудеса», копирование на флешку объемом на 512 Мбайт,
реальная скорость записи которой составляет несколько Мбайт/с
С другой стороны NTFS крайне надежная файловая система, выдерживающая не один внезапный ресет. Такая надежность обеспечивается журналированием. Это приведет к тому, что система будет чаще обращаться к определенным областям накопителя. Для флешек и карт памяти такой подход критичен. Они будут изнашиваться быстрее.
Источник: http://pc-hard.ru/softarticles/1-fat32-ntfs-exfat-comparsion.html
Обзор exFAT
exFAT (Extended FAT) — проприетарная файловая система, предназначенная главным образом для флэш-накопителей.
Основными преимуществами exFAT перед предыдущими версиями FAT являются:
- Улучшение распределения свободного места за счёт введения бит-карты свободного места, что может уменьшать фрагментацию диска
- Отсутствие лимита на количество файлов в одной директории
- Введена поддержка списка прав доступа
Примечание: поддержка exFAT имеется в Windows XP с Service Pack 2 и 3 с обновлением KB955704, Windows Vista с Service Pack 1. Так что, на некоторых компьютерах могу возникнуть проблемы.
Источник: http://itandlife.ru/technology/v-kakuyu-fajlovuyu-sistemu-formatirovat-fleshku/
Сравнительная таблица
Три приведенных файловых системы являются самыми популярными и наиболее совместимыми среди всех. Для удобства приведем основные параметры в общую таблицу.
|
FAT32 |
exFAT |
NTFS |
|
|
MAX объем тома |
8 TiB (8,79 ТБ) |
256 ТБ |
256 ТБ |
|
MAX размер файла |
4 ГБ |
16 эксабайт |
16 ТБ |
|
Максимальная длина имени файла |
до 255 символов |
||
|
Системные копии |
Резервная копия FAT |
Нет |
Резервная копия MFT файла |
|
Атрибуты файлов |
Стандартные |
Стандартные |
Расширенные |
|
Отказоустойчивость |
Минимальная |
Минимальная |
Высокая |
|
Шифрование |
Нет |
Нет |
Да |
|
Совместимость |
Все версии Windows, MacOS, Linux, Android |
Windows XP с Service Pack 2 и новее, Mac OS X (начиная с версии 10.6.5), Linux |
Windows 2000 и новее, MacOS и Linux (возможны ограничения) |
Источник: http://club.dns-shop.ru/blog/t-123-vneshnie-hdd/36810-failovyie-sistemyi-nakopitelei/
exFAT на винчестерах
Выше не раз говорилось об exFAT, что это файловая система для флешек. А что мешает использовать ее на винчестерах? Дело в том, что недостатки журналируемых файловых систем, о которых мы говорили выше, для магнитных жестких дисков не имеют решающего значения.
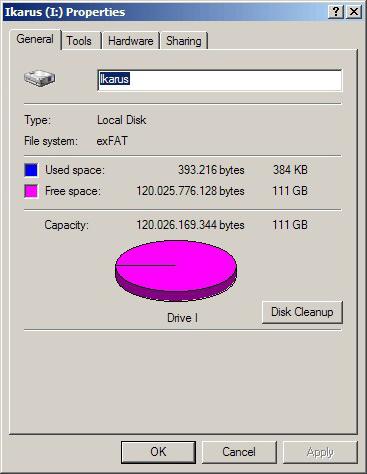
Ресурс циклов записи у них на несколько порядков больше, чем у флешек, журналирование практически не занимает времени благодаря внушительному кэшу устройства, а выигрыш в объеме дискового пространства пренебрежимо мал. Зато надежность при том огромном количестве обращений к накопителю, которые постоянно делает система и программы, выходит на первый план. А по этому показателю NTFS выигрывает у exFAT вчистую.
Источник: http://fb.ru/article/172611/novaya-faylovaya-sistema-dlya-fleshek-exfat-chto-eto
Скорость: что быстрее?
Вообще говоря, диски exFAT быстрее записывают и читают данные, чем диски FAT32. В сети вы найдете множество тестов, но у Flexense есть самое тщательное сравнение.

Помимо записи больших файлов на USB-накопитель, exFAT превзошел FAT32 во всех тестах. И в тесте большого файла это было почти то же самое.
Замечания: Все тесты показывают, что NTFS намного быстрее, чем exFAT.
Суть в том, что если вы не уверены на 100%, что у вас никогда не будет файла размером менее 4 ГБ, отформатируйте диск как exFAT. Помните, что файловая система, которую вы используете во время форматирования, — это то, что вы будете использовать в течение длительного времени, поэтому разумно принять правильное решение с самого начала.
Источник: http://helpexe.ru/tehnologija-objasnila/fat32-protiv-exfat-kakaja-raznica-i-kakaja-luchshe
Как отформатировать USB-накопитель в exFAT
Любой USB-накопитель или внешний жесткий диск может быть легко отформатирован как exFAT вместо FAT32.
Для Windows
- открыто Этот ПК в проводнике.
- Щелкните правой кнопкой мыши на USB-накопителе и выберите Формат из меню оболочки.
- выберите EXFAT в файловой системе.
Вот полное руководство со скриншотами
,
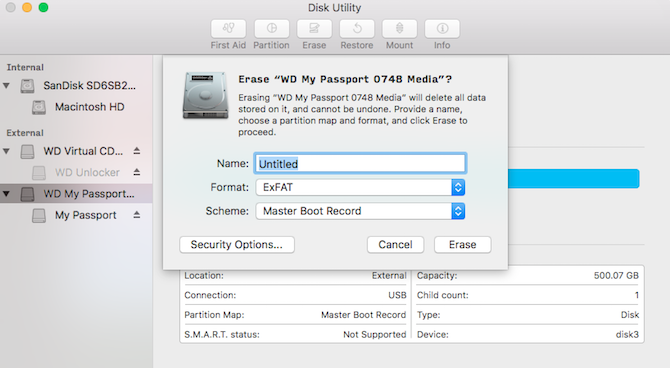
Для macOS
- Откройте Spotlight (Command + Пробел) и запустите Дисковая утилита.
- Выберите USB-накопитель в меню слева.
- Нажмите стирать и выбрать EXFAT в формате.
Вот полное руководство со скриншотами
,
Для Linux
- Откройте окно терминала.
- Тип sudo apt-get установить exfat-utils exfat-fuse и нажмите Enter.
- Тип sudo fdisk -l и нажмите Enter.
- Запишите адрес вашего внешнего диска. Следует читать как / DEV / сд ** (где последние две звездочки — это буква и цифра).
- Тип sudo mkfs.exfat -n NAME / dev / sd ** где вы замените сд ** с адресом, который вы указали ранее и НАЗВАНИЕ с тем, что вы хотите пометить свой диск.
Источник: http://helpexe.ru/tehnologija-objasnila/fat32-protiv-exfat-kakaja-raznica-i-kakaja-luchshe
Как отформатировать флешку (FAT32, exFAT, NTFS)
 Доброго времени суток!
Доброго времени суток!
Довольно-таки часто при работе за компьютером (ноутбуком) приходится сталкиваться с операцией форматирования дисков, флешек и прочих накопителей (например, для удаления с них всех данных, при различных сбоях и ошибках, для изменения файловой системы и пр.) . Речь в сегодняшний статье пойдет о флешках.
Должен заметить, что далеко не всегда удается без проблем отформатировать флеш-накопитель первым же попавшемся способом. Именно поэтому, решил набросать заметку с несколькими вариантами форматирования (думаю пригодится всем, у кого не получается произвести данную операцию, или кто никак не может определиться с файловой системой).
 Если при форматировании или при попытке копирования файлов на флешку вы видите ошибку, что накопитель защищен от записи, рекомендую ознакомиться вот с этим гайдом: https://ocomp.info/zashhita-ot-zapisi-s-fleshki.html
Если при форматировании или при попытке копирования файлов на флешку вы видите ошибку, что накопитель защищен от записи, рекомендую ознакомиться вот с этим гайдом: https://ocomp.info/zashhita-ot-zapisi-s-fleshki.html

Источник: http://a174.ru/kak-otformatirovat-zhestkiy-disk-v-exfat-v-windows/




