Простые способы запуска командной строки в Windows 10. Как это сделать через пуск, из «Проводника», с помощью функции «Выполнить».
1. Восстановите командную строку в меню «Пуск»
Когда вы щелкните правой кнопкой мыши в меню «Пуск» или воспользуйтесь сочетанием клавиш «Win + X», опция «Командная строка» больше не будет отображаться. До сих пор в списке было два варианта:
-
Командная строка
-
Командная строка (администратор)
Теперь они заменены параметрами запуска Windows PowerShell.
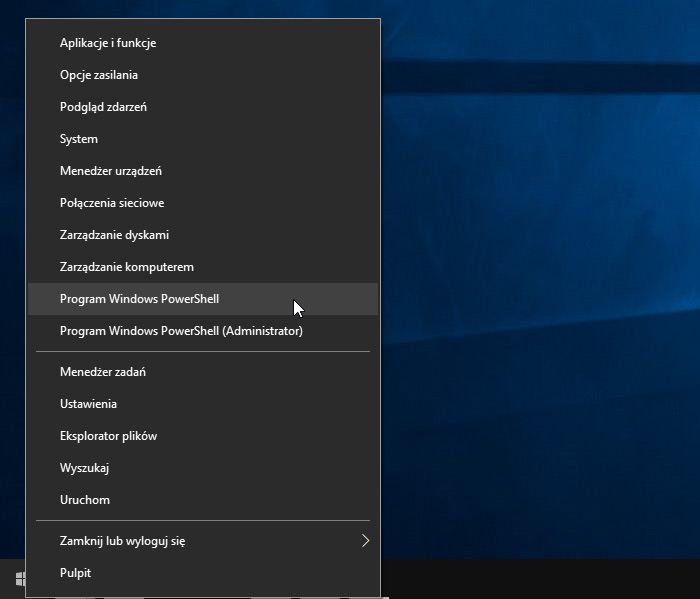
К счастью, в этот момент легко восстановить старое командное приглашение. Для этого перейдите в меню «Пуск» и включите его «Настройка». Затем перейдите на вкладку «Персонализация> Панель задач».
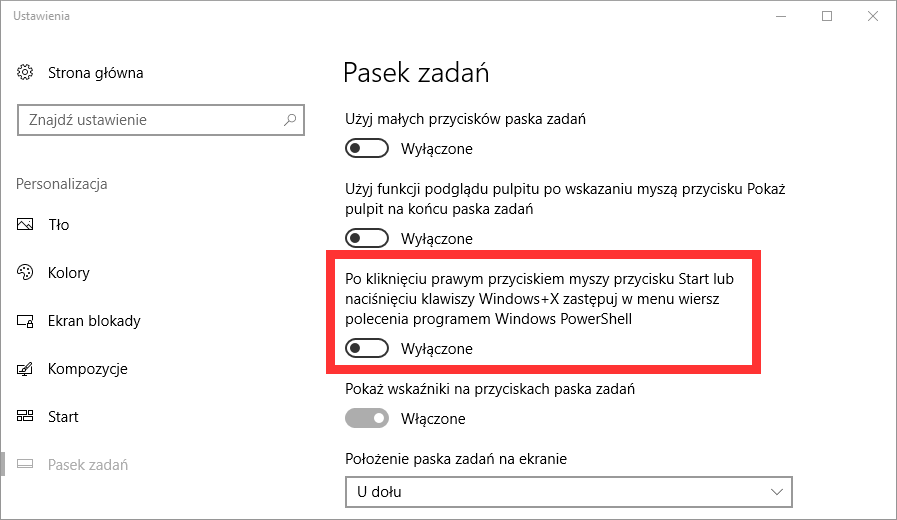
Вы найдете здесь вариант «Когда вы щелкните правой кнопкой мыши кнопку« Пуск »или нажмите клавишу Windows + X, замените в командной строке Windows PowerShell.»
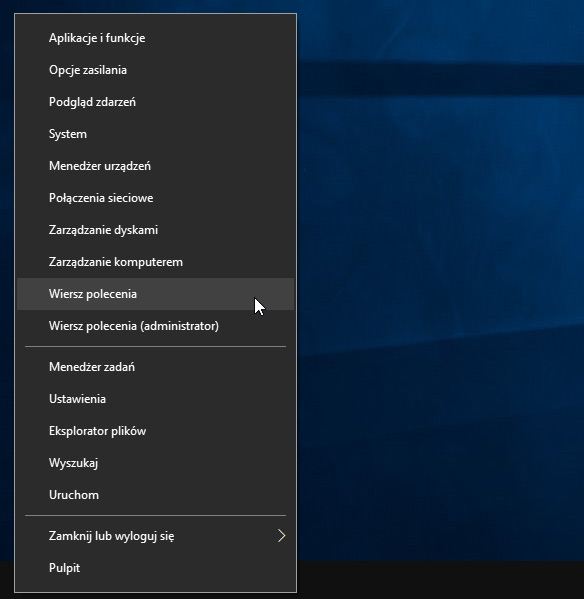
Все, что вам нужно сделать, это снять этот флажок. С этого момента эта опция будет отключена, а в меню Windows + X вы найдете вышеперечисленные опции для запуска командной строки.
Источник: http://master-gadgets.ru/kak-vosstanovit-komandnuju-stroku-v-windows-10
Что такое командная строка на Windows 10
Определимся сразу с тем, что командная строка и CMD – это одно и тоже. В аббревиатуре уже заложено слово Command, которое должно вам однозначно и недвусмысленно указывать на одинаковый функционал. Самая «утилита» является встроенной во все версии операционной системы и скачивать дополнительно ее не нужно. Панель имеет следующий внешний вид:

Это технический инструмент, поэтому он лишен простой графической оболочки. У него есть ряд аналогов, от сторонних разработчиков, которые выглядят уже более похоже на классический софт. Этот инструмент был во всех версиях ОС, еще до выхода десятки. Но в новой версии его расположение поменялось. Больше нет привычной кнопки «Выполнить» в быстром доступе. Но тем не менее, получить доступ вы можете все также в пару кликов, и обо всех вариантах вы узнаете ниже.
Источник: http://softforce.ru/ustrojstva/otkryt-komandnuyu-stroku-iz-papki-2.html
Команды для восстановления Windows XP
Корректному запуску системы может препятствовать функциональной сбой.
Откат системы возможен только после полной загрузки ОС.
Но что делать, если этого процесса не происходит?
В таком случае нам нужно воспользоваться функционалом командной строки Windows.
В консоли восстановления находится большинство самых востребованных системных команд.
Они позволяют в считанне минуты исправить проблему и возобновить работу компьютера.

Сообщение об ошибке
Для начала нужно иметь под рукой установочный диск или флешку с версией Windows, что была установлена на ПК.
В наше время наиболее часто используются USB-носители.
С помощью специальной утилиты Rufus, мы можем за пару кликов создать такой накопитель.
Если подсистема BIOS поддерживает загрузку со съёмного накопителя, нам нужно вставить нашу флешку в соответствующий разъём.
Далее нужно перезагрузить компьютер (или включить его).
Открываем загрузочное меню, с помощью клавиши входа в БИОС.
Обычно это клавиша Delete или F1, но возможны и другие варианты.
Во время загрузки в нижнем углу экрана высветиться подсказка с названием нужной кнопки.
Затем выбираем место, с которого система установит файлы. В нашем случае это USB-устройство.

Выбор устройства
Далее загрузчик просит нас нажать любую клавишу для запуска процесса копирования файлов.
Как на картинке ниже:

Нажмите любую клавишу
Нажимаем на, скажем, пробел и идём дальше.
Откроется процесс инсталляции нашей Windows XP, нужно подождать пока распакуются все загрузочные файлы.

Установка файлов
После завершения распаковки, откроется следующее окно.
В нём нажимаем клавишу R, чтобы открыть консоль восстановления.

Программа установки
Теперь нужно ввести цифру, которая соответствует нужной копии Windows.
В большинстве случаев, установлена лишь одна ОС, кликаем на кнопку 1.
Если у вас установлен пароль — нужно ввести его и нажать Ok. Либо просто жмём Enter.
После этого откроется консоль восстановления.
В текстовую строку мы можем прописать любую интересующую нас команду.
Их полный список можно получить, написав
help.

Консоль восстановления
Вводим
fixmbr— эта команда поможет восстановить загрузочный раздел системы.
Чтобы подтвердить любое действие, нажимаем латинскую букву Y и нажимаем Enter.
Пишем и подтверждаем команду
fixboot, чтобы начать процесс записи ОС на системный диск.

Команда исправления
После завершения процесса вводим
exit, чтобы закрыть ненужную консоль.
Затем перезагружаем компьютер.
ВИДЕО: Восстановление MBR на Windows XP, все команды в консоли восстановления
Восстановление MBR на Windows XP, все команды в консоли восстановления
10 способов восстановления Windows через командную строку
Источник: http://geekhacker.ru/vosstanovlenie-sistemy-windows-komandnaya-stroka/
Как закрепить плавающую командную строку.
Командная строка может находиться в плавающем состоянии. Чтобы закрепить ее выше строки состояния, поместите указатель мыши в зону, выделенную на Рис. 9 красным.

Рис. 9. Плавающая командная строка.
Нажмите левую кнопку мыши и не отпуская ее перетащите командную строку ниже (командная строка должна исчезнуть; в место нее появятся очертания ее будущего расположения). См. Рис. 10.
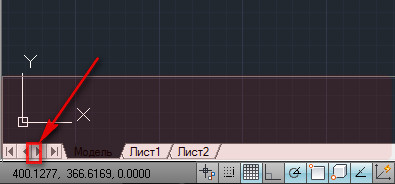
Рис. 10. Очертания командной строки
Отпустите левую кнопку мыши. Командная строка закрепиться.
Чтобы поменять высоту командной строки, поместите указатель мыши на верх командной строки. Указатель поменяет свое изображение. См. Рис. 11.

Рис. 11. Изменение высоты командной строки
Нажмите левую кнопку мыши и не отпуская ее, измените высоту командной строки и отпустите левую кнопку мыши.
Надеюсь, что эта статья оказалось кому-то полезной, и проблемы с командной строкой остались в прошлом.
Если у Вас появились вопросы, задавайте их в комментариях.
Я с удовольствием отвечу.
Если вы хотите получать новости с моего сайта. Оформляйте подписку.
До новых встреч.
«Автор: Михаил Орлов»
Также на эту тему Вы можете почитать:
Источник: http://acad-prog.ru/propala-komandnaya-stroka-v-avtokade/
Открытие командной строки в ОС Windows 10
В первую очередь, давайте рассмотрим, как можно открыть командную строку (КС).
Стоит заметить, что вызвать КС можно как в обычном режиме, так и в режиме «Администратора». Разница состоит в том, что многие команды нельзя выполнить, не имея достаточно прав, так как они при необдуманном использовании могут нанести вред системе.
Источник: http://lumpics.ru/how-open-command-line-windows-10/
Запуск командной строки в Windows 10 вручную
Способ экзотичен – все вышеперечисленные проще и быстрее, но некоторые пользователи предпочитают запускать командную строку вручную. Оставим рассуждения о методах решения распространенных проблем до удобного случая, а сейчас рассмотрим метод подробнее. Вдруг когда-нибудь пригодится! Командная строка по своей сути – обычная программа, которая запускается файлом cmd.exe. Вы можете найти его в соответствующей папке операционной системы Windows 10.
- В 32-битных версиях Windows файл находится в каталоге WindowsSystem32.
- В 64-битных – WindowsSysWOW64. Кликните левой кнопкой мыши по ярлыку файла cmd.exe, на котором изображены название HDD и пустая строка.
Вышеупомянутые папки содержат сотни файлов.

А вот и она
Зайдите в подходящую папку, соответствующую версии ОС Windows 10, и воспользуйтесь поиском.
В правом верхнем углу открытого окна имеется пустая строка – пишем здесь CMD или cmd.exe.
Кликаем по ярлыку найденного файла, чтобы командная строка запустилась.
Источник: http://softforce.ru/ustrojstva/otkryt-komandnuyu-stroku-iz-papki-2.html
Диспетчер задач
Вызвать командную строку возможно через системную утилиту Диспетчер задач. Этот способ подойдет, если операционная система зависла и не реагирует на вызов меню «Пуск» или другие действия пользователя.
Чтобы вызвать утилиту, действуйте так:
1. Одновременно зажмите клавиши Ctrl + Alt + Delete на клавиатуре.
2. В открывшемся окне выберите «Диспетчер задач».
3. Откроется новое окно, где нужно нажать на вкладку «Файл».
4. Выберите параметр «Запустить новую задача».

5. В диалоговом окне пропишите cmd.exe или CMD.
6. Кликните по клавише Enter или нажмите на «ОК».

Под строкой можно отметить параметр, чтобы открыть средство в расширенном режиме администратора.
Также возможно открыть командую строку без ввода команд через Диспетчер задач. Для этого зажмите клавишу Ctrl и, не отпуская ее, щелкните по «Файл», затем нажмите на функцию создания новой задачи. После этого утилита в режиме администратора.
Источник: http://poznyaev.ru/blog/windows/cmd-windows-10
Вызов командной строки Windows 10 через «Диспетчер задач»
Для вызова командной строки Windows 10 через «Диспетчер задач» необходимо во вкладке «Файл» пройти в пункт «Запустить новую задачу», в открывшемся окне написать «CMD» и нажать кнопку «Ok».
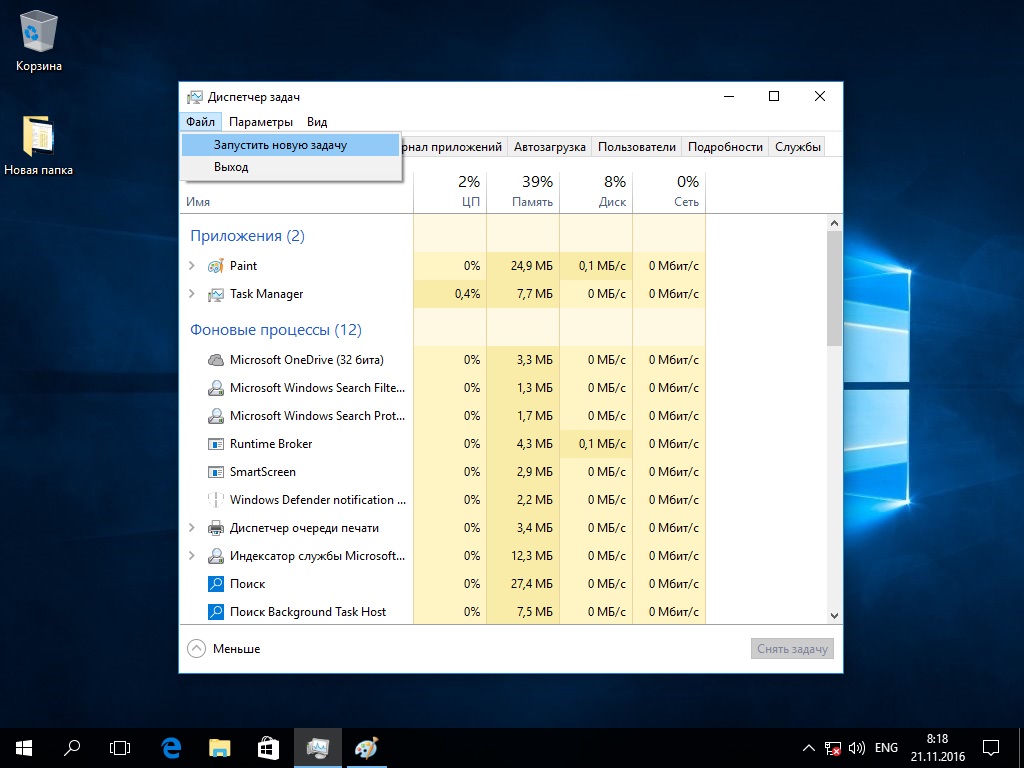
Источник: http://cmd4win.ru/windows-10/997-kak-otkryt-komandnuyu-stroku-v-windows-10
2. Восстановите параметр «Открыть командное окно здесь» в Windows 10 Creators Update
Вторая вещь, которую Microsoft удалила, — это вариант «Откройте здесь окно команд» из контекстного меню выбранной папки. Достаточно было провести сдвиг на клавиатуре и щелкните правой кнопкой мыши, где мы можем найти опцию «Откройте здесь окно команд». Эта опция управляла командной строкой таким образом, что путь сразу указывал на папку, из которой мы вызвали окно команды.
После обновления обновления для разработчиков в Windows 10 здесь вы найдете возможность запускать окно PowerShell. К сожалению, восстановление командной строки в этом меню немного сложнее и требует изменения нескольких записей в редакторе реестра. Однако мы будем способствовать этому с помощью готового скрипта.
Перейдите в меню «Пуск» и откройте классический блокнот. После открытия «Блокнота» введите в него следующий фрагмент:
Редактор реестра Windows версии 5.00
[HKEY_CLASSES_ROOT Directory Shell cmdprompt]
@ = «@ Shell32.dll, -8506»
«Extended» = «»
«NoWorkingDirectory» = «»
[HKEY_CLASSES_ROOT Directory Shell cmdprompt команда]
@ = «cmd.exe / s / k pushd »% V «»
[HKEY_CLASSES_ROOT Directory Background Shell cmdprompt]
@ = «@ Shell32.dll, -8506»
«Extended» = «»
«NoWorkingDirectory» = «»
[HKEY_CLASSES_ROOT Directory Background Shell cmdprompt команда]
@ = «cmd.exe / s / k pushd »% V «»
[HKEY_CLASSES_ROOT Drive оболочки cmdprompt]
@ = «@ Shell32.dll, -8506»
«Extended» = «»
«NoWorkingDirectory» = «»
[HKEY_CLASSES_ROOT Drive оболочки cmdprompt команда]
@ = «cmd.exe / s / k pushd »% V «»
После ввода выберите «Файл> Сохранить как».
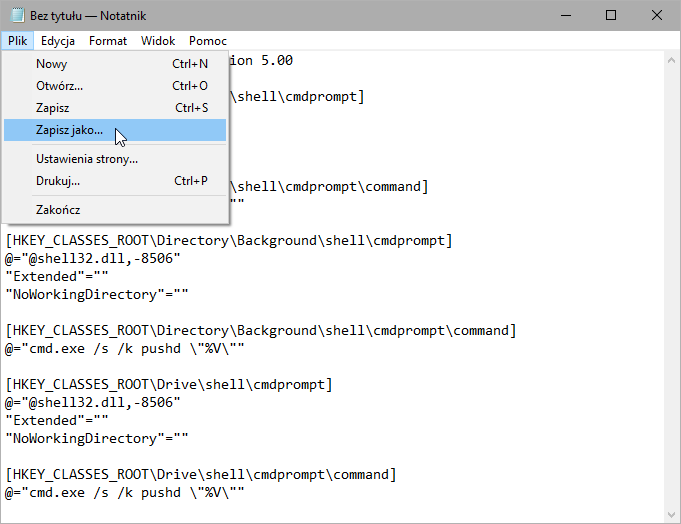
Появится окно сохранения файла. Выберите «Все файлы» как «Тип» и укажите имя «rowsettings.reg» в качестве имени. Само название не имеет значения, но важно сохранить файл с расширением .REG, а не .TXT, поскольку ноутбук имеет привычку.
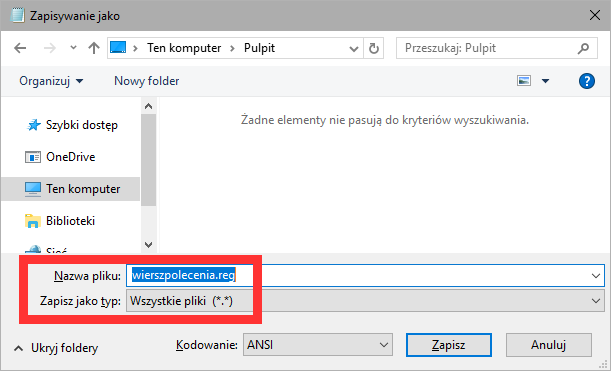
На вашем жестком диске будет создан новый файл с расширением .REG, в нашем случае это будет «Wierszpolecenia.reg». Перейдите к этому файлу, дважды щелкните его и подтвердите добавление записи в реестр.
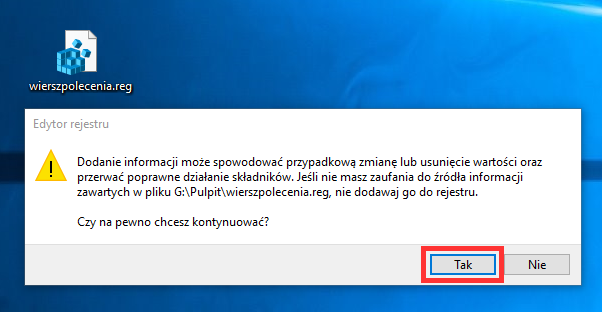
Этот файл автоматически изменяет системный реестр, внося соответствующие изменения, которые восстанавливают параметр командной строки.
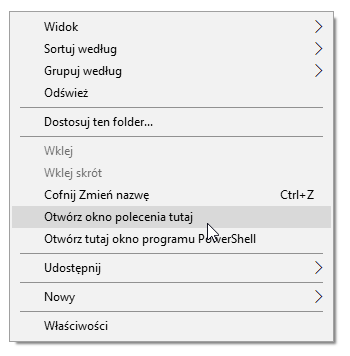
Теперь вы можете перейти в любую папку, удерживая Shift и щелкнув правой кнопкой мыши в любом месте. В списке опций в контекстном меню вы найдете старую, хорошую функцию «Откройте здесь окно команд».
Источник: http://master-gadgets.ru/kak-vosstanovit-komandnuju-stroku-v-windows-10
Диалоговое окно «Выполнить»
Диалоговое окно «Выполнить» является одним из самых распространенных способов вызвать различные системные инструменты и установленные приложения. Но для запуска средств требуется знать запросы. В случае со строкой, команда такая же, как и название исполняемого файла – CMD.
Для запуска строки через окно «Выполнить», действуйте так:
- Одновременно зажмите клавиши Win + R.
- В открывшемся окне есть строка для запросов. Введите команду CMD.
- Кликните по кнопке «ОК» или клавише Enter, чтобы открыть утилиту.

Недостаток такого способа заключается в том, что приложение автоматически запускается в режиме ограниченной учетной записи.
Источник: http://poznyaev.ru/blog/windows/cmd-windows-10
Видео
[youtube]mMSreDKL9X8[/youtube]
Источник: http://pro-tablet.ru/sovety/kak-v-vindovs-7-otkryt-komandnuyu-stroku-neskolko-sposobov.html
Способ № 3 – через Проводник
Еще один простой способ – с использованием Проводника. Для этого достаточно его открыть и зайти в любой каталог. Далее кликнуть правой кнопкой мышки с одновременным нажатием на кнопку Shift на любой папке и найти пункт «Открыть окно команд»

Учтите, что использование обычного клика мышкой – не работает. Также важный момент, что данный способ не имеет возможности запуска с полномочиями админа, поэтому в некоторых случаях окажется банально нерабочим.
Источник: http://softforce.ru/ustrojstva/otkryt-komandnuyu-stroku-iz-papki-2.html
Как открыть командную строку в Windows 10 — видеоинструкция

Александр
В 1998 году — первое знакомство с компьютером. С 2002 года постоянно развиваюсь и изучаю компьютерные технологии и интернет. Сейчас военный пенсионер. Занимаюсь детьми, спортом и этим проектом.
Задать вопрос
Источник: http://fixx.one/os/windows/how-to-open-command-prompt-in-windows-10
Дополнительная информация
Не все знают, но командная строка в Windows 10 стала поддерживать новые функции, наиболее интересные из которых — копирование и вставка с помощью клавиатуры (Ctrl+C, Ctrl+V) и мыши. По умолчанию эти функции отключены.

Для включения, в уже запущенной командной строке кликните правой кнопкой мыши по иконке слева вверху, выберите пункт «Свойства». Уберите отметку «Использовать прежнюю версию консоли», нажмите «Ок», закройте командную строку и запустите ее снова для того, чтобы сочетания с клавишей Ctrl заработали.
Источник: http://remontka.pro/open-command-line-windows-10/
Способ №4 – в служебных программах
Microsoft пусть и переместила кнопку в Пуске, но она ее все же оставила. Чтобы до нее добраться, зайдите во все программы, и пролистайте практически до самого конца, найдите раздел «Служебные». Разверните этот раздел, и вы увидите искомое:

Чтобы запустить с полными правами кликните правой клавишей мышки и выберите «Администратора». Для быстрого доступа в будущем можете выбрать пункт «Закрепить на панели задача». При отсутствии необходимости по истечению времени его можно также легко убрать.
( 2 оценки, среднее 4 из 5 )
Источник: http://softforce.ru/ustrojstva/otkryt-komandnuyu-stroku-iz-papki-2.html
Замещающие программы
Все такие приложения действуют на основе командной строки, однако отличаются гораздо более удобным интерфейсом. Среди лучших следует отметить Power Command, Take Command, а также бесплатно распространяемое ConEmu. Учиться пользоваться им не придётся — достаточно скачать и установить программу, а затем выбрать язык. Все команды выполняются в том же режиме, что и в командной строке.
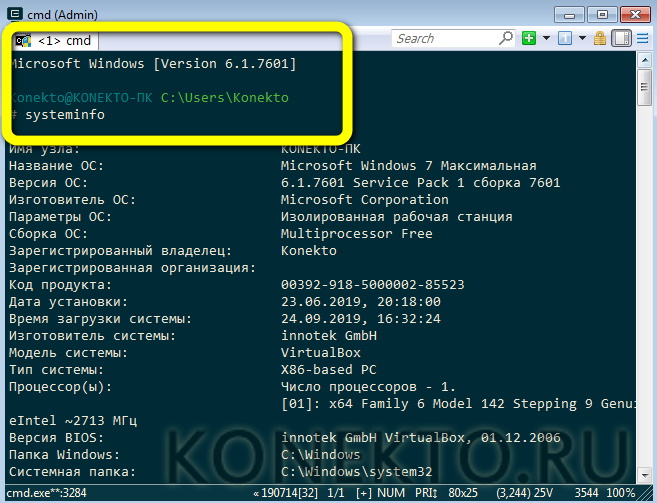
Ещё одно преимущество такого ПО — возможность работать сразу на нескольких вкладках; достаточно кликнуть правой клавишей мыши по верхней консоли и выбрать опцию New Console Dialog — или любую аналогичную.
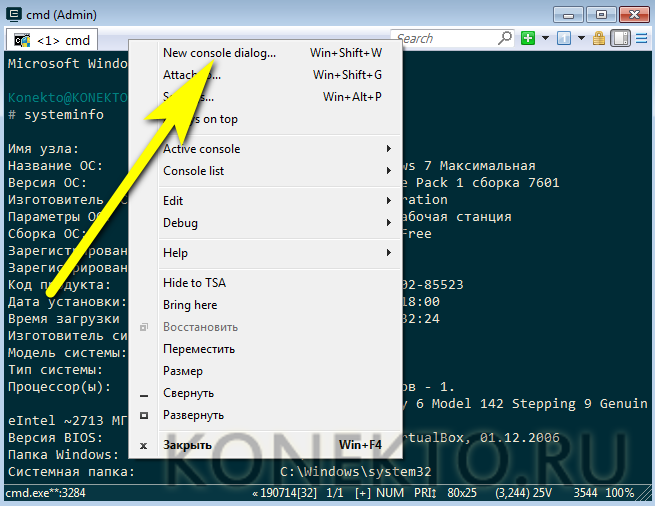
Источник: http://konekto.ru/kak-otkryt-komandnuju-stroku-v-windows-7.html




