Проблема, когда при установке Windows система не видит ни одного раздела жесткого диска, может вызвать массу неудобств. Сегодня мы рассмотрим, что
Почему компьютер не видит диск при установке Windows
Проблема типична для ноутбуков и ультрабуков с кэширующим SSD, а также для некоторых других конфигураций с SATA/RAID или Intel RST. По умолчанию, в программе установки отсутствуют драйвера, для того чтобы работать с подобной системой хранения данных. Таким образом, для того, чтобы установить Windows 7, 10 или 8 на ноутбук или ультрабук, Вам потребуются эти драйвера еще на этапе установки.
Источник: http://remontka.pro/no-hdd-on-windows-7-8-setup/
Не найден необходимый драйвер носителя при установке Windows 10
Сообщения: 108
Благодарности: 3
| Материнская плата: ASRock H370 Pro4 rev. 1.0 |
| HDD: SSD Transcend TS128GSSD370 128GB и Жёсткий диск Western Digital Blue 1TB 7200rpm 64MB WD10EZEX 3.5 SATA III |
| Звук: Realtek ALC892 |
| CD/DVD: ATAPI iHAS122 |
| ОС: Microsoft Windows 10 Pro x64 |
 Профиль | Отправить PM | Цитировать
Профиль | Отправить PM | Цитировать

Windows 10 x64 русская взята с официального сайта мс.
Я знаю что тема заезженная. Но побороть её до сих пор не смог. Возможно я краб.
Поэтому пишу тут.
Перепробовал следующее:
Вставлял флешку в usb 2.03.0
Перепробовал разные программы для записи образа на флешку Rufus, ultraiso, стандартная утилита от мс
Отсоединял cddvd rom, usb хабы переднего корпуса, жесткий диск.
Безрезультатно.
На сайте материнской платы нет usb драйверов (по крайне мере нет файлов с названием usb) https://www.asrock.com/MB/Intel/H370. u.asp#Download
С DVD привода и диска винда устанавливается.
Помогите решить проблему.
Может нужны какие-то драйверы? Или флешка плохая?
Флешка: Transcend JF V30/32gb
Процессор:i7-8700
Материнская плата: ASRock H370 Pro4
Видеокарта: Gigabyte GeForce® GTX 1080 G1 Gaming 8G
ОЗУ: 16gb (2×8) Kingston 8GB CL16 DIMM HyperX FURY Red HX426C16FR2/8
Блок питания: Aerocool VP 750
SSD: Transcend TS128GSSD370 128GB
HDD: Western Digital Blue 1TB 7200rpm 64MB WD10EZEX 3.5 SATA III
OC:Windows 10 x64 PRO
Роутер: Eci b-focus 0-4g2pwm
Сообщения: 2382
Благодарности: 388
| Материнская плата: ASUS Rampage III Extreme (BIOS version: 1601) |
| HDD: OCZ RevoDrive 3 (240Gb) |
| Звук: Realtek High Definition Audio (ALC889) |
| CD/DVD: LG GH22NS50 |
| Ноутбук/нетбук: ASUS EEE PC Lamborghini VX6S: Atom D2700 (2,1Ghz) | 4Gb RAM | Radeon HD 6470M (1366×768; 12,1″) | Corsair «Force 3» SSD (90Gb) |
| Прочее: Клавиатура: Logitech G19 | Мышь: ASUS GX850 | Акустика: SVEN-Audio HA-385 |
В описании прошивки версии 1.10 указано, что «Modify USB Mass detection code for better USB compatibility». Возможно, как раз ваш случай. Прошивайтесь, в общем.
А искать USB-драйвера бесполезно, поддержка USB 3.0 еще в Windows 8 появилась на уровне самой ОС, так что никаких дополнительных USB-драйверов вы, разумеется, не найдете под свою материнскую плату. Не нужны они просто.
Источник: http://siniy-ekran.ru/poleznoe/drajver-resheno-ne-najden-neobhodimyj-drajver-nositelja-pri-ustanovke-windows-10-s-fleshki/
Почему появляется проблема?
Самая распространенная проблема – несовместимость операционной системы с «железом», и она даст о себе знать, например, при установке устаревшей ОС на новый компьютер. Например, когда разрабатывалась Windows XP, современных SATA дисков еще не было, соответственно, нужного драйвера в установочном диске нет, и искать его придется самостоятельно. Однако не стоит расстраиваться: если вам по каким-либо причинам так необходимо установить устаревшую систему на новый компьютер, выход из ситуации есть.
Источник: http://windows-driver.com/main/2031-ustanovka-drayvera-zhestkogo-diska.html
Предварительная диагностика HDD
Подключение нового локального накопителя может принести ряд неприятностей. Если компьютер не видит жесткий носитель — проблема в HDD, системе Windows.
Проверка видимости в BIOS
Система ввода и вывода — начальный уровень, который позволяет взаимодействовать с компьютером. Когда операционная система (ОС) не загружается или запускается с ошибками, стоит перезагрузить ПК, нажать DEL либо F2. В зависимости от модели откроется BIOS либо UEFI. Информация о накопителях находится в разделе Storage. Если HDD пропал и не отображается, неполадки кроются в шлейфе или самой детали.

Проблема с физическим носителем
Для исправления ситуации необходимо:
- Проверить подключение HDD к компьютеру.
- Осмотреть контакты и перемычки, шлейф SATA. Окисление, внутренние разрывы, перегибы мешают компьютеру увидеть носитель. Нужно правильно эксплуатировать деталь, перед покупкой внимательно осматривать.

- Если обнаружен разрыв или повреждение кабеля, шлейф необходимо заменить. Разъем питания должен близко располагаться к самому блоку. Переходники желательно удалить.
- Можно определить состояние жесткого накопителя, присоединив к другому ПК. Если проблема повторилась — неисправна деталь.
Обратите внимание! Перед добавлением диска следует компьютер обесточить, вынув шнур питания.
Источник: http://naladkaos.ru/windows-10/ne-vidit-zhestkiy-disk.html
Способ №2. Скрытый пункт в MAIN меню в BIOS.
Передя в биосе в пункт MAIN можно нажать CTRL+S и откроется меню «configure drive as» и там можно выбрать AHCI- режим. Который не требует драйверов, но работает немного медленней (по заверению производителя).

Aspire A315-54K
Просмотров: 9 997
Rating: 5.0/5. From 13 votes.
Please wait…
Источник: http://engine.mk.ua/pc/na-novyj-noutbuk-acer-ne-ustanavlivaetsya-windows-10-ne-vidit-disk-ssd/
Поиск драйвера
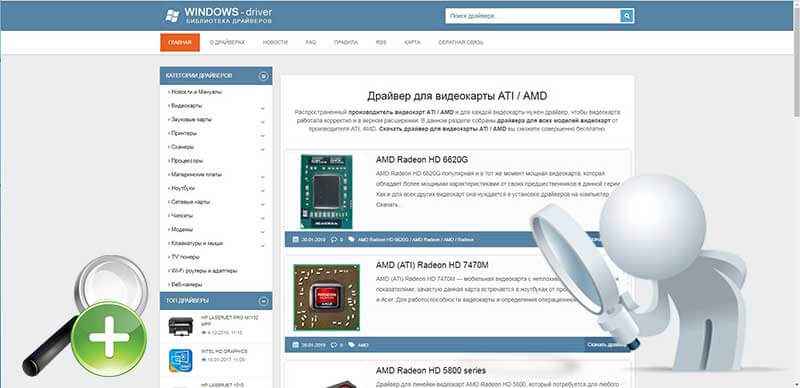
Чтобы найти подходящий драйвер, необходимо точно знать модель жесткого диска. После этого следует зайти на официальный сайт производителя, но там драйвера для устаревшей системы может не оказаться, и нужный софт придется искать на сторонних ресурсах.
Источник: http://windows-driver.com/main/2031-ustanovka-drayvera-zhestkogo-diska.html
Способы решения проблемы
Когда в BIOS жесткий носитель информации определяется, ситуацию можно исправить без необходимости раскручивать компьютер и переставлять детали.
Причины неполадок:
- Отсутствие драйверов.
- Повреждение файловой системы.
- Отсутствие в разделе «Управление дисками» заданной буквы.
Управление дисками
Порядок действий:
- Нажать Win + R, в открывшейся строке написать «diskmgmt.msc», кликнуть OK.
- Щелкнуть правой клавишей мыши (ПКМ).
- Выбрать «Инициализировать диск».
- Поставить отметку на нужном накопителе, выбрать стиль разделов, запустить процесс.
- При использовании Windows 10 подойдет GPT.
- Вызвать контекстное меню, найти «Создать простой том».
- Ввести размер тома в зависимости, как распределен. При выборе максимального значения отформатируется все свободное пространство.
- Назначить букву от A до Z, нажать Далее.
- Установить формат NTFS.
- Начнется форматирование.
При успешной операции статус накопителя изменится на «Подключен».
Обратите внимание! Если на диске уже есть файлы, в ходе инициализации все будет утеряно. Сначала рекомендуется восстановить носитель другим способом.
Форматирование с помощью Командной строки
Можно очистить и отформатировать накопитель через «Командную строку» (CMD).
Порядок действий:
- В «Пуске» вызвать контекстное меню, найти «Командная строка (администратор)».

- Ввести команду «diskpart» — Enter.
- Выполнить «list disk».

- Ввести «select disk x», где х — цифра нужного диска.

- Удалить содержимое — Clean.
- Создать новый раздел «create partition primary».
- Настроить форматирование в NTFS: «format fs=ntfs quick»
- Дать имя разделу — «assign letter=G». Буквы не должны совпадать с названием других накопителей.
- Выйти из Diskpart — Exit.
Изменение буквы диска
Если в Windows при установке происходит сбой, букву носителю система не назначает. Том в проводнике не отражается.
Стандартные инструменты ОС позволяют устранить неисправности.
Порядок действий:
- Включить ПК.
- Открыть «Пуск» — «Служебные-Windows» — «Панель управления» — «Администрирование» — «Управление компьютером» — «Управление дисками».



- Выбрать нужный диск — ПКМ — «Изменить букву диска/Путь к диску».

- Задать значение.
- Активировать изменения.
Восстановление данных с накопителя
Не всегда можно безопасно решить проблему с дисками. Если приходится форматировать тома, в результате стираются данные. Перед выполнением процедуры нужно извлечь файлы с неисправного носителя.
- Воспользоваться программами: Ontrack EasyRecovery, Recuva, Hetman Partition Recovery или Wondershare Data Recovery.
- Если на компьютере произведена настройка точек восстановления, с помощью функции возврата утерянных данных можно спасти документы. Необходимо открыть «Панель управления» — «Резервное копирование».

Форматирование снижает вероятность восстановления данных с накопителей. Если винчестер был испорчен или не читается, файлы могут сохраниться.
Внимание! Вероятность восстановления данных на диске будет выше, если выключить функцию TRIM, которая переносит и удаляет данные.
Решение проблемы при установке (диск просит драйверы)
Иногда Windows 10 при установке не видит жесткий диск и просит драйверы. Поиск необходимого компьютерного обеспечения стоит начать с официального сайта производителя ПК. Утилита имеет слова SATA или RAID в названии. Если поиски не увенчались успехом, следует ввести марку компьютера рядом с названием драйвера.
Обратите внимание! Чтобы выбрать верный драйвер, нужно посмотреть версию и разрядность операционной системы, которая устанавливается.
Программу управления внешним устройством необходимо перенести на отформатированную флешку. Указать как источник для загрузки в разделе «Выберите устанавливаемые драйверы». Установка должна продолжиться в штатном режиме. Если метод не сработал, можно записать образ на носитель при помощи другой программы.
Источник: http://naladkaos.ru/windows-10/ne-vidit-zhestkiy-disk.html
Где скачать драйвер жесткого диска для установки Windows
Обновление 2017: поиск необходимого драйвера начните с официального сайта производителя вашего ноутбука для вашей модели. Драйвер обычно имеет слова SATA, RAID, Intel RST, иногда — INF в названии и малый размер по сравнению с другими драйверами.
В большинстве современных ноутбуков и ультарбуков, на которых возникает данная проблема используется Intel® Rapid Storage Technology (Intel RST), соответственно и драйвер нужно искать там. Даю подсказку: если в Google ввести поисковую фразу Драйвер технологии хранения Intel® Rapid (Intel® RST), то вы сразу найдете и сможете скачать то, что нужно для вашей операционной системы (Для Windows 7, 8 и Windows 10, x64 и x86). Или воспользуйтесь ссылкой на сайт Intel http://downloadcenter.intel.com/product_filter.aspx?productid=2101&lang=rus для того, чтобы скачать драйвер.
Если у Вас процессор AMD а, соответственно, и чипсет не от Intel, то попробуйте поиск по ключу «SATA/RAID драйвер» + «марка компьютера, ноутбука или материнской платы».
После загрузки архива с необходимым драйвером, распакуйте его и поместите на флешку, с которой устанавливаете Windows (создание загрузочной флешки — инструкция). Если установка производится с диска, то все равно поместите эти драйвера на флешку, которую следует подключить к компьютеру еще до его включения (в противном случае, она может не определиться при установке Windows).

Затем, в окне установки Windows 7, где необходимо выбрать жесткий диск для установки и где не отображается ни один диск, нажмите ссылку «Загрузить».

Укажите путь к SATA/RAID драйверу
Укажите путь к драйверу Intel SATA/RAID (Rapid Storage). После установки драйвера Вы увидите все разделы и сможете установить Windows как обычно.
Примечание: если Вы никогда не устанавливали Windows на ноутбук или ультрабук, а установив драйвер на жесткий диск (SATA/RAID) увидели, что имеется 3 и более разделов, не трогайте никакие разделы hdd, кроме основного (самого большого) — не удаляйте и не форматируйте, на них хранятся служебные данные и раздел восстановления, позволяющий вернуть ноутбук к заводским настройкам, когда это потребуется.
Источник: http://remontka.pro/no-hdd-on-windows-7-8-setup/
Что делать, если при переустановке Windows 10 не видит жесткий диск
Проблема понятна и идентифицирована, но как же ее решить? Это зависит от особенностей.
Проверка диска в BIOS
Примерно половина всех случаев «отсутствия жесткого диска» для Виндовс при установке связаны с неполадками в BIOS/UEFI. Зачастую диск не определяется в нем. Если все нормально, то BIOS отобразит название, объем и модель накопителя, а также его вместимость. Когда идентификация жесткого диска прошла удачно, можно действовать дальше по такой схеме:
- Выключить устройство полностью, вытащить штекер накопителя, а его отсоединить и почистить. Проверить, не закислены ли контакты, нет ли на вилке постороннего мусора. Его можно убрать обычной мягкой чистой кисточкой.
- Для надежности протестировать накопитель на другом компьютере.
- Если по итогу с диском все хорошо, то единственная причина неполадки — нехватка питания. Если вначале диск виден, но в процессе записи тут же исчезает, то диагноз верен.

Добавление драйвера на установочную флешку
Если корень трудности скрыт в образе установки, то все зависит от имеющихся драйверов. Если таковые отсутствуют, например, для SATA/RAID, Intel® Rapid Storage Technology контроллера, то Виндовс «не понимает», что ей делать с имеющейся системой хранения, а соответственно, не видит ячейку накопителя. Что можно предпринять:
- Скачать новый установочный образ с необходимыми драйверами и записать все это на флешку.

- Заглянуть в название материнской платы или ноутбука. Найти сайт производителя, задать в поиске драйвер, в названии которого есть «SATA…» или «RAID…» После закачки распаковать архив ZIP (RAR), скинуть на установочную флешку. Во время установки на ступени выбора хранилища щелкнуть кнопку «Загрузка» и указать путь к новому драйверу.

Проверьте режимы ACHI, IDE в BIOS
Существует несколько параметров, характеризующих работу жесткого диска: ACHI и IDE. Иногда Windows, особенно устанавливаемый, с неофициального ресурса, просто не может идентифицировать один из них, а потому не распознает сам диск.
Исправлять это придется вручную. Зайти в настройки BIOS и переключить режим работы с ACHI на IDE. После этого сохранить установленные настройки нажатием клавиши F10, компьютер отправить на перезагрузку и заново запустить установку ОС. В большинстве случаев проблема будет устранена.

Проблемы физического подключения накопителей
Никто не застрахован от поломки основного накопителя, но понять, что какие-то части этого предмета работают неправильно, зачастую удается только при установке ОС. Если такое произошло, то, увы, придется покупать новый винчестер. В большинстве случаев «воскресить» старый не выйдет.
Но паниковать рано, если не проверены следующие факторы:
- Кабель и штекер плотно воткнуты в разъемы, шлейф целый, ничего не провисает и не отходит. Провода не перекручены и не надломаны.
- Порт подключения исправен. Это можно проверить путем смены последнего. Если компьютер не реагирует на один из них, то вывод очевиден.
- Жесткий диск не гудит и не трещит, когда его отключают и подключают к системе.

Источник: http://it-tehnik.ru/windows10/ustanovka/ne-vidit-zhestkiy-disk-prosit-drayvera.html
Проблемы с загрузочной флешкой
В случае отсутствия положительного эффекта от советов из предыдущего способа, вы можете попытаться сменить флешку на другую или же проверить существующую на наличие нескольких разделов. Если они содержатся на ней, их необходимо убрать с помощью инструкции Как удалить разделы на флешке в Windows.
Источник: http://siniy-ekran.ru/poleznoe/drajver-resheno-ne-najden-neobhodimyj-drajver-nositelja-pri-ustanovke-windows-10-s-fleshki/
Оборудование лаборатории

Ламинарный бокс

Рабочее место специалиста

Микроскоп

Инструменты для работ в гермозоне и замены БМГ

Инструменты для работ в гермозоне и замены БМГ

Большое количество дисков-доноров
Источник: http://paradise-r.ru/hdd/pri-ustanovke-windows-ne-vidit-jestkiy-disk.html
Дополнительная информация
Иногда дело может быть в повреждённом ISO-образе. В такой ситуации стоит повторно загрузить его и создать загрузочную флешку для установки Windows. Как скачать ISO-образы Windows 10 и 8.1 с официального сайта Microsoft.
Источник: http://siniy-ekran.ru/poleznoe/drajver-resheno-ne-najden-neobhodimyj-drajver-nositelja-pri-ustanovke-windows-10-s-fleshki/
Повреждённые шлейфы и разъёмы
Проверьте кабели жёсткого диска: SATA-Data и SATA-Power. Осмотрите их и попробуйте подключить к другому порту материнской платы. Наличие потёртостей, заломов, трещин – повод для замены. Подключите HDD заведомо исправным кабелем для проверки. Если он будет работать нормально – купите новый кабель.
В комплекте дешёвых материнских плат попадаются низкокачественные SATA-шлейфы. Внешне они могут быть в идеальном состоянии, но передача данных по таким шлейфам может идти с ошибками.
Источник: http://zulkinoks.ru/tech/kompyuter-ne-vidit-zhyostkiy-disk.html
Установка драйвера
После того, как драйвер будет успешно скачан, вам нужно будет разархивировать его на флеш-накопитель с установочным образом Windows. В случае если вы используете диск для установки Виндовс, то всё равно распакуйте архив с драйвером на флешку, которую после этого подключите к ноутбуку (делать это желательно еще перед запуском устройства, так как в противном случае существует вероятность, что флешка будет нераспознана).
Начните заново установку Windows 7 и когда дойдете до окна выбора раздела, кликните по кнопке Загрузка.

В окне Обзор папок укажите путь к драйверу (нужно указать путь к флешке). После этого нажмите Ок.

Когда драйвер будет установлен, то все имеющиеся разделы вновь появятся в списке, после чего вы сможете продолжить установку Windows 7.
Источник: http://chopen.net/chto-delat-esli-pri-ustanovke-windows-7-sistema-ne-vidit-zhestkiy-disk/
Видео инструкция
Ниже — небольшое видео руководство, где все шаги, позволяющие добавить в систему второй диск (включить его в проводнике), описанные выше показаны наглядно и с некоторыми дополнительными пояснениями.
Источник: http://nexxdigital.ru/after-installing-windows-does-not-see-the-hard-drive-what-to-do-if-windows-does-not-see-the-hard-drive/
Физическая поломка
Падения, удары, тряска во время работы HDD могут привести к выходу из строя. В одном из следующих разделов есть метод восстановления жёсткого диска, если после падения он щёлкает. В этом случае виновата застрявшая считывающая головка.
Другие серьёзные случаи повреждения в этой статье рассматривать не будем. Рекомендую сдать поломанный диск в сервисный центр.
Источник: http://zulkinoks.ru/tech/kompyuter-ne-vidit-zhyostkiy-disk.html




