С компьютером Mac можно использовать клавиатуру Apple или клавиатуру, разработанную для Microsoft Windows. Некоторые клавиши могут по-разному работать в macOS и Windows.
Apple Keyboard Drivers Download
- Description: Scan your system for out-of-date and missing drivers
- File Version: 8.5
- File Size: 2.33M
- Supported OS: Windows 10, Windows 8.1, Windows 7, Windows Vista, Windows XP
- Driver Version: 5.0.3.0
- Release Date: 2012-10-29
- File Size: 1.82M
- Supported OS: Windows 10 64 bit, Windows 8.1 64bit, Windows 7 64bit, Windows Vista 64bit, Windows XP 64bit
Please enter verification code, then click the download button.

- Driver Version: 4.0.2.0
- Release Date: 2012-01-27
- File Size: 1.34M
- Supported OS: Windows 10 32 bit, Windows 8.1 32bit, Windows 7 32bit, Windows Vista 32bit, Windows XP
Please enter verification code, then click the download button.

Источник: http://driverscape.com/download/apple-keyboard
Эквиваленты клавиш Windows на компьютере Mac
Многие клавиши на клавиатуре для Windows имеют эквиваленты на клавиатуре Apple.
Логотип Windows: нажмите клавишу Command (⌘).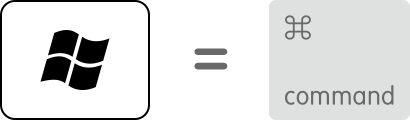
Backspace или Delete: нажмите клавишу Delete.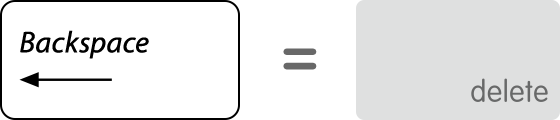
Enter или ⏎: нажмите клавишу «Ввод».
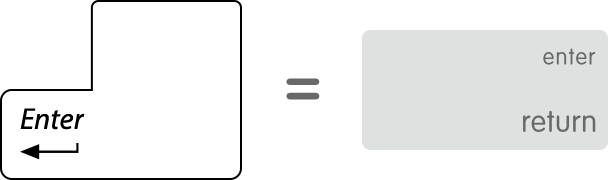
Alt (слева): нажмите клавишу Option (⌥).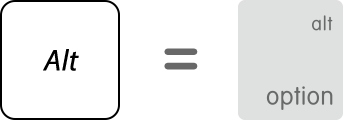
Alt GR (справа): нажмите клавиши Option + Control.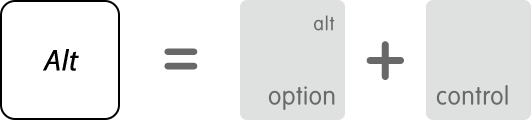
Программы: эта клавиша недоступна на клавиатурах Apple.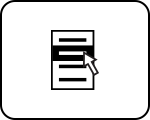
Источник: http://support.apple.com/ru-ru/HT202676
How to Install Drivers
Once you download your new driver, then you need to install it. To install a driver in Windows, you will need to use a built-in utility called Device Manager. It allows you to see all of the devices recognized by your system, and the drivers associated with them.
Open Device Manager
-
In Windows 10 & Windows 8.1, right-click the Start menu and select Device Manager
-
In Windows 8, swipe up from the bottom, or right-click anywhere on the desktop and choose «All Apps» -> swipe or scroll right and choose «Control Panel» (under Windows System section) -> Hardware and Sound -> Device Manager
-
In Windows 7, click Start -> Control Panel -> Hardware and Sound -> Device Manager
-
In Windows Vista, click Start -> Control Panel -> System and Maintenance -> Device Manager
-
In Windows XP, click Start -> Control Panel -> Performance and Maintenance -> System -> Hardware tab -> Device Manager button
Install Drivers With Device Manager
-
Locate the device and model that is having the issue and double-click on it to open the Properties dialog box.
-
Select the Driver tab.
-
Click the Update Driver button and follow the instructions.
In most cases, you will need to reboot your computer in order for the driver update to take effect.
Visit our Driver Support Page for helpful step-by-step videos
Install Drivers Automatically
If you are having trouble finding the right driver, stop searching and fix driver problems faster with the Automatic Driver Update Utility. Automatic updates could save you hours of time.
The Driver Update Utility automatically finds, downloads and installs the right driver for your hardware and operating system. It will Update all of your drivers in just a few clicks, and even backup your drivers before making any changes.
-
Once you download and run the utility, it will scan for out-of-date or missing drivers:

-
When the scan is complete, the driver update utility will display a results page showing which drivers are missing or out-of-date:

-
Next, update individual drivers or all of the necessary drivers with one click.
Benefits of Updated Drivers
Many computer problems are caused by missing or outdated device drivers, especially in Windows 10. If your deskttop or laptop is running slow, or keeps crashing or hanging, there is a good chance that updating your drivers will fix the problem.
-
Ensures your hardware runs at peak performance.
-
Fixes bugs so your system will have fewer crashes.
-
Unlocks new features and configuration options in your devices, especially with video cards and gaming devices.
Источник: http://driverguide.com/driver/download/Apple-Keyboard
Установка Bootcamp
По сути, Bootcamp – это набор программного обеспечения для Windows, при условии запуска операционной системы на Mac. Но никто не запрещал установить требуемые драйвера на полностью Mac-независимой машине.
Одним из самых надежных вариантов установки Bootcamp на Windows-совместимых ПК является последовательная установка пакет, начиная с версии Bootcamp 3.0. Увы, найти его можно лишь в интернет-архивах сайтов и на торрент-трекерах (с официального сайта поддержки Apple удалила этот пакет).
Примечание 1: Несмотря на полный переход продукции Apple на 64-разрядную ОС, самая простая установка драйверов из пакета Bootcamp предусмотрена при использовании 32-битной версии Windows (в процессе попытки установить Bootcamp 3.0 на Windows X64 вы можете столкнуться с конфликтом совместимости). Решить проблему можно с помощью последовательной установки драйверов из смонтированного образа, а также воспользовавшись примечанием 2.
- 1. Скачайте
Bootcamp 3.0 (пользуйтесь поиском, либо предложенной ссылкой).
2. Смонтируйте образ диска и запустите файл Setup.
3. Дождавшись окончания установки, перезагрузите компьютер.
4. Поверх установленного Bootcamp 3.0 установите версию 3.1 (32-bit, 64-bit).
5. После окончания установки вновь перезагрузите компьютер.

6. Заключительный этап обновления Bootcamp – накатка версии 3.2. Загрузите и установите (32-bit, 64-bit).
7. Перезагрузите компьютер.
Примечание 2: установка может проводиться и без этапов 1-5, но их соблюдение гарантирует более стабильный результат работы периферийных устройств Apple. Для пропуска этапов 1-5 установите драйвер AppleWT, AppleMultiTP.
После окончания установки, USB-клавиатура Apple получит поддержку функциональных клавиш (громкость, яркость (при использовании ноутбука), переключение композиций, открытие крышки DVD-привода – закрывать не умеет в силу аппаратных особенностей дисковода).
Для подключения беспроводных Apple Wireless Keyboard, Magic Mouse и Magic Trackpad потребуется сопряжение по Bluetooth и дополнительная установка драйверов в том случае, если после вышеперечисленных действий «чуда так и не произошло».
- 1. Откройте настройки Bluetooth и выберите пункт
Добавить устройство.
2. Включите Magic Trackpad, Magic Mouse или Apple Wireless Keyboard.
3. Система тут же обнаружит соответствующее устройство. Добавьте его.
4. Настройка завершена.
Источник: http://iphones.ru/iNotes/431668
Apple Keyboard / Trackpad Drivers. Характеристики драйвера
Драйверы для клавиатур и трекпадов от компании Apple. Предназначены для ручной установки на 64-х битные Windows 7, Windows 8 и Windows 8.1.
Версии драйверов:
- Windows 8.1 (1.8 mb) v.5.1.6160.0 от 21.07.2015
- Windows 8 (3.8 mb) v.5.1.5900.0 от 30.03.2015
- Windows 7 v.5.0.2.0 от 04.09.2013
Внимание! Перед установкой драйвера Apple Keyboard / Trackpad Drivers рекомендутся удалить её старую версию. Удаление драйвера особенно необходимо — при замене оборудования или перед установкой новых версий драйверов для видеокарт. Узнать об этом подробнее можно в разделе FAQ.
Скриншот файлов архива
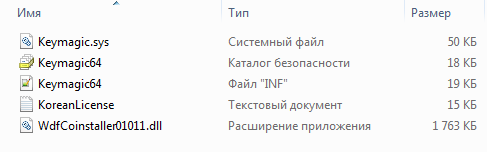
Файлы для скачивания (информация)
Источник: http://driverslab.ru/1634-apple-keyboard-drivers.html
Also see
- 20 pro tips to make Windows 10 work the way you want (free PDF) (TechRepublic)
- How to access Microsoft Remote Desktop on macOS Sierra (TechRepublic)
- Revealed! The crucial detail that Windows 10 privacy critics are missing (ZDNet)
- How to add or remove a wireless network on your Mac (TechRepublic)
- Running Windows 10 on a Mac: Frequently asked questions (ZDNet)
- Hands-on review: Pro and cons of the MacBook Pro 2016 with Touch Bar (TechRepublic)

Image: Conner Forrest/TechRepublic
Источник: http://techrepublic.com/article/how-to-connect-an-apple-wireless-keyboard-to-windows-10/
Использование экранной клавиатуры для выполнения других функций
Если на клавиатуре Apple нет следующих клавиш, их можно воссоздать в Windows с помощью экранной клавиатуры.
- Pause/Break
- Insert
- Удаление следующего символа
- Home
- Завершить
- Page Up
- Page Down
- Num Lock
- Scroll Lock
Источник: http://support.apple.com/ru-ru/HT202676
Использование приложения «Ножницы» для создания снимка экрана
Чтобы создавать в Windows снимки экрана и снимки активного окна, используйте приложение «Ножницы».
Источник: http://support.apple.com/ru-ru/HT202676
Если клавиатура не работает в Windows должным образом
Информация о продуктах, произведенных не компанией Apple, или о независимых веб-сайтах, неподконтрольных и не тестируемых компанией Apple, не носит рекомендательного или одобрительного характера. Компания Apple не несет никакой ответственности за выбор, функциональность и использование веб-сайтов или продукции сторонних производителей. Компания Apple также не несет ответственности за точность или достоверность данных, размещенных на веб-сайтах сторонних производителей. Обратитесь к поставщику за дополнительной информацией.
Дата публикации: 08 июня 2021 г.
Источник: http://support.apple.com/ru-ru/HT202676




