В этой статье рассмотрим наиболее важные факторы, которые необходимо учитывать при диагностике жесткого диска. Симптомы выхода из строя жесткого диска. Диагностика устройства – это ключевой шаг процесса восстановления данных, который обычно осуществляется опытным специалистом. До 50% успеха каждого случая восстановления данных зависит от правильности диагностирования неисправностей устройства.
Признаки поломки жесткого диска

Определить, что при некорректной работе компьютера вышел из строя именно винчестер, можно по определенным признакам. Как понять, что жесткий диск сломался:
- Появление синего экрана во время работы или загрузки ПК сигнализирует о том, что носитель сломался. Система не может прочитать поврежденные секторы и Windows прекращает работу или перезагружается. Это приводит к потере несохраненной информации.
- Если при работе ПК появились странные шумы, напоминающие звук клацанья, то, возможно, на жестком диске сломался блок головок. В этом случае можно попробовать отключить устройство и снова его запустить. Причиной некорректного считывания информации может также стать накопление пыли на элементах чтения-записи.
- Если при включении ПК жесткий диск наоборот не издает никаких звуков, то это может означать повреждение элементов питания. Такие неисправности возникают при перепадах напряжения, но современные устройства оснащены защитой от скачков электроэнергии. Но если это случилось, то устранить все легко заменой предохранителя. Также причиной, по которой жесткий диск не издает никаких звуков, может быть залипание головок.
- Появления такой надписи на экране как «диск или устройство не найдено» указывает на то, что жесткий диск сломался. Узнать, какие именно неисправности присутствуют, можно с помощью специальных программ для диагностики.
- Современное запоминающее устройство более устойчиво к перегреву, чем старые модели. Но все же такое случается, и чрезмерный нагрев электронных плат является признаком того, что накопитель сломался. Определить наличие такой неисправности очень просто. Достаточно знать, что предельно допустимый температурный режим для работы винчестера – это 50. и прикосновение руки к исправному устройству не вызовет дискомфорта. Если же температура выше положенной нормы, то вы это почувствуете.
- Определить, что жесткий диск сломался, можно по времени доступа к файлам. Если присутствует неисправность, то такая стандартная процедура, как очистка корзины может занимать несколько часов.
- Сигналом о том, что винчестер сломался, служат такие признаки, как повреждение и исчезновение файлов, сбои в работе программ.
Источник: http://windowstips.ru/polomka-zhestkogo-diska
1. Странные звуки
Современные устройства хранения данных производятся с очень большой долговечностью, особенно жёсткие диски. Хотя в них есть пластины со скоростью вращения в тысячи оборотов в минуту и двигающиеся туда и обратно рычаги, работают они практически бесшумно.
Можно услышать разве что небольшое жужжание и щелчки при работе диска, но больше ничего. Если же слышно что-то ещё, это может указывать на неисправность или же просто у вас старая модель HDD. Если есть высокие металлические шумы, громкие звуки и тому подобное, диск может быть повреждён внутри.

Внутренности современного HDD
Не следует пропускать такие сигналы мимо ушей. Пока диск может работать, но выход из строя является лишь вопросом времени. Изменить это не удастся и следует позаботиться о сохранности данных. Скопируйте хранящуюся на диске информацию в другое место и поменяйте диск на новый.
Жесткий диск Western Digital
Оптические приводы, такие как DVD-ROM или Blu-ray, намного более шумные по сравнению с жёсткими дисками во время работы. Вы точно будете слышать, когда они вращают диск. Это звук электрического движка и выбрасываемого диском воздуха.
Долговечность таких приводов меньше, чем у жёстких дисков, поэтому они быстрее изнашиваются. С другой стороны, работают с ними реже, чем с жёсткими дисками. Следует обращать внимание на щелчки, жужжание и непрерывное вращение диска.

Данные хранятся на съёмном носителе, поэтому поломка привода не приведёт к их потере. Однако, сломанный привод может повредить и диски. Если привод начал издавать подозрительные звуки, нужно обратить на это внимание и заменить его или хотя бы попытаться отремонтировать.
Не во всех устройствах хранения данных есть механические движущиеся части. Устройства на основе флэш-памяти, такие как карты SD, USB-флэшки и твердотельные накопители, состоят из микросхем на печатной плате. Работают они полностью бесшумно.

Здесь звуков быть не должно
Если же ваш старый твердотельный накопитель издаёт какие-то звуки, на самом деле вы можете ошибаться и источник звука другой. Впрочем, это также может быть проблема в работе компьютера.
Какое бы устройство хранения данных не применялось в вашей системе, никогда не следует игнорировать необычные звуки от него. Это может быть электрический шум или старый вентилятор, но если это устройство хранения данных, нужно срочно решать проблему. Выполните резервное копирование данных и поменяйте устройство хранения.
Источник: http://trashexpert.ru/hardware/storage/pyat-priznakov-gryadushhego-vyhoda-iz-stroya-hranilishha-dannyh-na-pk/
Причины отсутствия HDD в Windows
Основные причины, по которым компьютер или ноутбук не определяет винчестер:
- Первое подключение диска
- Неверный формат
- Неинициализированный HDD
- Повреждённые разъёмы, контакты или шлейф
- Неверные настройки BIOS/UEFI
- Недостаточно питания или охлаждения
- Физическая поломка
Рассмотрим каждый в подробностях.
Указанные рекомендации не применимы для динамических или RAID дисков.
Источник: http://zulkinoks.ru/tech/kompyuter-ne-vidit-zhyostkiy-disk.html
Об этой статье
Эту страницу просматривали 165 112 раз.
Источник: http://ru.wikihow.com/восстановить-сломанный-жесткий-диск
Повреждение диска при ударе ноутбуком
Бывает, что ноутбук срывается с рук или падает с края стола. Иногда достаточно просто сильного его тряхнуть или дать толчок, засовывая в сумку. При этом легко повредить диск. Это происходит именно потому, что головка очень близко расположена к поверхности диска, при каждом ударе она оставляет меньший или больший след.
Разработчики дисков предвидели такие ситуации, поэтому диски в состоянии обнаружить поврежденные участки и заменить их резервными. Но повторение таких ситуаций на протяжении многих месяцев напряженной работы ноутбука вызывает всё большие повреждения.
Изначально диск справляется с ними самостоятельно, но, к сожалению, через некоторое время пользователь начинает замечать симптомы повреждения.
Источник: http://webznam.ru/blog/povrezhdenija_zhestkogo_diska_noutbuka/2017-05-15-422
Оценка физического состояния жесткого диска
Это первое, что необходимо сделать при осуществлении диагностики.
Осмотрите жесткий диск на предмет наличия следующих признаков:
- Подгоревшие или потемневшие компоненты
- Запах гари
- Признаки попадания на жесткий диск воды, следы дыма или грязи
- Окисленные контакты
Лёгонько встряхните жесткий диск на предмет определения ощутимых признаков внутреннего повреждения жесткого диска. Это могут быть как сломанные, так и отсоединившиеся детали узла головок или даже просто фильтры.
Конечно же, если вы увидите какие-то подгоревшие или повреждённые компоненты, или услышите какие-то повреждения внутри жесткого диска, то не подключайте такой жесткий диск пока соответствующие детали не будут заменены или починены.
Если вы обнаружите окислившиеся контакты, то сначала попробуйте почистить их. Хотя в любом случае рекомендуется почистить все контакты жесткого диска (рас уж он демонтирован и подвергается тщательному осмотру), так как окислившиеся контакты одна из частых причин выхода из строя или отказа в работе жесткого диска. Это даже может стать причиной нестабильной работы жесткого диска и возникновения битых секторов.
Если физическое состояние диска оказалось удовлетворительным, его можно подключать к питанию с целью оценки его работы, до того, как подключать его какому-либо устройству. Некоторые вышедшие из строя жесткие диски могут стать причиной сбоя в работе компьютера или другого устройства, их зависания или отказа запускаться. В таких случаях, в целях диагностики, рекомендуется иметь отдельный источник питания (можно использовать блок питания от настольного компьютера).
Ваши дальнейшие действия диагностики жесткого диска зависят от обнаруженных вами симптомов после подключения жесткого диска к питанию.
Источник: http://zen.yandex.ru/media/hetmansoftware/kak-opredelit-neispravnost-jestkogo-diska-5beaebe0684fe000b389dbea
Устранение проблем физического характера
Теперь приступим к устранению некоторых неисправностей жесткого диска ноутбука или стационарного компьютера и начнем именно с проблем физического характера. По большому счету, если у вас нет необходимых знаний, заниматься такими вещами самостоятельно не рекомендуется ни в коем случае. Лучше сразу отнести диск в сервисный или ремонтный центр. В частности, это касается всех тех, кто при заклинивании диска пытается раскрутить его самостоятельно по ходу вращения.
Достаточно часто можно наблюдать проблемы с перегревом. Это может быть связано и с неподходящим для диска блоком питания, и с некорректным функционированием системы охлаждения. В этом случае необходимо выяснить параметры винчестера и подобрать для него соответствующее сопутствующее оборудование. От перегрева ил чрезмерного охлаждения также можно избавиться путем применения некоторых программ.

Например, довольно неплохо с такими задачи справляется приложение AIDA64. Только верхний предел температуры не должен превышать 55 градусов, и нижний – 20.
При визуальном осмотре следует убедиться в правильности подключения винчестера и целостности самих шлейфов, поскольку именно это может провоцировать появление проблем с распознаванием диска и в первичной, и в операционной системе.
Если же неисправности жесткого диска связаны с выходом строя его основных компонентов или нарушением в работе всевозможных контроллеров (вообще, всей электронной части), кроме ремонта или замены его на новый тут ничего не поможет.
Источник: http://ryfys.ru/poleznye-stati/slomalsya-zhestkij-disk-kak-ponyat-i-chto-delat/
Исправление ошибок чтения на жестком диске
При наличии ошибок на жестком диске, его работа ухудшается. Характерные симптомы:
- Жесткий диск издает странные звуки (например, громкое шуршание головок, скрипы, щелчки)
- Существенно снижается производительность операционной системы
- «Тормоза» и «подвисания» при открытии файлов на жестком диске
- Внезапно пропадают файлы, папки, разделы HDD отображаются как неразмеченное пространство (RAW).
Самые простые ошибки чтения исправляются системной утилитой chkdsk.
Некоторые bad-блоки можно “вылечить” самостоятельно, в этом помогут две замечательные программы – HDD Regenerator и Victoria HDD.
В дополнение к этому – инструкция по восстановлению bad-блоков: здесь объясняется, как исправить ошибки программой HDD Regenerator. Фактически, она не исправляет bad-блоки, а переносит их в другую область на жестком диске. Таким образом, другие процессы и программы будут обходить эти блоки стороной.
Ситуация усложняется, если повреждена таблица файлов, таблица разделов или иная служебная информация. В таких случаях необходимо клонировать содержимое HDD на “донор” – исправный жесткий диск аналогичной модели. Сделать это можно только в спец. лабораториях.
Источник: http://softdroid.net/vosstanovlenie-zhestkogo-diska
Сделайте это в первую очередь
Жесткий диск с симптомами неисправности нуждается в диагностике. Однако неправильный выбор ее методики может привести к безвозвратной потере данных. Многие пользователи начинают проверку состояния HDD с распространенной ошибки – с запуска программ, тестирующих поверхность накопителя на «битые» сектора. И во время тестирования, которое длится от получаса до нескольких часов, сбойный девайс отказывает окончательно.
Если вам важнее спасти данные, чем их носитель, порядок действий должен быть следующим:
- Оцените S.M.A.R.T жесткого диска при помощи любой утилиты, имеющий такую функцию (об этом дальше). Чтобы не создавать дополнительную нагрузку на неисправное устройство, утилиту желательно запускать с USB-флешки.
- Если S.M.A.R.T показывает проблему, безотлагательно скопируйте информацию с диска на другой физический накопитель или в облако.
- Только когда на сбойном винчестере не останется ничего, что вам жалко потерять, переходите к другим методам диагностики – осмотру на целостность, поиску дефектов поверхности и т. д.
До окончания переноса данных не выключайте компьютер (если это ноутбук, подключите его к электросети), не перезагружайте операционную систему и старайтесь не менять положение диска.
Источник: http://compconfig.ru/oborudovanie/kak-proverit-zhestkij-disk.html
Выявление программных сбоев простейшим методом
Теперь несколько слов о возможных сбоях программного характера. Конечно, многие сразу будут с полной уверенностью утверждать, что связаны они исключительно с поврежденными секторами и ошибками. Да, действительно, отчасти так оно и есть, но применять автоматическое исправление найденных ошибок целесообразно не всегда. Как проверить жесткий диск на неисправность?

Для начала, если это возможно, выполните поиск неисправностей жесткого диска при помощи стандартного средства Windows. Однако лучше воспользоваться средствами командной строки с задействованием инструментария утилиты CHKDSK с дополнительными атрибутами. Обратите внимание, что даже при использовании параметра отключения активного тома для системного раздела («/х») и дополнительными атрибутами («/f /r») Windows может сообщить, что в данный момент выполнение таких операций невозможно, а проверка будет произведена при следующем включении компьютера или при перезагрузке. С этим следует согласиться.
Также можно воспользоваться и более мощными программами, которые предназначены специально для выполнения таких задач (на них остановимся отдельно). Но и тут важно понимать, что в случае нарушения логической структуры винчестера задействовать автоматическое исправление ошибок можно, а вот перезапись найденных поврежденных секторов – нет. В этом случае можно получить дополнительные проблемы.
Источник: http://ryfys.ru/poleznye-stati/slomalsya-zhestkij-disk-kak-ponyat-i-chto-delat/
Первое подключение диска
Новый HDD может быть не распознан ОС при первом подключении. Чтобы это исправить:
- Задайте букву имени нового диска в разделе «Управление дисками».

- Задайте верный формат. При несоответствии файловой системы и подключённого оборудования переформатируйте устройство.
- Проверьте настройки BIOS. Для этого при загрузке компьютера нажмите F2, чтобы войти в БИОС. Далее откройте раздел Advanced BIOS Features, и выберите пункт «Boot». Убедитесь, что в этом списке есть ваш новый накопитель.
Источник: http://ryfys.ru/poleznye-stati/slomalsya-zhestkij-disk-kak-ponyat-i-chto-delat/
Восстановление информации

Если сломался жесткий диск, то вопросом как восстановить данные, задаются практически все. Вернуть потерянные файлы на сегодняшний день можно самостоятельно, не прибегая к помощи специалистов. Для этого существуют программы для восстановления, но полной гарантии они не дают. В случае соблюдения всех нюансов, удается вернуть большую часть сохраненной информации.
Принцип работы программ заключается в сканировании поверхности запоминающего устройства. При этом некоторые файлы восстанавливаются только частично, теряется их название и расположение.
Популярные программы для восстановления данных:
- R-Studio является одной из самых известных программ для восстановления удаленной информации. При определенных настройках сканирование диска сокращается и есть возможность задать область восстановления винчестера. Программа доступна на русском языке, что делает работу с ней очень легкой.
- Minitool Power Data проводит глубокое сканирование, что делает возможным восстановление файлов, которые другие подобные программы игнорируют. Плюс этой утилиты – это возможность реанимировать диск целиком.
- Rekuva – простая в использовании программа с широким набором функций. Позволяет восстанавливать информацию, устанавливая область поиска.
Узнать больше о способах восстановления данных .
Источник: http://windowstips.ru/polomka-zhestkogo-diska
Как бороться и предотвращать утерю информации
Современные жесткие диски представляют собой достаточно сложное электронное оборудование, состоящее из множества компонентов, способных выходить из строя по самым различным причинам. Все потенциальные проблемы попросту невозможно описать в рамках одной статьи.
Ремонт HDD-накопителей и восстановление данных с поврежденных носителей, неподлежащих починке – крайне трудоемкий процесс, проводящийся в лабораториях, где применяется узкоспециализированное оборудование для диагностики и замены нефункционирующих компонентов, поэтому о безопасности собственной информации следует позаботиться самостоятельно. Добиться этого можно только если взять за правило всегда создавать резервные копии ценной информации на нескольких носителях. Подобный подход позволяет быть уверенным в том, что все важные данные не исчезнут по причине неисправности оборудования.
Помимо создания резервных копий мы рекомендуем всегда иметь под рукой утилиту для быстрого восстановления утерянных данных RS Partition Recovery. Данная программа способна быстро найти и возвратить удаленную информацию даже в самых сложных ситуациях. При помощи RS Partition Recovery можно восстанавливать данные и файлы любого типа, которые были случайно удалены комбинаций клавиш «Shift+Delete», отформатированы, повреждены вирусным ПО или утеряны в результате изменения логической структуры носителя.
Возможности RS Partition Recovery позволяют проводить быстрый и полный анализ накопителя, что поможет при поиске недавно удаленных файлов или всей возможной для восстановления информации.
Источник: http://recovery-software.ru/blog/diagnostic-hard-drives-failed.html
Возможности сторонних программ для диагностики накопителей
Victoria
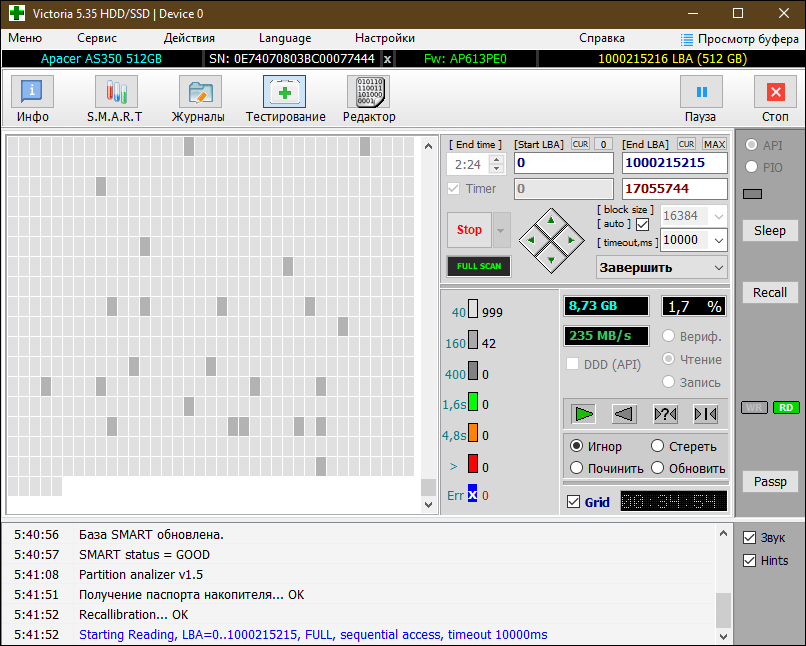
Упомянутая выше утилита Victoria – это универсальное многофункциональное средство диагностики и программного ремонта запоминающих устройств, ориентированное на подготовленных пользователей.
Помимо мониторинга S.M.A.R.T, она позволяет:
- Получить максимально полные характеристики накопителя (паспорт).
- Проводить тесты поверхности на наличие дефектных участков.
- «Лечить» поврежденные блоки путем ремапинга (переназначения из резерва) и стирания.
- Проводить быструю оценку скорости чтения/записи и времени доступа. Функция предназначена для бенчмаркинга.
- Считывать и анализировать внутренние журналы ошибок дисков.
- Отключать и включать конфигурационные функции Device configuration overlay.
- Измерить скорость вращения шпинделя.
- Уничтожать информацию на накопителе.
- Работать с неисправными неопределяемыми жесткими дисками через порты контроллера (профессиональная функция).
- Включать и выключать кэширование чтения/записи.
- Управлять энергопотреблением, акустикой (шумом) HDD и многое другое.
Русскоязычные инструкции по использованию программы и массу прочей полезной информации о запоминающих устройствах можно найти на официальном сайте разработчика.
Victoria работает без установки на ПК, выпускается в версиях для Windows и DOS, поддерживает жесткие диски всех типов, переведена на русский, английский и украинский языки.
Стоит вспомнить и другую не менее достойную профессиональную утилиту, схожую по функционалу и часто упоминаемую вместе с Victoria, — MHDD. Однако крайнее обновление этой программы вышло в 2005 году. MHDD не поддерживает накопители последних поколений, но может применяться для обслуживания старых винчестеров без интерфейса AHCI.
Hard Disk Sentinel
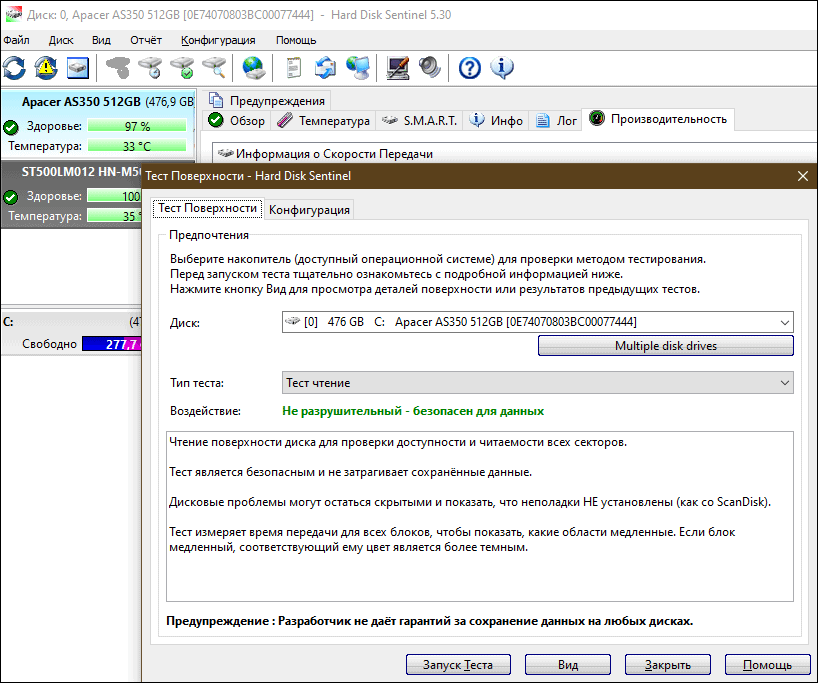
Hard Disk Sentinel – еще одно универсальное кроссплатформенное средство мониторинга дисковых и твердотельных носителей с функциями проверки их работоспособности и исправности.
Утилита выпускается в версиях для Windows, Linux и DOS. Установленная на компьютер и работающая в фоновом режиме, она отслеживает состояние дисков в реальном времени, фиксирует и анализирует сбои, строит графики изменений и составляет отчеты.
В состав Hard Disk Sentinel входят следующие инструменты:
- Контроль температурного режима дисков.
- Отображение их технических характеристик и данных о разделах.
- Оценка S.M.A.R.T.
- Логирование ошибок.
- Оценка производительности.
- Управление акустикой и питанием.
- Онлайн проверка гарантии на сайте производителя девайса.
- Тест подвода головки для проверки скорости, уровня шума и роста температуры при обычной нагрузке на устройство и при стрессе.
- Тесты поверхности методом чтения или записи блоков в последовательном и произвольном порядке.
- Тесты самодиагностики – быстрый и полный.
Профессиональная программа для проверки работы жесткого диска должна гибко конфигурироваться под потребности пользователя. Hard Disk Sentinel имеет массу настроек – от установки значений показателей для вывода предупреждений на экран до способа доставки отчетов. Она переведена на множество языков, включая русский, и дополнена всплывающими подсказками по всем основным элементам. А главное – в ней есть встроенная справка на русском языке, где описан весь функционал, а также инструкции по проведению тестов и интерпретации результатов.
Hard Disk Sentinel выпускается в трех версиях – стандартной, профессиональной и корпоративной. Все три – платные (от $19.50), но некоторые выпуски профессиональной версии иногда можно получить по акции бесплатно.
HD Tune и HD Tune Pro

HD Tune – легкая, бесплатная англоязычная Windows-утилита для контроля состояния HDD и SSD, в которой собрано лишь самое необходимое:
- Информация о диске и его разделах (вкладка Info).
- Таблица S.M.A.R.T. (вкладка Health).
- Сканер поверхности (вкладка Error Scan).
- Низкоуровневый тест производительности методом чтения (вкладка Benchmark).
HD Tune Pro – платная версия утилиты ($34.95) с расширенным функционалом. В дополнение к перечисленному, здесь есть:
- Поддержка внешних накопителей различных типов (USB-HDD, флешки, карты памяти).
- Логирование показателей S.M.A.R.T.
- Ведение журнала ошибок.
- Безопасное удаление файлов (шредер).
- Монитор диска в реальном времени.
- Низкоуровневый тест производительности методом записи.
- Дополнительные тесты поверхности методом чтения и записи блоков различного размера и в разной последовательности.
- Тест скорости при случайном доступе.
- Automatic Acoustic Management (AAM) для управления балансом скорости движения головок чтения/записи и шума дисковых накопителей.
Показатели HD Tune сохраняются в виде текста и скриншотов.
Эталонные тесты производительности различных HDD (из вкладки Benchmark) можно посмотреть на сайте разработчика. Найдите в списке модель, наиболее близкую по характеристикам к вашей, и сравните данные. Вот только бОльшая часть собранной там «дискографии» сильно устарела.
HDDScan

HDDScan – последняя в обзоре небольшая бесплатная программка для тестирования и настройки некоторых функций запоминающих устройств. Утилита работает только в Windows, не требует установки на компьютер и поддерживает накопители различных типов (HDD, SSD, RAID-массивы, USB-флешки, USB-HDD и т. д.). Язык интерфейса – английский.
В числе возможностей HDDScan:
- Получение и анализ S.M.A.R.T.
- Информация о характеристиках накопителя.
- Тест линейной верификации, предназначенный для быстрого определения, есть ли на жестком диске исправимые ошибки и нуждается ли он в восстановлении.
- Тесты на ошибки методами линейного чтения, линейной записи, линейного стирания.
- Тест случайного чтения методом Butterfly.
- Тесты самодиагностики – короткий и расширенный.
- Мониторинг температуры диска.
- Настройка AAM, APM (параметров энергопотребления), запуска и остановки шпинделя и т. д.
Некоторые функции доступны только для работы с девайсами определенных типов.
Если вы хотите больше узнать об устройстве и функционировании накопителей, о том, как они читают и записывают данные, о восстановлении информации, добро пожаловать в разделы Tutorials и Blog на сайте разработчика. Материалы на английском языке.
Источник: http://compconfig.ru/oborudovanie/kak-proverit-zhestkij-disk.html
Диск раскручивается и не издаёт никаких необычных звуков
Если диск раскручивается и звук его работы вам не кажется необычным, подсоедините его к инструменту для восстановления данных для дальнейшей диагностики. Чаще всего диски, которые не издают никаких необычных звуков пострадали от сбоя прошивки или ошибки головок чтения-записи.
Примечание: Помните, что все действия, с жестким диском которые мы производили до этого, осуществлялись с его подключением только к питанию. Речь идёт о проблемных жестких дисках – к данным на которых по каким-то причинам нет доступа.
BIOS и операционная система может не распознать жесткий диск даже в случае некритических сбоев чтения. Например, обращение с ошибкой к каким-то незначительным командам, слишком длительная загрузка, слишком медленная реакция на запрос или другая несогласованность коммуникации с хостом.
Без специального системного программного обеспечения точно диагностировать такой жесткий диск очень тяжело. Можно только идентифицировать, сбой ли это прошивки или повреждение одного из компонентов жесткого диска, или это некритический сбой чтения при котором можно просто снять образ диска, с которого в дальнейшем восстановить данные.
В случае сбоя прошивки диска, для его диагностики необходимо использовать специальное программное обеспечение. Но во многих случаях будет достаточно просто правильно определить звук работы диска.
В данной статье мы рассмотрели наиболее распространённые симптомы поломок жесткого диска, а также способы их диагностики и методы устранения, которые используются лабораториями для восстановления данных. Данная тема намного шире и если её рассматривать глубже, то необходимо использовать разные области экспертизы и знания о структуре файловых систем и пр.
Поэтому, как правило, восстановление данных и диагностика жесткого диска в частности – это довольно сложная область, требующая профессиональных инструментов.
Источник: https://hetmanrecovery.com/ru/recovery_news/diagnosing-failed-hard-drives.htm
Источник: http://zen.yandex.ru/media/hetmansoftware/kak-opredelit-neispravnost-jestkogo-diska-5beaebe0684fe000b389dbea
Исправляем неполадки файловой системы на жестком диске
У многих пользователей на компьютерах с Windows часто наблюдаются проблемы, связанные с ошибками файловой системыNTFS. Неполадки в файловой системе возникают из-за вредоносных утилит и различного программного обеспечения. Также чаще всего неполадки в файловой системе происходят по неопытности самого пользователя ПК. Например, неправильное обращение с утилитой Acronis Disk Director. Для решения поставленной задачи нам поможет сама Windows. В Windows предусмотрено средство исправления файловой системы. Чтобы исправить файловую систему на конкретном разделе, необходимо перейти к его свойствам. В нашем случае это системный раздел операционной системы Windows 10. Для запуска исправления нам нужно перейти на вкладку «Сервис».
На этой вкладке есть кнопка Проверить, которую мы нажмем.
После этого действия появится окно, в котором нужно подтвердить наши действия.
Подтвердив действия, Windows произведет сканирование этого раздела.
После сканирования система выдаст сообщение с результатами сканирования раздела на наличие ошибок.
Используя этот метод, многие пользователи восстанавливали нормальную работоспособность операционной системы, не прибегая к ее переустановке. Если же неполадки кроются в самом HDD, то никакая проверка диска и переустановка ОС в этом случае не поможет. Единственным вариантом в этом случае будет то, что можно прибегнуть к утилите Victoria или же делать полную замену винта на новый, переустановив при этом Windows.
Источник: http://ryfys.ru/poleznye-stati/slomalsya-zhestkij-disk-kak-ponyat-i-chto-delat/
Восстановление жесткого диска при загрузке Windows
Что делать, если Вы вышеописанные манипуляции проделали, а загрузка операционной системы не происходит? Очень редко, но у меня были такие случаи. Была повреждена загрузочная запись. Часть информации пропало из нее, несмотря на процедуры лечения. В этом случае нам почти всегда поможет штатное средство восстановления Windows.
На практике например «десятка» при перезагрузке сама находит эту беду в большинстве случаев и сама же без вопросов восстанавливает. Если у Вас Windows 7 — можно использовать диск от нее, загрузиться и выбрать средство устранения неполадок при загрузке:

Как правило, в большинстве случаев это может помочь. Это средство само может запуститься при перезагрузке, в основном когда не надо… Я обычно после восстановления загрузки всегда проверяю диск дополнительно способом, описанном в первой главе. Потому как запись загрузочного сектора по новый не всегда проходит гладко. Вот видео по «семерке»:
После окончания проверки как правило загрузка идет нормально, компьютер работает. Но, есть тяжелые случаи, когда загрузочная запись «сама» не восстанавливается и ее приходится добавлять руками. Но это тема другой статьи. На сегодня и так наверное много информации. Берегите свои данные! Пока, до встречи на страницах блога!
Источник: http://ryfys.ru/poleznye-stati/slomalsya-zhestkij-disk-kak-ponyat-i-chto-delat/




