Как задать браузер по умолчанию. Обзор различных способов: через меню браузера или установки операционной системы. Подробные фото и видеоинструкции.
Что такое «браузер по умолчанию»?
В основных настройках компьютера можно найти параметр «Браузер по умолчанию». Он обозначает то, с помощью какого из находящихся на вашем компьютере браузеров будут открываться ссылки. То есть, если вы откроете файл, содержащий в себе ссылку на документ или страницу, ты вы не получите сообщение «С помощью какого браузера выполнить эту команду?», а сразу перейдете к желаемой вкладке.
 С помощью какого приложения вы хотите открыть файл?
С помощью какого приложения вы хотите открыть файл?Источник: http://dadaviz.ru/kak-izmenit-brauzer-po-umolchaniyu-v-windows-7-8-1/
Установка обозревателя по умолчанию в Windows 7
Опишем все актуальные способы и рабочие методы для различных ситуаций.
Способ 1 – в процессе инсталляции
Если браузер уже стоит на ПК, перейдите в Панель управления и удалите его стандартными средствами. Загрузите новую версию и начните процесс установки.

В инсталлеры всех популярных приложений вшита опция установки в качестве дефолтного браузера. Исключение составляет только Mozilla. Firefox браузером по умолчанию становится сразу. Пользователю приходится открывать расширенные настройки, чтобы снять ненужную галочку.
Способ 2 – после первого запуска
Опять же, любой серьезный браузер стремиться стать основным и предлагает вам согласиться с заменой стандартной программы в один клик.

Нажимаем кнопку и все – всплывающее окно больше не побеспокоит.
Способ 3 – в настройках
Допустим, вы случайно сделали главным обозреватель, который не планируете постоянно использовать. Благо – выбор легко поменять! Открываем браузер (нужный) и в правом верхнем углу находим. В нем кликаем по пункту. В случае с IE он будет называться «Свойства обозревателя».

Листаем вниз и находим опцию. Смело нажимаем и наслаждаемся использованием.

Пользователи Win XP – 8 на этом могут остановиться.
Источник: http://softcatalog.info/ru/vopros/kak-sdelat-brauzer-po-umolchaniyu
Как сделать Google Chrome браузером по умолчанию
Для того чтобы использовать Google Chrome как браузер по умолчанию открываем его основное меню и переходим в раздел «Настройки».
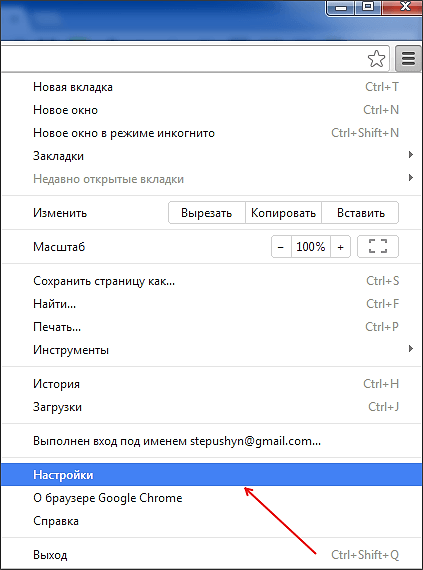
В Настройках внизу страницы вы увидите кнопку «Назначить Google Chrome браузером по умолчанию».

После нажатия на эту кнопку Google Chrome станет браузером по умолчанию.
Источник: http://comp-security.net/как-изменить-браузер-по-умолчанию/
Как установить браузер по умолчанию
В установке браузера по умолчанию сначала нужно обязательно скачать тот, который вы собираетесь использовать в дальнейшей работе.

Кнопка «Скачать»
Источник: http://pc-consultant.ru/brauzery/kak-ustanovit-brauzer-po-umolchaniyu/
Как использовать Mozilla Firefox в качестве браузера по умолчанию
Для того чтобы сделать Mozilla Firefox браузером по умолчанию нажимаем на кнопку «Firefox», которая находится в верхнем левом углу программы, и в открывшемся окне выбираем пункт «Настрйоки».
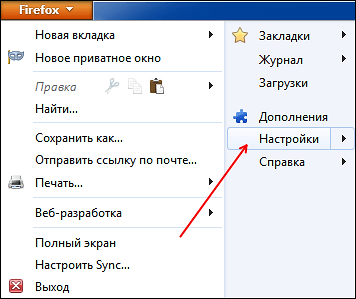
В настройках браузера Mozilla Firefox переходим на вкладку «Общие». Здесь в разделе «Системные настройки» есть кнопка «Сделать Firefox браузером по умолчанию». Нажав на эту кнопку, вы сделаете браузер Mozilla Firefox браузером по умолчанию.

Кроме этого, над кнопкой есть функция «Всегда проверять при запуске, является ли Firefox браузером по умолчанию». Если включить данную функцию, то при смене браузера по умолчанию, браузер Firefox будет сообщать, что он не является браузером по умолчанию и предлагать это исправить.
Источник: http://comp-security.net/как-изменить-браузер-по-умолчанию/
Как установить и настроить браузер по умолчанию
Есть несколько способов, позволяющих изменить браузер, которому будет выдаваться приоритет в выполнении задач.
Универсальный способ
Этот способ подойдет для возведения любого браузера в статус «по умолчанию», так как изменяться параметры будут через настройки самого компьютера. Единственное различие — расположение этих настроек, зависящее от версии Windows.
Как изменить в Windows 10
- Через поиск Windows откройте приложение «Параметры».
 Открываем приложение «Параметры»
Открываем приложение «Параметры» - Перейдите к разделу «Система».
 Переходим к разделу «Система»
Переходим к разделу «Система» - Перейдите к подразделу «Приложения по умолчанию».
 Переходим к подразделу «Приложения по умолчанию»
Переходим к подразделу «Приложения по умолчанию» - Пролистайте до блока с выбором браузера и установите нужный вам параметр: Гугл Хром, Мозила Фаерфокс, Операла или Эксплорер. Готово, браузер по умолчанию изменен.
 Выбираем браузер по умолчанию
Выбираем браузер по умолчанию
Как сменить в Windows 7 и 8
- Чтобы включить нужный браузер по умолчанию, откройте панель управления Windows.
 Открываем «Панель управления»
Открываем «Панель управления» - Перейдите к разделу «Программы».
 Переходим к разделу «Программы»
Переходим к разделу «Программы» - Перейдите к подразделу «Программы по умолчанию».
 Открываем подраздел «Программы по умолчанию»
Открываем подраздел «Программы по умолчанию» - Перейдите к выбору программ по умолчанию, нажав соответствующую кнопку.
 Открываем вкладку «Задание программ по умолчанию»
Открываем вкладку «Задание программ по умолчанию» - В открывшемся окне в списке выберите необходимый браузер.
 Выбираем браузер
Выбираем браузер - Нажмите кнопку «Использовать эту программу по умолчанию».
 Выставляем программу по умолчанию
Выставляем программу по умолчанию
Как назначить вручную
Если по каким-то причинам вы не можете перейти к изменению браузера по умолчанию через настройки компьютера, то можно сделать это через сам браузер. Если вы пользуетесь Windows 8.1, 10, то на экране появятся настройки, в которых необходимо будет подтвердить действие, сменив браузер вручную.
Как выбрать Google Chrome по умолчанию
- Разверните меню браузера.
 Разворачиваем меню
Разворачиваем меню - Перейдите к разделу «Настройки».
 Открываем настройки
Открываем настройки - Кликнете по кнопке «Назначить браузер по умолчанию».
 Устанавливаем браузер по умолчанию
Устанавливаем браузер по умолчанию
Как поменять настройки для Оперы
- Разверните главное меню браузера, кликнув по логотипу Opera.
 Открываем меню
Открываем меню - Перейдите к разделу «Настройки».
 Переходим к разделу «Настройки»
Переходим к разделу «Настройки» - Кликнете по кнопке «Использовать Opera в качестве браузера по умолчанию».
 Устанавливаем браузер по умолчанию
Устанавливаем браузер по умолчанию
Установка настроек для Мозила Фаерфокс
- Разверните меню браузера.
 Разворачиваем меню
Разворачиваем меню - Перейдите к разделу «Настройки».
 Переходим к разделу «Настройки»
Переходим к разделу «Настройки» - Кликнете по кнопке Make Default (Установить по умолчанию).
 Нажимаем кнопку «Установить по умолчанию»
Нажимаем кнопку «Установить по умолчанию»
Какие настройки установить, чтобы использовать Яндекс Браузер
- Разворачиваем меню браузера.
 Разворачиваем меню
Разворачиваем меню - Перейдите к разделу «Настройки».
 Переходим к разделу «Настройки»
Переходим к разделу «Настройки» - Нажмите соответствующую кнопку, находящуюся в блоке «Браузер по умолчанию».
 Устанавливаем браузер по умолчанию
Устанавливаем браузер по умолчанию
Как сделать Internet Explorer постоянным браузером по умолчанию
- Разверните меню браузера.
 Разворачиваем меню браузера
Разворачиваем меню браузера - Перейдите к разделу «Свойства браузера».
 Переходим к разделу «Свойства браузера»
Переходим к разделу «Свойства браузера» - В открывшемся окне перейдите к вкладке «Программы».
 Переходим во вкладку «Программы»
Переходим во вкладку «Программы» - Кликнете по кнопке «Использовать по умолчанию».
 Нажимаем кнопку «Использовать по умолчанию»
Нажимаем кнопку «Использовать по умолчанию»
Как поставить по умолчанию Microsoft Edge
- Разверните меню браузера.
 Разворачиваем меню
Разворачиваем меню - Перейдите к разделу «Параметры».
 Переходим к разделу «Параметры»
Переходим к разделу «Параметры» - Кликнете по кнопке «Изменить выбор по умолчанию».
 Нажимаем кнопку «Изменить выбор по умолчанию»
Нажимаем кнопку «Изменить выбор по умолчанию»
Подтверждение изменения
Последний способ изменить браузер по умолчанию — это согласиться с уведомлением, которое иногда появляется при запуске браузера, не являющегося основным.
 Подтверждаем изменение браузера по умолчанию
Подтверждаем изменение браузера по умолчаниюИсточник: http://dadaviz.ru/kak-izmenit-brauzer-po-umolchaniyu-v-windows-7-8-1/
Как изменить браузер по умолчанию Windows 7
Заходим в меню «Пуск», нажимаем на «Программы по умолчанию» (справа внизу).
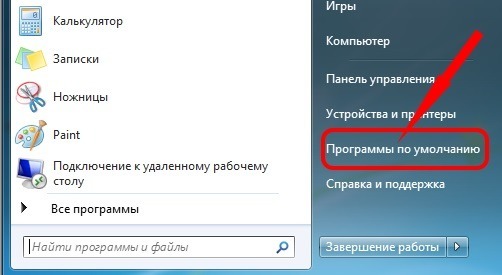
В открывшемся окне находим пункт «Задание программ по умолчанию» и щелкаем на нем левой кнопкой мышки.
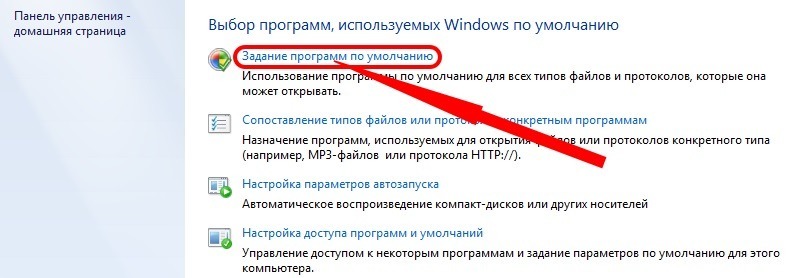
В открывшемся списке программ выбираем подходящий нам браузер и нажимаем на «Использовать эту программу по умолчанию».
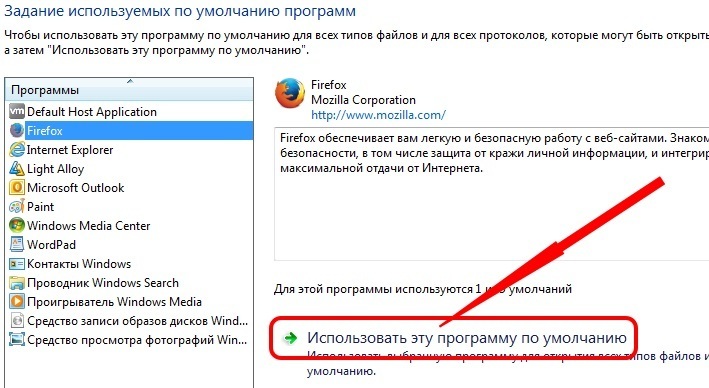
Источник: http://ekuzmenko.ru/soft/kak-sdelat-brauzer-po-umolchaniyu.html
Через настройки самого браузера
После скачивания необходимого вам браузера достаточно лишь зайти в его настройки в главном меню и нажать там «Установить браузером по умолчанию».

Опера браузер по умолчанию
Источник: http://pc-consultant.ru/brauzery/kak-ustanovit-brauzer-po-umolchaniyu/
Как сделать Opera браузером по умолчанию
Для того чтобы использовать веб-браузер Opera в качестве браузера по умолчанию, откройте меню Opera, которое находится в верхнем левом углу программы.
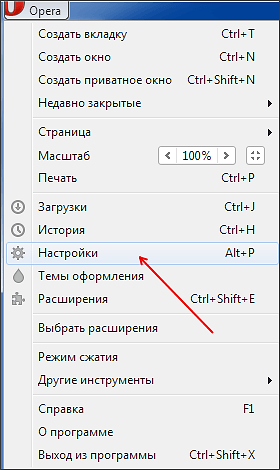
В открывшемся окне перейдите в «Настройки». Также окно с настройками браузера Opera можно открыть с помощью комбинации клавиш Alt+P.
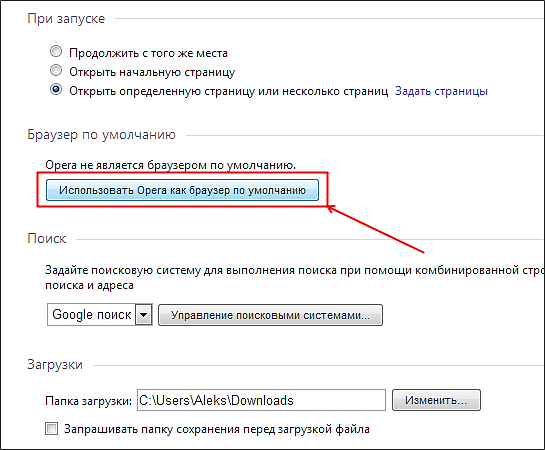
В верхней части окна с настройками вы увидите кнопку «Использовать Opera как браузер по умолчанию». После нажатия на данную кнопку веб-браузер Opera начнет использоваться операционной системой как браузер по умолчанию.
Источник: http://comp-security.net/как-изменить-браузер-по-умолчанию/
Что делать, если браузер по умолчанию не устанавливается
Есть несколько способов, помогающих устранить ошибку, из-за которой браузер по умолчанию постоянно сбрасывается или не выставляется вовсе.
Перезагрузка компьютера
Первое, что стоит сделать в подобной ситуации — перезагрузить компьютер. Все программы и фоновые процессы будут перезапущены и, возможно, начнут работать корректно.
 Перезагружаем компьютер
Перезагружаем компьютерПереустановка
Полностью сотрите браузер из памяти вашего компьютера, а после скачайте установочный файл с официального сайта разработчика и пройдите процесс установки. Помочь это может тогда, когда файлы, отвечающие за работу браузера, были повреждены вирусом или действиями пользователя.
 Удаляем браузер
Удаляем браузерИзменение способа открытия программ и файлов
Если установить браузер по умолчанию не получается, то можно сделать наоборот: задать всем файлам и программам браузер, через который они будут обязаны открываться при запуске.
- Через поиск Windows откройте «Параметры».
 Открываем приложение «Параметры»
Открываем приложение «Параметры» - Перейдите к разделу «Система».
 Открываем раздел «Система»
Открываем раздел «Система» - Перейдите к подразделу «Программы по умолчанию».
 Переходим к разделу «Программы по умолчанию»
Переходим к разделу «Программы по умолчанию» - Откройте вкладку «Задать значения по умолчанию по приложению».
 Нажимаем кнопку «задать значения по умолчанию по приложению»
Нажимаем кнопку «задать значения по умолчанию по приложению» - Выберите в списке желаемый браузер, а после нажмите кнопку «Выбрать значения по умолчанию для этой программы». Готово, осталось выбрать приложения и файлы, которые будут открываться при помощи вашего браузера.
 Нажимаем кнопку «Выбрать значения по умолчанию для этой программы»
Нажимаем кнопку «Выбрать значения по умолчанию для этой программы»
Итак, если вы пользуетесь несколькими браузерами одновременно, то необходимо выбрать самый удобный из них и изменить настройки компьютера так, чтобы все нужные файлы и программы по умолчанию открывались с помощью него. Сделать это можно через параметры Windows или настройки самого браузера. Если выбранный по умолчанию браузер постоянно сбрасывается, то необходимо устранить эту проблему вручную одним из вышеизложенных способов.
- Автор: Денис Долгополов
- Распечатать
(6 голосов, среднее: 2.2 из 5)
Источник: http://dadaviz.ru/kak-izmenit-brauzer-po-umolchaniyu-v-windows-7-8-1/
Не удается сменить браузер по умолчанию: причины и как исправить ошибку
Иногда поставить параметр привилегий почему-то не удается. Это может быть связано с программными сбоями приложений или системными ошибками ОС Windows 7. Есть ряд способов, которые помогут исправить ситуацию:
- перезагрузить персональный компьютер или ноутбук. Перед какими-то радикальными шагами следует выполнить простые проверки и действия, направленные на устранения ошибок. Чаще всего именно они помогают исправить ситуацию. Перезагрузка компьютера — это первое, что нужно делать при любых ошибках операционной системы. Она позволяет обновить фоновые процессы и сбросить накопившиеся отчеты о сбоях;
- переустановить приложение. Если это не помогло, то стоит полностью удалить обозреватель, включая ключи в реестре, и установить его еще раз. Делать это нужно аккуратно, чтобы случайно не стереть что-то нужное. После этого ОС будет думать, что установленное приложение новое, и даст ему привилегии;
- изменить способ открытия программ. Для этого следует воспользоваться инструкцией, представленной выше. Если устанавливать софт в его параметрах не выходит, то можно попробовать сделать это через средства операционной системы.
Важно! Если ничего из этого не помогает решить проблему, то единственным выходом является переустановка операционной системы Windows 7. Это достаточно радикальный метод. Стоит дважды подумать, стоит ли оно того.
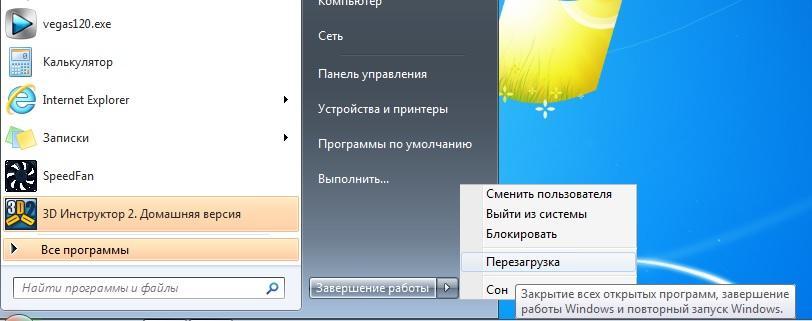
Часто исправить ряд ошибок помогает перезагрузка компьютера
Таким образом, с проблемой установки нужного веб-обозревателя по умолчанию справится даже неопытный пользователь ПК. Проблемы, которые могут возникнуть в результате настройки, очень легко исправить.
Источник: http://mirinfo.ru/pk-i-noutbuki/kak-v-windows-7-sdelat-po-umolchaniyu-brauzer.html
Как сделать Internet Explorer браузером по умолчанию
После установки операционной системы Windows браузером по умолчанию является веб-браузер Internet Explorer. Если вы изменили браузер по умолчанию, но потом решили вернуть Internet Explorer, то это легко сделать.
Откройте Internet Explorer и нажмите на кнопку Alt. После нажатия на кнопку Alt в верхней части окна Internet Explorer появится меню «Файл, Правка, Вид, Избранное, Сервис, Справка». Откройте меню «Сервис», потом откройте пункт меню «Свойства браузера».

В окне «Свойства браузера» на вкладке «Программы» есть кнопка «Использовать по умолчанию».
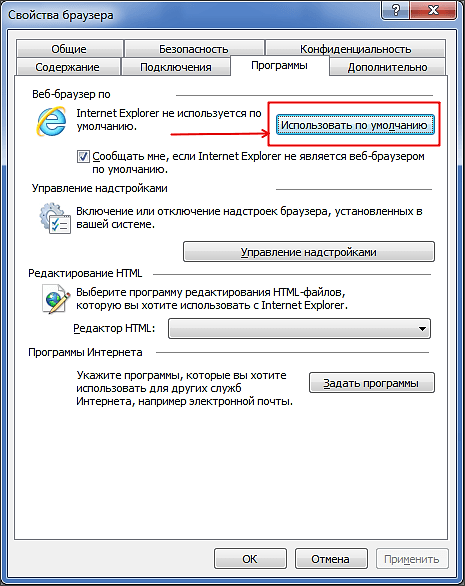
Нажав на эту кнопку, вы сделаете Internet Explorer браузером по умолчанию. Кроме этого, под кнопкой есть функция «Сообщать мне, если Internet Explorer не является браузером по умолчанию». Если вы включите данную функцию, то браузер Internet Explorer сообщит вам, если он перестанет быть браузером по умолчанию и предложит это исправить.
Источник: http://comp-security.net/как-изменить-браузер-по-умолчанию/
Yandex браузер по умолчанию
При установке, Яндекс браузер, как и любой нормальный браузер предлагает назначить себя по умолчанию.
Если у вас уже установлен браузер от Яндекса, то нажимаем на шестеренку в правом верхнем углу окна и выбираем Настройки.
В разделе Браузер по умолчанию нажимаем кнопку Сделать Yandex браузером по умолчанию.
Теперь все страницы будут открываться с помощью Яндекс браузера.
Источник: http://youpk.ru/brauzer-po-umolchaniyu/




