Ошибка 0xc00000e9, возникающая на Windows 7, 8, 10 при установке, обновлении системы или в период активной эксплуатации. Причины появления сбоя. Программное и физическое исправление ошибки с кодом 0xc00000e9
Причины и способы устранения ошибки 0xc00000e9
Ошибка 0xc00000e9 может быть вызвана разнообразным перечнем причин, среди которых следует выделить такие:
- Подключение периферийных устройств;
- Установка конфликтующих программ;
- Проблемы в работе жесткого диска;
- Некорректная установка обновлений;
- Аппаратные проблемы;
- Вирусы и др.
Соответственно, способы решения проблемы напрямую связаны с её конкретной первопричиной. Далее мы подробно попытаемся остановиться на всех вариантах устранения указанной неисправности.
Способ 1: Отключение периферийных устройств
Если ошибка 0xc00000e9 возникает при загрузке системы, то нужно удостовериться, что её причиной является не подключенное к ПК периферийное устройство: флешка, внешний жесткий диск, сканер, принтер и др. Для этого отключите всю дополнительную аппаратуру от компьютера. Если после этого система запустится нормально, то затем вы сможете снова подключить вызвавшее проблему устройство. Но на будущее запомните, что перед запуском ОС его следует отключать.
Если же отключение периферийных устройств не решило проблему, то переходите к следующим способам устранения ошибки 0xc00000e9, о которых пойдет речь далее.
Способ 2: Проверка диска на ошибки
Одной из причин, которые могут вызвать ошибку 0xc00000e9, является наличие логических ошибок или физическое повреждение винчестера. В этом случае необходимо произвести соответствующую проверку. Но если проблема возникает при загрузке системы, то стандартным способом вы не сможете осуществить необходимые манипуляции. Нужно будет войти в «Безопасном режиме». Для этого в начальной стадии загрузки системы зажмите и удерживайте клавишу F2 (у некоторых версий BIOS) могут быть другие варианты. Далее в отобразившемся списке выберите «Безопасный режим» и щелкайте Enter.
- После включения компьютера жмите «Пуск». Жмите «Все программы».

Переходите в каталог «Стандартные».

Отыщите надпись «Командная строка». Жмите по ней правой кнопкой мышки. В отобразившемся списке переходите по «Запуск от имени администратора».

Откроется интерфейс «Командной строки». Введите туда команду:
chkdsk /f /r
Жмите Enter.

При этом появится сообщение, что текущий диск заблокирован. Это связано с тем, что в данном разделе установлена операционная система и проверка не может быть выполнена в её активном состоянии. Но тут же в «Командной строке» будет предложено решение данной проблемы. Проверка будет запущена после перезапуска компьютера до полной загрузки системы. Чтобы запланировать эту задачу, введите «Y» и щелкните Enter.

Далее закройте все открытые приложения и окна. После этого жмите «Пуск» и щелкайте по треугольнику около надписи «Завершение работы» в дополнительном списке выбирайте «Перезагрузка».

Компьютер будет перезапущен и на последней стадии загрузки системы активируется утилита chkdsk, которая выполнит проверку диска на наличие проблем. При обнаружении логических ошибок они будут исправлены. Будет сделана также попытка исправить ситуацию при наличии некоторых физических неисправностей, например, размагничивания секторов. Но если повреждения чисто механические, то тут уже поможет только ремонт диска или его замена.
Урок: Проверка диска на наличие ошибок в Windows 7
Способ 3: Удаление программ из автозагрузки
Ещё одной причиной, по которой может возникнуть ошибка 0xc00000e9 при запуске системы, является нахождение конфликтующей программы в автозагрузке. В этом случае её нужно удалить из автозапуска. Как и в предыдущем случае, этот вопрос решается путем входа через «Безопасный режим».
- Наберите Win+R. В поле открывшегося окна введите:
msconfig
Жмите «OK».

Откроется оболочка под названием «Конфигурация системы». Щелкаете по наименованию раздела «Автозагрузка».

Откроется список программ, когда-либо добавленных в автозапуск. Те из них, у которых автозагрузка активирована в данный момент, помечены галочками.

Конечно, можно было бы снять пометки со всех элементов, но целесообразнее поступить по-другому. Учитывая тот факт, что причиной изучаемой проблемы, скорее всего, является недавно установленная или добавленная в автозапуск программа, можно снять галочку только около тех приложений, которые были установлены в последнее время. Затем жмите «Применить» и «OK».

После этого откроется диалоговое окошко, где будет говориться, что изменения вступят в силу после перезапуска компьютера. Закройте все активные программы и жмите «Перезагрузка».

После этого компьютер будет перезагружен, а выбранные программы удалятся из автозапуска. Если проблема с ошибкой 0xc00000e9 состояла именно в этом, она будет устранена. Если же ничего не поменялось, переходите к следующему способу.
Урок: Как отключить автозагрузку приложений в Виндовс 7
Способ 4: Деинсталляция программ
Некоторые программы даже после удаления их из автозапуска могут конфликтовать с системой, вызывая ошибку 0xc00000e9. В этом случае их необходимо полностью деинсталлировать. Это можно сделать и при помощи стандартного инструмента удаления приложений Виндовс. Но мы вам советуем воспользоваться специализированными утилитами, которые гарантируют полную очистку реестра и других элементов системы от всех следов удаляемого ПО. Одной из лучших программ для этой цели является Uninstall Tool.
- Запустите Uninstall Tool. Откроется список установленных в системе программ. Для того чтобы их построить в порядке добавления от более новых к более старым, щелкайте по наименованию столбца «Установлено».

Список будет перестроен в указанном выше порядке. Именно те программы, которые находятся на первых местах перечня, скорее всего, являются источником возникновения изучаемой проблемы. Выделите один из этих элементов и жмите по надписи «Деинсталляция» в правой части окна Uninstall Tool.

После этого должен запуститься стандартный деинсталлятор выбранного приложения. Далее действуйте согласно тем подсказкам, которые будут отображаться в окне деинсталлятора. Тут единой схемы не существует, так как при удалении различных программ алгоритм действий может существенно отличаться.

После того как приложение будет деинсталлировано с помощью стандартного средства, Uninstall Tool выполнит сканирование компьютера на предмет наличия оставшихся папок, файлов, записей в реестре и других элементов, которые остались после удаленной программы.

В случае если Uninstall Tool обнаружит вышеуказанные элементы, то он отобразит их наименования и предложит полностью удалить с компьютера. Для этого нужно нажать на кнопку «Удалить».

Будет выполнена процедура очистки системы от остаточных элементов удаленной программы. Об успешном её окончании Uninstall Tool сообщит пользователю в диалоговом окне, для выхода из которого нужно нажать «Закрыть».

Если считаете необходимым, то проделайте подобные манипуляции и с другими программами, которые находятся в верхней части списка в окне Uninstall Tool.
После удаления подозрительных приложений есть вероятность, что ошибка 0xc00000e9 исчезнет.
Способ 5: Проверка на целостность системных файлов
Вполне вероятно, что причиной ошибки 0xc00000e9 могло стать повреждение файлов системы. Тогда следует произвести соответствующую проверку и попытаться восстановить поврежденные элементы. Независимо от того, возникает ли у вас проблема при запуске или уже в процессе работы компьютера, рекомендуем производить указанную выше операцию в «Безопасном режиме».
- Запустите «Командную строку» от лица администратора. Алгоритм этой операции был подробно описан при изучении Способа 2. Вбейте команду:
sfc /scannow
Примените нажатием Enter.

Будет запущена системная утилита, которая выполнит проверку ПК на наличие поврежденных или недостающих системных файлов. В случае обнаружения указанной проблемы соответствующие элементы будут восстановлены.

Урок: Сканирование целостности файлов ОС в Виндовс 7
Способ 6: Удаление обновлений
Иногда причиной ошибки 0xc00000e9 могут быть некорректно установленные или дефектные обновления Windows. Последний вариант хоть и не так часто случается, но вполне возможен. В этом случае требуется удалить проблемный апдейт.
- Жмите «Пуск». Выбирайте «Панель управления».

Затем в блоке «Программы» щелкайте «Удаление программ».

Далее переходите по надписи «Просмотр установленных обновлений».

Открывается окошко удаления апдейтов. Чтобы просмотреть все элементы в порядке их установки, кликните по названию столбца «Установлено».

После этого апдейты выстроятся в группах по назначению в порядке от более новых к старым. Выделите одно из последних обновлений, которое по вашему мнению является причиной ошибки, и жмите «Удалить». Если не знаете, какое выбрать, то останавливайте выбор на самом последнем по дате варианте.

После удаления обновления и перезагрузки компьютера ошибка должна исчезнуть, если она была вызвана именно некорректным апдейтом.
Урок: Как удалить обновления в Виндовс 7
Способ 7: Очистка от вирусов
Следующим фактором, который может послужить причиной возникновения ошибки 0xc00000e9 является заражение компьютера вирусами. В этом случае их необходимо обнаружить и удалить. Это следует сделать при помощи специализированной антивирусной утилиты, которая не предполагает процедуру инсталляции на ПК. Более того, сканирование рекомендуется выполнять с загрузочной флешки или с другого компьютера.

При обнаружении вредоносного кода требуется руководствоваться теми рекомендациями, которые отображаются в окошке утилиты. Но если вирус уже успел повредить системные файлы, то после его удаления необходимо будет воспользоваться также теми рекомендациями, которые приводятся при описании Способа 5.
Урок: Как проверить компьютер на вирусы без установки антивируса
Способ 8: Восстановление системы
Если указанные выше способы не помогли, то при наличии на компьютере точки восстановления, созданной до того, как стала появляться ошибка, есть возможность восстановить систему к работоспособному состоянию.
- При помощи кнопки «Пуск» зайдите в каталог «Стандартные». Как это сделать, было рассмотрено при описании Способа 2. Далее войдите в каталог «Служебные».

Щелкайте «Восстановление системы».

Открывается окошко «Мастера восстановления системы». Щелкайте в нем по кнопке «Далее».

Затем откроется окно с перечнем доступных точек восстановления. В этом списке может быть представлено больше одного варианта. Чтобы иметь возможность большего выбора, установите пометку около надписи «Показать другие…». Затем выделите тот вариант, который считаете наиболее подходящим. Рекомендуется выбирать самую последнюю точку восстановления, которая была создана на ПК, но она должна быть обязательно сформирована ещё до того, как ошибка 0xc00000e9 появилась впервые, а не после этой даты. Жмите «Далее».

На следующем этапе вам требуется просто подтвердить свои действия, нажав «Готово». Но прежде необходимо завершить работу во всех открытых приложениях, так как после нажатия на кнопку компьютер будет перезагружен и несохраненные данные могут быть утеряны.

После перезагрузки компьютера будет выполнена процедура восстановления системы. Если вы все сделали правильно и была выбрана точка восстановления, созданная раньше первого появления ошибки, то изучаемая нами проблема должна пропасть.
Способ 9: Переподключение к другому SATA-порту
Ошибка 0xc00000e9 может быть вызвана и аппаратными проблемами. Чаще всего это выражается в том, что на материнской плате перестает корректно работать SATA-порт, к которому подключен винчестер, или же могут возникнуть проблемы в SATA-шлейфе.
В этом случае необходимо открыть системный блок. Далее, если из строя вышел SATA-порт на материнской плате, то просто переподключите шлейф ко второму порту. Если же проблема в самом шлейфе, то можно попытаться почистить его контакты, но рекомендуем все-таки заменить его на исправный аналог.
Как видим, причиной ошибки 0xc00000e9 может быть целый ряд факторов, каждый из которых имеет свое решение. К сожалению, сразу определить источник неполадки не так просто. Поэтому вполне вероятно, что для ликвидации указанной проблемы вам придется перепробовать несколько описанных в этой статье способов.
 Мы рады, что смогли помочь Вам в решении проблемы.
Мы рады, что смогли помочь Вам в решении проблемы.  Опишите, что у вас не получилось.
Опишите, что у вас не получилось.
Наши специалисты постараются ответить максимально быстро.
Помогла ли вам эта статья?
ДА НЕТ
Источник: http://lumpics.ru/how-fix-0xc00000e9-error-when-booting-windows-7/
Описание ошибки
Большая часть владельцев ПК при возникновении ошибки даже не пытается вникнуть в содержимое ее описания, появившееся на мониторе. Текст на иностранном языке по умолчанию считается непереводимым или бесполезным. Хотя в данном случае Microsoft дает короткое, но емкое описание проблемы и рецепт ее устранения.

Код ошибки 0xc00000e9 означает, что у ОС проблемы с подключением устройства ввода-вывода информации. Понять это можно, использовав переводчик от Google или Яндекс. Далее приводится перечень вероятных «виновников» проблемы и стандартная рекомендация по перезагрузке.
Не будь ошибка столь «универсальной», этой информации пользователю вполне бы хватило, чтобы ее устранить. Беда в том, что причин, приводящих к ее появлению, гораздо больше, чем содержится в описании.
Источник: http://pcfaq.info/sistema/ispravljaem-oshibku-0xc0000e9-pri-zagruzke-windows-7-10.html
Ошибка 0xc00000e9: Причины
Компьютер не загружает Windows и вместо этого показывает ошибку 0xc00000e9.
Источник: http://lirashop.ru/windows/kak-ispravit-oshibku-0xc00000e9-na-windows-10.html
Причины появления 0xc00000e9
Возникший сбой BSOD, отображающий состояние 0xc00000e9 с соответствующим уведомлением на экране сопровождается сообщением о некорректности взаимодействия с устройством, которое было подключено к ПК или ноутбуку, при этом совсем не факт, что к девайсу в действительности что-либо подключалось. Текст ошибки говорит о возможных причинах в проблемном подключении накопителей (внешних устройств USB и прочих), при их использовании или сбоях в функционировании оборудования, например, жёсткого диска или дисковода, в связи с чем, рекомендуется проверить корректность подключений и выполнить перезагрузку. В сведениях о сбое будет констатация этого факта – возникла неожиданная ошибка ввода-вывода. Больше ни о чём конкретном нам текст на экране не говорит, но можно сделать вывод, что это скорее аппаратная проблема. Не исключено и, что мы имеем дело с программным сбоем. Причин, по которым появляется ошибка с кодом 0xc00000e9, предостаточно, наиболее вероятны следующие из них:
- Некорректное отключение или подключение внешнего накопителя информации.
- Плохой контакт SATA или других разъёмов, в том числе из-за неисправности разъёма, шлейфа.
- Повреждение секторов жёсткого диска, файловой системы.
- Неисправность контроллера HDD.
- Выход из строя жёсткого диска, привода.
- Изменение, повреждение файлов системного реестра.
- Конфликт, возникший в процессе установки системы.
- Некорректные обновления.
- Влияние вирусов.
Ошибка взаимодействия с устройством, обнаруженная ввиду отсутствия контакта жёсткого диска с материнской платой, появляется при установке Windows 7, 8, 10. В такой ситуации следует воспользоваться рекомендацией проверить корректность подключения. В случае повреждений жёсткого накопителя или выхода из строя его контроллера система информирует об ошибке 0xc00000e9 при каждом запуске Windows 7 (или другой версии операционной системы). Сбой будет появляться снова, пока пользователь не примет соответствующие меры, поэтому с решением вопроса затягивать не стоит. Ошибка 0xc00000e9 при загрузке Windows 7, возникшая вследствие конфликта в процессе установки дистрибутива характерна для ноутбуков. В связи с наличием нескольких «подозреваемых», способных спровоцировать проблему, чтобы точнее определить источник неприятности, важно учитывать условия появления сбоя.

Источник: http://nastroyvse.ru/opersys/win/kak-ispravit-oshibku-0xc00000e9-na-windows.html
Описание ошибки.
Данная ошибка появляется в системах Windows 7, 8, Vista. При попытке переустановить систему появляется вновь. При удачной переустановке, появляется снова через некоторое время.
Источник: http://neoshibka.ru/oshibka-0xc00000e9-v-windows-7-8-vista/
Что вызывает ошибку времени выполнения 0xC00000E9?
В первый раз, когда вы можете столкнуться с ошибкой среды выполнения Windows 7 обычно с «Windows 7 Error 0Xc00000E9» при запуске программы. Причины сбоев обработки можно отличить, классифицируя ошибки 0xC00000E9 следующим образом:.
Ошибка 0xC00000E9 Crash — это очень популярная ошибка выполнения ошибки 0xC00000E9, которая приводит к завершению работы всей программы. Если данный ввод недействителен или не соответствует ожидаемому формату, Windows 7 (или OS) завершается неудачей.
Утечка памяти «Windows 7 Error 0Xc00000E9» — ошибка 0xC00000E9 утечка памяти приводит к увеличению размера Windows 7 и используемой мощности, что приводит к низкой эффективности систем. Это может быть вызвано неправильной конфигурацией программного обеспечения Microsoft Corporation или когда одна команда запускает цикл, который не может быть завершен.
Ошибка 0xC00000E9 Logic Error — логическая ошибка Windows 7 возникает, когда она производит неправильный вывод, несмотря на то, что пользователь предоставляет правильный ввод. Это происходит, когда исходный код Microsoft Corporation вызывает уязвимость при обработке информации.
Windows 7 Error 0Xc00000E9 проблемы часто являются результатом отсутствия, удаления или случайного перемещения файла из исходного места установки Windows 7. Как правило, решить проблему можно заменой файла Microsoft Corporation. Запуск сканирования реестра после замены файла, из-за которого возникает проблема, позволит очистить все недействительные файлы Windows 7 Error 0Xc00000E9, расширения файлов или другие ссылки на файлы, которые могли быть повреждены в результате заражения вредоносным ПО.
Источник: http://solvusoft.com/ru/errors/ошибки-во-время-выполнения/microsoft-corporation/windows-7/0xc00000e9-windows-7-error-0xc00000e9/
Решение
Вот несколько способов устранения и устранения ошибки 0xc00000e9:
Источник: http://lirashop.ru/windows/kak-ispravit-oshibku-0xc00000e9-na-windows-10.html
Отключение лишних накопителей, установка приоритета в BIOS
Довольно часто подобная ошибка возникает при подключении к устройству дополнительных накопителей — флешек, жестких дисков, сканеров, принтеров. Чтобы устранить ошибку, рекомендуется просто отключить их от компьютера. Как правило, проблемы возникают при первой загрузке операционной системы.
Если после отключения ошибка не появляется, а загрузка происходит нормально, стоит отключать накопители от компьютера перед запуском.
Если же проблема возникала не во время загрузки, а в период работы, то значит, подключенное устройство несовместимо с компьютером, либо существует другая проблема. При отсутствии какого-либо положительного результата рекомендуется рассмотреть другие возможные причины проблем в работе.

Причины проблем на ноутбуке аналогичны тем, что бывают на компьютере
Источник: http://mirinfo.ru/pk-i-noutbuki/0xc00000e9-pri-zagruzke-windows-10.html
В случае настольного компьютера
Если вы используете настольный компьютер, вы должны иметь возможность открывать корпус и относиться к нему с относительной легкостью. Если ваш компьютер с фирменным компьютером и корпус процессора открыть нелегко, обратитесь к руководству вашего компьютера.

Вы сможете найти руководство на веб-сайте производителя вашего компьютера.
Источник: http://lirashop.ru/windows/kak-ispravit-oshibku-0xc00000e9-na-windows-10.html
Очистка от вирусов
Если ошибка 0xc00000e9 вызвана вирусами, нужно воспользоваться сторонней антивирусной программой или использовать встроенный Защитник Windows. Второй вариант предпочтительнее:
- Запустите Защитника через «Панель управления» или воспользовавшись поисковой строкой (если у вас Windows 10).
- Выберите «Защита от вирусов и угроз».
- Нажмите кнопку «Расширенная проверка».
- Укажите вариант сканирования (лучше сразу выбрать полное) и подтвердите выполнение задачи кнопкой внизу.
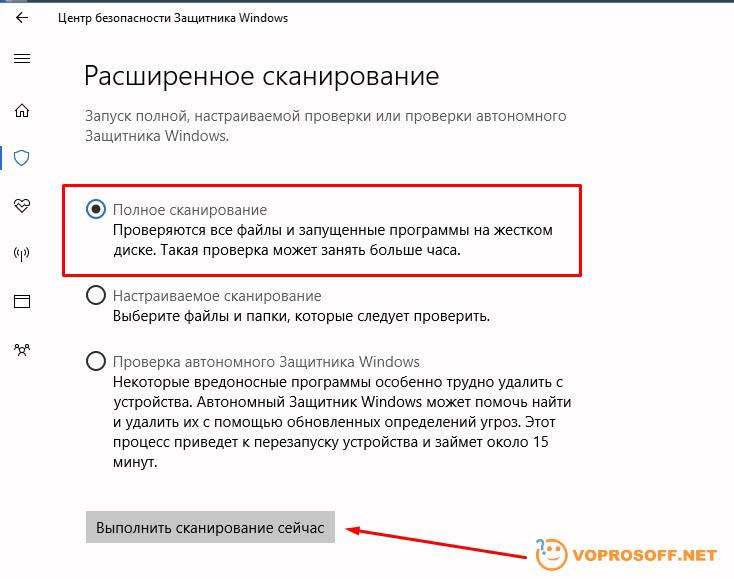
Когда процедура будет завершена, вы увидите список обнаруженных угроз и подозрительного ПО. Можете все это удалить или отправить на карантин соответствующей кнопкой. Перезагрузите Windows и проверьте, пропала ли ошибка 0xc00000e9.
Источник: http://voprosoff.net/9790/ошибка-0xc00000e9-при-запуске-windows-решение
Отключение периферии
Иногда избавиться от ошибки 0xc00000e9 помогает отключение периферийных устройств при включении компьютера: флешки, внешний HDD, принтер, сканер и пр. Если после их отключения Windows запустится и будет работать без ошибок, попробуйте поочередно подключать устройства, чтобы определить, какое из них вызывает проблему.
Источник: http://voprosoff.net/9790/ошибка-0xc00000e9-при-запуске-windows-решение
Переустановка
Если все безнадежно, и проблема 0xc00000e9 при загрузке Windows 7 не исчезает, стоит переустановить ОС. Если есть лицензионный диск или хотя бы нормальная рабочая сборка, то просто устанавливаем её как раньше, и всё.
В случае когда установленная ОС с ошибками, нужно найти полностью рабочую. Лучше всего купить лицензионный диск Windows 7 и быть уверенным, что всё нормально. Если возможности купить нет, можно снова скачать пиратскую версию ОС (что крайне нежелательно, так как за пользование пиратской продукцией существует возможность быть оштрафованным). Только в этот раз выбирать нужно более тщательно, читать отзывы и комментарии и детально ознакамливаться с возможностями и дополнениями этого продукта.
Если же и после переустановки ошибка 0xc00000e9 при загрузке Windows 7 на ноутбуке не пропала, значит проблема во внутреннем железе. В этом случае обязательно нужно обратиться в сервисный центр, чтобы сделать диагностику и заменить поврежденные компоненты. Однако эта процедура заберет немало времени и средств.
Источник: http://fb.ru/article/200911/oshibka-xc-e-pri-zagruzke-windows
Маловероятные причины и кардинальные решения
Незначительная часть пользователей сталкивается с этой ошибкой в результате установки обновлений, нового ПО или заражения вирусами. Если вы точно уверены, что проблемы в программном обеспечении, можете удалить «виновника» в безопасном режиме. Не выходя из Safe Mode, проведите тестирование системы автономной антивирусной утилитой, запустив ее с флешки.
Если аппаратная конфигурация полностью работоспособна, но систему не удается реанимировать ни одним из перечисленных способов, остается только крайняя мера. Придется пожертвовать несохраненными персональными данными и выполнить «чистую» установку Windows.
Источник: http://pcfaq.info/sistema/ispravljaem-oshibku-0xc0000e9-pri-zagruzke-windows-7-10.html
Если ничего не помогло
Если ни одним из описанных выше методов ошибку 0xc00000e9 устранить не удалось, то систему придётся переустановить. В Windows 10 для этого предусмотрено специальное средство, которое было маркировано выше оранжевым цветом. После щёлканья пункта «Начать» (см. выше) в новом окне пользователю предлагается определиться с сохранением личных файлов.
В новом окне пользователю остаётся щёлкнуть пункт «Сброс».
Сохранение ошибки и после переустановки однозначно указывает на неисправность одного из аппаратных компонентов компьютера. В таком случае необходимо произвести их доскональную проверку.
Источник: http://pc86.ru/problems/0xc00000e9
4 Коммент.
А у меня возникла при попытке установить Linux Kali. В ходе установки нужно было отключить дисковод, что я и попытался сделать через консоль. Видимо, получилось. Кали в итоге не встала, и Винда полетела.
Почистите контакты на хард-диске, проверьте шлейф идущий к нему с материнки путем замены. Если не помогло заидите в биос, установите CD-ROM первым перед хардом на запуск… Вставьте диск виндовс в дисковод… И будет вам счастье
и установите другой виндовс…это все таки лучше чем ничего….а…при условии…если хард не не сломан…то все должно получиться..всем удачи
Добавить комментарий Отменить ответ
Источник: http://siniy-ekran.ru/poleznoe/oshibka-0xc00000e9-pri-zagruzke-ili-ustanovke-windows-10-8/
Solution 2 Change your BIOS settings
You can try to boot your computer with the hard drive to fix 0xc00000e9. Follow the steps below:
1) Shut down your computer, then press the Power button to boot your computer.
2) Press and hold the button to enter the BIOS setting, generally the ESC, F2, F12 or Delete key (please consult your PC manufacturer or go through your user manual).

3) Once you’re in the BIOS Setup Utility screen, go to Boot options.

4) Once you’re in the Boot options, make sure the first boot device is your hard drive. You can press the arrow key to highlight the hard drive and move it to the top of the boot device list.

5) Save your changes, and reboot your computer. This should fix your problem.
Источник: http://brit03.ru/os/oshibka-0xc00000e9.html
Нам донатят
- Беляйкин А.А.
- Жека.
- sergeption
- Аноним **** 2862
Источник: http://siniy-ekran.ru/poleznoe/oshibka-0xc00000e9-pri-zagruzke-ili-ustanovke-windows-10-8/
О неОшибка.Ру
Согласие на обработку персональных данных
Настоящим Я, подтверждаю и даю свое добровольное согласие сайту неОшибка.Ру (адрес в интернете https://neoshibka.ru/ ) в соответствии со статьей 9 Федерального закона от 27 июля 2006 г. N 152-ФЗ «О персональных данных» на обработку и использование моих персональных данных, указанных в процессе регистрации, комментирования, или при заполнении любой другой контактной формы на настоящем сайте, с использованием средств автоматизации или без использования таких средств, включая сбор, запись, систематизацию, накопление, хранение, уточнение (обновление, изменение), извлечение, использование, передачу (распространение, предоставление, доступ), обезличивание, блокирование, удаление, уничтожение персональных данных, с целью сбора статистики и улучшения сервисов предоставляемых сайтом. Обработка персональных данных осуществляется также в целях моего информационного оповещения (рассылки информации, при желании есть функция отказа от рассылки) и для проведения аналитики и статистики.
Я ознакомлен(а), что:
- Настоящее согласие на обработку моих персональных данных, указанных при регистрации на Сайте, направляемых (заполненных) с использованием Cайта, действует в течение 20 (двадцати) лет с момента регистрации на Cайте;
- Cогласие может быть отозвано мною на основании письменного заявления в произвольной форме;
- Предоставление персональных данных третьих лиц без их согласия влечет ответственность в соответствии с действующим законодательством Российской Федерации.
Источник: http://siniy-ekran.ru/poleznoe/oshibka-0xc00000e9-pri-zagruzke-ili-ustanovke-windows-10-8/




