Mozilla Firefox хранит все посещенные вами сайты. Так проще найти ресурсы, которые вы посещали, даже если это было давно. Но иногда хочется скрыть, на каких сайтах вы бываете. Для этого нужно удалить один или несколько сайтов из истории.
Удаляем отдельные сайты из истории с помощью меню
Как убрать «последнее избранное» в Firefox
Однако есть ещё кое-что: оно называется «Последнее Избранное» и отображается в выпадающем меню одной из иконок на панели инструментов. Опять же, там можно увидеть то, что вы недавно добавили в закладки или просто посмотрели:

Не всем понравится идея держать такие вещи на расстоянии одного клика, поэтому и «последнее избранное», вероятно, некоторым захочется отключить. Явного пункта в основных настройках веб-обозревателя для этого не предусмотрено, но зато его можно найти в скрытых опциях.
Наберите в адресной строке about:config, перейдите по этому адресу, согласитесь принять риск на себя и вбейте во встроенный поиск browser.library.activity-stream.enabled:

По умолчанию значение этого параметра – true, двойным кликом вы должны поменять его на false, чтобы стало как на скриншоте выше. В итоге «последнее избранное» отключится и перестанет отображаться:

Игорь Андреев – автор статей для ITRew.ru и Our-Firefox.ru. Увлечен современными технологиями, рассказываю о них в своих текстах)
Страница автора – twitter.com
Источник: http://our-firefox.ru/kak-v-mozilla-firefox/kak-ubrat-izbrannoe-iz-firefox.html
Удаление недавней истории веб-сёрфинга, поиска и загрузок | Справка Firefox

В то время, как вы посещаете различные сайты интернета, Firefox помогает вам запомнить множество разнообразной информации: сайты, которые вы посетили, файлы, которые вы загрузили и многое другое. Вся эта информация называется вашей историей или журналом. Однако, если вы используете общественный компьютер или делите компьютер с кем-нибудь, то, возможно, вы захотите, чтобы ваша история была скрыта от других.
Эта статья объясняет, какая информация хранится в вашей истории Firefox, и даёт пошаговую инструкцию, как удалить её частично или полностью.
Что включено в мою историю?
- Журнал посещений и загрузок: Журнал посещений — это список посещённых вами сайтов, отображаемых в меню Журнал, списке Журнал в окне Библиотеки и списке автозаполнения адресной строки. Журнал загрузок — это список загруженных вами файлов, показанный в окне Загрузок.
- Журнал форм и поиска: Журнал форм включает в себя то, что вы набирали в полях для заполнения на веб-страницах. Журнал поиска включает в себя то, что вы вводили в поле поиска страницы Новая вкладка или в Строке поиска Firefox.
- Куки: Куки хранят информацию о посещённых веб-сайтах, такую как настройки и статус логина. Куки включают информацию и настройки сайта, хранимые плагином Adobe Flash. Куки также могут быть использованы третьей стороной, чтобы отслеживать ваши переходы между сайтами. Для получения дополнительной информации об отслеживании прочитайте статью Как мне включить функцию «Не отслеживать»?. Примечание: Для того чтобы удалить куки, которые установил Flash, вы должны использовать его последнюю версию. Для получения инструкций прочитайте статью Обновление Flash.
- Кэш: Кэш хранит временные файлы, такие как веб-страницы и другие мультимедиа-данные, загруженные Firefox из Интернета, чтобы ускорить загрузку страниц и сайтов, которые вы уже посетили.
- Активные сеансы: Если с момента последнего запуска Firefox вы вошли на веб-сайт с помощью логина и пароля (HTTP authentification), то такой сайт будет считаться «активным». Удаление разлогинит вас с этих сайтов.
- Данные автономных веб-сайтов: Если вы это разрешили, то веб-сайт может сохранить файлы на вашем компьютере, чтобы вы могли продолжать использовать его, даже если вы не подключены к Интернету.
- Настройки сайта: Настройки для каждого сайта, которые включают сохранённый масштаб сайта, кодировку текста и разрешения для сайтов (например, исключения из блокировки всплывающих окон), описанные в окне Информации о странице.
- Щёлкните по кнопке Библиотека , щёлкните , а затем щёлкните .
- Выберите, какую часть истории вы хотите удалить:
- Из выпадающего меню рядом с Удалить выберите, какую часть вашей истории удалит Firefox (последний час, последние два часа, последние четыре часа, за сегодняшний день или всё).
- Используйте флажки для выбора того, какая информация будет очищена из вашего журнала. Ваши предпочтения описаны в разделе Что включено в мою историю? выше.
- Щёлкните по кнопке Удалить сейчасOK. Окно закроется, а элементы, которые вы выбрали, будут удалены из вашего журнала.
Если вам нужно удалять историю каждый раз, когда вы используете Firefox, то вы можете настроить автоматическое удаление при выходе из Firefox.
- Щёлкните по кнопке меню и выберите НастройкиНастройки.
-
Выберите панель и перейдите в раздел История.
- В выпадающем меню рядом с Firefox выберите .
- Установите галочку Удалять историю при закрытии Firefox.
- Чтобы указать, какая часть истории должна быть удалена, щёлкните по кнопке Параметры… рядом с Удалять историю при закрытии Firefox.
- В окне Настройки удаления истории отметьте элементы, которые будут автоматически удаляться при каждом выходе из Firefox.
- После выбора элементов удаляемой истории щёлкните по кнопке OK, чтобы закрыть окно Настройки удаления истории.
- Закройте страницу about:preferences. Любые сделанные изменения будут сохранены автоматически.
Примечание: При определённых обстоятельствах эта функция не будет работать:
- Firefox не закрывался нормально. Если было падение Firefox, вам нужно будет запустить Firefox и выйти нормально, чтобы гарантировать работу этой функции.
- Firefox настроен на использование автоматического приватного просмотра. История, сохранённая в обычных сессиях, может быть очищена только из обычного окна. Чтобы переключиться между обычным режимом и автоматическим приватным просмотром, прочитайте статью Приватный просмотр — Просмотр веб-страниц без сохранения информации о сайтах, которые вы посещаете.
Как очистить куки и данные для конкретного веб-сайта
Прочитайте статью Удаление куков для удаления информации, которую веб-сайты сохранили на моем компьютере.
Удаление отдельного веб-сайта из вашей истории
- Щёлкните по кнопке Библиотека на вашей панели инструментов. (Если вы не видите её там, щёлкните по кнопке меню , а затем щёлкните по ). Щёлкните по , и затем щёлкните по панели Показать весь журнал в нижней части, чтобы открыть окно Библиотеки.
- Найдите веб-сайт, который вы хотите удалить из своей истории, напечатав его имя в поле Поиск в журнале в верхнем правом углу, и нажмите EnterReturn.
- Далее в результатах поиска щёлкните правой кнопкой мыши, удерживая клавишу Ctrl, щёлкните кнопкой мыши по сайту, который вы хотите удалить, и выберите .Все элементы истории (журнал посещений и загрузок, куки, кэш, активные сеансы, пароли, сохранённые данные форм, исключения для куков, изображений и всплывающих окон) для этого сайта будут удалены.
- Наконец, закройте окно Библиотеки.
Эти прекрасные люди помогли написать эту статью:
Источник: https://support.mozilla.org/ru/kb/ctiranie-nedavnej-istorii-veb-syorfinga-poiska-i-z
Источник: http://applesc.ru/kak-udalit-poslednee-izbrannoe-v-firefox/
Диалог Библиотеки
Быстрые ссылки
- Диалог Библиотеки
-
-
- Нажмите Ctrl + Shift + B, чтобы открыть диалоговое окно библиотеки
- Нажмите Меню закладок
- Выберите верхний элемент в списке
- Нажмите Shift + End, чтобы выбрать каждую запись
- Щелкните правой кнопкой мыши и выберите «Удалить».
-
- Вы также можете использовать диалоговый интерфейс библиотеки для создания папок.
-
- Выберите панель инструментов «Закладки», меню или поле
- Щелкните правой кнопкой мыши на правой панели, чтобы открыть контекстное меню.
- Выбрать новую папку
-
-
- Папка профиля
-
-
- Откройте диалоговое окно «Выполнить» или «Поиск».
- Введите% APPDATA% Mozilla Firefox Профили
- Дождитесь загрузки списка профилей
-
- Windows 7
-
- Нажмите клавишу Windows
- Выберите панель управления
- Выберите внешний вид и персонализацию
- Выберите параметры папки
- Перейти на вкладку «Просмотр»
- Выберите Расширенные настройки
- Выберите «Показать скрытые файлы, папки и диски».
- Нажмите ОК
-
- Windows 10
-
- Откройте окно поиска на панели задач
- Введите папку
- Просмотрите список результатов и выберите Показать скрытые файлы и папки.
- Выберите Расширенные настройки
- Выберите «Показать скрытые файлы, папки и диски».
-
-
- Потенциальные проблемы, с которыми вы можете столкнуться при удалении закладок
- Как редактировать закладки
- Последняя мысль
- Нажмите Ctrl + Shift + B, чтобы открыть диалоговое окно библиотеки
- Нажмите Меню закладок
- Выберите верхний элемент в списке
- Нажмите Shift + End, чтобы выбрать каждую запись
- Щелкните правой кнопкой мыши и выберите «Удалить».
Вы также можете использовать диалоговый интерфейс библиотеки для создания папок.
- Выберите панель инструментов «Закладки», меню или поле
- Щелкните правой кнопкой мыши на правой панели, чтобы открыть контекстное меню.
- Выбрать новую папку

Вы можете использовать функцию перетаскивания для добавления новых закладок в новую папку.
Источник: http://milestone-club.ru/kak-udalit-vse-zakladki-v-firefox
Добавление и удаление закладок
Некоторые пользователи не знают, как добавить закладки в браузер Мозила Фирефокс. Однако это самая простая процедура из всех возможных. Для этого даже не нужно копаться в настройках веб-обозревателя.
Все, что нам нужно располагается прямо в адресной строке. Поэтому процесс довольно простой. Но на всякий случай мы предоставим подробную инструкцию, рассказывающую о том, что и как нужно делать. Так будет понятнее.
- Переходим интересующий сайт.
- После того, как страница загрузится ищем в той же адресной строке иконку с изображением звездочки и нажимаем на нее.
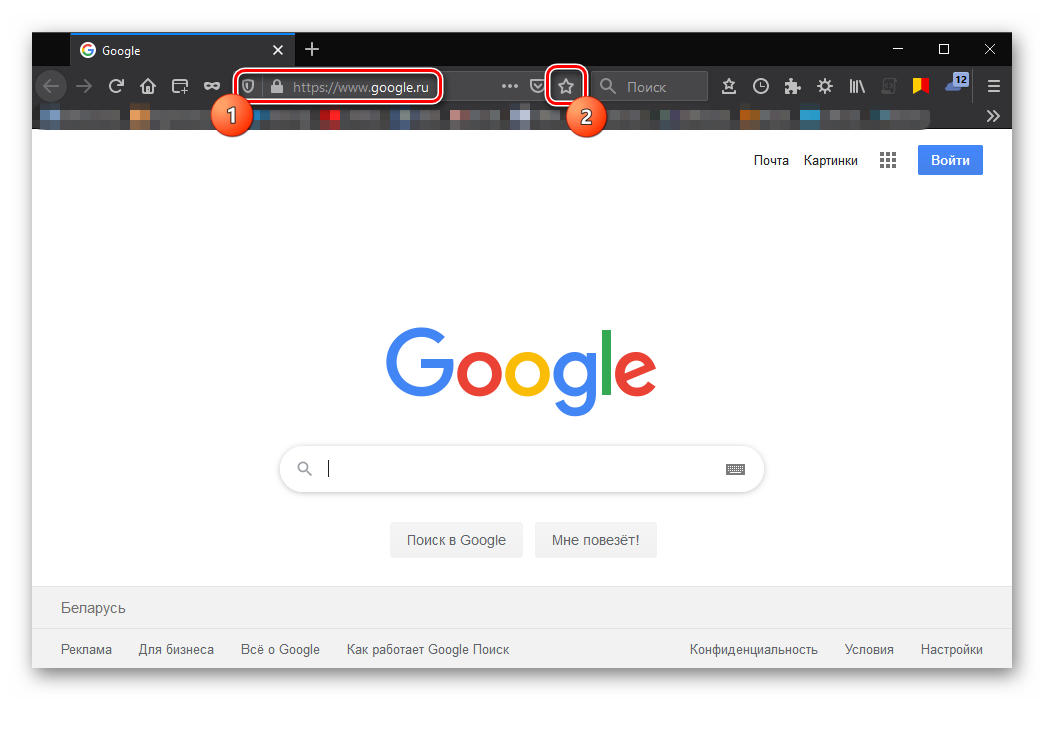
- Вписываем имя закладки (если нужно) и нажимаем «Готово».
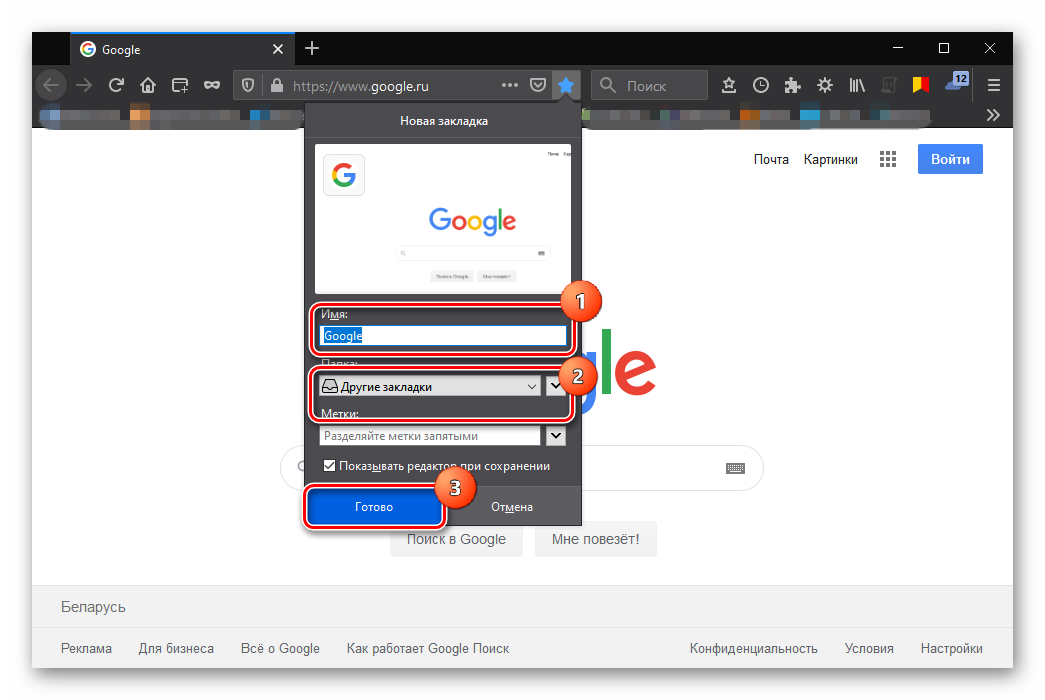
Теперь нужная страница сохранена в библиотеку. Именно там ее и можно найти. Как видите, процесс по добавлению страницы в избранное довольно простой. Однако теперь давайте поговорим о том, как удалить закладку в Мозиле. Для этого нужно сделать следующее.
- В открытом браузере ищем на панели инструментов иконку библиотеки (три наклонные линии) и кликаем по ней.
- Далее появится меню, в котором нужно выбрать «Закладки».
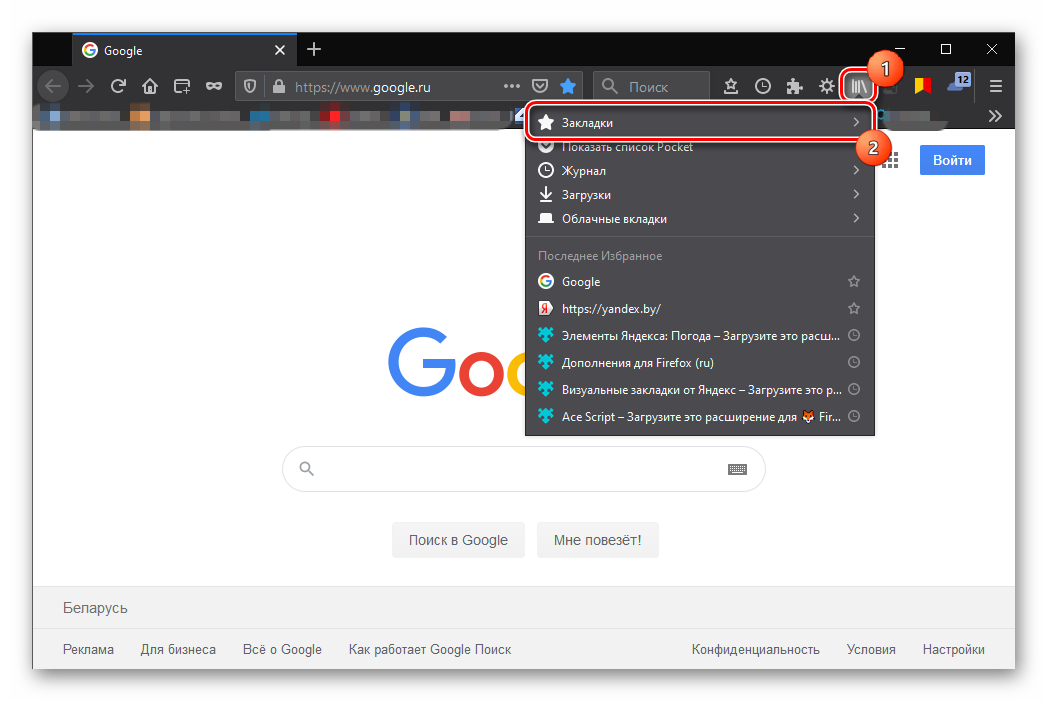
- Появится список. Выбираем нужное название и кликаем по нему правой кнопкой мыши.
- Теперь просто щелкаем «Удалить».
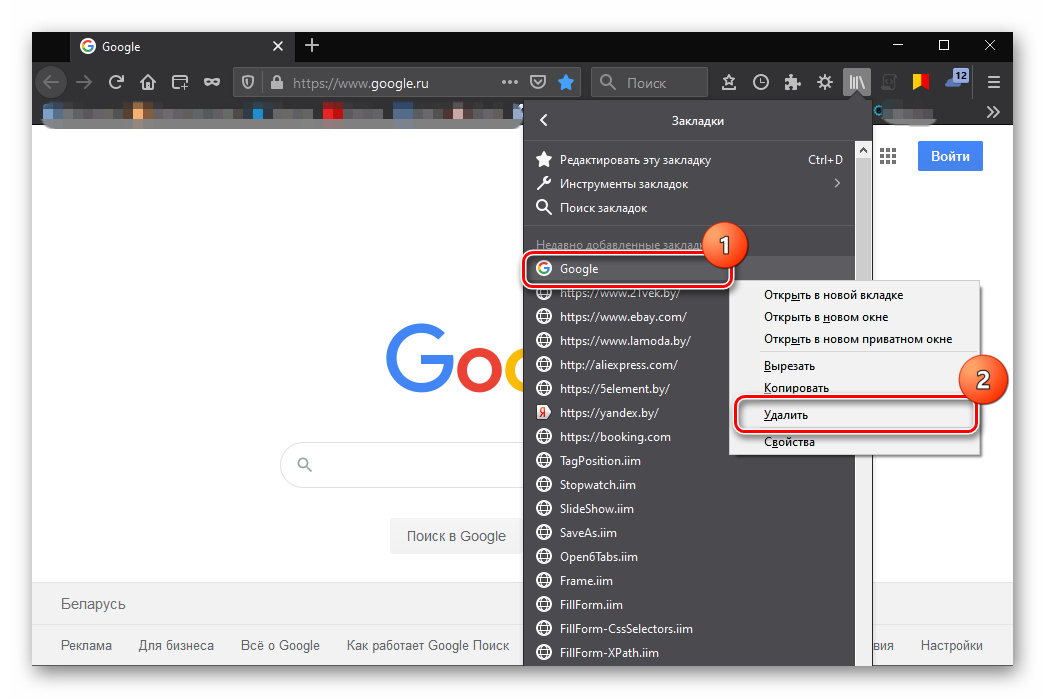
После этого запись будет навсегда удалена из веб-обозревателя. Это были самые простые действия, которые только можно выполнить при помощи менеджера Firefox. Теперь стоит рассмотреть более сложные варианты.
Источник: http://firefx.ru/faq/work-with-bookmarks-in-firefox
Управление закладками в Firefox

Как и в любом другом браузере, в Мозиле можно сохранять страницы, то есть создавать закладки. Панель закладок Firefox по умолчанию отключена, поэтому, если хотите всегда перед глазами иметь список сайтов, на которые часто заходите, включите сначала панель. Где, кстати, Firefox хранит данные о сохраненных сайтах? Это вопрос также рассмотрим.
Источник: http://ewaline.su/kak-sdelat/nastrojka-paneli-zakladok-v-brauzere-mozilla-firefox.html
Инструкция по удалению браузера
Если вы решили сохранить некоторую информацию, то есть закладки, логины, пароли и прочие данные, то предварительно воспользуйтесь программой MozBackup, которая позволяет сохранять их, а затем переносить в новый профиль. Скачать ее можно на русскоязычной версии официального форума . Пользоваться утилитой очень легко и просто, поэтому описывать принцип ее работы мы не станем. К слову, никогда не храните логины и пароли в браузере, поскольку они легко воруются оттуда при помощи простейших троянов.
Если вы решили создать новый профиль, полностью избавившись от старого (рекомендуемый метод), то просто воспользуйтесь нашей дальнейшей инструкцией.
И еще — удаление ярлыка с рабочего стола не удаляет браузер, как думает некоторые личности. Не забывайте об этом!
Ну а теперь приступим непосредственно к процедуре.
Как было написано выше выше, удалять ярлык интернет-обозревателя с рабочего стола не нужно — это ничего вам не даст. Необходимо удалять программу при помощи встроенной в операционную систему Windows утилиты «Программы и компоненты», доступной через раздел «Панель управления». Нажмите «Пуск», далее — «Панель управления» и «Программы и компоненты».

Найдите Mozilla Firefox, нажмите на нее правой кнопкой мыши увидите надпись «Удалить». Нажмите на нее.

Деинсталлируйте браузер, нажав на кнопку «Далее»..

Проходим в раздел Program Files на компьютере и находим папку Program FilesMozilla Firefox (обычно находится на диске C). Удаляем ее ручным методом (либо удаляем в корзину, либо при помощи сочетания клавиш SHIFT + DELETE).
Теперь необходимо избавиться от временных папок, принадлежащих данной программе. Для Windows XP директории следующие:
- Documents and SettingsИмя пользователяApplication DataMozilla
- Documents and SettingsИмя пользователяLocal SettingsApplication DataMozilla
Для Windows 7 или Vista:
- UsersИмя пользователяAppDataLocalMozilla
- UsersИмя пользователяAppDataRoamingMozilla
Все? Увы, это еще не конец. Теперь необходимо удалить все хвосты, оставшиеся после удаления браузера. Заходим в редактор реестра («Пуск» — «Найти все программы и файлы» — Regedit) и в директориях удаляем следующие элементы:
- HKEY_CLASSES_ROOTFirefoxHTML
- HKEY_CURRENT_USERSoftwareMozilla
- HKEY_CURRENT_USERSoftwareMozillaPlugins
- HKEY_LOCAL_MACHINESOFTWAREMozilla
- HKEY_LOCAL_MACHINESOFTWAREMozillaPlugins
Правда, некоторые ключи могут отсутствовать. Это вполне нормальное явление.
Если вы не желаете использовать редактор реестра, то можете воспользоваться любой сторонней утилитой, которая удалит все ненужные «хвосты» в системе. Например, . Рекомендую ею воспользоваться, если вам термины типа ни о чем не говорят. К тому же CCleaner можно скачать совершенно бесплатно.
Скачайте CCleaner, установите на компьютер и запустите. Выберите раздел «Реестр», нажмите на кнопку «Поиск проблем».

Утилита найдет необходимые данные, включая «хвосты», оставшиеся после удаления браузера. В правой части окна нажмите «Исправить».

Только теперь, после полноценного удаления браузера, вы можете перестанавливать его и экспортировать все сохраненные файлы (или не делать ровным счетом ничего).
Если какое-либо приложение удалить с компьютера неправильно, то это может привести к возникновению проблем в дальнейшем использовании системы. В частности, если не полностью удалить Firefox, то при повторной установке данного браузера могут возникнуть ошибки. А как удалить Firefox правильно?
Не всегда стандартная процедура удаления, имеющаяся в установленной операционной системе, действительно полностью стирает все данные требуемого приложения. Так, в случае с Firefox необходимо выполнить еще несколько дополнительных шагов, прежде чем удалить Firefox полностью.
Недавно, после обновления и некоторых экспериментов с «глубокой настройки» мой Firefox начал «глючить». Привычные методы устранения неполадок (перезагрузка, переустановка, откат системы) не помогали, поэтому я решил полностью удалить браузер из системы, и установить его заново.
После архивации паролей и закладок (спасибо MozBackup) я взялся за работу. Однако как оказалось Firefox не так прост как кажется — даже после удаления папок из директорий пользователя проблемы сохранялись.
После некоторого поиска решения конечно нашлось.
Источник: http://danykom.ru/kak-ubrat-izbrannoe-iz-firefox-procedura-udaleniya-brauzera-mozilla/
Как можно удалить поиск Mail.Ru в браузере Firefox
Удаление будет проходить в несколько этапов: удаляем mail.ru из строки поиска, домашней страницы и удаление поиска mail.ru из адресной строки.
Удаление mail.ru из строки поиска
1. В браузере в поисковой строке нажимаем на треуголничек и тем самым разворачиваем список поисковых систем, ниже находится раздел «управление поисковыми системами». Он нам и нужен, заходим туда.
2. В разделе «Управление поисковыми системами» нам будет доступен полный список поисковых систем, которые в данный момент доступны для нас. Выбираем среди них поиск от Mail.ru и удаляем. Он тут же пропадёт из списка, поэтому закрываем окно нажимая на кнопку «ОК» .

Удаление Mail.ru из адресной строки
Теперь можно приступить к удалению поиска и из адресной строки для этого:
а) в браузере в поисковой строке удаляем url и прописываем about:config и ждём «enter» ;

б) когда выскакивает предупреждение, мы соглашаемся и жмем «Я обещаю, что буду осторожен!» ;

в) Нам откроется список разных функций, нам нужно найти keyword.url , поэтому вводим этот параметр в строку поиска, которая находится ниже поисковой строки, куда вводили параметр about:config

Нашлась строка с данными mail.ru, дважды кликаем на неё, чтобы открылось окно для редактирования.
Если у вас ничего не находится, это значит, что для начала вам необходимо удалить Спутник Mail.ru или удалить Яндекс.Элименты, ведь они блокируют этот параметр. Поэтому после удаления перезагружаем браузер и пробуем всё с начала.
г) редактируем вручную. Удаляем mail.ru и вместо него вводим данные той поисковой системы, которую хотите задать по умолчанию:
Google: http://www.google.ru/search?ie=UTF-8&oe=UTF-8&sourceid=navclient&gfns=1&q=
Yandex: http://yandex.ru/yandsearch?text=
И сохраняем изменения, для этого жмём кнопку «ОК» .

Удаление домашней страницы mail.ru
Для этого в браузере в правом верхнем углу жмём на значёк «FireFox», нам открывается список разделов. Нам нужен раздел «Настройки».

В разделе «Настройки» —> «Основные» можно задать новую домашнюю страницу (текущую, закладку и т. д.), удаляем mail.ru и задаем свой url. Чтобы сохранить изменения ждём на кнопку «ОК» .

Всё. Эти 3 шага помогут вам задать те поисковые системы и домашнюю страницу, которую хотите Вы, а не которую вам навязала программа Спутник Mail.ru
Устанавливая агент от компании Mail.ru можно добавить в браузер еще много ненужных вещей, например, стартовая страница будет вести на сайт mail.ru, появится новая панель инструментов, а поиск по умолчанию изменится на поиск от поисковика Mail.ru.
Хотите вы этого или нет, но агент вас об этом и не спросит. Удивляться тут вообще нечему, так сейчас делает практически каждый поисковик в сети. Причем они это стараются скрыть от ваших глаз, не давая даже права выбора. Однако если такие манипуляции вас не устраивают, то их можно очень легко отменить. Может быть и браузер после этого будет .

Предварительно стоит удалить Спутник @Mail.ru из Firefox, если, конечно, он у вас установлен — так как он может блокировать удаление всего остального. После того, как это сделано, приступим к делу — рассмотрим, как удалить этот злосчастный поиск Mail.Ru из нашего любимого браузера Mozilla Firefox.
Источник: http://vsebrauzeri.ru/nastrojki/kak-udalit-mozilla-firefox-polnostyu-s-kompyutera-kak-ubrat-izbrannoe-iz-firefox
Папка профиля
Закладки, сохраненные пароли, расширения, панели инструментов и все, что вы сохраняете при использовании Firefox, сохраняется в папке с именем Profile. По умолчанию эта папка не сохраняется в одной родительской папке с Firefox. Это предотвращает переустановку программы, чтобы повредить ваши сохраненные данные.
Удалив папку «Профиль», вы можете быстро удалить свои закладки. Но в то же время вы также удалите любую другую сохраненную информацию. Используйте это только в крайнем случае.
- Откройте диалоговое окно «Выполнить» или «Поиск».
- Тип % AppData% Mozilla Firefox Profiles
- Дождитесь загрузки списка профилей

Выберите профиль, который вы используете чаще всего. Если у вас есть только один профиль Firefox, выберите профиль со словом «default» в названии. Удалить профиль, чтобы удалить всю сохраненную информацию. Чтобы это работало, вы должны сначала закрыть Firefox и все расширения Firefox, которые могут работать в фоновом режиме.
Windows 7
- Нажмите клавишу Windows
- Выберите панель управления
- Выберите внешний вид и персонализацию
- Выберите параметры папки
- Перейти на вкладку «Просмотр»
- Выберите Расширенные настройки
- Выберите «Показать скрытые файлы, папки и диски».
- Нажмите ОК
Windows 10
- Откройте окно поиска на панели задач
- Введите папку
- Просмотрите список результатов и выберите Показать скрытые файлы и папки.

- Выберите Расширенные настройки
- Выберите «Показать скрытые файлы, папки и диски».
Источник: http://milestone-club.ru/kak-udalit-vse-zakladki-v-firefox
Что делать, если страницы в Mozilla Firefox не открываются?

К счастью, рынок программного обеспечения предлагает достаточный выбор различных браузеров. Так, кроме Firefox и Microsoft Edge, можно обратить свое внимание на браузеры на базе Chromium: Google Chrome, Opera или Vivaldi.
Хоть все эти браузеры и пишутся в соответствии с одними и теми же веб-стандартами, но все же практическое применение данных стандартов может значительно разниться. Если какой-то сайт выглядит странно в одном браузере, то вы всегда можете попытаться открыть его в другом.
В данной статье мы рассмотрим возможные способы решения проблемы с открытием страниц на примере браузера Mozilla Firefox.
Установите последнее обновление
Есть шанс, что установка новой версии браузера поможет решить все проблемы, которые могли возникнуть в старой версии. Поэтому, вместо сброса дополнений и настроек, для начала просто попытайтесь установить версию 62.0 .
В новой версии Firefox вы вряд ли заметите какие-то существенные изменения. Однако мы все же советуем своевременно обновлять браузер, так как это позволяет избежать многих угроз безопасности.
Проверьте компьютер на вирусы
Если вдруг вы подозреваете, что проблема может крыться в вирусе, то запустите по очереди следующие три программы: утилиту Safety Scanner от компании Microsoft, антивирусную программу Malwarebytes и антивирусную утилиту Hitman Pro. Если одна из программ обнаружит вредоносное ПО, то после его удаления еще раз запустите все три программы заново.
Однако все же стоит уточнить, что вряд ли именно вредоносные программы являются корнем проблемы в данном случае. Как правило, если вирус поражает браузер, то это проявляется всплывающими рекламными объявлениями, изменением стартовой страницы, перенаправлением на какие-то иные сайты либо чем-то подобным, но никак не закрытием доступа к определенным веб-сайтам.
Проведите очистку Firefox
Как правило, в большинстве браузеров возникающие проблемы решаются достаточно стандартным способом. Однако Firefox предлагает крайне интересную функцию «Очистить Firefox», с помощью которой можно попытаться достаточно быстро и оперативно разобраться с проблемой.
Как только вы нажмете кнопку «Очистить Firefox», то браузер вернется «в состояние по умолчанию, сохраняя при этом важную для вас информацию: закладки, пароли и открытые вкладки». Кроме того, данная операция удалит расширения и сохраненные ими данные.
Firefox хранит все ваши закладки, пароли, историю поиска, информацию для автозаполнения веб-форм и иные данные в специальной папке профиля. После «Очистки Firefox» будет создана новая папка профиля, в которую будет скопирована важная информация из вашего старого профиля. При этом ваш старый профиль не исчезнет бесследно. Firefox сохранит его на вашем рабочем столе в папке «Старые данные Firefox», чтобы, в случае чего, вы могли восстановить важную для вас информацию. Однако стоит учесть, что чем больше старых данных вы восстановите, тем более вероятно, что вы вернете что-то, что послужило первопричиной возникшей проблемы.
Проверьте расширения и дополнения
Современному продукту всегда не хватает каких-то функций, благодаря чему активно развивается рынок послепродажных дополнений и улучшений. Наиболее популярные из данных дополнений в последующем встраиваются в официальную версию продукта.
На сегодняшний день существуют тысячи дополнений, расширений и тем для большинства браузеров (за исключением, пожалуй, Microsoft Edge). К сожалению, расширения очень часто несут в себе значительное количество багов, вследствие чего возникают проблемы с доступом к сайтам.
Наилучшим способом решить данную проблему будет отключение или удаление всех дополнений, расширений и тем. После этого необходимо посмотреть, нормально ли функционирует браузер без них. Если проблема решена таким образом, то после этого надо одно за другим добавлять расширения и темы обратно, чтобы выяснить какие именно из них негативно влияет на работу.
В некоторых браузерах есть так называемый «Безопасный режим», который очень похож на безопасный режим Windows. Если вы запустите браузер в данном режиме, то он загрузится безо всяких добавлений и расширений. Данный ход также может на некоторое время решить проблему.
Чтобы открыть Firefox в безопасном режиме, откройте меню настроек (три вертикальные линии в правом верхнем углу) и щелкните по кнопке справки. В появившемся меню выберите «Перезапустить без дополнений». Другой способ открыть данный браузер в безопасном режиме – это просто зажать клавишу Shift во время открытия и загрузки Firefox. Как только вы проверите работу браузера без дополнительных расширений, просто закройте окно и откройте Firefox в обычном режиме.
В Google Chrome нет подобного безопасного режима, однако в данном браузере вы добьетесь того же результата, если запустите окно в режиме инкогнито. Для этого просто нажмите сочетание клавиш Ctrl + Shift + N либо кликните на три вертикальные точки в правом верхнем углу (Меню настроек и управления) и выберите «Новое окно в режиме инкогнито».
Отключить расширения в Chrome достаточно просто и вручную. Для этого перейдите в меню Настроек, выберите «Дополнительные Инструменты» > «Расширения». Для начала попытайтесь нажать кнопку «Обновление», чтобы проверить, все ли ваши расширения соответствуют последним выпущенным версиям (обратите внимание, что данная кнопка появится только во включенном режиме разработчика – ползунок в правом верхнем углу). Если обновление расширений не поможет, то удалите их все и добавляйте по одному, чтобы обнаружить, какое именно расширение мешает нормальной работе.
Очистите кэш
Когда вы заходите на какой-то веб-сайт, ваш браузер добавляет адрес этого сайта к себе в историю и сохраняет его копию в кэш. Такие данные известны под названием «Временные файлы интернета».
Когда вы в следующий раз заходите на этот же сайт, ваш браузер просто загружает сохраненную страницу, потому что сделать это намного быстрее, чем опять посылать интернет-запрос на всю информацию. Если с кэшем что-то не так, то страница может просто не открыться.
Нажав комбинацию клавиш Ctrl+ F5, вы перезапустите текущую страницу, благодаря чему браузер сможет загрузить ее новую версию. Иногда данный вариант может помочь в решении проблемы.
Если подобное действие не исправляет ситуацию, тогда можно попытаться удалить весь кэш, а также куки-файлы.
Для удаления временных файлов интернета в Firefox, выберите «Настройки» в меню браузера, перейдите на вкладку «Приватность», после чего кликните на вариант «Удалить вашу недавнюю историю». Данное действие вызовет всплывающее окно, в котором вы сможете выбрать, очистку истории за какой период вы хотите произвести. Для более точного выбора того, что именно вы хотите удалить, кликните «Детали» — в выпадающем списке можно отметить целый ряд опций от Журнала посещений до Настроек сайтов. Для начала попытайтесь удалить только лишь кэш. Если это не поможет, тогда удалите куки и всю остальную информацию.
Чтобы проделать то же самое в браузере Chrome, откройте меню, кликнув по кнопке «Настройки и управление Google Chrome», выберите «Дополнительные настройки», после чего перейдите к пункту «Удаление данных о просмотренных страницах». Как и в случае с Firefox, вы можете выбрать временной промежуток и определенные элементы, которые вы хотите удалить. При переходе в раздел «Дополнительные» вы сможете избавиться от таких данных, как пароли, медиалицензии и данные для автозаполнения.
Переустановите браузер
Иногда даже удаление всех вредоносных файлов, отключение расширений и очистка кэша не решает возникшую с браузером проблему. В таком случае помочь может лишь кардинальное решение проблемы: вам нужно удалить браузер и все связанные с ним файлы, перезагрузить компьютер, а потом установить этот же браузер заново.
К сожалению, из-за данного действия вы потеряете все свои сохраненные пароли, закладки, поисковую историю и все то, что вы предварительно не сохранили. Поэтому данный шаг можно считать крайней мерой в случае, когда все остальные советы испробованы и не помогают.
Источник: https://www.kv.by/post/1055819-chto-delat-esli-stranicy-v-mozilla-firefox-ne-otkryvayutsya
Источник: http://applesc.ru/kak-udalit-poslednee-izbrannoe-v-firefox/
Последняя мысль
Хотя сегодня многие пользователи предпочитают Chrome, а не Firefox, браузер Mozilla по-прежнему пользуется большим и лояльным поклонником. Его параметры настройки обширны и очень просты в использовании. Их управление секцией закладок — отличный тому пример.
Тот факт, что вы можете удалить все данные, просто удалив один файл, возможно, даже более привлекателен, чем параметры сортировки. Это позволяет убрать весь беспорядок одним махом и начать все заново. Это также быстрый способ удаления конфиденциальных сохраненных веб-сайтов.
Источник: http://milestone-club.ru/kak-udalit-vse-zakladki-v-firefox
Создание резервной копии
Всем известно, что любые приложения подвержены сбоям. И браузеры не являются исключением. Поэтому в Firefox «Управление закладками» оснастили способностью создавать резервную копию записей пользователя.
Сделано это для того, чтобы было проще восстановить данные после сбоя. Копию можно сохранить в нескольких форматах. Но лучше использовать HTML, как самый универсальный. Вот что нужно сделать для создания резервной копии.
- В «Библиотека» выбираем пункт «Закладки».
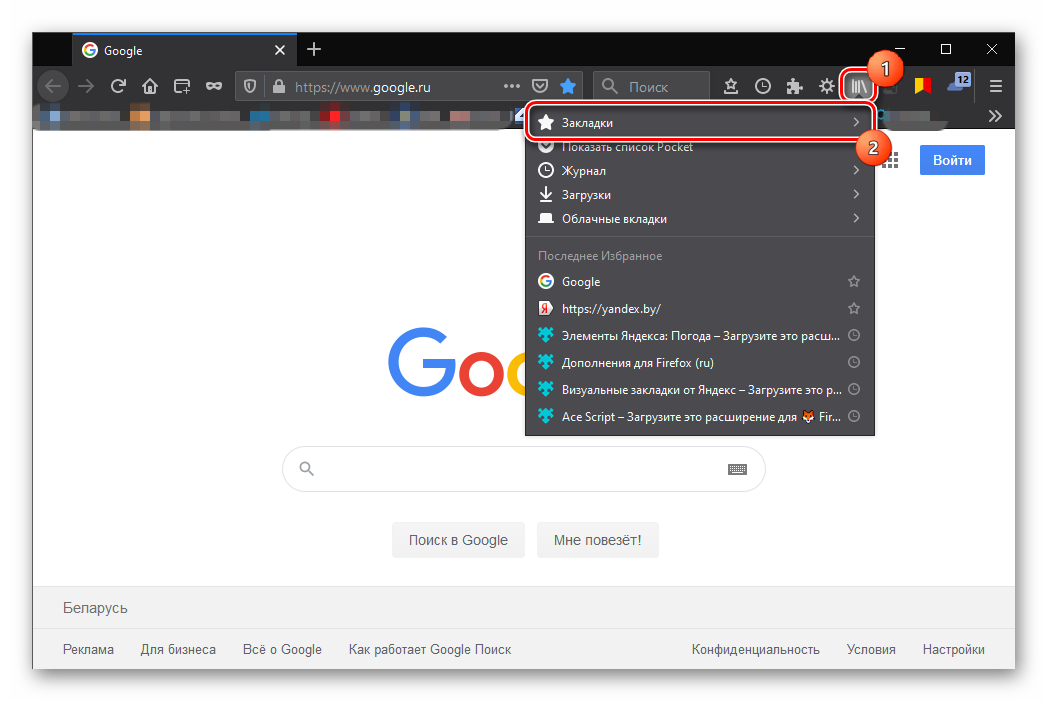
- После этого кликаем по пункту «Показать все закладки».
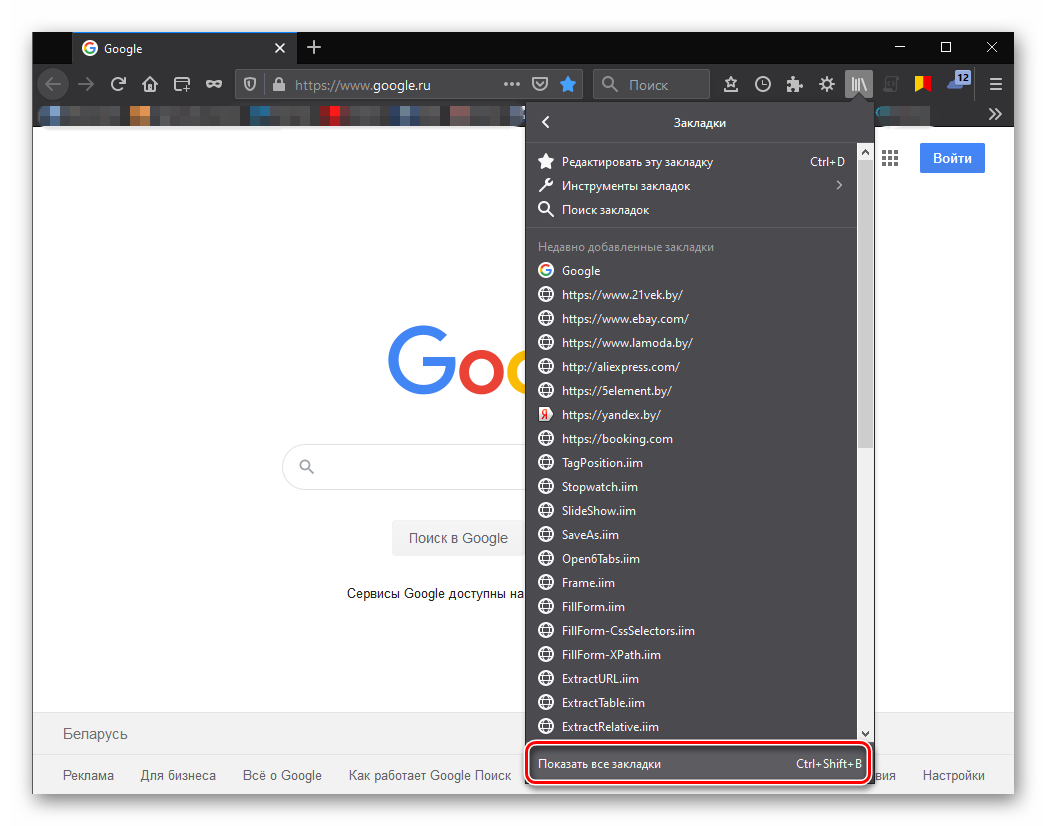
- Запустится менеджер. Нужно нажать на кнопку «Импорт и резервные копии».
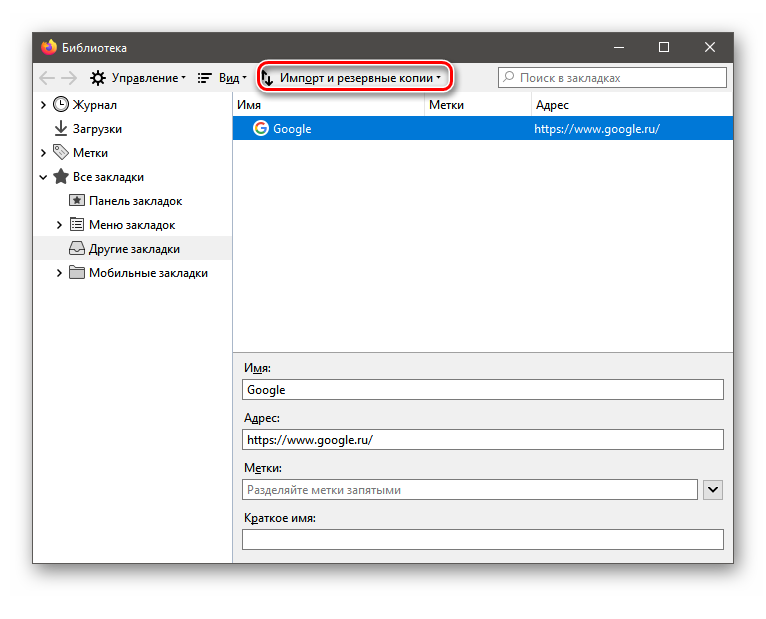
- Теперь кликаем по пункту «Экспорт закладок в HTML файл».
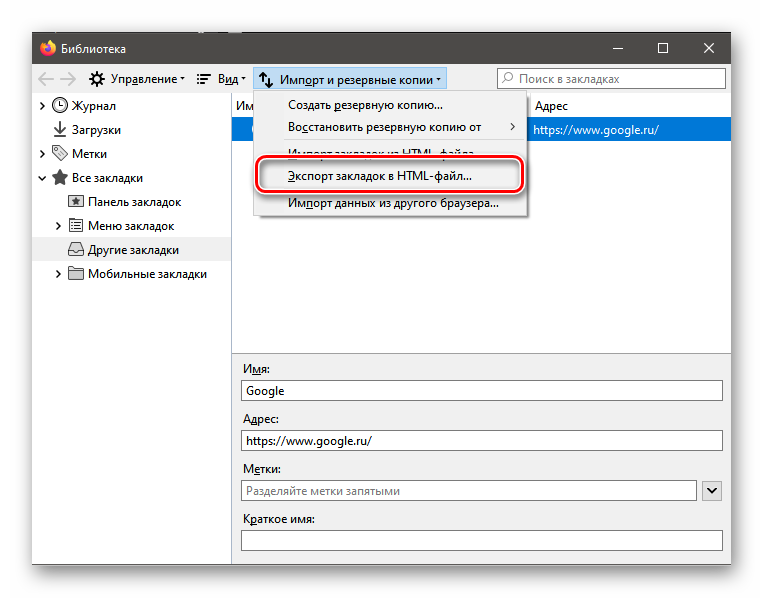
- Остается только выбрать каталог и нажать на кнопку «Сохранить».
Вот так производится резервное копирование. Теперь можно будет восстановить избранное при сбое или перенести все данные в какой-нибудь другой веб-обозреватель. Ничего сложного в этом процессе нет и быть не может.
Если вы не хотите путешествовать по настройкам браузера и его бесконечным меню, то можно просто нажать на кнопки Ctrl + Shift + B. Это действие запустит менеджер закладок и позволит быстро добраться ко всем его возможностям. Такой способ открытия здорово экономит время.
Источник: http://firefx.ru/faq/work-with-bookmarks-in-firefox
Как добавить закладки в Mozilla Firefox
Mozilla обладает инструментом «Библиотека» – средством управления избранными ресурсами, наиболее посещаемыми вами или, к которым вы не хотели бы потерять доступ. Добавлять можно в неограниченных количествах, распределяя их по папкам. В статье будет подробно описано, как добавить закладки Firefox, а также другие действия в избранном.
Источник: http://ewaline.su/kak-sdelat/nastrojka-paneli-zakladok-v-brauzere-mozilla-firefox.html





