Инструкции о передаче файлов из мессенджера WhatsApp на компьютер. ТОП-3 лучших и простых способов
Автоматическое сохранение файлов
Если тебе нужны видеозаписи из переписки в мессенджере, то необходимо включить автоматическое сохранение в настройках смартфона. Сделать это можно следующим образом:
-
- при первом запуске приложения разреши использование доступа к галерее на смартфоне/планшете, либо в пункте «Данные и хранилище» поставь автозагрузку;

- далее открой окно с настройками и выбери пункт «Сохранять медиа»;

- теперь все отправленные фотографии и видеоролики будут автоматически появляться в галерее на твоем телефоне.
- Осталось скачать видео из Вотсапа на комп — для этого ты можешь: через провод перекинуть на компьютер или открыть компьютерную версию и взять его от туда.
Если ты не знаешь, почему Вацап не воспроизводит видеоролик, то посети соседний раздел нашего сайта с развернутым ответом и решением проблемы.
Источник: http://w-hatsapp.ru/kak-skachat-video-na-kompyuter.html
WhatsApp для компьютера

WhatsApp для компьютера доступен в виде отдельного приложения. Компьютер удобен в плане скорости набора сообщений – на обычной клавиатуре они набираются значительно быстрее, чем на виртуальной. Общение осуществляется с помощью фирменной программы для Windows 32 или 64 бит. Софт не нагружает процессор и не засоряет оперативную память, запускается вручную после запуска Windows, либо автоматически, при определенных настройках.
Минимальные системные требования программы к оборудованию:
- Операционная система – Windows 7 и выше.
- Процессор – Intel Core Duo U2400 1067 МГц;
- Оперативная память – 2 Гб.
Можно смело утверждать, что WhatsApp будет работать практически на всех современных компьютерах и ноутбуках.
Владельцам ноутбуков будет доступна функция прикрепления фотографии с камеры. Веб-камерами оснащаются все современные ноутбуки. Владельцам стационарных компьютеров придется приобрести камеру отдельно.
Как скачать и установить программу?
Скачать Ватсап на компьютер или ноутбук можно только с официального сайта. Процесс установки начинается с получения установочного файла. Его размер составляет около 150 Мб, скачивание займет не более 1-2 минут, в зависимости от скорости интернет-канала. Подбирать версию под конкретную операционную систему не придется – нужная версия будет выбрана автоматически.
Важная рекомендация – не скачивайте программу со сторонних сайтов, это может быть небезопасно. Пользование софтом с посторонних ресурсов чревато потерей персональных данных, данных банковских карт, важных файлов. Также возможно заражение компьютера опасными вирусами.
Пошаговая инструкция по получению установочного файла:
- Перейдите на официальный сайт мессенджера WhatsApp по прямой ссылке.
- Кликните по ссылке Скачать в верхнем меню.
- Откроется страница скачивания – нажмите в правом блоке кнопку Скачать для Windows.
Спустя пару секунд начнется скачивание установочного файла. Он будет сохранен в папку Загрузки в вашей операционной системе. Некоторые браузеры уточняют путь сохранения перед началом скачивания.
Установочный файл скачен, теперь приступаем к установке. Она проста – кликните по файлу один или два раза, в зависимости от настроек вашей операционной системы. Спустя пару секунд начнется автоматическая установка мессенджера, не требующая от пользователя каких-либо действий.
Как войти в Ватсап на компьютере и ноутбуке?
Следующий этап – авторизация с помощью смартфона, где уже установлен мобильный клиент WhatsApp. Пользователю необходимо запустить установленную программу и сфотографировать появившийся на экране QR-код. Сработает автоматическая синхронизация, спустя пару секунд на экране покажутся начатые на смартфоне диалоги.
Пошаговая инструкция по авторизации включает пять шагов:
- Запустите установленный на компьютере или на ноутбуке мессенджер – ярлык находится на рабочем столе. На экране появится QR-код.
- Возьмите смартфон, убедитесь, что он подключен к сети через Wi-Fi или мобильный интернет.
- Запустите установленное на смартфоне мобильное приложение WhatsApp, дождитесь появления диалогов.
- В верхней части экрана появятся три точки – коснитесь их, после чего на экране откроется прямоугольное окно камеры.
- Наведите окошко камеры на QR-код, отображающийся на экране компьютера – спустя пару секунд в программе появятся диалоги, начатые на смартфоне.
С этого момента можно начинать общаться с помощью компьютера.
Обратите внимание на галочку Оставаться в системе – она позволит обойтись без повторной авторизации при следующем запуске. Снимите галочку, если планируете запускать WhatsApp на публичном компьютере – например, на рабочем, где может быть нарушена конфиденциальность переписки.
Важный момент – можно авторизоваться в WhatsApp на нескольких компьютерах одновременно, при этом общаться можно только на одном.
При запуске программы на другом компьютере необходимо переключиться – пользователь увидит на экране компьютера соответствующий запрос. Выберите Использовать здесь, чтобы отключить другой ПК и приступить к общению на текущем ПК.
Можно ли войти в сервис без телефона?
Система авторизации построена таким способом, что войти в WhatsApp без телефона невозможно. Более того, в процессе общения смартфон должен быть включен и подключен к интернету. При отключении смартфона от сети возможность принимать и отправлять сообщения отсутствует.
Обратите внимание – компьютер и смартфон могут быть подключены к интернету через сети данных провайдеров. Например, через проводное соединение и мобильную сеть. Кроме того, синхронизированные между собой смартфон и компьютер могут физически находиться в разных местах.
Источник: http://geopressa.ru/instruktsii/kak-skachat-video-s-vatsapa-na-kompyuter-instruktsiya
Как качать на телефон
Возможно, вы уже пытались понять, каким образом можно загрузить полученное фото в память своего мобильного устройства. Однако, нажимая на снимок, удерживая его пальцем, выбирая из панели доступных инструментов такой кнопки, как загрузка или сохранение не наблюдается. На самом деле, для этой цели необходимо зайти в настройки ватсапа. Нашей задачей будет настроить автоматическое скачивание фото и видео. Иногда данную настройку лучше делать непосредственно в момент получения нужных файлов, чтоб в памяти мобильного устройства не сохранялись все присланные картинки и видео ролики, которых, возможно, достаточно просто один раз посмотреть в чате.
Запускаем приложение. Нажимаем на вертикальное троеточие, располагающееся в верхней части экрана справа.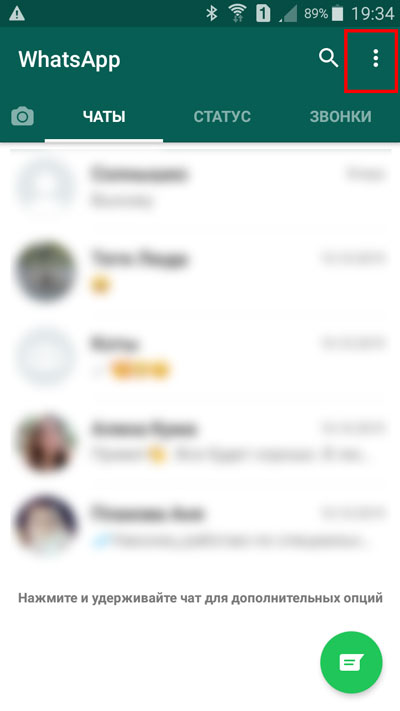
В раскрывающемся меню выбираем строку «Настройки».
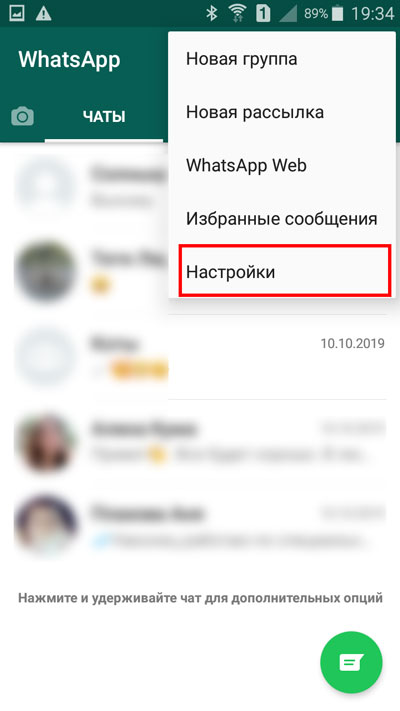
Оказавшись на новой страничке, нам нужно тапнуть пальцем по строчке «Данные и хранилище».
Далее мы рассмотрим, что нужно делать в случае, если необходимо настроить автоматическое сохранение фото и отдельно видео.
Фото
Оказавшись на моменте выбора строчки «Данные и хранилище», нажав на нее, перед нами открывается окно, в котором мы видим раздел «Автозагрузка медиа». Выбираем вид сети, которая будет приоритетной для автозагрузки полученной фотографии. Я выбираю «wi-fi».
В открывшемся окне клацаем по квадратику рядом со строкой «Фото». Нажимаем кнопку «OK».
После этого можно повторно открыть чат с присланной фотографией, которую хотим сохранить. Также после данного действия все новые фото, которые будут приходить в чатах ватсапа, будут сохраняться автоматически, если телефон будет подключен к Вайфаю.
Для того, чтоб найти автоматически загруженные фотографии, необходимо зайти с телефона в папку «Мои файлы».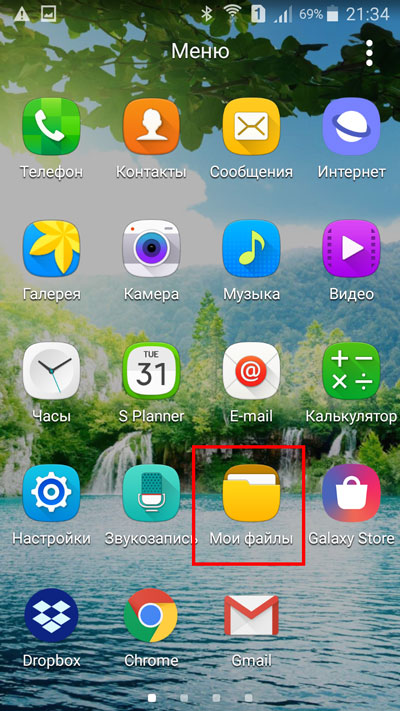
Далее выбрать «Память устройства».
На новой странице выбираем «WhatsApp».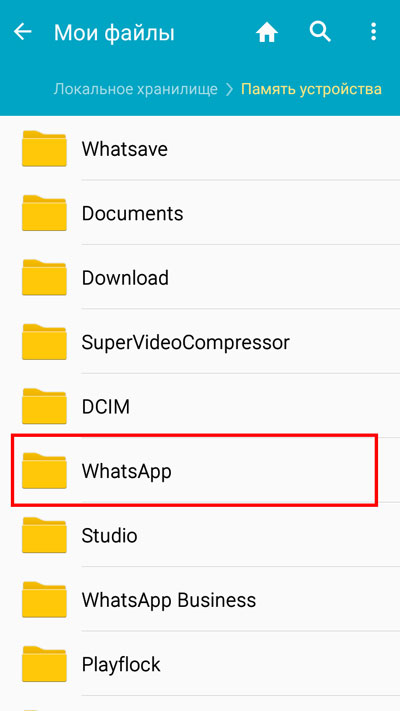
Далее папку «Media».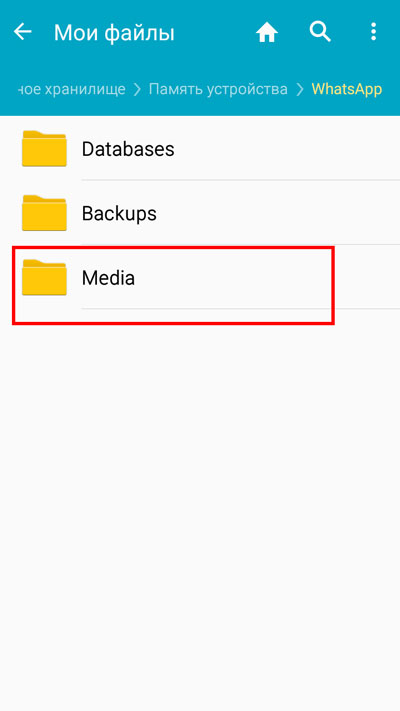
После этого нужна подпапка «Whatsapp images».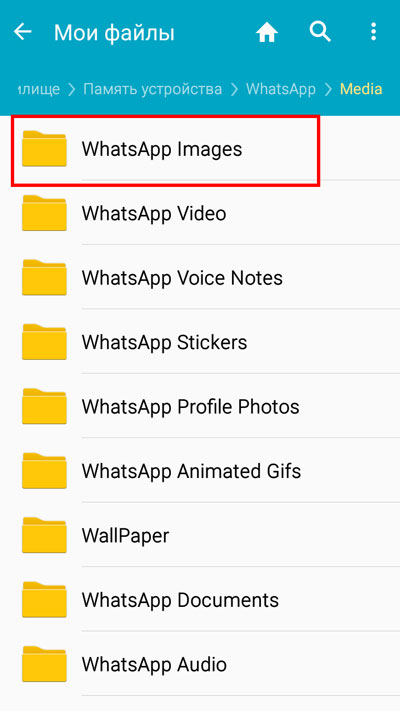
Перед нами открываются все фото, которые были автоматически загружены после изменения настроек.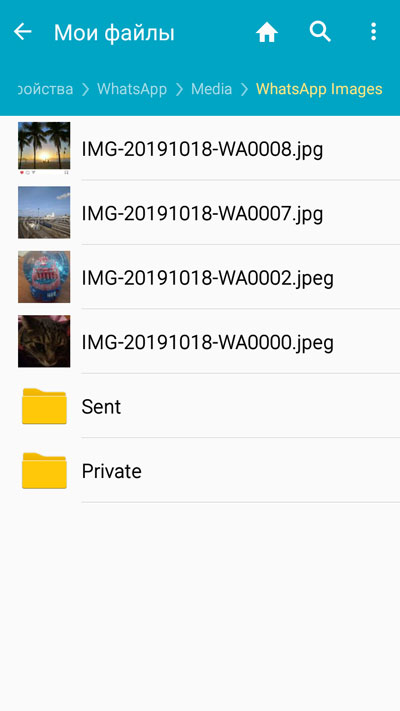
Видео
С автоматической загрузкой видео дело обстоит схожим образом, как с фото. Оказавшись на моменте выбора строки «Данные и хранилище», выбираем ее.
В разделе «Автозагрузка медиа» выбираем тип приоритетной сети.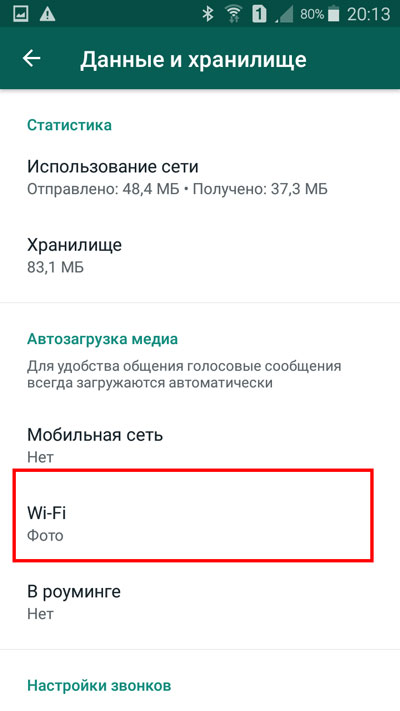
В открывшемся окне нажимаем на квадратик рядом со строкой «Видео». Нажимаем «OK».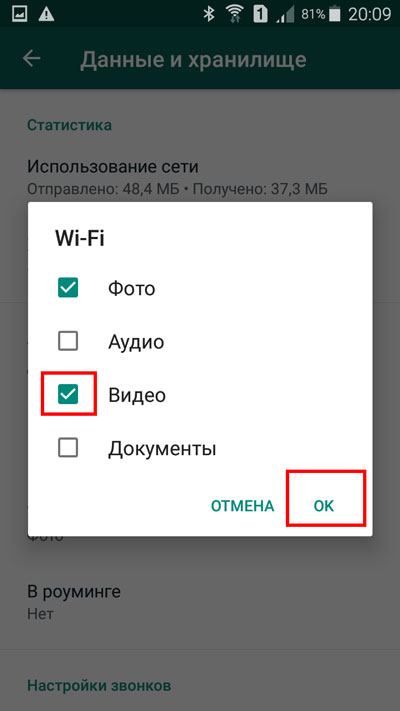
Повторно заходим в интересующий чат, запускаем видео, которое незаметным для нас образом сохраняется в памяти устройства. Находим его.
Заходим в «Мои файлы».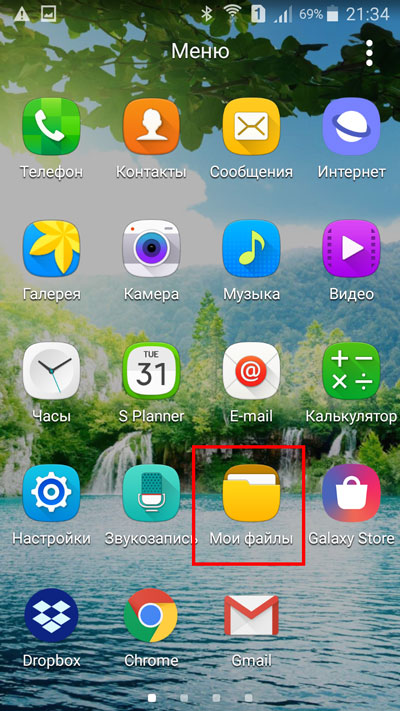
Далее нажимаем «Память устройства».
На новой странице выбираем «WhatsApp».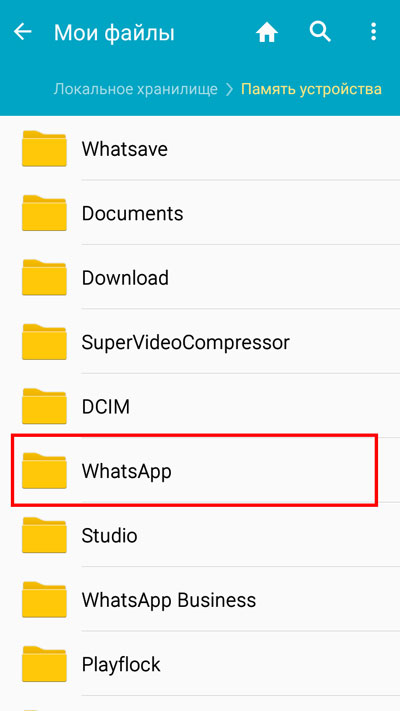
Далее подпапку «Media».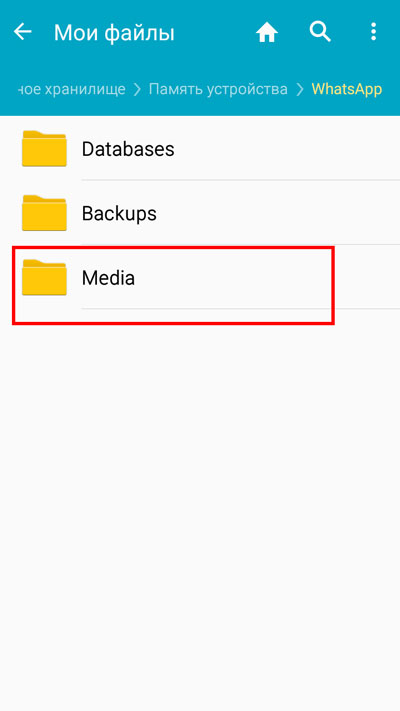
После этого осталось только нажать на «WhatsApp Video».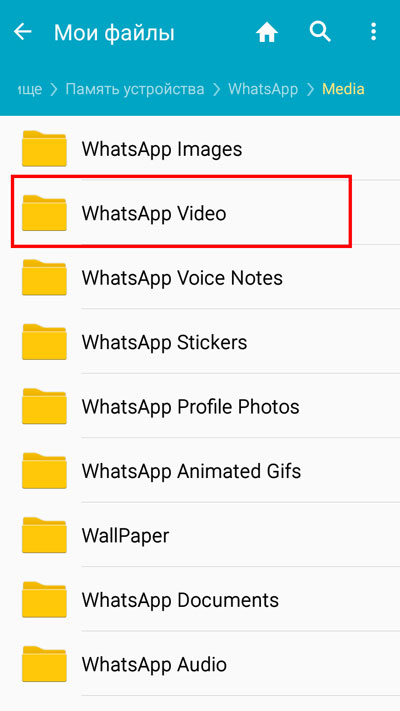
Видим, что просматриваемое видео уже загружено в памяти мобильного устройства.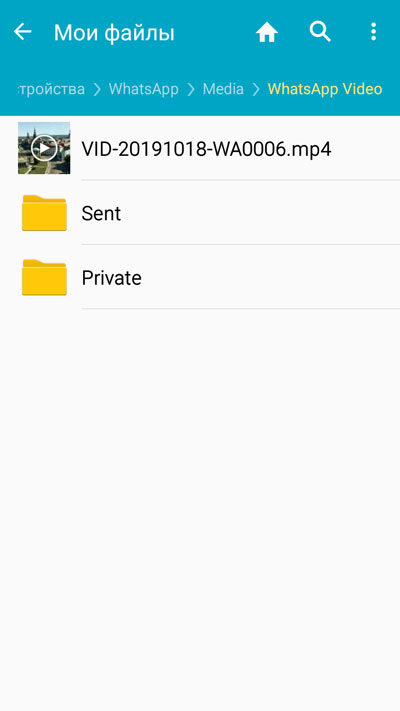
Источник: http://inetfishki.ru/whatsapp/kak-skachat-foto-i-video.html
Часть 1. Как сохранить видео из WhatsApp на ПК с Windows и Mac
Если вы ищете оптимальное решение для сохранения и загрузки видео из WhatsApp на свой компьютер, подумайте о Передача Apeaksoft WhatsApp. Это простой в использовании, но мощный инструмент передачи данных WhatsApp, который поддерживает все устройства iOS, даже последнюю версию iOS. Используя его, вы можете сохранять все видео, музыку, фотографии, контакты, историю чата, даже голосовые сообщения и т. Д. Прямо на свой компьютер. Вы даже можете передавать видео из WhatsApp с одного iPhone на другой по мере необходимости.
Apeaksoft WhatsApp Transfer — лучший способ сохранить видео в WhatsApp
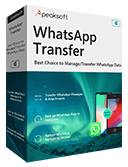
4,000,000+ Загрузки
Передача данных WhatsApp между устройствами iOS.
Резервное копирование чатов WhatsApp, фотографий, видео, вложений и т. Д.
Экспортируйте файлы резервных копий WhatsApp в форматы HTML и CSV.
Восстановите WhatsApp из истории резервного копирования или локальной резервной копии iTunes.
Чтобы узнать, как сохранять видео из WhatsApp на свой компьютер, выполните следующие действия:
Шаг 1Для начала бесплатно загрузите WhatsApp Transfer на свой ПК с Windows или Mac. Затем следуйте инструкциям на экране, чтобы установить и запустить его на своем компьютере. На главном экране WhatsApp Transfer выберите WhatsApp Transfer функция, чтобы продолжить.

Шаг 2Затем нажмите на Backup вариант справа.

Шаг 3Затем подключите устройство iOS к компьютеру. Если вы хотите защитить свою резервную копию WhatsApp паролем, установите флажок рядом с Резервное шифрование.
После этого выберите папку назначения, нажав на три-точка значок.

Шаг 4После этого нажмите на Начать резервное копирование кнопку, чтобы начать сохранять видео из WhatsApp и другие данные на свой компьютер.

Когда процесс резервного копирования будет завершен, приложение появится «Финиш» дать тебе знать. Затем вы можете нажать Просмотреть список резервных копий получить чек.

Источник: http://apeaksoft.com/ru/backup/save-video-from-whatsapp.html
Как видео с Ватсапа перекинуть на компьютер: почта, bluetooth
Теперь можно отправить видеозапись на ПК или ноутбук любым удобным методом. Чтобы сделать это, воспользуйся представленной инструкцией:
-
- открой галерею;
- найди в списке необходимый ролик;
- нажми кнопку «Отправить»;

- выбери подходящий способ из списка (почта или беспроводной Bluetooth);
- в первом случае откройте почтовый ящик с ПК и загрузите файл на жесткий диск. Во втором случае подтвердите прием файла на ПК и дождитесь скачивания.
Теперь ты знаешь, как скачать видео из WhatsApp на компьютер. Также существует еще один способ.
Источник: http://w-hatsapp.ru/kak-skachat-video-na-kompyuter.html
Способ 2
Правильно настраиваем ваш смартфон и приложение WhatsApp:
- Снова нажмите на три точки, где они находятся уже известно.
- Нажмите на строку «Настройки», находящуюся на последнем месте выпавшего списка.
- Перейдите в пункт «Данные».
- Активируйте функцию «Сохранять Медиа».
Теперь все фотографии будут сохраняться в галерее смартфона.
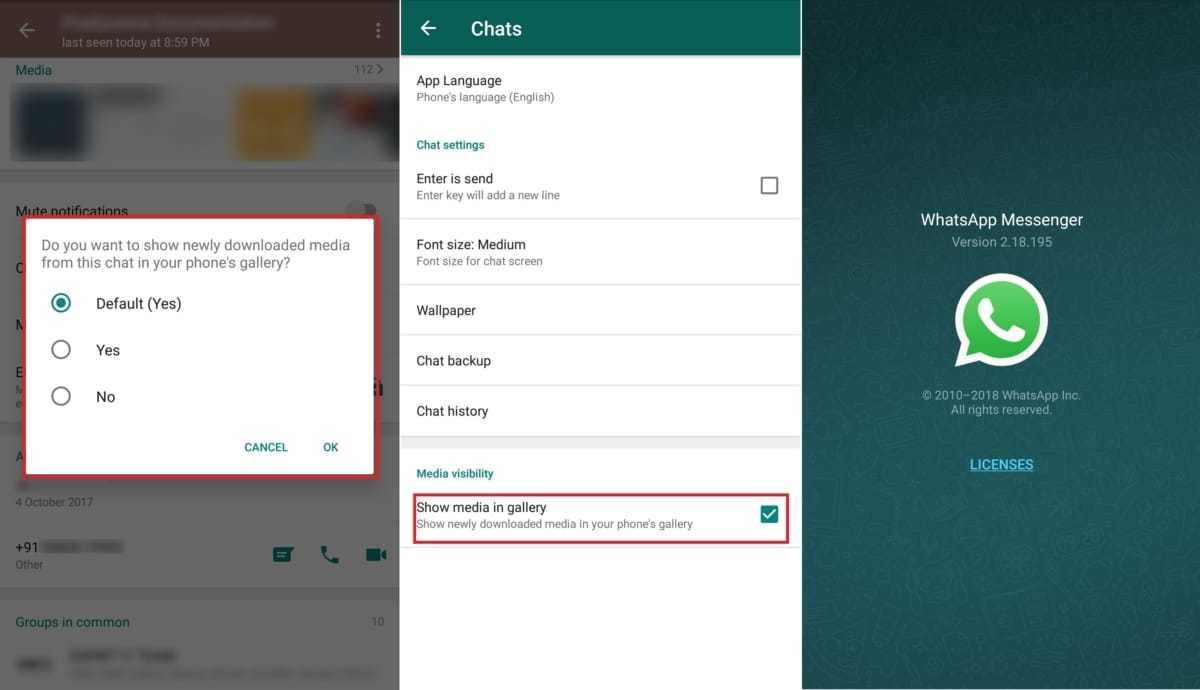
Это важно! Если у вас не будет включена функция «Сохранить медиа», то все файлы будут находиться только в чатах. Если вы переустановите приложение, то все файлы будут стёрты и получить к ним доступ вы сможете только, если попросите у друзей.
Отправляем файлы на компьютер:
- Подключите телефон к компьютеру с помощью USB-кабеля. На смартфоне разрешите передачу файлов.
- Зайдите в проводник, дальше «Мой компьютер», «Устройства и диски». Тут вы найдете ваш телефон, зайдите в него.
- Перейдите в папку WhatsApp, найдите нужные файлы и перебросьте их на компьютер.
Подсказка: чтобы выбрать сразу несколько файлов удерживайте кнопку Ctrl и нажимайте на файлы.
Поздравляю, вы научились скачивать файлы из WhatsApp на компьютер. Все процедуры занимают не более пяти минут, поэтому чаще сохраняйте фотографии, чтобы их не утерять.
Источник: http://mobcompany.info/interesting/kak-s-whatsapp-za-1-minutu-perekinut-fajly-na-pk.html
Выгоды и преимущества Ватсапп на компьютере
- Вацап функционирует на основе передачи данных через интернет и мобильные провайдеры тут не требуются. По сути дела – воспользовавшись услугами интернет-коммуникации через WhatsApp вы лишаете сотовых операторов хлеба с маслом. А пусть тарифы снижают, чтобы повысить конкурентоспособность.
- Бесплатная отправка и прием SMS.
- Бесплатная интернет-телефония. А не так давно появилась и видеотелефония. Можно и Скайп удалить.
- Некоторые возможности социальных сетей – обмен контентом и групповые чаты.
- Сохранение истории переписки и разговоров.
- Обмен контактами в одно касание – больше не нужно водить десятизначные сотовые номера телефонов.
Источник: http://geopressa.ru/instruktsii/kak-skachat-video-s-vatsapa-na-kompyuter-instruktsiya
Как сохранить видео из WhatsApp на компьютер: карта памяти
Если устройство поддерживает карту памяти, то можно перекинуть видеоролик с помощью кард-ридера. Для этого скопируй файл на карту памяти. Изначально все материалы скачиваются в папку WhatsApp. Далее подключи карту памяти к ПК и перенеси видеозапись на жесткий диск ПК.
С помощью этой инструкции ты сможешь легко перекидывать видеозаписи на ПК и обратно. Также читай на нашем сайте о том, как пользоваться Ватсап на компьютере через официальную утилиту.
Источник: http://w-hatsapp.ru/kak-skachat-video-na-kompyuter.html
Популярный смартфон Xiaomi Redmi Note 9 Pro для использования WhatsApp
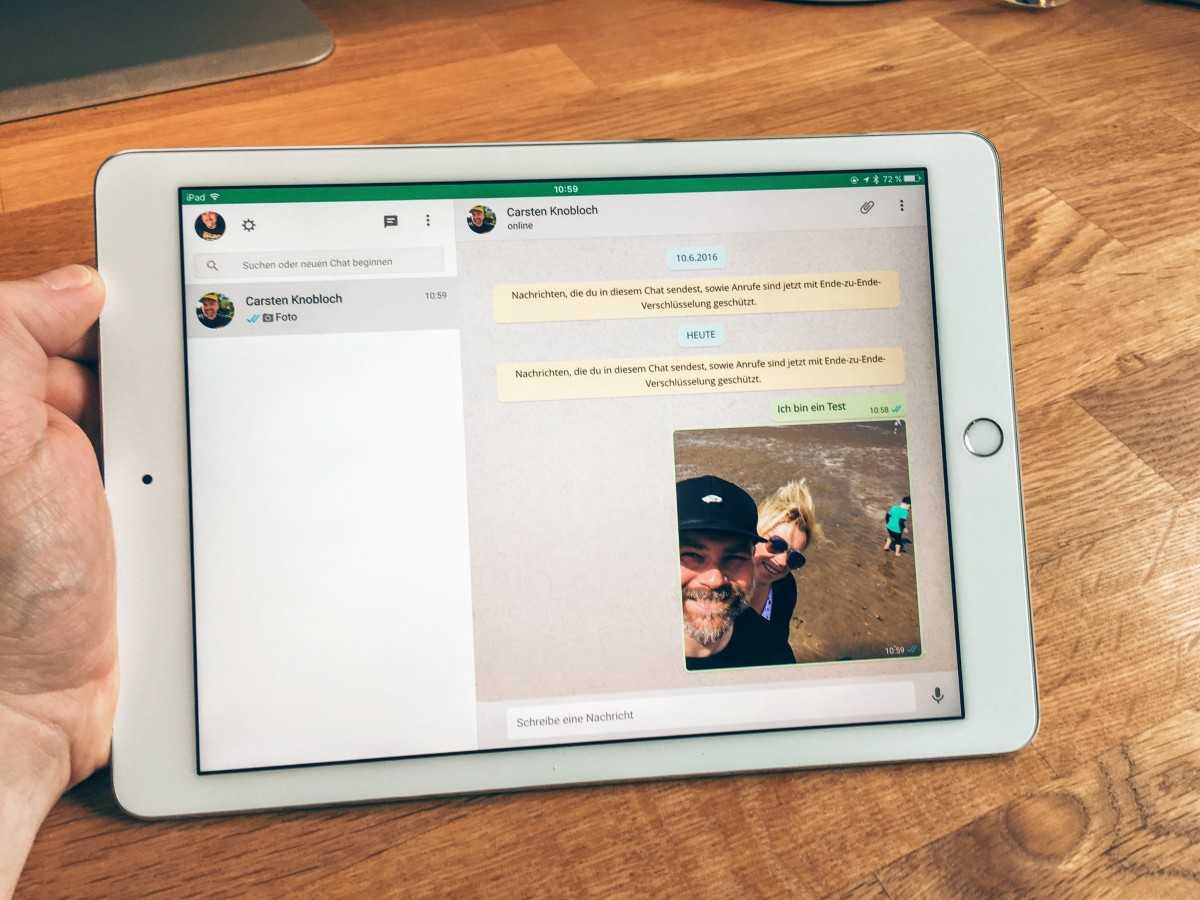
Как с WhatsApp за 1 минуту перекинуть файлы на Ваш компьютер (1 видео)
Все иллюстрации этой статьи (6 фото)
___________________________________
НА ГЛАВНУЮ СТРАНИЦУ САЙТА >>>>
© Mobcompany.info
Источник: http://mobcompany.info/interesting/kak-s-whatsapp-za-1-minutu-perekinut-fajly-na-pk.html




