Пользователи персональных компьютеров в любой момент могут переустановить Windows 7. Этот процесс включает в себя несколько этапов, каждый из которых предусматривает соблюдение ряда правил. Чтобы избежать возможных проблем, требуется изучить пошаговое руководство перед началом установки.
Особенности переустановки «Виндовс»
Данная статья посвящена переустановке Windows 7 на компьютеры и ноутбуки, для всех кто не знает как это сделать, или боится впервые самостоятельно переустановить «Виндовс» 7.
В статье вас ждёт:
- Подробное описание самой установки – пошаговая инструкция;
- Изображения хода установки и последующих настроек;
- Советы и рекомендации по ходу установки.
Источник: http://zen.yandex.ru/media/id/5dd1210323b893073e44edfa/kak-legko-i-bystro-pereustanovit-windows-7-5df9d93443fdc000b2d1ebbd
Подготовка
Перед тем как устанавливать Виндовс 7, не забудьте скопировать всю необходимую для вас информацию. Этот момент не касается лишь тех случаев, когда установка производится на «чистый» ПК или ноутбук, на котором вообще не было никакой OS либо была, но не той версии, которая вас интересует, к примеру, Windows XP, Windows 8 и так далее.
Помните, что при переустановке системы, локальный диск будет отформатирован и вы потеряете все важные файлы, личные документы, архивы, фотографии, музыку, видео и так далее. Вы сможете перенести данные с жесткого диска на диск CD/DVD, а также записать их на USB-носитель или отправить в облачное хранилище. После того, как резервное копирование файлов будет завершено, переходим к следующему этапу.
Заранее выберите какой будет разрядность вашей ОС (32 или 64 bit). Тут всё зависит от количества оперативной памяти. Рекомендуемые параметры для 64 битной – от 4 Гб ОЗУ, если меньше – ставьте 32 битную «семёрку». Как узнать сколько RAM на вашей «машине»? Владельцы новых устройств могут увидеть такую информацию в прилагающейся документации либо на упаковке. Многие производители лэптопов указывают технические характеристики прямо на верхней части корпуса или днище ноутбука, с помощью соответствующих наклеек. Если же на вашем компьютере уже установлена Windows 10, 8 и прочие редакции, кликните правой кнопкой мыши по ярлыку «Компьютер» на рабочем столе, спуститесь до пункта «Свойства» и просмотрите вкладку «Установленная память».
Советуем предварительно подготовить драйвера. Находятся они обычно на диске с установкой драйверов (для новой техники). В остальных случаях – на официальном сайте производителя, для поиска достаточно ввести название своей модели. Дело в том, что не подготовив заранее драйвера, можно остаться без подключения к интернету. Ещё возможны сбои со считыванием USB-устройств, среди которых: флешки, клавиатуры, мышки, геймпады и многое другое. Не рекомендуем использовать driverpack solution и прочие подобные решения — они далеко не всегда инсталлируют корректные драйвера.
Далее потребуется записать цифровую копию Windows на загрузочный диск или флешку (если такового не было в комплекте). Процедура записи на CD, DVD диск не составит никакого труда даже для новичков. Рекомендуем пользоваться такими программами, как: Nero Burning, Alcohol 120%, BurnAware Free. Каждый софт отличается интуитивно понятным интерфейсом и содержит встроенный пошаговый мастер. Вариант с записью на USB-флешку мы рассмотрим подробно в пункте ниже, потому как он требует более тщательного подхода, при этом, является более быстрым и надежным!
Последний момент – где взять оригинальный образ Windows 7? Рекомендуем качать проверенный официальный ISO-файл с нашего сайта, через утилиту Windows ISO Downloader либо с сайта Microsoft. Ещё один момент — различные сборки ОС (базовая, домашняя, профессиональная, максимальная). Советуем выбирать последнюю.
Источник: http://softcatalog.info/ru/article/kak-ustanovit-ili-pereustanovit-windows-7
Выбор редакции и накопителя
Многие пользователи ошибочно выбирают корпоративную редакцию. Возможности, которые здесь есть, подойдут не всем.
Отличия редакций:
- Starter. Отсутствует интерфейс Windows Aero, нельзя изменить фоновый рисунок. Может работать только с 2 ГБ оперативной памяти, нет 64-разрядной версии.
- Home Basic. Имеется персонализация, Windows Aero (одна тема). Можно переустанавливать 32-битную и 64-битную версии. Работает 8 ГБ оперативной памяти. Поддерживает подключение 2 мониторов и смену пользователя.
- Home Premium. Может работать с 16 ГБ ОЗУ. Доступна полная персонализация. Имеется возможность создания Домашних групп, добавлено больше игр. Нормально функционирует с сенсорными мониторами.
- Professional. Ограничения по ОЗУ отсутствуют (до 192 ГБ). Имеется эмулятор Windows XP. Полная персонализация. Дополнительные возможности: шифрование данных, печать с использованием геолокации, поддержка нескольких физических процессоров.
- Enterprise/Ultimate. Почти одинаковые варианты. Имеется улучшенная возможность защиты и шифрования данных, работа в UNIX-среде. Можно выбрать язык интерфейса.
Для домашнего пользования подойдут следующие редакции: Home Premium, Professional. Для слабых ПК стоит выбрать Starter. Если устройство не поддерживает 4 ГБ оперативной памяти, рекомендуется устанавливать 32-битную систему, в противном случае — 64-битную.
В качестве накопителя, чтобы поменять Windows 7 на домашнем компьютере, можно использовать USB или DVD. Не на всех ПК и ноутбуках имеется дисковод, поэтому чаще применяется флешка.
Источник: http://naladkaos.ru/windows-7/kak-pravilno-pereustanovit-na-kompyutere.html
Что нужно сделать до удаления системы
Конечно же, самым первым шагом в процессе переустановки станет скачивание нового дистрибутива. Это можно сделать на любом торрент-трекере, или же файлообменнике.
Далее следует процесс записи программы установки на загрузочную флешку или диск. Для записи программы установки на флеш-карту потребуется рабочая версия Windows 7 и программа Win2Flash. Она очень проста в освоении и все делает самостоятельно в автоматическом режиме. Нам достаточно выбрать дистрибутив в меню проводника и флешку, которая станет загрузочной. Если у вас уже есть записанный на диск дистрибутив – этот пункт пропускаем.

После автоматической записи операционной системы на носитель пришло время переходить к следующему пункту – сохранению всех важных файлов.
Эту процедуру лучше проводить при наличии вместительных хранилищ: внешнего жесткого диска, объемной флешки или же нескольких дисков большого объема. На них мы копируем все необходимые нам файлы (фото, видео, текстовые документы, файлы с паролями и т.д.). Также можно сохранить все файлы в облачном хранилище (Dropbox, Google Drive, Яндекс.Диск и т.п.), и после окончания переустановки вы сможете скачать все нужные файлы обратно, обойдясь таким образом без потери данных.
Не забудьте скачать необходимые драйвера (на сетевую карту/модуль wi-fi, видеокарту и др.), ведь возможно, что без них компьютер не позволит вам войти в Сеть и полноценно работать.
Видео: Установка Windows 7
Источник: http://compsch.com/windows-7/kak-pereustanovit-windows-7-na-kompyutere.html
Подготовка – сохранение данных
Перед реинсталляцией сохраните все данные на резервных носителях информации (жесткие диски за исключением системного, флеш-карты, CD/DVD), поскольку правильной считается переустановка с полным форматированием винчестера. Не забудьте заранее подготовить все необходимые драйверы, соответствующие аппаратной части Вашего персонального компьютера. Помимо технических резервов, стоит иметь и резерв операционный, то есть продублировать все ключи к программным продуктам, логины и пароли от сайтов.
Источник: http://pc-consultant.ru/operatsionny-e-sistemy/kak-pravil-no-pereustanovit-vindovs-7/
Подготовка и сохранение данных
Как правильно переустановить Windows 7? Для того чтобы обезопасить себя от потери важных файлов после переустановки системы, стоит потратить немного времени и сохранить на флешку или на диск те документы, которые могут понадобиться в дальнейшем.
Например, не каждому захочется потерять достигнутый результат в любимой игре. Достаточно только найти и сохранить один маленький файлик, который находится в AppData папки пользователя. Если папка с таким названием не отображается, нужно зайти в «Компьютер» — «Локальный диск» — «Пользователи» — «ваше имя» и там кликнуть на «Упорядочить», далее в выпавшем меню выбрать параметры папок и поиска.
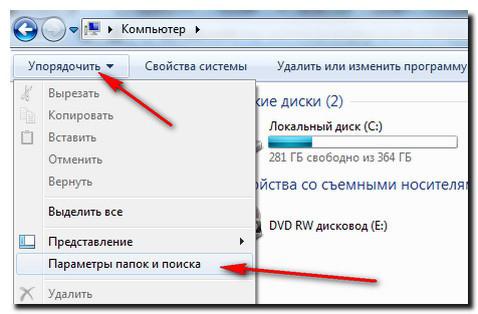
И поставить маркер на «Показывать скрытые папки и файлы».
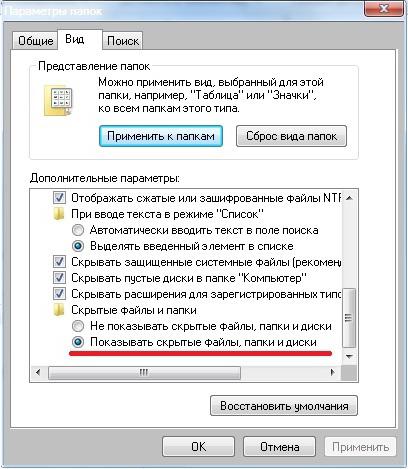
Источник: http://syl.ru/article/151841/new_kak-pereustanovit-sistemu-windows-pravilno
Какую сборку Виндовс 7 лучше переустановить /установить -официальную или нет?
У меня есть вот такой комплект дисков 32 и 64 разрядности, который был выпущен для стран СНГ и Грузии, 2010 года. Это лицензионная версия, чистая. Безо всяких дополнений, драйверов . Не «авторская сборка». Я рекомендую ставить Windows7 (независимо от способа) именно с таких официальных выпусков — «чистых», не «оптимизированных».
Дело в том, что если не повезет со «сборкой», поначалу будут проблемы с установкой обновлений. И придется их решать. Подумайте сами. Официальные релизы для Windows 7 в магазинах закончили продавать уже давно. Даже если Вы захотите купить сейчас лицензионный диск Windows7 — Вы его скорее всего в магазине уже не найдете.
Может быть, удастся скачать диск с сайта Microsoft, предварительно оплатив. Давно не пробовал, не знаю, как сейчас там у них с «семеркой». И вот, поставив «семерку», Вы обнаружите, что этот выпуск к примеру 2009 или 2011 года. А сейчас на дворе какой год? Вам так или иначе придется скачать и установить все обновления, которые выходили за прошедшее время. И хорошо, если не возникнет проблем.
Когда я пробовал ставить различные «авторские» сборки, у меня часто были проблемы с установкой обновлений. И дело не в лицензии. А с официальными сборками у меня ни разу не было таких проблем. Специально, чтобы показать процесс установки полностью от начала до конца — поделюсь дисками с Вами. Скачивайте здесь официальный (32х) диск и здесь официальный(64х) диски. Домашняя базовая версия, но это ничего, ее можно «переустановить» до «максимальной» после (см. ниже).
Источник: http://fast-wolker.ru/kak-pereustanovit-vin7.html
Создаём загрузочную флешку
Обратите внимание, что USB-накопитель должен иметь не менее 4 Гб свободного места. Мы будем использовать UltraISO – мощную утилиту, позволяющую быстро записать образ OS, содержащий установщик Windows, на флешку. Подробное описание последовательности действий:
- Скачиваем программу UltraISO и запускаем инсталлятор;
- Во время установки компонентов следуем рекомендациям пошагового мастера;
- В последнем окне обязательно НЕ снимать галочки напротив пунктов «Ассоциировать .iso файл с UltraIso» и «Установить ISO CD/DVD эмулятор (ISO Drive)»;
- После запуска утилиты появится окно с запросом на регистрацию. Вы можете отложить решение и пропустить пункт или ввести ключ продукта (если имеете). Просто нажимаете кнопку «Пробный период», который составляет 30 дней, чего вполне хватит для реализации нашей задачи;
- Перед началом следующего шага не забудьте убедиться, что нужный съёмный носитель уже подключен к USB-порту компьютера;
- В открывшемся меню выбираем «Файл — Открыть» (находится вверху слева);

- Переходим в раздел «Самозагрузка – Write Disk Image»;

- В поле Disk Drive указываем ваше USB-устройство (если к ПК подключено несколько носителей) или существующий раздел на флешке, если она разбита на несколько логических дисков;
- Важно удостовериться в правильности выбранного образа, для этого проверяем строку «Файл образа»;
- В поле «Метод записи» указываете USB-HDD и нажимаете кнопку «Записать»;

- Появится окно с подтверждением действия. Перед нажатием Enter убедитесь нет ли на вашем накопителе каких-либо нужных файлов (в случае необходимости, сохраните важные данные), потому как вся информация на нём будет уничтожена;
- Процедура загрузки на флешку началась (может занимать около 30 минут и более);
- После того как процесс будет завершен, вы увидите надпись: «Burn Successful»;
- Поздравляем, ISO образ записан и готов к использованию!
Источник: http://softcatalog.info/ru/article/kak-ustanovit-ili-pereustanovit-windows-7
32 или 64 битная версия
64 битная версия платформы позволяет ноутбуку или компьютеру распознать 4 и более гигабайтов ОЗУ. Кроме того, она облегчает работу с требовательными к ресурсам программами.
Современные приложения могут отказаться работать в условиях 32 битной платформы. Очевидно, что x64 во многих случаях более эффективный вариант. Версия x32 подойдет для устаревших компьютеров с невысокой производительностью.
Источник: http://smartbobr.ru/poleznosti/pereustanovka-windows-7/
Подготовка к переустановке «Виндовс»
Приступим:
В первую очередь необходимо позаботиться о сохранности важных данных: скопируйте все фотографии, видео и документы в надёжное хранилище, это может быть съёмный носитель или облако. А если, ваша ОС не загружается, можно попробовать загрузиться с Live CD, чтобы скопировать данные. Или подключить внешний жесткий диск и изъять необходимые файлы с вашего диска.
Переустановить Windows, в данном случае будем говорить о «Семёрке», очень просто.
Вам понадобится образ «Виндовс» 7. Его можно скачать в сети или приобрести коробочную версию. Кто не знает — это версия ОС на диске или флешке, которую можно купить в магазине.
Если с коробочными версиями всё ясно: платишь деньги – получаешь готовый образ, то в случае с покупкой в сети, предварительно этот скачанный образ нужно подготовить, то есть, записать его на USB-флеш накопитель или диск.
Самая распространённая программа для записи образов — это UltraISO. Утилита бесплатная и легкая в использовании, а также в сети полно информации о том, как в ней подготовить загрузочный носитель для установки на компьютеры.
Устанавливаем приоритет загрузки в БИОСе
Условно – образ мы подготовили, теперь его нужно установить на компьютер.
- Для этого вставляем носитель в компьютер, если это флешка, то вставлять лучше в разъём на задней части корпуса,
- Включаем компьютер или перезагружаем его.
В БИОСе необходимо предварительно настроить приоритет загрузки с флешки или диска. Для этого при перезагрузке нужно активно нажимать одну из функциональных клавиш для входа в БИОС. Чаще всего это —«Delete» для компьютеров и «F2». Но, может быть и другая клавиша, узнать более точно можно из подсказки на стартовом окне при загрузке ОС. В виде вот такой строчки.
«Press DEL to enter Setup»
В данном случае на компьютере использовалась клавиша «Delete» для загрузки БИОСа.
- В БИОСе идём в меню «Boot»,
- В разделе «Hard Disk Drives» — кликаем «Enter» на «1st Drive»,
- Здесь выбираем наш накопитель с записанным образом и жмём «Enter», затем — «Esc»,
- Дальше нам нужно настроить порядок загрузки с носителя, то есть выставить его приоритет,
- Идём в раздел «Boot device priority»,
- Нажимаем на «First boot device» и опять – «Enter», здесь указываем USB или диск.
В более современных материнских платах интерфейс, как правило, графический, но разобраться в нём несложно. Просто ищите разделы «Boot» (загрузка) и «Boot device priority»(приоритет загрузки).
Загрузка Флешки или диска с образом через Boot-меню
Эта манипуляция нужна всего для одного раза, и после установки «Виндовс», необходимо будет всё вернуть на место. Вместо этого, можно просто при перезагрузке, в момент, когда на экране появится информация об установленной памяти нажать клавишу входа в Boot меню. Обычно это клавиши «F11», «F12» или «Esc», но не всегда. Опять же, на стартовом экране загрузки есть подсказка. В окне «Boot меню» выбираем ваш носитель диск это или флешка и кликаем «Enter».
Источник: http://zen.yandex.ru/media/id/5dd1210323b893073e44edfa/kak-legko-i-bystro-pereustanovit-windows-7-5df9d93443fdc000b2d1ebbd
Подготовка к переустановке
Перед процедурой переустановки системы самостоятельно нелишним будет создание резервной копии Windows на случай, если что-то пойдет не так. Это можно сделать с помощью программы Acronis True Image.
Скачиваем программу и записываем ее на болванку, после настройки BIOS (см. следующий пункт), перезагружаем компьютер с диском в дисководе. При загрузке запустится окно True Image, в котором нужно выбрать «резервное копирование», отметить диск, который мы будем переносить (тот, на котором хранятся системные папки, обычно это диск С). Далее выбираем место назначения – другой логический раздел, либо же внешний жесткий диск или флешка, и завершаем процесс.

Источник: http://compsch.com/windows-7/kak-pereustanovit-windows-7-na-kompyutere.html
Как переустановить Windows 7 без диска или с флешки
Иногда случается так, что диска с «Виндой» нет, или CD-ROM ослеп и категорически отказывается сотрудничать. Не стоит отчаиваться, безвыходных ситуаций не бывает. Существует несколько способов установить систему, используя другие носители. Например, можно переустановить Windows 7 с флешки.
Источник: http://syl.ru/article/151841/new_kak-pereustanovit-sistemu-windows-pravilno
Начало установки «Виндовс» 7
- При появлении сообщения на экране нажать любую клавишу на клавиатуре для установки Windows 7 — нажимаем,
- Начнётся процесс загрузки «Виндовс». Об этом вас оповестит вот такая картинка на экране,
- Появится окно установки, в котором выбираем язык,
- Дальше будет ещё окно языковых и региональных настроек. Оставляем везде русский, или меняем на язык, который вам нужен и жмём «Далее»,
- В центре следующего окна — кнопка «Установить» — кликаем по ней.
Желательно почитать более подробную информацию о ходе установки и требованиях к «железу» — нажать на ссылку с описанием более подробной информацией внизу окна. Кнопка для восстановления системы нужна для конкретных случаев при необходимости восстановить повреждённые файлы. Сейчас нам туда не надо, поэтому просто жмём «Установить».
Какую разрядность ОС выбрать 64 или 86
Дальше следует выбрать какую именно версию ОС Windows 7 нужно установить. Также здесь можно выбрать разрядность.
Совет: если у вас на компьютере оперативной памяти установлено до 3 Гб, то стоит выбрать 32-битную (x86) версию, если от 3 и выше то 64. От этого выбора зависит как стабильно и быстро будет работать «Виндовс». С оперативной памятью в 1 Гб — Максимальная 64-бит, операционная система конечно, установится, но работать на ней будет просто мучительно. Она будет жутко тормозить и виснуть.
- В следующем окне стоит ознакомиться с лицензионным соглашением, непросто пролистать и согласиться, а прочитать, мало ли какие вы данные согласно этого лицензионного соглашению доверите компании «Майкрософт»? А вдруг это вам не понравится и вам в таком случае лучше будет отказаться от использования данного продукта. Отмечаем галочкой пункт «Я принимаю условия лицензионного соглашения» и кликаем «Далее».
- Нас интересует полная установка, поэтому выбираем вторую плитку (Полная установка новой версии).
Форматирование жёсткого диска при переустановке Windows 7
При переустановке «Виндовс» 7 нужно провести форматирование «Локально диска», на котором у вас была установлена «Виндовс». В противном случае ОС будет установлена поверх старой системы, а файлы прежней ОС будут помещены в папку Window old и будут только занимать место на жестком диске.
- Выбираем Локальный диск для установки «Виндовс», форматируем его и Кликаем «Далее». Остальные диски и зарезервированные разделы трогать нельзя. В противном случае придётся форматировать весь жесткий диск,
- При первичной установке жёсткий диск чистый, здесь нужно нажать кнопку «Настройка диска» и создать необходимое количество «Локальных дисков».
К примеру: у вас диск на 100 Гб, а вам нужно создать раздел для установки на 50 Гб. Пишем в окошке необходимый размер будущего системного диска и нажимаем «Применить». Для оставшегося пространства создаём второй или более Локальных дисков. При создании нового раздела система предупредит о создании дополнительных зарезервированных разделов.
Чистая установка Windows на компьютер
- Далее пойдёт установка «Виндовс», копирование и распаковка файлов. Здесь нужно подождать, пока не закончится установка, обычно процесс длится минут 25–30,
- Затем компьютер перезапустится,
Здесь уже не нужно ничего нажимать на клавиатуре как на начале установки. В этот момент при перезагрузке желательно извлечь флешку или диск. Если вы в БИОСе меняли настройки приоритета загрузки, то процесс установки может начаться заново. Поэтому извлекаем носитель и ждём, когда компьютер продолжит установку. Все файлы уже на жестком диске и съёмный носитель не нужен.
- При появлении окна ввода имени вашей учётной записи и имени компьютера — имя вашей учётной записи может быть любое, а вот имя компьютера нужно вводить на латинице. Кликаем «Далее»,
- Здесь можно задать пароль вашей учётной записи,
- В следующем окне нужно ввести ключ активации, он указан на коробке с диском или флешкой. Если вы образ скачивали из интернета, то активировать Windows 7 можно после установки. В этом случае поле ввода ключа ничего не вводим, и снимаем галочку «Активировать «Виндовс» при подключении к интернету». Кликаем «Далее».
Завершение установки – активация и настройка параметров
Остерегайтесь подделок и использования пиратских сборок. Поверьте, ничего хорошего это не принесёт.
- В следующем окне вам предстоит выбрать, устанавливать вам сразу обновления или после установки. Если выберите рекомендуемые параметры, то нужно будет активное интернет-подключение для скачивания важных обновлений. Если подключение отсутствует, выбираем третий пункт (Отложить решение).
- Устанавливаем часовой пояс время и дату.
- Дальше выбираем сеть, к которой будет впоследствии подключаться компьютер. От этого зависит последующая настройка Windows.
- «Виндовс» завершает настройку параметров и откроется рабочий стол.
Дальше вам нужно будет установить драйвера и утилиты, но это уже другая история. Приятного вам сёрфинга в интернете, комфортной работы, и здорового вам ПК.
Источник: http://zen.yandex.ru/media/id/5dd1210323b893073e44edfa/kak-legko-i-bystro-pereustanovit-windows-7-5df9d93443fdc000b2d1ebbd
Убираем окошко выбора вариантов Windows
Если вы установили Windows 7 на жесткий диск на котором уже была какая-либо операционная система, при этом вы полностью его не форматировали, то у вас при включении компьютера появится Диспетчер загрузки Windows.
По умолчанию загружается последняя установленная Windows 7.
Чтобы Диспетчер загрузки не появлялся и выбранная операционная система загружалась сразу можно сделать следующее.
Открываем меню Пуск. На пункте Компьютер нажимаем правую кнопку мышки и выбираем «Свойства».
В открывшемся окошке слева выбираем «Дополнительные параметры системы».
В Свойствах системы в разделе «Загрузка и восстановление» нажимаем «Параметры…».
Снимаете галочку Отображать список операционных систем и нажимаете ОК внизу окна.
Закрываете все открытые окна и перезагружаетесь. Должна сразу загрузиться система по умолчанию без Диспетчера загрузки Windows.
Источник: http://youpk.ru/pereustanovka-windows-7/
Скачать UltraISO бесплатно
Загрузить программу
Источник: http://public-pc.com/reinstall-windows-7/
Форматируем HDD
Если вас интересовало, как переустановить Windows 7 на компьютере и вы уже пользовались той же или более старой системой, тогда выделите «Раздел 2» и выберите «Форматировать». 
Все данные на нём будут удалены. Дождитесь окончания процесса форматирования диска. Также вы всегда можете удалить разделы и создать их заново, повторно выполнив настройки диска (при этом, вся информация на них будет стёрта).
Источник: http://softcatalog.info/ru/article/kak-ustanovit-ili-pereustanovit-windows-7




