В данной статье описаны шаги создания виртуальной машине на гипервизоре Hyper-V, а также её настройка, копирование, экспорт, импорт, репликация…
4 ответа
Вот как я это решил:
- Прикрепленный внешний USB-накопитель. Это частично решает проблему пространства, но все же оставило меня с машиной, которая пыталась объединить моментальный снимок при выключении VM.
- Остановите службы управления Hyper-V, щелкнув правой кнопкой мыши имя сервера в Hyper-V Manager > Остановить службы. Обратите внимание, что это не останавливает ни одну из виртуальных машин или останавливает доступ к ним через удаленный рабочий стол и т. Д.
- Удаленный рабочий стол на сервер SVR03 и закройте его. Теперь файлы диска не используются.
- Скопируйте VHD (с E и файл моментального снимка AVHD на USB-накопитель.
- Переименуйте оригинальные файлы VHD и AVHD. Это так: (а) Hyper-V не будет пытаться объединить их при запуске, а также (б) при использовании мастера «Редактировать диск» позже вы получите опцию «повторно подключить».
- Следуя инструкциям здесь , переименуйте AVHD файл для VHD, затем используйте мастер Edit Disk, чтобы отредактировать файл AVHD и снова подключить его к родительскому VHD. Обратите внимание, что вы не получите параметр повторного подключения, если исходный файл VHD (на E: в моем случае) все еще существует. Теперь снова используйте мастер Edit Disk, чтобы отредактировать файл AVHD и объединить его с файлом VHD. Это займет много времени, если вы находитесь на USB-накопителе!
- Теперь мой VHD был больше, чем мой раздел, поэтому я избавился от этого диска и изменил размер C: чтобы использовать это пространство, удалил старые файлы VHD и AVHD, а затем перевел объединенный файл VHD на C:
- Создайте новую виртуальную машину с теми же настройками, что и SVR03, и передайте ее как существующий жесткий диск объединенного файла VHD.
- Запустите его и все хорошо!
Отключение RAID-выхода похоже на Bad Idea ™ , но вы довольно хорошо сосать, если вы не можете подключить USB-накопитель к серверу или что-то в этом роде. Вы можете выключить машину, отменить слияние, захватить файлы vhd и avhd. Как только вы переместите их, Hyper-V больше не будет их автоматически объединять, вам придется делать это вручную. Как только он будет объединен, переместите vhd обратно в исходное местоположение, и Hyper-V автоматически подберет, что файл avhd исчез.
вкл. 10 марта 2016 .
Компания Microsoft проделала большую работу, направленную на облегчение использования Hyper-V. Уже нет необходимости обладать какими-то специальными навыками для того чтобы создать виртуальную машину и запустить ее в работу. В процессе установки и настройки Hyper-V, используется множество мастеров, помогающих создать виртуальную среду в соответствии с лучшими практиками. Однако, несмотря на все улучшения, существует еще много мест, которые могут вызвать ошибки, из-за чего ИТ специалисты подвергают большому риску свои виртуальные среды и даже не подозревают об этом.
Ниже описаны наиболее распространенные ошибки при развертывании Microsoft Hyper-V и способы, позволяющие их избежать.
Источник: http://rg-gaming.ru/kompjutery/vypolnjaetsja-slijanie-hyper-v-chto-jeto
Предварительные условия для развертывания
Перед началом работы необходимо проверить следующее:
-
Выясните, какие виртуальные жесткие диски необходимо реплицировать. В частности, виртуальные жесткие диски, содержащие данные, которые быстро изменяются и не используются сервером реплики после отработки отказа, такие как диски страничных файлов, следует исключить из репликации для экономии пропускной способности сети. Запишите, какие виртуальные жесткие диски можно исключить.
-
Выбор частоты синхронизации данных. данные на сервере реплики синхронизируются в соответствии с настроенной периодичностью репликации (30 секунд, 5 минут или 15 минут). При выборе частоты следует учитывать следующее: виртуальные машины, на которых выполняются критические данные с низкой RPO? Каковы требования к пропускной способности? Для высококритичных виртуальных машин, очевидно, потребуется более частая репликация.
-
Выбор способа восстановления данных. по умолчанию реплика Hyper-V хранит только одну точку восстановления, которая будет последней репликацией, отправленной с сервера-источника на сервер-получатель. Однако если вы хотите восстановить данные до более ранней точки во времени, можно указать, что необходимо хранить дополнительные точки восстановления (не более 24 часов). Если вам нужны дополнительные точки восстановления, следует отметить, что это требует дополнительных затрат на обработку и ресурсы хранилища.
-
Определите, какие рабочие нагрузки будут реплицироваться. стандартная репликация Hyper-V обеспечивает согласованность в состоянии операционной системы виртуальной машины после отработки отказа, но не в состоянии приложений, выполняющихся на виртуальной машине. Если требуется возможность восстановления состояния рабочей нагрузки, можно создать точки восстановления, совместимые с приложениями. Обратите внимание, что восстановление с поддержкой приложений недоступно на сайте расширенной реплики, если вы используете расширенную (объединенную) репликацию.
-
Выбор способа выполнения начальной репликации данных виртуальной машины. репликация начинается с передачи потребностей для передачи текущего состояния виртуальных машин. Это можно сделать сразу же или через указанное вами время посредством существующей сети. Вы также можете использовать уже существующую восстановленную виртуальную машину (например, если вы восстановили предыдущую резервную копию виртуальной машины на сервере реплики) в качестве начальной копии. Чтобы сэкономить пропускную способность сети, можно записать первоначальную копию на внешний носитель, а потом физически перенести его на объект с репликой. Если вы хотите использовать уже существующую виртуальную машину, удалите все предыдущие моментальные снимки, связанные с ним.
Источник: http://docs.microsoft.com/ru-ru/windows-server/virtualization/hyper-v/manage/set-up-hyper-v-replica
Активация компонента на Windows8/8.1/10
Если вы используете серверную операционную систему Windows Server, тогда в панели управления вам необходимо активировать роль Hyper-V
В пользовательской ОС Windows Hyper-V представляет собой компонент, который изначально не активирован. Для активации данного компонента вы можете вы можете воспользоваться 2-мя способами.
- Активация с помощью команды в PowerShell. Для этого в поиске введите PowerShell и в открывшемся терминале введите следующую команду:
Enable-WindowsOptionalFeature -Online -FeatureName Microsoft-Hyper-V –All - С помощью графического интерфейса Windows. Для этого вызовите строку «Выполнить» с помощью сочетания клавиш Win+R и введите следующую команду «OptionalFeatures». После этого перед вами откроется окно «Включение или отключение компонентов Windows», тут вам необходимо отметить пункт «Hyper-V» и нажать «ОК».
 После прохождения любого из способов необходимо перезагрузить систему, что бы Windows установила всё, что нужно для нового компонента гипервизора.
После прохождения любого из способов необходимо перезагрузить систему, что бы Windows установила всё, что нужно для нового компонента гипервизора.
Источник: http://public-pc.com/virtualnaya-mashina-hyper-v/
Экспорт Hyper V
Теперь выполним экспорт виртуальной машины Hyper V, в этот момент ВМ может быть включена. Нажмите на нее правой кнопкой и найдите кнопку экспорта:
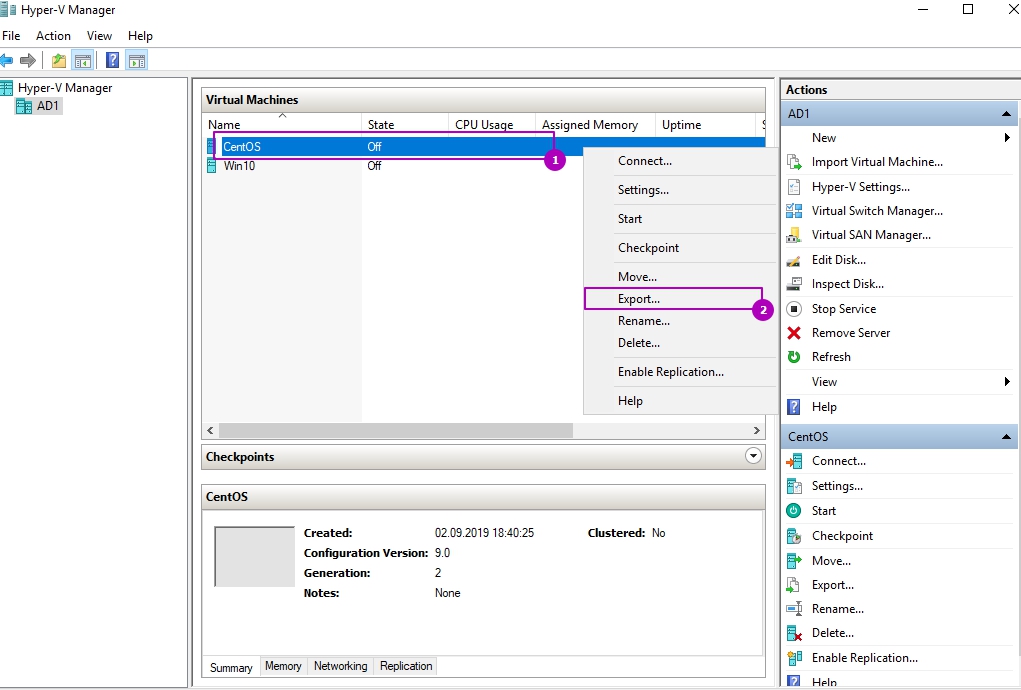
Выберете путь, куда хотите экспортировать ВМ и нажмите кнопку подтверждения. ВМ будет экспортирована со всеми настройками и виртуальным диском:
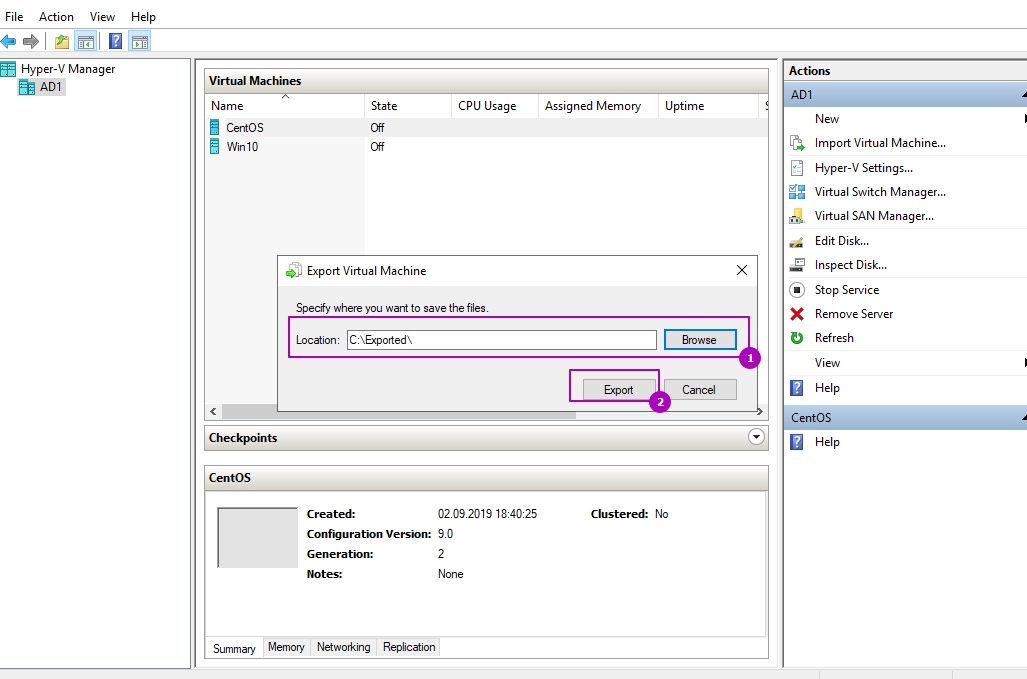
После этого мы выполнили в Hyper V копирование виртуальной машины.
Источник: http://fixmypc.ru/post/import-i-eksport-v-hyperv-ili-perenos-virtualnykh-mashin/
Какая разница между поколениями машин
Впервые машины поколения 2 появились в реализации Hyper-V в составе Windows Server 2012 R2. Эту особенность унаследовали все серверные версии-последовательницы. И в реализации с такой особенностью Hyper-V был поставлен в отдельные выпуски клиентской Win8.1, а потом перекочевал и в отдельные выпуски Win10. Существовавший до этого стандарт машин был назван поколением 1, стандарт новый же стал называться, соответственно, поколением 2. Главное отличие машин нового стандарта – они работают на базе эмуляции базовой прошивки BIOS UEFI и полностью подчиняются её правилам. Это значит, что на такие машины можно установить только UEFI-совместимые системы, соответственно, 64-разрядные Windows 8.1, 10, Ubuntu, серверные их аналоги. Эти системы могут быть установлены на виртуальные диски со стилем разметки GPT, и мы сможем использовать все вытекающие отсюда преимущества. Для машин поколения 2 реализована эмуляция протокола безопасной загрузки, как и в настоящей среде UEFI.
Из преимуществ машин поколения 2 над поколением 1:
— Подключением загрузочных виртуальных дисков через современный контролер SCSI (вместо устаревшего IDE);
— Лучшая интеграция гостевой ОС и хоста;
— Лучшая безопасность;
— Расширенный сеанс подключения с использованием возможностей RDP-технологии, предусматривающий выбор любого разрешения экрана, поддержку нескольких дисплеев, работу звуковых устройств в среде гостевой ОС, двусторонний обмен данными, подключение с хоста принтеров, устройств информации и прочей периферии.
Поколение выбирается на одном из первичных этапов в процессе создания машины.

И не может быть изменено впоследствии. Единственный способ смены поколения – конвертирование стиля разметки диска машины, создание его бэкап-образа и развёртывание на новой машине нужного поколения. Windows 7, несмотря на то, что во многих случаях на физических компьютерах может быть установлена при отключённой безопасной загрузке, но активном режиме BIOS UEFI, на машину поколения 2 Hyper-V установлена не может быть ни при каких условиях.
Многие особенности машин поколения 2 Hyper-V вытекают из эмуляции UEFI.
Источник: http://white-windows.ru/osobennosti-raboty-s-virtualnymi-mashinami-hyper-v-pokoleniya-2/
Игнорирование сети управления
При развертывании роли Microsoft Hyper-V необходимо выделить отдельную сетевую карту для управления. Однако, многие не желают терять сетевой интерфейс, используя его только для управления. Многие специалисты считают, зачем выделять отдельный сетевой интерфейс на управление когда и так все работает. Зачем же нужен отдельный порт управления?
На хосте Hyper-V может выполняться несколько виртуальных машин. В случае, если через сетевой интерфейс управления работают виртуальные машины, существует возможность получить доступ к виртуальным машинам, их жестким дискам и данным. Поэтому хост Hyper-V должен управляться через отдельный сетевой интерфейс в специально выделенной для администрирования сети. Без соблюдения этого правила, вы подвергаетесь значительным рискам.
Источник: http://rg-gaming.ru/kompjutery/vypolnjaetsja-slijanie-hyper-v-chto-jeto
Оперативная память для машин поколения 2
При создании машин нового стандарта гипервизор по умолчанию нам предлагает 1024 Мб выделяемой при запуске машины оперативной памяти. Это мало для UEFI-совместимых гостевых Windows, ведь это только 64-битные системы. 2048 Мб – это минимум, который должен быть указан для нормальной производительности.

Источник: http://white-windows.ru/osobennosti-raboty-s-virtualnymi-mashinami-hyper-v-pokoleniya-2/
Импорт Hyper V
Что бы выполнить в Hyper V импорт виртуальной машины нажмите следующую кнопку:
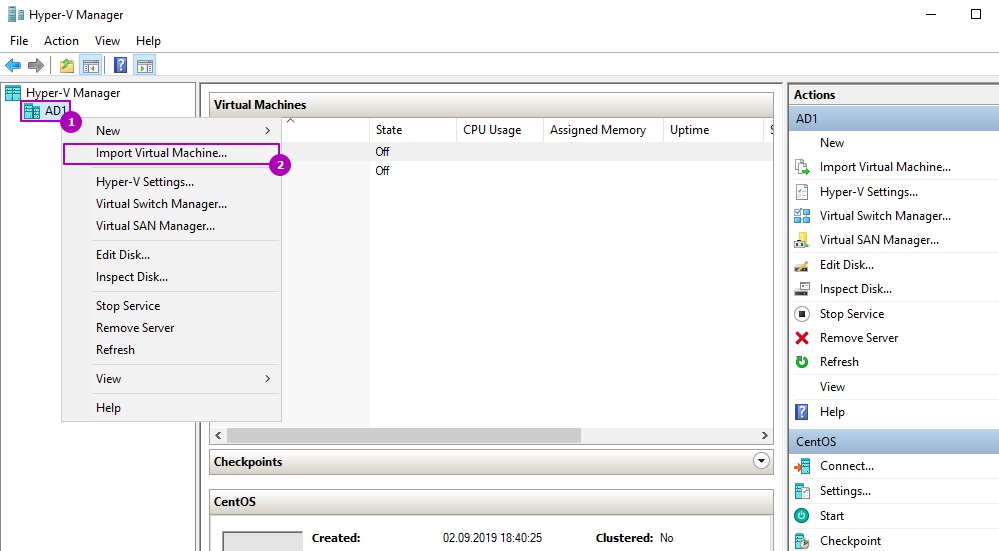
После стартового окна нам нужно будет выбрать папку, куда мы экспортировали ВМ:
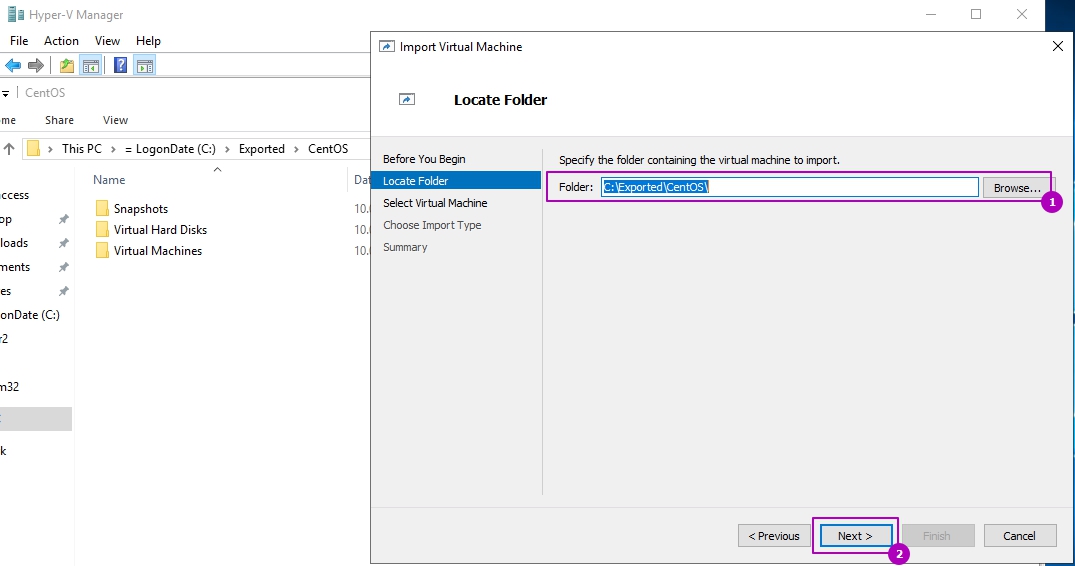
Проверяем, что имя ВМ совпадает с той, которую мы хотим импортировать:
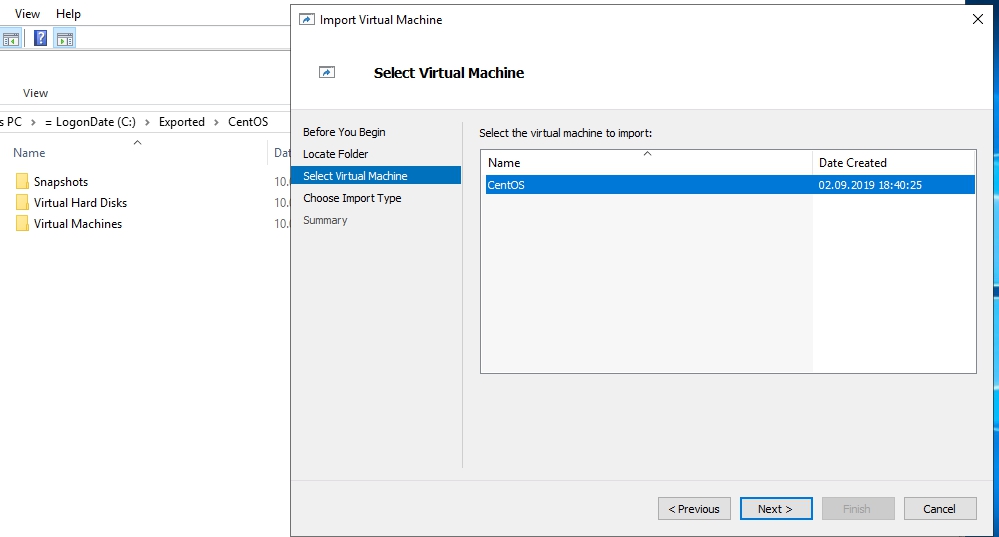
На следующем окне у нас появляется три возможных пункта клонирования виртуальной машины Hyper V. Так как ВМ тоже имеет уникальные идентификаторы этот пункт очень важен:
- Регистрировать виртуальную машину по мету (Register the virtual machine in-place) — если файлы ВМ уже находятся там, где они должны и вы не планируете переносить их в новое место. Это может быть ВМ с подключенной флешки или iSCSI диска. В этом случае уникальный идентификатор не генерируется.
- Восстановить виртуальную машину (Restore the virtual machine) — в отличие от предыдущего пункта все файлы переносятся в новое место, которые вы укажете в следующем окне. Уникальный идентификатор так же остается прежним.
- Копировать виртуальную машину (Copy the virtual machine) — копирует ВМ с новым сгенерированным идентификатором. В следующем окне нужно будет указать куда копировать эти файлы. Этот случай используется когда мы используем шаблон ВМ.
Если в этот момент уже работает ВМ с этим идентификатором, то мы получим ошибку:
The operation failed because a virtual machine with the same identifier already exists. Select a new identifier and try the operation again.
Ошибка загрузки конфигурации виртуальной машины hyper v
Я выполню копирование машины, но остальные варианты аналогичны:
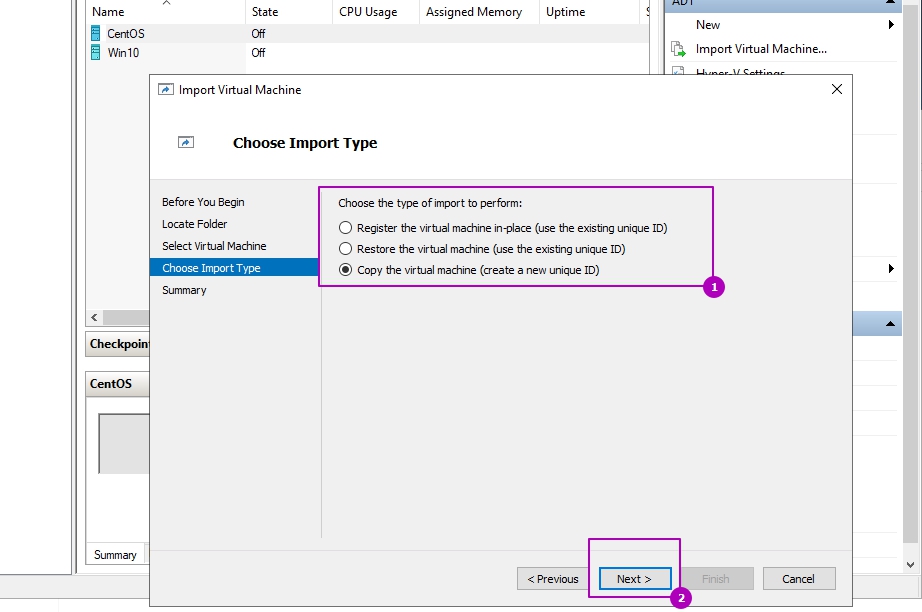
В случае с копированием мы можем выбрать новое расположение файлов чекпоинтов, конфигураций и кэша либо использовать установленное по умолчанию:
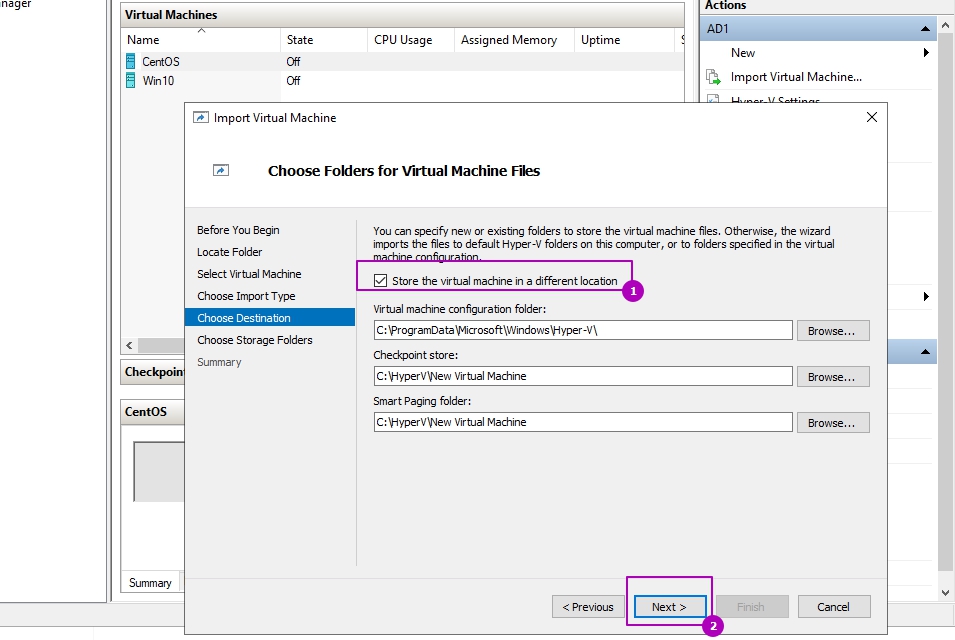
В этом окне выбирается расположение диска:
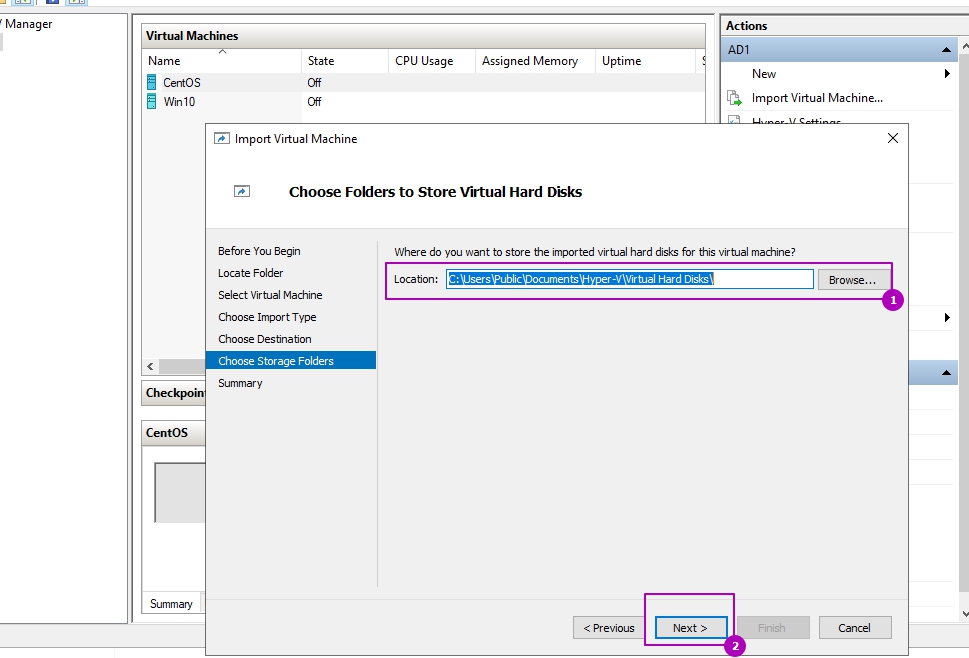
В этой ВМ адаптер подключен к другому коммутатору и его не существует на этом хосте гипервизора. Проверка коммутаторов идет по именам и если раньше коммутатор, на этом же хосте, назывался ‘Ext 1’, а затем был удален или переименован на ‘Ext 01’ вы тоже получите ошибку. Можно выбрать новый коммутатор или пропустить этот шаг:
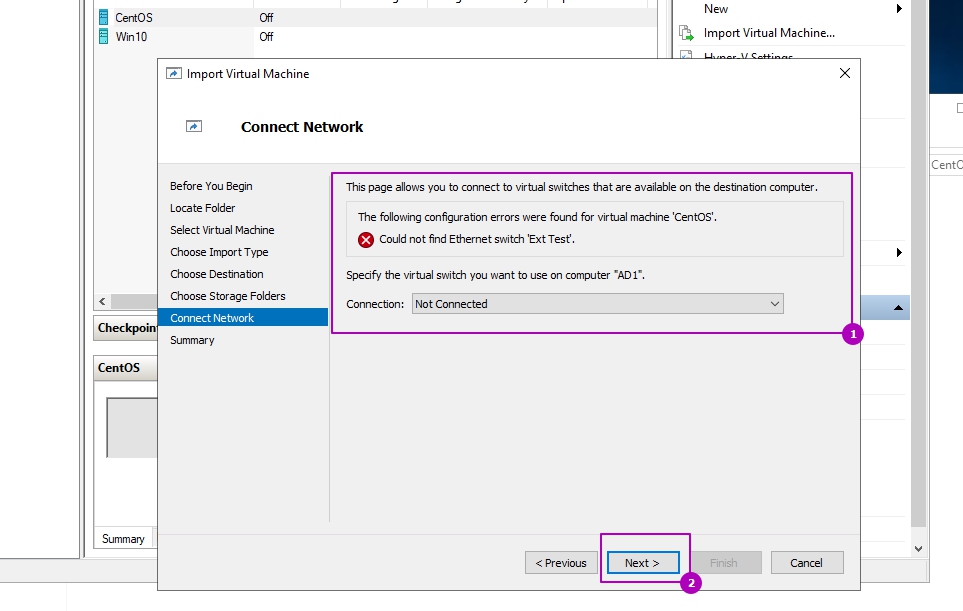
На последнем шаге мы проверяем введенные данные и нажимаем кнопку подтверждения:
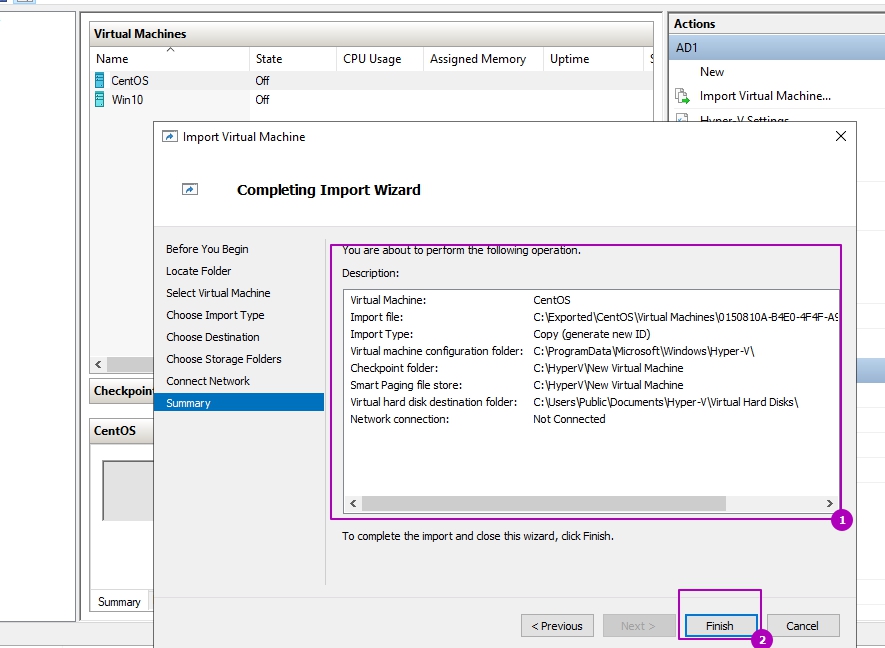
После этого ВМ импортируется и вам может понадобится подключиться к коммутатору и переименовать ее.
В обоих случаях вам нужно зайти в настройки ВМ:
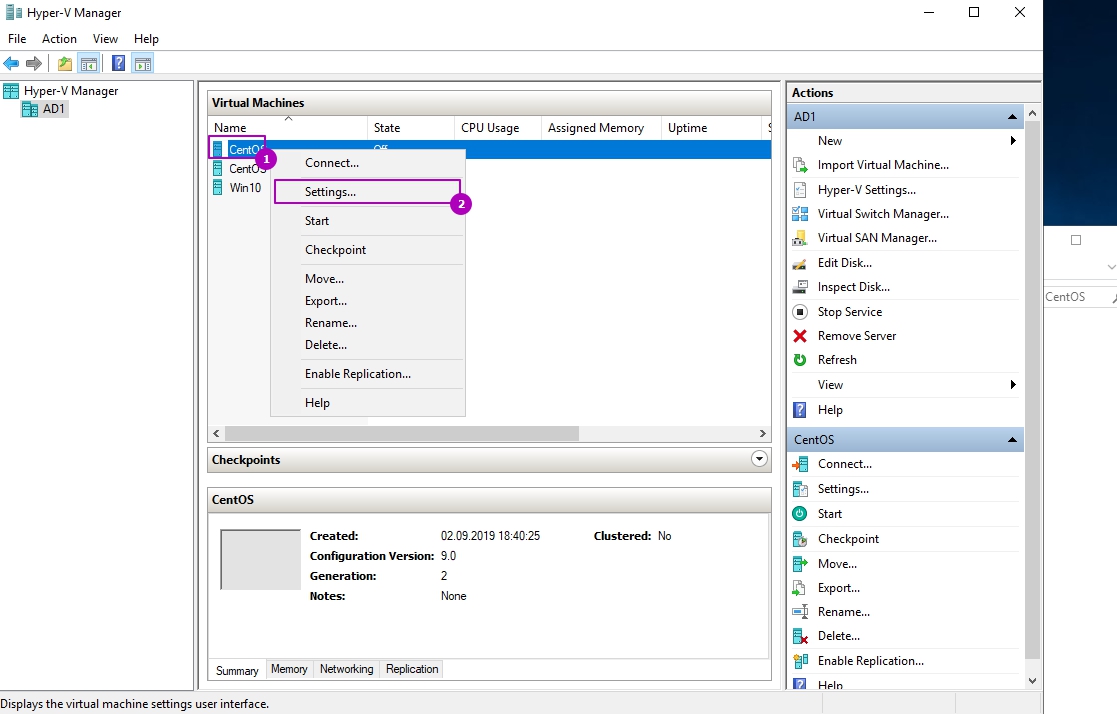
Для переименовывания машины нужно зайти на вкладку «Имя»:
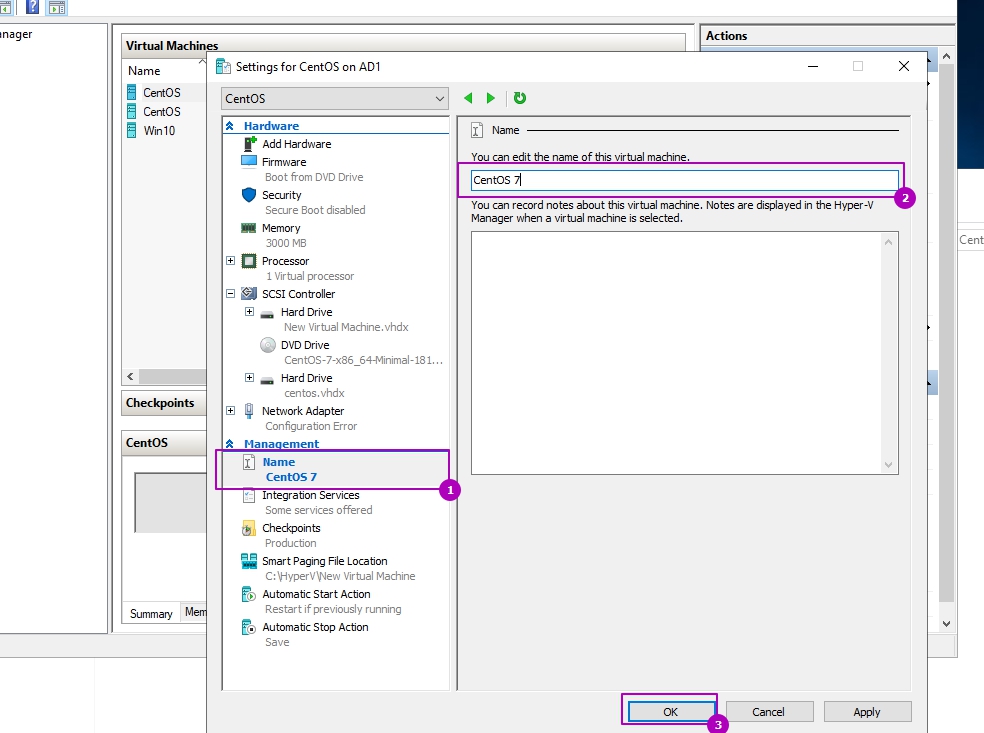
Если сетевых адаптеров у ВМ нет, то нужно зайти во вкладку добавления устройств и добавить сетевой адаптер:
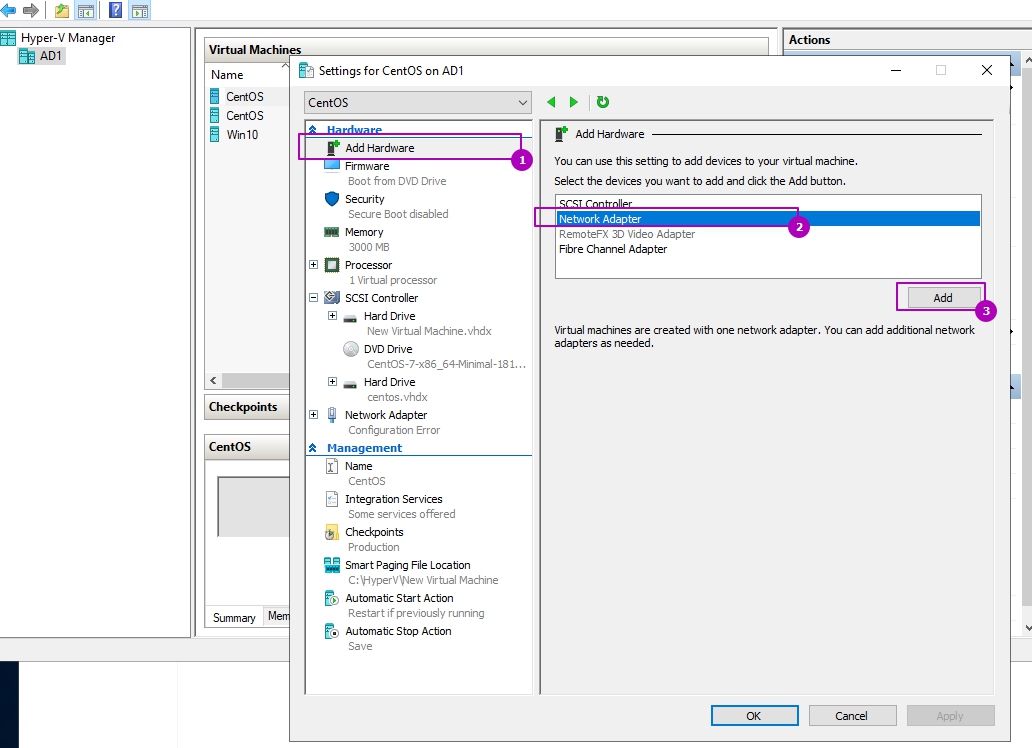
А затем подключить к коммутатору:
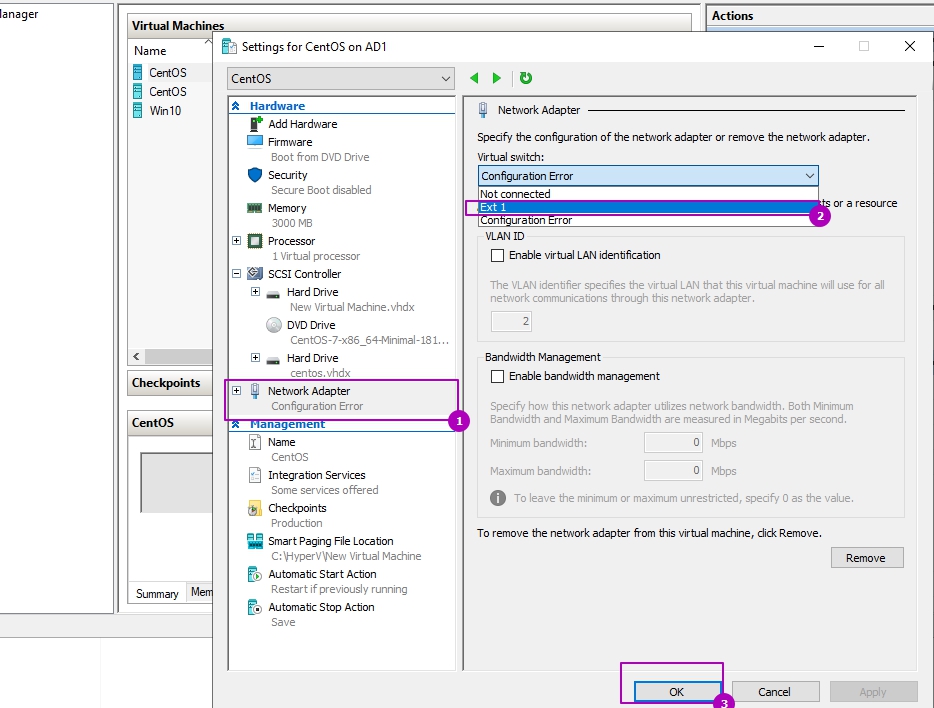 После этого в Hyper V виртуальная машина будет подключена и ее можно запускать.
После этого в Hyper V виртуальная машина будет подключена и ее можно запускать.
Источник: http://fixmypc.ru/post/import-i-eksport-v-hyperv-ili-perenos-virtualnykh-mashin/
Использование неверного вида диска
При создании виртуальной машины, создается виртуальный жесткий диск. Это динамически расширяющийся диск, представляющий собой файл в системе хранения хоста. При установке задается объем жесткого диска виртуальной машины, первоначально этот объем не занимает все место на жестком диске хоста, происходит постепенный рост виртуального жесткого диска по мере необходимости. Пример, если при создании новой виртуальной машины вы указали размер жесткого диска 150 Гб, установили ОС объемом 7 Гб, файл жесткого диска виртуальной машины будет размером 7 Гб.
Такое динамическое изменение размеров жесткого диска обладает не только плюсами, но вызывает проблемы производительности. Поскольку при добавлении необходимого места расходуется мощность хоста, особенно это заметно при добавлении в виртуальную машину файлов большого размера.
Еще одной проблемой, вызванной динамическими дисками, может служить сложность отслеживания необходимого объема на жестком диске хоста. Возможны ситуации, когда динамический диск должен расти, а свободного места на жестком диске хоста нет.
Избежать подобные ситуации позволяют диски фиксированного объема (fixed disks).С fixed disks при создании виртуальной машины, сразу создается файл VHD необходимого объема. Кроме этого, диски с фиксированным объемом не создают проблем производительности.
Источник: http://rg-gaming.ru/kompjutery/vypolnjaetsja-slijanie-hyper-v-chto-jeto
Большое количество CPU
Использование многоядерных процессоров стало обыденным явлением, средний современный типичный сервер содержит 8 ядер и это становится нормой. Не без основания считается, что большое количество ядер повышает производительность. Microsoft Hyper-V позволяет использовать до четырех (в случае версии Hyper-V R2 до 32 процессоров) на виртуальную машину.
При использовании виртуальных серверов необходимо соблюдать пропорцию 2 виртуальных процессора на одно физическое ядро. В случае четырех ядерных процессоров это означает, что вы не должны использовать больше восьми виртуальных процессоров для увеличения производительности. Кроме того, виртуальная машина не может использовать отдельное ядро, в случае выделения ей четырех ядерного процессора. Вы должны иметь серьезную причину, что бы использовать в вашей виртуальной машине многопроцессорную конфигурация, такой причиной может служить использование большой базы данных.
Источник: http://rg-gaming.ru/kompjutery/vypolnjaetsja-slijanie-hyper-v-chto-jeto




