Windows 10 является довольно популярной операционной системой, на которую переходит всё больше пользователей. Тому есть множество причин, и одна из них — сравнительно низкое число возможных ошибок …
Основная причина, почему долго выключается компьютер Windows 10
Главный критерий, от которого зависит время выключения ПК – это перегруженность среды различными сервисами и процессами. Как только вы нажимаете кнопку «Завершение работы», ОС Виндовс тут же начинает последовательно отключать все активные процессы, запущенные в операционке. Если одна из рутин долго не отвечает, среда выжидает определенное время прежде, чем завершить рутину принудительным способом. В каждой из версий системы это время разнится: в Windows XP оно составляет 20 секунд, в Seven – 12 секунд, в «восьмерке» и «десятке» — 5 секунд. Чтобы изменить данный параметр, откроем редактор реестра. Для этого щелкнем правой кнопкой мыши на стартовом меню, выберем в ниспадающем меню опцию «Выполнить», и введем ключевой параметр «regedit». Откроется нужная нам форма.


Теперь на левой панели оснастки откроем ветку «HKEY_LOCAL_MACHINESYSTEMCurrentControlSetControl». Справа среди ряда других параметров найдем значение WaitToKillServiceTimeout и выставим его значение в 2000 или 3000, что будет соответствовать 2 тыс. или 3 тыс. милисекунд.

Внесенные изменения вступят в силу лишь после перезагрузки ПК, поэтому перезагружаемся и проверяем результаты нашей работы.
Другие причины, почему долго выключается компьютер Windows 10:
1. В системе установлено слишком много приложений. Чтобы ускорить время выключения ПК, просканируйте его на наличие ненужных вам программ (т.е. тех, которыми вы не пользуетесь) и удалите их из диспетчера приложений. Поскольку каждая из используемых утилит при включении ПК загружает в оперативную память свои модули, на их отключение и блокировку уйдет соответственно гораздо больше времени, чем при тех обстоятельствах, когда они будут вовсе удалены из Виндовс.
2. Замусоренность системы. Если вы давно пользуетесь операционкой, то вполне вероятно, что на жестком диске хранится много файловых объектов, не выполняющих никаких задач, т.е. попросту лишних. Почистить ПК можно одним из соответствующих приложений (к примеру, CCleaner).
3. Повреждение системных файлов. Еще одна довольно распространенная причина – это порча системных объектов вследствие проникновения на ПК вредоносного кода. Восстановить целостность данных файлов можно воспользовавшись инструкцией, опубликованной не так давно на нашем IT блоге. На ее выполнение может уйти слегка продолжительный срок, но игра стоит свеч.
4. Наконец, еще одна причина, по которой долго выключается компьютер Windows 10 – это длительная очистка виртуальной памяти при выключении ПК. Отменим эту рутину, обратившись к редактору групповой политики. Для этого запустим процесс поиска на ПК, нажав на иконку с лупой в систрее и введем в поле поиска значение gpedit.msc, — этот результат будет единственным, появившемся в соответствующем поле итогов поиска. Щелкнем на него.

После этого в иерархическом древе папок открываем раздел Конфигурация компьютера -> Конфигурация Windows -> Параметры безопасности -> Локальные политики -> Параметры безопасности. В представленном каталоге находится ряд настроек, доступных для модификации.
Найдем в указанном каталоге параметр «Завершение работы: очистка файла виртуальной памяти». Выполним на нем двойной клик мышью.

На открывшейся вкладке устанавливаем значение радио кнопки в положение «Отключен» и кликаем ОК.

Для того, чтобы выполненные изменения вступили в действие, требуется перезагрузить ПК, после чего можем проверить результаты наших манипуляций.
5. Последняя причина, почему долго выключается компьютер – это включенный режим быстрого запуска. В силу некоторых причин во время выключения ПК данная служба подгружает из системной памяти библиотеки, работающие не слишком стабильно, в результате чего компьютер действительно имеет проблемы с быстрым выключением. Особенно эта процедура полезна в случае, когда долго выключается ноутбук, потому что в нем заданы раздельные настройки электропитания при работе от батареи и от сети. Отключим этот режим в параметрах системы.
Зайдем в панель управления, обратившись к правому нажатию мышки на пуске и откроем раздел «Система и безопасность».

Здесь нам нужна категория «Электропитание», а именно подраздел «Настройка функций кнопок питания» — кликнем на него.

Когда мы вошли в указанный пункт меню, дальше зайдем в раздел «Изменение параметров, которые сейчас недоступны». Именно здесь доступен инструмент для отключения функции быстрого питания.

После входа в эту секцию, снимем птичку с пункта «Включить быстрый запуск» и щелкнем кнопку «Сохранить изменения».

Теперь все готово, можете попробовать потестировать свой компьютер на быстрое выключение.
Вот мы и рассказали о причинах, почему долго выключается компьютер Windows 10. Надеемся, что эту проблему вы решите, и поможет вам в этом наша детализированная инструкция.
Источник: http://livelenta.com/dolgo-vyklyuchaetsya-kompyuter-windows-10-chto-delat-esli-vremya-vyklyucheniya-sostavlyaet-bolshe-polozhennogo.html
Почему ПК или ноутбук долго выключается
Долгое выключение ПК или ноутбука с ОС Windows 10 обычно вызывают следующие причины:
- обилие одновременно работающих программ;
- низкие технические характеристики компьютера (мало оперативной памяти, недостаточно скоростной процессор);
- недостаточно производительный или изношенный жёсткий диск (или SSD-накопитель);
- отсутствие файла подкачки Windows (файл по какой-то причине был удалён);
- неверные настройки питания;
- замусорен реестр Windows или системный диск C: (за долгое время работы накопилось много лишних записей в реестре или ненужных «мусорных» файлов на диске);
- диск C: давно не дефрагментировался, заполнен почти до предела и т. д.;
- не извлечены съёмные диски (внешние SSD-накопители, флешки, кардридеры с картами памяти);
- ПК заражен вирусами;
- компьютер или ноутбук работает с большим числом сетевых дисков в локальной сети;
- на ПК настроен RAID-массив из нескольких HDD- или SSD-накопителей (единый раздел C:, имеющий размеры до десятков терабайт_;
- на ПК установлена сетевая версия Windows (например, Server 2016, а не «обычная» Windows 10), то есть компьютер является не рабочей станцией, а настроен как сетевой сервер локальной сети или веб-узел (например, как один из серверов веб-узла университета или больницы);
- ПК является узлом системы контроля доступа или видеонаблюдения на объекте (данные приложения потребляют много аппаратных ресурсов), к которому подключены десятки или даже сотни, устройств.
В двух последних случаях нельзя быстро завершить работу Windows, поскольку серверные службы должны грамотно сохранить все данные перед остановкой системы, иначе работа сервера или веб-узла может быть нарушена.
Источник: http://itmaster.guru/windows-10/optimizatsiya-optimizatsiya/windows-10-dolgo-vyiklyuchaetsya.html
Выключение ПК выполняется неправильно
Некоторые пользователи выключают компьютер не через меню «Пуск», а просто нажимая на кнопку питания. Во-первых, после такого действия система аварийно завершает работу и из-за этого могут возникнуть ошибки в программном обеспечении. Во-вторых, если завершать работу таким способом на ноутбуке, то, возможно, он не выключится полностью, а перейдёт в спящий режим или гибернацию.
 Выключением через кнопку питания следует пользоваться только в самых крайних случаях, когда другим вариантом воспользоваться невозможно
Выключением через кнопку питания следует пользоваться только в самых крайних случаях, когда другим вариантом воспользоваться невозможноИсточник: http://remnabor.net/pochemu-kompyuter-s-windows-7-dolgo-ne-vyiklyuchaetsya
Способ 1: Выгрузка приложений
Чаще всего ПК долго отключается из-за большого количества ресурсоемких процессов, так как на их выгрузку тратится время. Но сделать это можно и вручную.



Подтвердите своё желание.

Попробуйте выключить компьютер – скорее всего, операция значительно ускорится.
Источник: http://rusrokers.ru/pochemu-kompyuter-ochen-dolgo-vyklyuchaetsya-windows-10/
Запуск сканирования системы
Первое, что нужно сделать, это проверить Windows на наличие поврежденных файлов. Возможно, из-за ошибок файловой системы или образования сбойных секторов на жестком диске, ОС долго обрабатывает данные, которые требуются для завершения работы компонентов. Для проверки целостности ОС выполним сканирование утилитой SFC. Это встроенная утилита Windows, которая при обнаружении поврежденных файлов в ходе проверки, попытается заменить их рабочими копиями из локального кэшированного хранилища.
Откройте командную строку от имени администратора с помощью системного поиска.
В консоли запустите команды, подтверждая каждую на Enter:
sfc /scannow

Дождитесь завершения и выполните команду, которая проверит диск на наличие повреждений и ошибок файловой системы:
chkdsk /F /R

Если при запуске проверки отобразится ошибка, что том занят другим процессом, подтвердите ее проведение нажатием на «Y». После завершения перезагрузите компьютер.
Источник: http://instcomputer.ru/reshenie-problem/windows-10-dolgo-vyklyuchaetsya.html
Почему ПК или ноутбук долго выключается
Долгое выключение устройства не только вызывает неудобства, но и становится показателем того, что скоро компьютер может испытать более серьезные проблемы.

Среди основных причин подобной ситуации выделяются следующие:
- большое количество запущенных приложений;
- недостаточное количество свободного места на SSD или HDD;
- подключение внешнего устройства;
- использование щадящего режима работы;
- устаревание «железа».
Ни одна из причин не выглядит критической. Поэтому решить проблему с долгим завершением работы не составит труда. Главное – внимательно изучить инструкцию.

Источник: http://it-tehnik.ru/windows10/oshibki/dolgo-vyklyuchaetsya-kompyuter-pri-zavershenii-raboty.html
Что делать? Последовательность шагов
Чтобы решить возникшую проблему, когда компьютер включается и сразу же отключается, выполните следующее:
Источник: http://sdelaicomp.ru/remont-pk/kompyuter-vklyuchaetsya-i-srazu-vyklyuchaetsya.html
Очистка системы от ненужных программ
Можете просто удалить приложения, которые у вас не пользуются спросом или вам больше не нужны, или отключить их автозапуск. Эти действия будут равноценны по эффективности (кроме тяжелых программ), но последний вариант поможет вам сохранить приложение, вдруг пригодится. Итак, в первую очередь проверьте:
- Windows + R и msconfig;
- Перейдите на вкладку «Автозагрузка»;
- Теперь уберите флажок возле ненужных приложений.
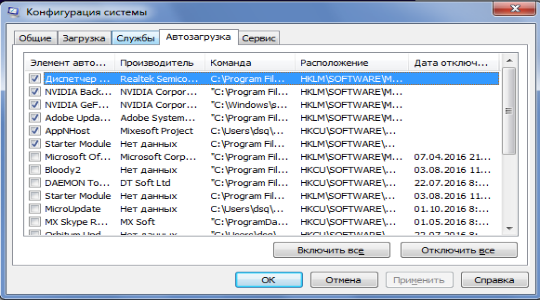
Обязательно, оставьте драйвера на звук и видео, которые называются Realtek и Nvidia (для Geforce) соответственно. Все остальные приложения можете смело снимать с автозапуска, так как, даже, если окажется, что программа вам нужна, вы всегда сможете её вернуть.
Источник: http://tvoykomputer.ru/chto-delat-esli-kompyuter-dolgo-vyklyuchaetsya/
Способ 2: Очистка каталога автозапуска
Большое количество программ в автозагрузке также может замедлять завершение работы системы. Для её очистки действуйте по следующему алгоритму:
- Откройте «Диспетчер задач» (смотрите предыдущий способ), в котором перейдите к разделу «Автозагрузка». Внимательно ознакомьтесь с перечнем, выделите ненужные вам варианты и нажмите на кнопку «Отключить».

После очистки воспользуйтесь сочетанием Win+R для запуска средства «Выполнить». Введите в нём запрос shell:Startup и щёлкните «ОК».

В открывшейся папке удалите ярлыки любым приемлемым методом – например, нажатием Shift+Del.

Теперь выключение должно пройти быстрее.
Источник: http://lumpics.ru/windows-10-turning-off-long/
Повреждение системных файлов
Причиной повреждения могут быть как вредоносные программы, так и сам пользователь, который решил освободить место на жёстком диске, удаляя файлы, имеющие критическое значение для стабильной работы операционной системы. Решением проблемы является повторная установка всех системных файлов, но это уже тема для другой, более развёрнутой, статьи.
Источник: http://zen.yandex.ru/media/poznyaevru/kompiuter-na-windows-10-dolgo-otkliuchaetsia-vozmojnye-problemy-i-ih-ustranenie-5c3df1d4f2c47c00a90c754d
Способ 3: Оптимизация оперативной памяти
Рассматриваемая проблема возникает и вследствие высокой нагрузки на оперативную память. Первое, что стоит предпринять в такой ситуации – произвести оптимизацию потребления RAM.
Подробнее: Оптимизация оперативной памяти в Windows 10
Также не лишним будет очистить её кеш, в чем вам поможет следующая инструкция.

Подробнее: Как очистить кеш оперативной памяти в Windows 10
Источник: http://lumpics.ru/windows-10-turning-off-long/
Управление питанием USB-концентратора (для ноутбуков)
Экономия электроэнергии и заряда батареи вынуждает систему отключать временно неиспользуемые устройства. К сожалению, эта функция не всегда работает корректно. Временное отключение питания USB-концентратора может привести к сбою в работе подключённых устройств, а в дальнейшем к медленному выключению компьютера. Если есть возможность пожертвовать некоторой экономией батареи за счёт повышения стабильности системы, можно запретить Windows обесточивать концентратор.
- Нажимаем экранную кнопку «Пуск» и находим в правом столбце строку «Компьютер».
 Находим в правом столбце пункт меню Компьютер
Находим в правом столбце пункт меню Компьютер - Нажимаем правую клавишу мышки на строчке «Компьютер» и переходим на нижний пункт «Свойства».
 Правая клавиша открывает нужное меню
Правая клавиша открывает нужное меню - В составном окне «Все элементы панели управления — Система» в левой части находим вкладку «Диспетчер устройств».
 Вверху слева вкладка «Диспетчер устройств»
Вверху слева вкладка «Диспетчер устройств» - Мы дошли до окна «Диспетчер устройств», в котором можно изменить нужный нам параметр. Находим в основной части закладку «Контроллеры USB», раскрываем её и выбираем «Корневой USB-концентратор». Нажав на этом пункте правую клавишу мышки, выбираем во всплывшем окошке строку «Свойства».
 Устройства сгруппированы по типам
Устройства сгруппированы по типам - Переходим на вкладку «Управление электропитанием», в которой снимаем метку возле пункта «Разрешить отключение этого устройства для экономии энергии».
 Запрещаем отключать питание
Запрещаем отключать питание
После нажатия экранной кнопки «ОК» системе будет запрещено прекращать подачу энергии на данный концентратор. То же нужно сделать и для остальных корневых USB-концентраторов в списке.
Источник: http://2dsl.ru/programms/6065-dolgoe-vyiklyuchenie-windows-7-kak-uspokoit.html
Активный режим быстрого запуска
Безусловно, данная функция существенно ускоряет включение компьютера, но вот время завершения работы увеличивается в десятки раз. Стационарные ПК крайне редко страдают от данной проблемы, в отличии от ноутбуков.
Чтобы отключить данную функцию, владельцам ноутбуков нужно пройти по следующему пути: Панель Управления – Система и безопасность – Электропитание – Настройка функций кнопок питания – Изменение параметров, которые сейчас недоступны.
Деактивируем функцию «Включить быстрый запуск» и сохраняем внесённые изменения.
Источник: http://zen.yandex.ru/media/poznyaevru/kompiuter-na-windows-10-dolgo-otkliuchaetsia-vozmojnye-problemy-i-ih-ustranenie-5c3df1d4f2c47c00a90c754d
Компьютер включается после выключения
Есть несколько причин, почему компьютер может включаться самостоятельно. Стоит изучить их и найти ту, которая соответствует вашей проблеме:
- механическая проблема с кнопкой питания — если кнопку заело, это может приводить к непроизвольным включениям;
- установлена задача в планировщике — когда для компьютера выставлено условие на включение в определённое время, он будет делать это, даже если был непосредственно перед этим выключен;
- пробуждение от сетевого адаптера или другого устройства — компьютер не включится самостоятельно из-за настроек сетевого адаптера, но вполне может выйти из режима сна. Точно так же ПК будет просыпаться при активности устройств ввода;
- настройки электропитания — в инструкциях выше указано, какие опции в настройках электропитания стоит отключить, чтобы компьютер не запускался самостоятельно.
Если вы активно используете планировщик задач, но не хотите, чтобы он включал компьютер, то можно внести определённые ограничения:
- В окно «Выполнить» (Win+R) введите команду cmd для открытия командной строки.

Введите команду cmd в окно «Выполнить» для открытия командной строки
- В самой командной строке напишите запрос powercfg -waketimers. На экране появятся все задачи, которые могут управлять запуском компьютера. Сохраните их.

С помощью команды powercfg -waketimers вы увидите все устройства, которые могут включать ваш компьютер
- В «Панели управления» введите в поиск слово «План» и выберите «Расписание выполнения задач» в разделе «Администрирование». Откроется служба «Планировщик задач».

Выберите пункт «Расписание выполнения задач» среди прочих элементов «Панели управления»
- С помощью данных, что вы узнали ранее, найдите нужную службу и перейдите в её настройки. Во вкладке «Условия» снимите галочку с пункта «Пробуждать компьютер для выполнения задачи».

Отключите возможность пробуждения компьютера для выполнения текущей задачи
- Повторите это действие для каждой задачи, которая может влиять на включение компьютера.
Источник: http://pomogaemkompu.temaretik.com/1745713777934076873/ispravlenie-problem-s-vyklyucheniem-kompyutera-na-windows-10/
Зараженность системы вирусами
Чаще, чем хотелось бы, компьютеры заражаются вирусами, среди которых, и те, что забирают много мощности компьютера, создавая трудности с его выключением. Проще всего от них избавиться, просто запустив антивирусный сканер. Будьте аккуратны при удалении зараженных файлов, так как они могут быть важны для приложений.
Другой стороной медали будет понижение скорости выключения системы как раз из-за антивирусной программы, ведь она требует много ресурсов. Возможно проблема и возникла после установки такого приложения, обычно скорость уменьшается на 2-10 секунд.
Читайте также: Как проверить компьютер на вирусы?
Источник: http://tvoykomputer.ru/chto-delat-esli-kompyuter-dolgo-vyklyuchaetsya/
Компьютер долго выключается
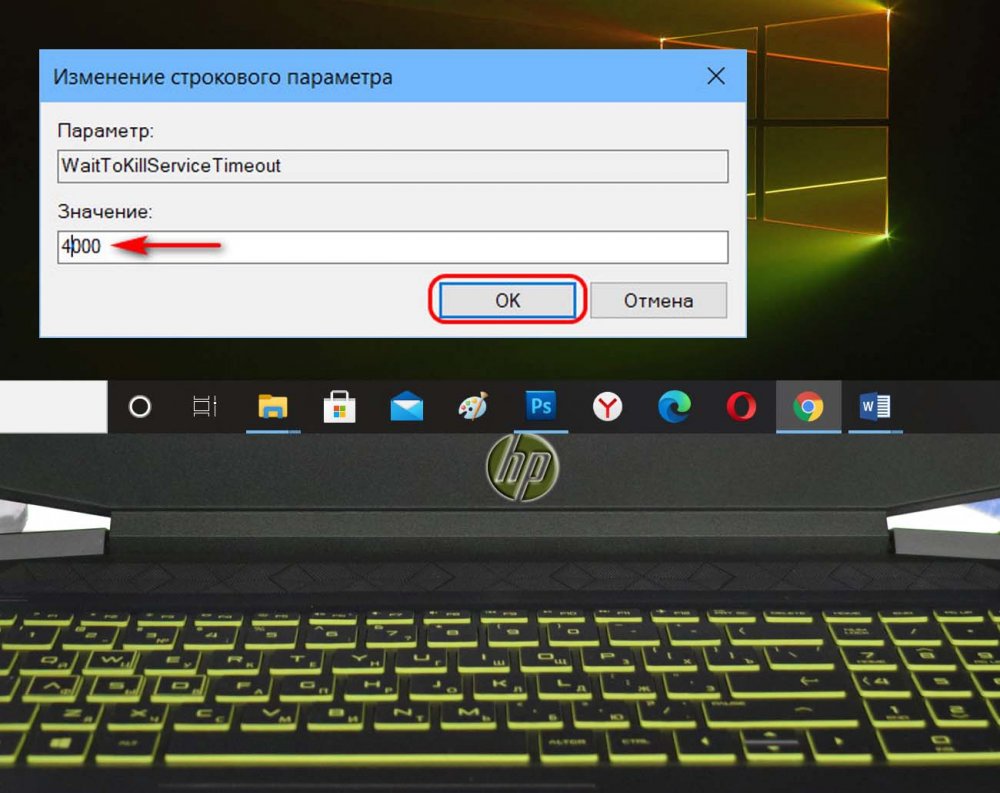
Почему компьютер долго выключается
Итак, друзья, почему долго выключается компьютер? Время выключения компьютера определяют активные в Windows процессы – процессы системных служб и функций, процессы сторонних программ. При выключении компьютера Windows завершает все работающие процессы, и если какой-то из них системе не удаётся завершить, она выжидает какое-то время, давая ему возможность завершиться естественным образом, а потом в принудительном порядке сама завершает этот процесс. В разных версиях Windows время выжидания естественного завершения процесса разное:
в Windows XP – 20 секунд,
в Windows 7 – 12 секунд,
в Windows 8.1 и 10 – 5 секунд.
Таким образом, если проблемных процессов несколько, и каждому из них даётся время на естественное завершение его работы, время выключения компьютера может затянуться надолго, до нескольких минут. И поскольку в старых версиях Windows на естественное завершение процессов даётся больше времени, соответственно, старые версии более подвержены проблеме долгого выключения. При необходимости время ожидания естественного завершения работы процессов можно изменить. Например, в Windows 7 установить 5 секунд или в Windows 8.1 и 10 сократить время до 4 секунд. Для этого нужно кое-что подправить в реестре Windows. В системный поиск или в команду «Выполнить» (клавиши Win+R) вводим:
 Раскрываем путь:
Раскрываем путь:
Дважды кликаем параметр «WaitToKillServiceTimeout». 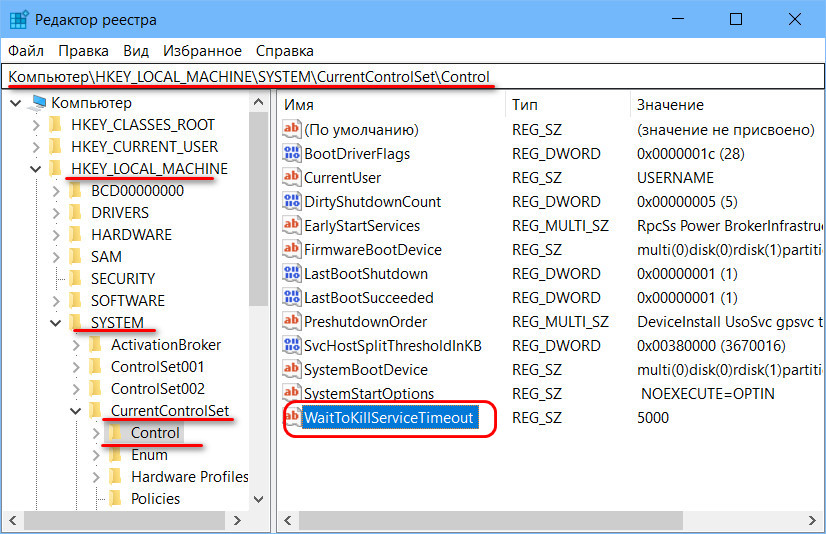 Значение этого параметра – это время ожидания естественного завершения процессов при выключении Windows, оно указывается в миллисекундах. И вот мы можем установить меньшее значение этого параметра, например, 4 секунды, т.е. 4000 миллисекунд.
Значение этого параметра – это время ожидания естественного завершения процессов при выключении Windows, оно указывается в миллисекундах. И вот мы можем установить меньшее значение этого параметра, например, 4 секунды, т.е. 4000 миллисекунд.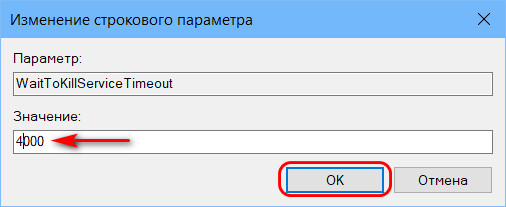 После перезагрузки компьютера изменение этого параметра вступит в силу.
После перезагрузки компьютера изменение этого параметра вступит в силу.
Однако ж, друзья, таким образом мы всего лишь скорректируем механизм симптоматики проблемы, мы не решим саму проблему. Чтобы её решить, необходимо выяснить, почему системные и программные процессы не могут завершить свою работу естественным образом. Что препятствует естественному завершению работы процессов. Причин, препятствующих естественному завершению работы процессов, может быть много. Давайте рассмотрим основные.
Вирусы
Если компьютер долго выключается, причиной могут быть процессы проникших на компьютер вирусов и прочего типа вредоносных программ. Так что в первую очередь рекомендуется провести проверку на вирусы. Как это сделать, если вы– новичок, смотрим в статье «Как проверить компьютер на вирусы».
Системные процессы
Далее необходимо выполнить проверку целостности системных файлов Windows. Некорректную работу системных процессов и как следствие невозможность их естественного завершения причиняют повреждённые системные файлы – повреждённые, в частности, из-за действий вирусов, системных и программных сбоев. Если есть точка восстановления или резервная копия, созданная, когда ещё проблемы не было, можете откатить операционную систему. Также, если вы используете Windows 10, вам может помочь обновление до новой версии. Как это делается, смотрим в статье «Как обновить Windows 10 до последней версии». Но при любом раскладе этот процесс имеет определённые риски, а особенно если исходные файлы повреждены. Друзья, всегда обновляйтесь до новой версии «Десятки» правильно. Детали в статье «Как правильно устанавливать функциональные обновления Windows 10».
Жёсткий диск
Проверьте здоровье жёсткого диска. Повреждённые сектора и прочие неполадки жёсткого диска могут быть причиной некорректной работы системных и программных процессов и как следствие невозможности их естественного завершения при выключении компьютера. Как проверить жёсткий диск на предмет его исправности, смотрим в статье «Hard Disk Sentinel: диагностика жёстких дисков для чайников». И также проверьте диск на ошибки файловой системы штатной утилитой Windows Chkdsk.
Для корректной работы Windows и её системных процессов важно, чтобы на диске С не было места впритык. Если у вас на диске С свободного места осталось меньше 20%, выполните очистку диска. Детали смотрим в статье «Очистка диска в Windows 10».
Программы
Если компьютер долго выключается из-за некорректно работающего процесса какой-то сторонней программы, необходимо выяснить, что это за программа. Выяснить можно с помощью тестирования работы компьютера в режиме чистой загрузки. Детали по этой теме смотрим в статье «Чистая загрузка Windows».
Если у вас, друзья, установлен сторонний антивирус, протестируйте, как выключается компьютер с отключённым антивирусом. Но последний должен быть не просто отключён в части работы проактивной защиты, а отключён полностью. Завершите процессы антивируса в диспетчере задач Windows или вообще удалите программу.
Для выявления причиной программы, процесс которой провоцирует долгое выключение компьютера, также можно прибегнуть к помощи оснастки MMC Windows «Просмотр событий». Запускаем её с помощью системного поиска.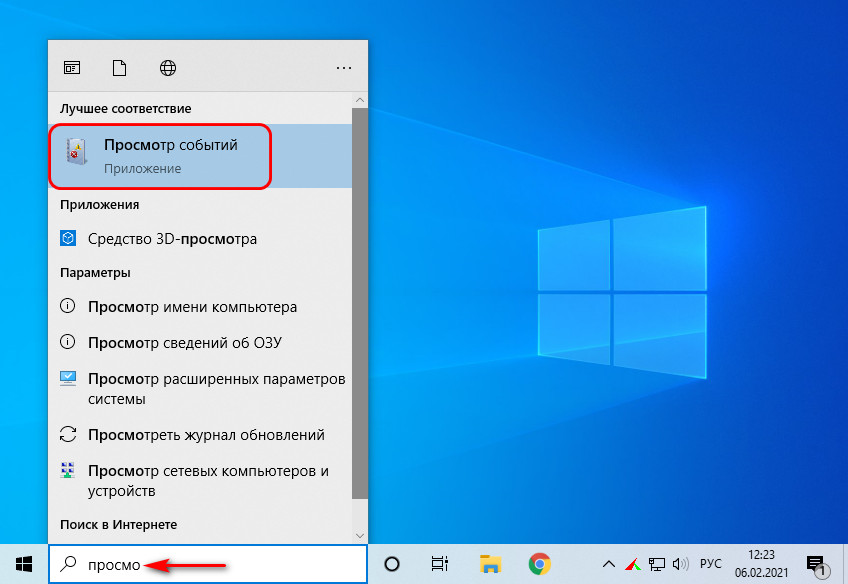 В окне оснастки заходим в «Настраиваемые представления», далее – «События управления». И смотрим, в работе каких программ последнее время наблюдаются сбои. Эти сбои свидетельствуют о некорректной работе этих программ, и, соответственно, если у этих программ есть фоновые процессы, они могут быть причастны к тому, что компьютер долго выключается.
В окне оснастки заходим в «Настраиваемые представления», далее – «События управления». И смотрим, в работе каких программ последнее время наблюдаются сбои. Эти сбои свидетельствуют о некорректной работе этих программ, и, соответственно, если у этих программ есть фоновые процессы, они могут быть причастны к тому, что компьютер долго выключается.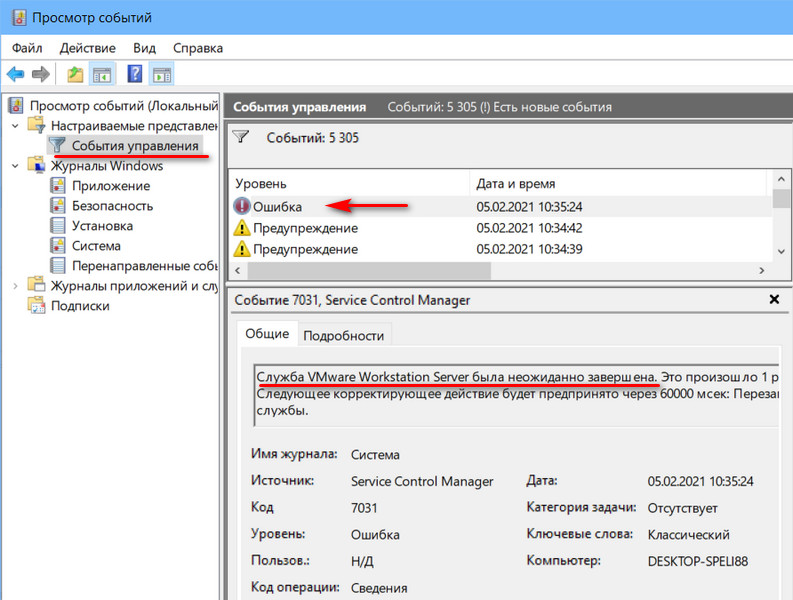 По итогу выявления причинной программы нужно принять решение, что с ней делать. Возможно, поможет обычная переустановка. Если нет, и если от программы нельзя отказаться и удалить её, если нельзя подобрать альтернативу, нужно искать решения, как с такой программой сосуществовать. Это может быть переход на официальную (не пиратскую) версию программы, на более новую или, наоборот, более старую версию. Также можно обратиться к разработчику программы с просьбой решить проблему.
По итогу выявления причинной программы нужно принять решение, что с ней делать. Возможно, поможет обычная переустановка. Если нет, и если от программы нельзя отказаться и удалить её, если нельзя подобрать альтернативу, нужно искать решения, как с такой программой сосуществовать. Это может быть переход на официальную (не пиратскую) версию программы, на более новую или, наоборот, более старую версию. Также можно обратиться к разработчику программы с просьбой решить проблему.
Драйверы
Драйверы – особый тип ПО Windows, их процессы также могут некорректно работать и провоцировать долгое выключение компьютера. Но, друзья, к драйверам нельзя применить методы, как к обычным программам. С драйверами можно попробовать для начала обновить их. Обновить можно комплексно, с использованием менеджеров автоматической установки драйверов, как, например, бесплатная программа Snappy Driver Installer. Если не поможет, тогда можно сделать сброс всех драйверов с помощью системной утилиты Sysprep. Что это за утилита, какие операции в Windows она производит, как с её помощью сбросить, т.е. удалить драйверы из системы, смотрим в статье сайта «Сброс привязки к комплектующим компьютера с помощью Sysprep». После сброса Windows по новой установит те драйверы, которые она может сама установить. А недостающие мы потом устанавливаем с помощью той же программы Snappy Driver Installer или любым иным методом. Все методы установки и обновления драйверов описаны в статье сайта «Как установить драйвера».
В конце, друзья, хотел бы обратить ваше внимание на одну особенность Windows 10. В сети по теме долгого выключения компьютера часто советуют перед завершением работы Windows выключать все пользовательские программы и приложения. Для Windows 10 это бессмысленный совет, эта система сама закроет что нужно. Более того, Windows 10 предусматривает функцию перезапуска приложений, которая фиксирует перед выключением компьютера открытые программы и файлы и после включения запускает их. Сделано для нашего удобства.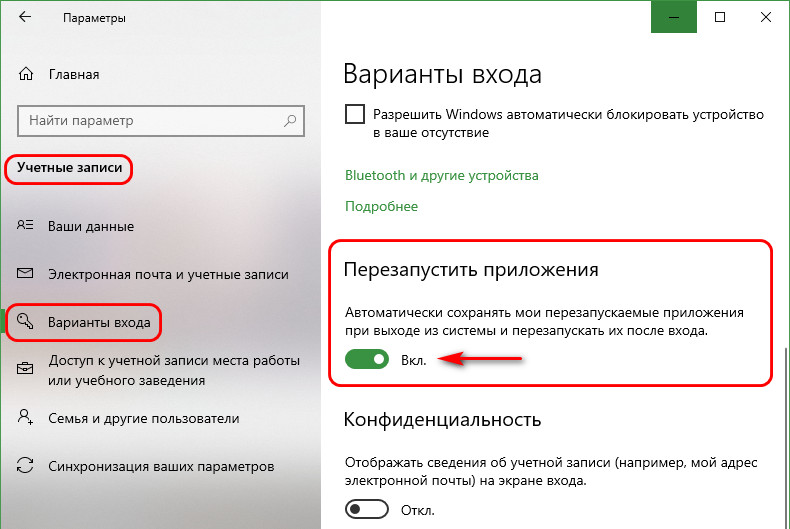
Источник
Источник: http://rusrokers.ru/pochemu-kompyuter-ochen-dolgo-vyklyuchaetsya-windows-10/
Способ 6: Устранение аппаратных неполадок
Медленное выключение компьютера возможно и по аппаратным причинам. Для выяснения этого проделайте следующее:
- Отсоедините от ПК либо ноутбука периферию, подключенную по USB: флешки, внешние диски, клавиатуры, мыши и т. п.
- Освободите также другие порты (например, PS/2, COM, FireWire), если таковые присутствуют.
- Проверьте состояние разъёмов – нередко из-за загрязнения или поломок система считает, что к ним подсоединены устройства.
- Протестируйте внутренние компоненты, в частности, жесткий диск и модули ОЗУ.

Подробнее:
Проверка оперативной памяти в Windows 10
Проверка работоспособности жёсткого диска
При обнаружении аппаратных дефектов потребуется заменить вышедший из строя элемент.
Мы рассказали вам о методах, посредством которых можно ускорить завершение работы ПК с Windows 10.
 Мы рады, что смогли помочь Вам в решении проблемы.
Мы рады, что смогли помочь Вам в решении проблемы.  Опишите, что у вас не получилось.
Опишите, что у вас не получилось.
Наши специалисты постараются ответить максимально быстро.
Помогла ли вам эта статья?
ДА НЕТ
Поделиться статьей в социальных сетях:
Еще статьи по данной теме:
Источник: http://lumpics.ru/windows-10-turning-off-long/




