Большинство пользователей Windows жалуются на постоянно растущий размер папки SysWOW64. Что это за папка, можно ли её удалить, как это сделать и как восстановить системные файлы?
Что за папка SysWOW64 и где она находится
SysWOW64 – системный ресурс, используемый для обработки 32-разрядных программ в 64-разрядной версии Windows. Это папка, размещённая в системе ОС Windows и поддерживающая устройства, которые могут быть повреждены при возникновении проблем с памятью.
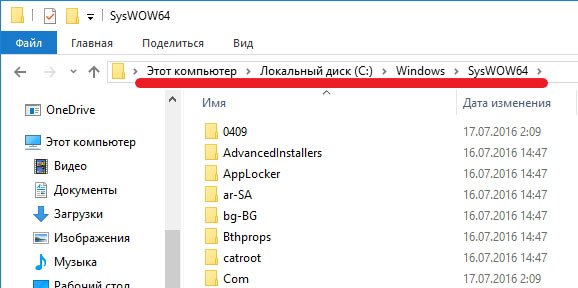
Местонахождение папки SysWOW64
Папка SysWOW64 не является вирусом. Это ресурсная папка, заполненная системными файлами и позволяющая использовать 32-битные программы в 64-битной версии Windows 10. Этот процесс идёт вместе с системным каталогом Windows и отвечает за управление 64-битными файлами. Основная причина, по которой пользователи называют SysWOW64 вирусом, – иногда папка занимает очень много системной памяти (40 ГБ или около того).
Однако мы не рекомендуем удалять эту папку из системы, потому что именно благодаря ей вы можете запускать 32-битные приложения в 64-битной версии Windows. Если у вас есть серьёзные сомнения относительно этой папки, убедитесь, что вы дважды проверили свою систему с помощью надёжного антишпионского ПО. Существует вероятность того, что разработчики вредоносных программ решили неправильно использовать имя SysWOW64, чтобы скрыть свою вредоносную программу, например, криптомайнеры.
Характеристики SysWOW64:
- Тип – каталог библиотеки.
- Связанные файлы и папки – System32, cmd.exe, odbcad32.exe, Svchost.exe.
- Проблемы – иногда занимает много ресурсов системы.
- Может находиться в Windows Vista, Windows 7, 8, 8.1 и Windows 10.
Короче говоря, основная цель подсистемы SysWOW64 – создать 32-разрядную среду, которая помогает 32-разрядным приложениям работать в 64-разрядной Windows без каких-либо изменений, содержит документы .dll и .exe. Для этой процедуры Windows использует перенаправитель файловой системы. WOW64 использует несколько библиотек DLL для реализации различных функций:
- dll – основной интерфейс, который транслируется между 32-битными и 64-битными вызовами;
- dll – предоставляет точки входа для приложений;
- dll – помогает переключить процесс из 32-битного в 64-битный режим.
Однако, как мы уже упоминали, люди, как правило, жалуются на размер папки SysWOW64. Хотя в большинстве случаев она занимает всего несколько гигабайт памяти компьютера, некоторые пользователи жаловались, что C:WindowsSysWOW64 достигает до 40 ГБ. В результате компьютер может начать работать медленно или иногда даже зависать.
Источник: http://nastroyvse.ru/opersys/win/zachem-nuzhna-papka-syswow64-kak-udalit.html
Расположение папки
Найти указанную директорию можно по пути:
C / Windows
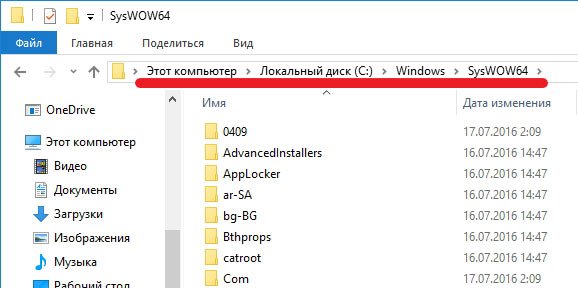
Обратите внимание: если операционная система установлена на другом диске (не C), то начало пути будет отличаться. Также, SysWOW64 доступна лишь в ОС Виндовс с разрядностью
64 бит
.
Источник: http://it-tehnik.ru/software/windows-10/syswow64.html
Что такое папка System32
В папке System32 находятся все системные файлы. Обычно это файлы DLL или библиотеки. Это наиболее распространенные программы, используемые приложениями для доступа к функциям Windows. Помимо этого, программы, которые устанавливаются на ваш компьютер, также могут хранить файлы внутри него.
При установке программы происходят две вещи. Основная программа (EXE) устанавливается в папку « Programs », а ее DLL (которая упаковывается в свои функции и т. Д.) Хранятся в папках System32. Это обычная практика.
Источник: http://zen.yandex.ru/media/mywebpc.ru/raznica-mejdu-papkami-system32-i-syswow64-v-windows-10-5c4721fd7b9a3700abe419b0
Место расположения
Практически у всех операционная система установлена на разделе C:, и каталог SysWOW64 находится в папке C:Windows. Если перейдёте по пути %WINDIR%SysWOW64 в Проводнике, попадёте в неё на любом компьютере, даже где ОС инсталлирована на другой диск. Причём она есть только в 64-разрядной версии Windows 10.

Источник: http://windows10i.ru/papki/naznachenie/syswow64-chto-eto.html
Что это за папка?
В ней содержится набор динамических библиотек, нужных для корректной работы 32-bit приложений. Если какого-то элемента не хватает, то могут возникать различные ошибки запуска. О подобных случаях я неоднократно рассказывал в публикациях про:
- msvcp71.dll
- D3DCOMPILER_47.dll
- api ms win crt runtime l1-1-0.dll
- vcruntime140.dll
То есть, если отсутствует важный файл, то придется скачивать недостающий объект и помещать его в папку SysWOW64. Только после этого критическая неисправность программного типа будет устранена.
Источник: http://it-tehnik.ru/software/windows-10/syswow64.html
Особенности содержимого папки Assembly
В большинстве случаев, в папке Assembly находятся несколько субдиректорий, с названиями «GAC_32», «GAC_64», «GAC_MSIL», «GAC», папки «NativeImages» различных версий, а также папки для хранения временных файлов («temp», «tmp»).
Аббревиатура «GAC» расшифровывается как «Global Assembly Cache» (в переводе «глобальный кэш сборок»). Папка «GAC» применяется для работы со сборками NET Framework 1.x, папки «GAC_32» и «GAC_64» содержат .NET dll-библиотеки, задействованные для работы с 32 и 64-битной архитектурой ПК, а папка «GAC_MSIL» содержит библиотеки dll, не зависящие от какой-либо архитектуры вашей системы.
В папке «NativeImages» находятся компиляции промежуточного языка Майкрософт (под названием «MSIL») в виде собственных изображений сборок, выполненных с помощью генератора изображений «NGEN».
Источник: http://minicode.ru/social-networks/syswow64-chto-eto-za-papka-windows-10-i-dlya-chego-ona-nujna
Как изменить размер иконок на панели задач Windows
Последний пункт, который рассмотрим в этой статье – это размер иконок на панели задач. При изменении размера самой панели задач иконки остаются прежними. Их размер регулируется отдельно.
- Нажмите правой кнопкой мыши по панели задач и выберите Параметры панели задач. Как вариант, можно нажать Win + I и открыть раздел Персонализация – Панель задач.

- Найдите параметр Использовать маленькие кнопки панели задач и включите его. После этого система тут же уменьшит размер иконок и самой панели задач.

Учтите, что в этом случае счетчики уведомлений на иконках приложений (Почта, Telegram, Viber) могут перестать отображаться. Также исчезнет дата в правом углу. Вернуть обычный режим отображения можно аналогичным путем.
Windows 10 – гибкая и открытая для персонализации система. С помощью этих методов вы сможете подстроить ее внешний вид под свои нужды для оптимально комфортной и производительной работы. Конечно, существует еще много сторонних приложений для более глубокой и сложной кастомизации, но это тема уже для отдельной статьи. Эта же инструкция ориентирована в первую очередь на пользователей-новичков, которые не желают углубляться в дебри сложного тюнинга Windows сторонними (и часто не особо качественными) приложениями. Ну а если вы знаете все, что мы тут написали, тогда вы большой молодец!
Источник: http://inodroid.ru/os/syswow64-chto-eto-za-papka-windows-10.html
Как восстановить
В Windows 10 откройте меню «Пуск» или поиск с клавиатуры Cortana (WINDOWS KEY+S), введите «backup» и выберите «Backup and Restore». В Windows 8 откройте поиск параметров с помощью сочетания клавиш WINDOWS KEY+W, введите «windows 7» и нажмите «Восстановление файлов Windows 7». В Windows 7 откройте меню «Пуск» (нажмите клавишу WINDOWS на клавиатуре) и введите «резервное копирование». Нажмите «Резервное копирование и восстановление».
Чтобы восстановить ваши личные документы или папки, нажмите «Восстановить мои файлы» в разделе «Восстановление». Если вам нужно восстановить документы других пользователей, используйте кнопку «Восстановить все документы пользователей». Чтобы восстановить документы из другой резервной копии (например, после чистой установки Windows), нажмите «Выбрать другую резервную копию для восстановления файлов».
Не забывайте, что у пользователей Windows 7 функция «Предыдущие версии» работает автоматически: это может быть более простым способом восстановления перезаписанных или удалённых файлов.
Пользователи Windows 8, 8.1 и 10 имеют аналогичную функцию – «История файлов», которую сначала необходимо настроить вручную.
Выбор резервной копии по дате и файлам и папкам для восстановления
По умолчанию все документы или папки, которые нужно восстановить, выбираются из самой последней резервной копии. Если вы хотите восстановить что-либо из более старой резервной копии, нажмите «Выбрать другую дату».
- В окне «Восстановить файлы» выберите период времени для отображения старых резервных копий в поле «Показать резервные копии из». По умолчанию выбрана последняя неделя.
- Затем выберите дату резервного копирования, которую вы хотите использовать, и нажмите OK.
- Обратите внимание, что теперь в окне «Обзор» или «Поиск в резервной копии файлов и папок для восстановления» отображаются выбранные дата и время.
Выбор файлов и папок для восстановления
Если вы точно не помните, где были документы или папки, которые вы хотите восстановить, нажмите «Поиск»:
- Введите полное или частичное ключевое слово (а) в поле поиска и нажмите кнопку «Поиск».
- Если результаты поиска содержат элемент (ы), которые необходимо восстановить, нажмите, чтобы выбрать их, или используйте кнопку «Выбрать все», чтобы выбрать все элементы в списке. Затем нажмите OK, чтобы добавить элемент (ы) в список файлов и папок, которые необходимо восстановить.
- В окне «Обзор резервной копии файлов» найдите и щёлкните элемент (ы), которые вы хотите восстановить, и нажмите кнопку «Добавить файлы».
В качестве альтернативы, если вы нажмёте кнопку «Обзор папок», откроется окно «Обзор резервной копии папок или дисков», где вы можете добавить выбранные папки в список восстанавливаемых элементов, нажав кнопку «Добавить папку». Как вы можете видеть, вы также можете восстановить все содержимое жёсткого диска, если это не диск Windows. Используйте восстановление образа системы для восстановления всей установки Windows 7, 8 или 10.
Сначала открывается корневая папка последней резервной копии. Дважды щёлкните по жёсткому диску, на котором находится папка для восстановления.
Пользовательские документы, видео, фотографии, музыка и другие элементы находятся в папке «Пользователи» на диске C. Найдите папку, которую необходимо восстановить, щёлкните её один раз, а затем нажмите кнопку «Добавить папку».
Обратите внимание, что вы можете удалить отдельные элементы из списка, нажав на них, а затем нажав кнопку «Удалить». Чтобы очистить весь список, используйте кнопку «Удалить всё». Если список всех файлов и папок, подлежащих восстановлению, завершён, нажмите «Далее».
Восстановление файлов и папок в исходное местоположение
Следующий вопрос: куда вы хотите восстановить ваши документы? Если вы удалили папки или файлы и хотите восстановить их в той папке, в которой они находились ранее, оставьте в исходном месте. Если файлы и папки с тем же именем все ещё существуют, вам будет задан вопрос, хотите ли вы перезаписать файлы или папки.
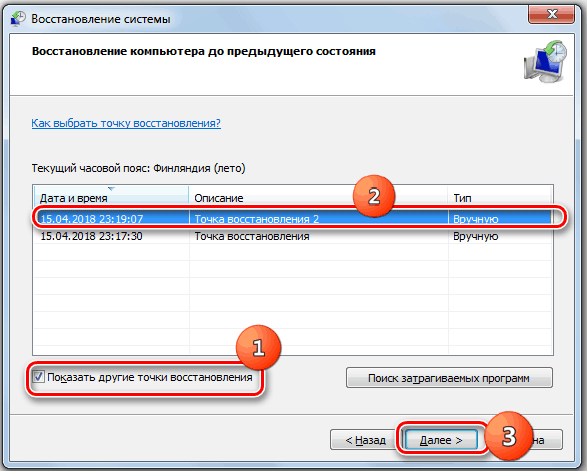
Окно восстановление системы Windows7
- Нажмите «Восстановить».
- Процесс восстановления начнётся. Если файлы с таким именем уже существуют, откроется окно «Копировать файл».
- Если вы хотите перезаписать существующий файл файлом из резервной копии, нажмите «Копировать и заменить».
- Если вы хотите, чтобы сохранился существующий документ, нажмите «Не копировать». Если вы хотите сравнить существующий файл с файлом из резервной копии, нажмите «Копировать», но сохраните оба файла. Восстановленный файл получит «(2)» к названию. Если вы знаете, что хотите использовать один и тот же ответ для всех предстоящих вопросов, установите флажок «Сделать это для всех конфликтов», прежде чем нажимать кнопку. Будьте осторожны с этой опцией!
- После восстановления файлов и папок нажмите «Готово».
Восстановление файлов и папок в другом месте
Если вы хотите сравнить файлы и папки в резервной копии с уже существующими файлами, рекомендуется восстановить их в другую папку.
- Для этого выберите» В другом месте» в разделе «Где вы хотите восстановить файлы».
- Если вы хотите воссоздать всё дерево папок в альтернативном месте, установите флажок «Восстановить файлы в их исходные подпапки».
Например, вы выбираете C:Restored в качестве альтернативного местоположения. Если вы теперь восстановите файл с именем Test.txt из папки «Документы», это создаст целое дерево папок, например: C:RestoredCUsers<ваше имя>DocumentsTest.txt. Если вы не установите флажок, файл будет восстановлен в C:RestoredTest.txt.
- Нажмите Обзор…, чтобы выбрать альтернативную папку.
- В окне «Обзор папок» выберите пустую папку. Вы также можете нажать кнопку «Создать новую папку», чтобы создать её. Введите имя для новой папки и нажмите клавишу Enter на клавиатуре, чтобы принять новое имя.
- Затем нажмите OK, чтобы выбрать папку для альтернативного расположения восстановления.
- Теперь нажмите «Восстановить», чтобы начать восстановление выбранных файлов и папок.
После восстановления элементов нажмите «Просмотреть восстановленные файлы», чтобы открыть альтернативную папку восстановления.
Источник: http://nastroyvse.ru/opersys/win/zachem-nuzhna-papka-syswow64-kak-udalit.html
Можно ли удалить SysWOW64?
Подобный вопрос не должен приходить Вам в голову, если внимательно читали всё вышесказанное.
Еще раз повторюсь: в папке содержаться системные динамические библиотеки, без которых невозможно будет открывать многие приложения, игры. Это в лучше случае.
Но нередко желание пользователей освободить около 1 гигабайта на жестком диске оборачивается полным крахом Windows 7 / 10. В итоге приходится выполнять переустановку ОС. Думаю, не этого Вы добиваетесь…
Если всё же удалили случайно или намеренно какой-то из вложенных файлов, то можно:
- Скачать его из интернета и добавить в папку вручную (не самый лучший вариант, поскольку можно загрузить с непроверенного источника вирусный скрипт и подвергнуть систему заражению);
- Осуществить откат к более ранней успешной конфигурации.
Второй способ предполагает использование стандартной утилиты «Восстановление…», которую проще всего запустить через поиск Виндовс. Ниже привожу два скриншота для «семерки» и «десятки»:


Далее следуем пошаговым подсказкам, после нажатия на «Готово» в самом конце настройки стартует процедура, ПК будет перезагружен:



Источник: http://it-tehnik.ru/software/windows-10/syswow64.html
Можно ли удалить?
Стандартными средствами папку SysWOW64 или её содержимое удалить невозможно, а прибегать к разного рода ухищрениям для её очистки категорически запрещается. Во-первых, это вмешательство в работу ОС, а оно запрещено условиями эксплуатации программного обеспечения от Microsoft, во-вторых – это грозит крахом Windows 10, и восстановление системы помогает далеко не всегда. Только полный сброс либо чистая установка.
Источник: http://windows10i.ru/papki/naznachenie/syswow64-chto-eto.html
Что делать, если уже удалили?
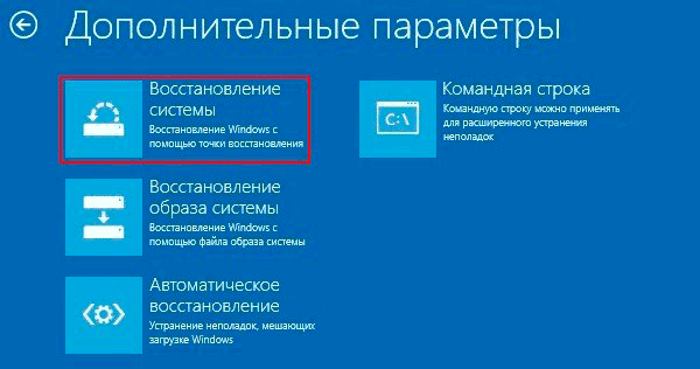
Если удалили только какой-то отдельный файл, то его можно скачать в сети и положить в папку вручную. Если удалили саму папку, то здесь лучше воспользоваться штатными инструментами отката. Никогда не предпринимайте сложных решений без подстраховки в виде создания точки отката. И помните, скачивайте файлы только с проверенных источников.

Загрузка…
Источник: http://ocompah.ru/syswow64-chto-eto-za-papka-windows-7-8-10.html
Видео
Следующий ролик создан специально для тех, кто не любит читать, а хочет слушать и смотреть.

Теперь Вы знаете больше про SysWOW64 — что это за папка Windows 7 или Виндовс 10, почему её нельзя трогать вообще и как поступить, если всё-таки удалили вложенные в неё файлы.
Источник: http://it-tehnik.ru/software/windows-10/syswow64.html
Автоматическая очистка через Планировщик
При необходимости очистку папки WinSxS можно автоматизировать с помощью Планировщика заданий. Для этого вам нужно создать новую задачу и на вкладке «Общие» установить галочку «Выполнить с наивысшими правами».
Далее в окне создания действия следует выбрать действие «Запуск программы», в поле «Программа или сценарий» ввести Dism.exe, а в поле «Добавить аргументы» вставить строку (ключи), взятую из приведённых выше команд.
Наконец, во вкладке «Триггеры» потребуется указать время и периодичность выполнения операции.
Источник: http://inodroid.ru/os/syswow64-chto-eto-za-papka-windows-10.html




