Если вы не знаете как включить демонстрацию экрана в Скайпе, то специально для вас мы подготовили подробную инструкцию о том, как это сделать
Как сделать демонстрацию экрана в Скайпе?
Для того, чтобы всё заработало, надо выполнить следующее:
-
- Начни голосовой вызов или видеозвонок с одним собеседником или сразу группой людей.
- Где находится заветная кнопка? Во время беседы нажми на значок «плюс» прямо на панели звонка и выбери соответствующую команду

- Также трансляцию можно начать через раздел Звонки (в верхней горизонтальной панели меню), но для начала вещания необходимо заказать звонок, о чем тебе и сообщит сама программа

- Как отключить демонстрацию экрана в Skype? Для того, чтобы прекратить прямой эфир, достаточно нажать «Остановить показ».

Наверняка ты уже в курсе, что удивительных функций у мессенджера много, но тем не менее не забудь прочитать другую нашу статью – как записать разговор в Скайпе.
Еще один лайфхак — ты можешь дать доступ к определенного окну, а не к всем страницам рабочего стола. Жми на пункт сверху (как на скриншоте), выбери из вариантов «Предоставить общий доступ к окну». Готово!

Источник: http://skypefan.ru/demonstraciya-ekrana/
Коротко о главном
Skype — популярное приложение для обмена текстовыми и голосовыми сообщениями. Проект предусматривает возможность использования веб-камеры, передачи файлов в любом количества, вне зависимости от расширения и содержания.
Помимо вышеназванных «вольностей», идейные вдохновители разработчиков обеспечили конечному продукту следующие преимущества:
- Кроссплатформенность — установочные файлы находятся в свободном доступе и адаптированы для популярных операционных систем.
- Высокая производительность — использование минимального количества системных ресурсов сопровождается «невесомой» работой встроенных алгоритмов.
- Бесплатная основа — проект пропагандирует отказ от изобилия рекламных баннеров и видеороликов, не взимает плату за использование стандартного функционала.
- Защищенность — пользовательскую информацию (переписки и записи звонков) в автоматическом порядке шифруется. Это предотвращает утечку данных, возможность прослушивания.
После смены нескольких собственников, Скайп обрел настоящего «хозяина» в лице корпорации Microsoft.
Источник: http://skypeshe.ru/faq/demonstratsiya-ekrana-v-skajpe
Как показать свой экран собеседнику на ПК
Демонстрация экрана на ПК – удобная функция для показа презентаций, мультимедиа и учебных материалов с возможностью объяснения или обычного общения между друзьями. Для составления рабочего плата демонстрация экрана – незаменимая вещь. Чтобы включить демонстрацию экрана совершите следующие действия:
- Откройте чат с человеком или группой, которой вы хотите показать свой экран;
- Позвоните, нажав на кнопку звонка в правом верхнем углу;

- В окне звонка нажмите на кнопку демонстрации экрана в правом нижнем углу;

- Откроется окно демонстрации экрана. Если у вас есть 2 монитора, можно выбрать один из них, чтобы демонстрировать картинку только с определенного из них;
- Снизу вы найдете ползунок выключенного и включенного звука во время демонстрации экрана. Звук нужен, например, для фоновой музыки во время показа презентации;
- Для включения самой демонстрации экрана нажмите на кнопку «Демонстрация экрана» внизу окна;

- Чтобы проверить, идет ли демонстрация экрана, можно посмотреть на края вашего монитора. По краям могут появиться красные или желтые полоски. Это означает что демонстрация экрана идет;

- Чтобы отключить демонстрацию экрана вновь перейдите на окно звонка и нажмите на кнопку демонстрации, после чего откроется дополнительное меню. В нем можно отключить демонстрацию или сменить экран, с которого транслируется запись.

Источник: http://skypeapp.ru/kak-vklyuchit-demonstratsiyu-e-krana/
Советы по видеотрансляции экрана и настройка Skype
Функцией «Демонстрация экрана» можно пользоваться, только при хорошей скорости интернет-соединения. Во время трансляции вашего изображения с веб-камеры не будет. Если у вас не обновилась новая версия Skype, функция «Демонстрация экрана» будет недоступна. Демонстрацию экрана в Скайпе можно проводить со звуком.
Чтобы настроить камеру нужно:
- в меню программы найти пункт «Инструменты»;
- в нем выбрать подпункт «Настройки»;
- перейти в «Настройки видео» и найти название вашей камеры. Если такого названия нет, то стоит скачать специальные драйвера для вашей веб-камеры.

Настройка микрофона и звука выполняется через меню «Инструменты», где нужно найти пункт «Настройки звука». Вы должны проверить, что программа видит ваш микрофон. Если нет, то придется найти и скачать специальные драйвера. После установки, Skype нужно перезагрузить (выйти с учетной записи и опять войти в нее). Также следует проверить динамики, для этого достаточно нажать на кнопку «Проверить динамики», и программа сама все сделает.

После того, как вы настроили программу нужно научиться, как правильно сделать демонстрацию экрана в Скайпе.
Источник: http://1message.ru/vozmozhnosti-skype/demonstraciya-ekrana/
Демонстрация своего экрана нескольким людям
Презентации PowerPoint, видео, фото и даже опросы — демонстрируйте экран, чтобы проще взаимодействовать с другими участниками разговора. С интегрированной демонстрацией экрана просто перетаскивайте файлы размером до 300 МБ в окно беседы, и все собеседники смогут работать с ними. Работаете в команде? Хотите пообщаться со всей семьей? Нужно поделиться веселыми фотографиями с друзьями по всему миру? Вы без проблем можете демонстрировать экран нескольким людям.
Источник: http://skype.com/ru/features/screen-sharing/
Что за красная рамка и как ее убрать
По умолчанию Skype обрамляет ваш рабочий стол красной рамкой. Это нормальное явление. Оно не говорит о том, что случилось нечто непредвиденное. Просто это такой элемент оформления, к которому нужно относиться спокойно.
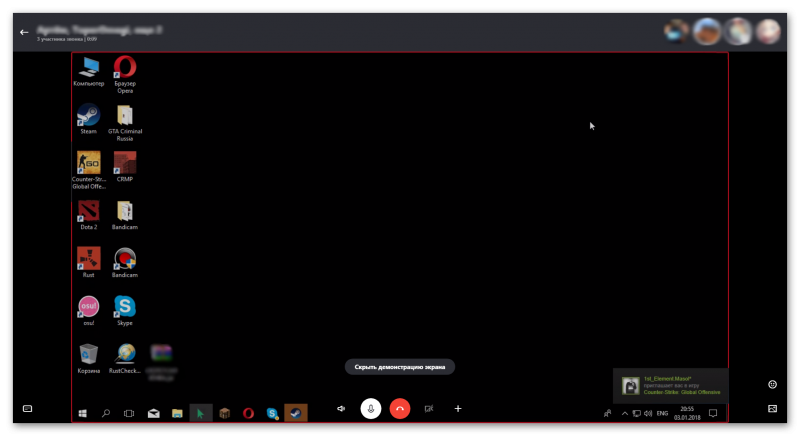
Но как убрать красную рамку в Скайпе при демонстрации экрана? Силами самого мессенджера – никак. Но есть специальные программы. Лучшей считается Desktop Manager. Ее можно скачать с официального сайта разработчика совершенно бесплатно. Установка и настройка предельно проста.
Источник: http://sergoot.ru/screen-broadcasting-in-skype
Как показать демонстрацию экрана в Скайпе со звуком?
Ты сможешь транслировать свой рабочий стол и параллельно что-то рассказывать и комментировать. Однако учти, что Skype работает в одноканальном режиме – то есть не может одновременно передать звук и с микрофона, и с компьютера.
Источник: http://skypefan.ru/demonstraciya-ekrana/
Показ пользовательского экрана
Многие пользователи задаются вопросом, для чего же придумана функция показа экрана в Скайпе. Спешим удовлетворить требовательного читателя:
Спешим удовлетворить требовательного читателя:
- Создание интерактивной среды для совместного просмотра видеоматериалов, графических объектов.
- Разработка обучающих мероприятий с использованием таблиц, графиков и прочих инструментов повышения восприятия.
- Возможность решить проблему технического характера или объяснить вещи «на пальцах».
Это далеко не полный перечень, но и он дает понять важность внедренного функционала.
Поскольку сейчас существует две версии программы для ПК (новая и старая), то и способы вызова данной возможности разные. Рассмотрим их оба по очереди.
Новая версия
В обновлении значительно упростили доступ к определенным функциям. Это относится и к демонстрированию картинки со своего компьютера во время диалога. Делается все так:
- Начните звонок вашему собеседнику, чтобы он поднял трубку.
- Разверните окно разговора во весь экран.
- Нажмите по иконке с двумя наложенными изображениями.
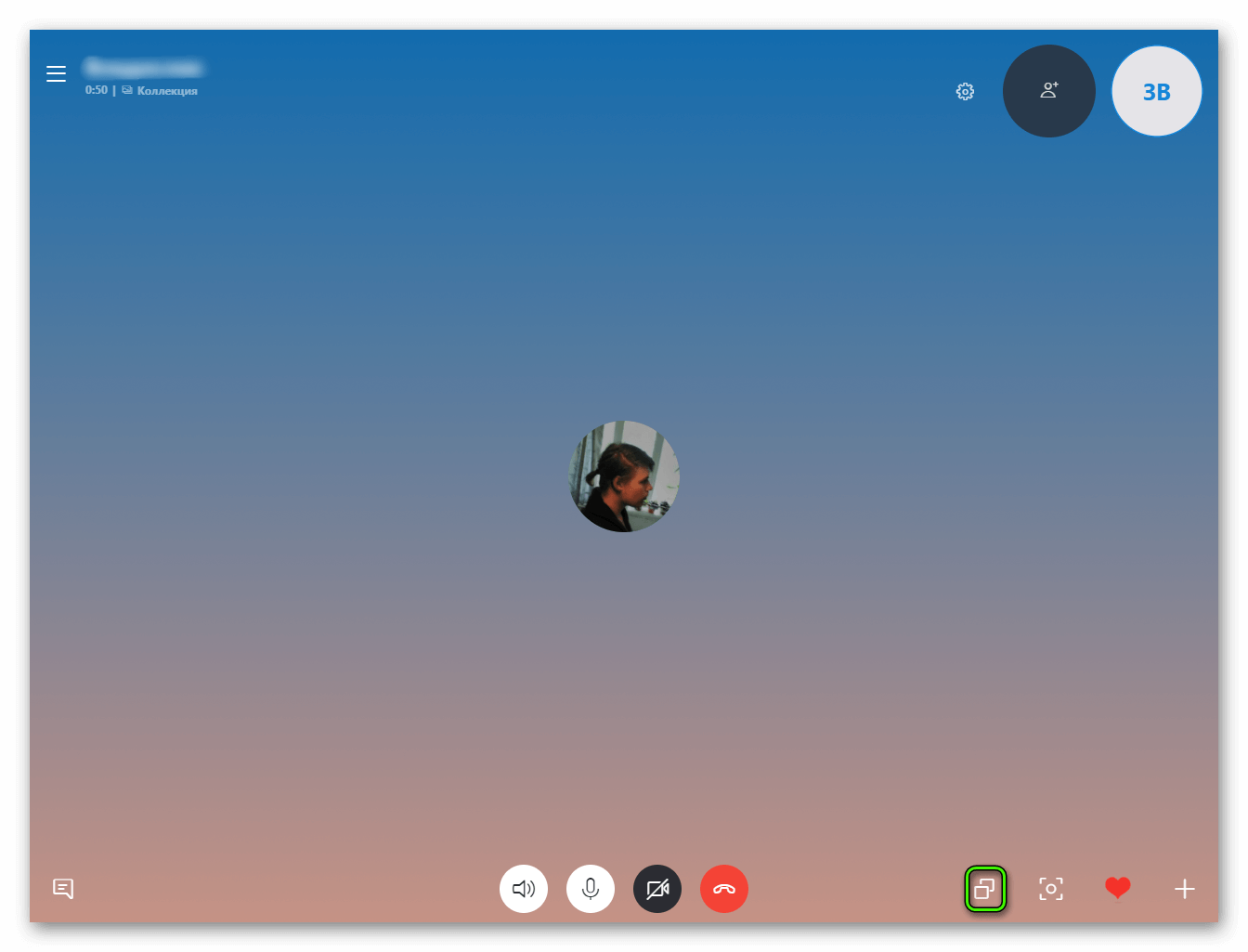
- Настройте, а потом запустите функцию.
Старый Скайп
В случае использования классической версии функция вызывается так:
- Запускаем приложение, проходим процедуру авторизации.
- Выбираем необходимый контакт, кликаем на кнопку звонка.
- Во время разговора наведите курсор на синий крестик, нажатие вызовет активацию диалогового окна, в котором выбирается пункт «Демонстрация экрана…».
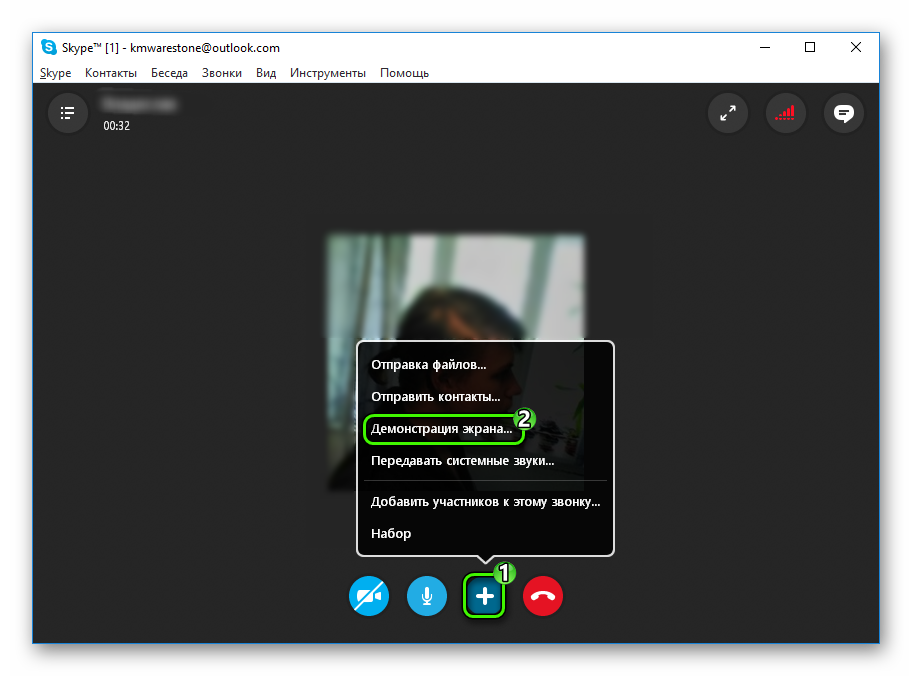
- Существует и другой способ — во время общения кликните на вкладку «Звонки», активируем соответствующую надпись по щелчку ЛКМ.
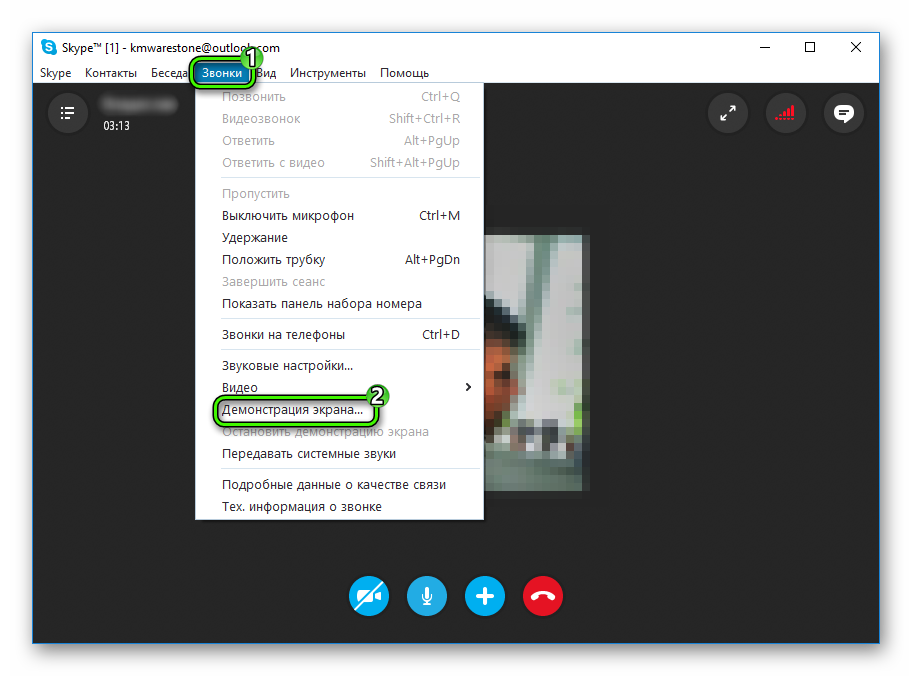
- После нажатия соответствующих кнопок, активируется режим предварительного просмотра пользовательского экрана.
- Подтвердите вызов функции.
Включить демонстрацию экрана в Скайпе на телефоне никак не получится. Но можно это сделать в обратном направлении — с компьютера на мобильное устройство. Функция активируется абсолютно таким же способом, как и описан выше.
Источник: http://skypeshe.ru/faq/demonstratsiya-ekrana-v-skajpe
Как посмотреть демонстрацию экрана в Skype?
Специальных усилий для этого прилагать не нужно – если ты выступаешь в качестве зрителя, перед тобой просто возникнет соответствующая картинка на дисплее. Смотри внимательно.
Если вдруг случилась неприятность, и не работает камера в Скайпе, — изучи наши рекомендации в тематической статье.
Основные проблемы с демонстрацией экрана в Скайпе
Разберем самые часто встречающиеся ситуации, когда трансляции вызывают затруднения:
- Ничего не началось. Это значит, что параметры «прямого эфира» неактивны. Вспомни, что для успешной передачи надо совершить голосовой или видеозвонок.
- Нет видеосигнала. Очень желательно обновить мессенджер до наиболее свежей версии.
- У тебя «показывается», а у собеседника – нет. Советуем сделать то же, что и в предыдущем пункте – убрать устаревшую версию приложения и обновиться.
- Вылетает Скайп при демонстрации экрана. Это связано, скорее всего, с плохим интернетом. Убедись, что скорость сигнала является достаточно сильной, и он не прерывается. К тому же нелишним будет закрыть все программы, которые тебе в данный момент не нужны, и мешают работе.

Почему иногда не получается показывать экран другому абоненту?
- У него стоит «невидимый» статус;
- Он не вышел на связь.
- У тебя нет подписки на Skype Premium, а ты собираешься транслировать эфир нескольким пользователям.
- Ты забыл выключить видеозвонок перед тем, как запустить демонстрацию.
- Ужасное качество интернет-соединения.
В другой нашей статье мы рассказываем, как записать видео в Скайпе, и зачем вообще это может понадобиться.
Источник: http://skypefan.ru/demonstraciya-ekrana/
Дополнительно: запись звонка в Скайп
Все, что не зафиксировано каким-либо образом, быстро вылетает из головы. Демонстрация экрана — отличное решение, но после окончания звонка порой возникает желание (или необходимость) вспомнить то, что вам показывали. В таких случаях незаменима запись звонка.
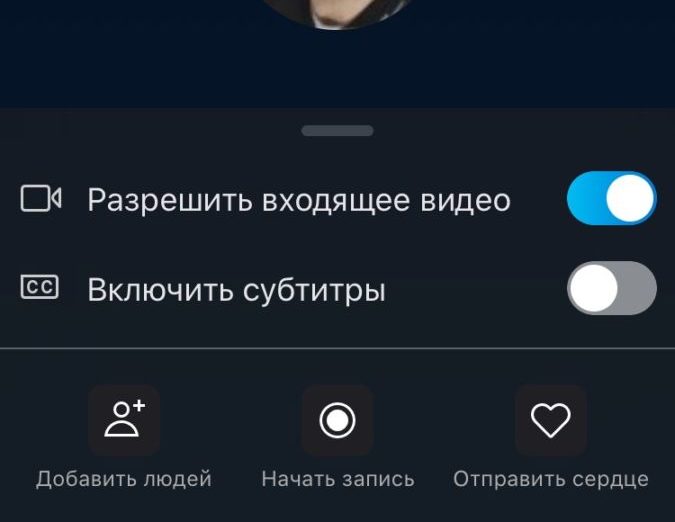
Причем записать можно не только разговор в формате аудио, но и демонстрацию экрана. Делается это так.
- Во время демонстрации экрана нажмите на кнопку записи.
- Начнется запись, все участники чата (если их несколько) получат уведомление.
- После окончания записи она автоматически будет опубликована в чате в формате МР4 и доступна для скачивания в течение 30 дней.
Источник: http://ichip.ru/sovety/ekspluataciya/kak-sdelat-demonstratsiyu-ekrana-v-skaype-696642
Как показать презентацию через Скайп?
Чтобы с помощью Skype показать презентацию, нужно:
· Создать и открыть презентацию в любой программе, предназначенной для этого;
· Запустить показ слайдов;
· Совершить звонок через Skype и дождаться ответа;
· Запустить демонстрацию экрана;

· В окне подтверждения в левом нижнем углу нажать иконку расширенного меню (перевернутый треугольник или стрелка вниз);
· Выбрать параметр «Показать окно»;

· Отметить окно с презентацией;
· Нажать «Начать».

Теперь собеседник увидит не весь экран, а только окно с выбранной презентацией.
Источник: http://o-skype.ru/demonstratsiya-ekrana-v-skype/
Если ничего не показывает
Что делать, если демонстрация экрана в Скайпе не работает? У этой проблемы два решения. Самая частая причина – устаревшие драйвера видеокарты. Посетите сайт производителя, скачайте и установите новую версию и после этого перезагрузите компьютер. Все должно заработать.
Если вариант с драйверами ничего не дал, то можно попробовать запустить мессенджер с правами администратора. Видимо, вы не обладаете достаточными правами для использования этой опции. Других вариантов просто нет.
Источник: http://sergoot.ru/screen-broadcasting-in-skype
Об этой статье
Эту страницу просматривали 21 972 раза.
Источник: http://ru.wikihow.com/показать-свой-экран-в-Skype
Что делать, если черный экран и ничего не видно
Появление черного или в некоторых случаях серого экрана решается одним способом — прерыванием звонка. Вы просто отсоединяетесь и звоните снова. Обычно после такой операции рабочий стол видно.
Источник: http://geopressa.ru/stati/chernyj-ekran-pri-demonstratsii-v-skype-pochemu-vse-ne-rabotaet-gde-video-signal




