Программа для ускорения игр Программа повышает fps использование которой служит таблеткой для увеличения производительности компьютера.
Razer Cortex (Game Booster)
Razer Cortex – это целый набор инструментов для увеличения качества игры. Программа ускоряет работу компьютера при запуске, адаптирует для трансляции в интернет и записывает игровой процесс.
Game Booster повышает эффективность компьютера и освобождает мощность процессора благодаря отключению лишних процессов и приложений, а также очищению неиспользуемой оперативной памяти. Для оптимизации достаточно сделать один щелчок. При необходимости можно настроить систему под определённые требования видеоигры.
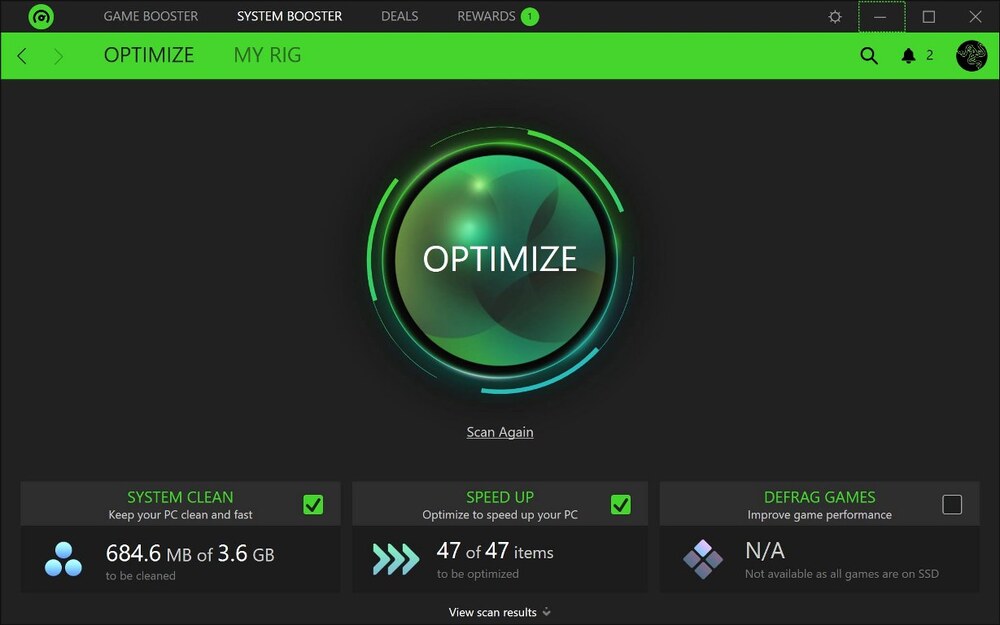
Razer Cortex полностью совместима с античитами PunkBuster, Cheating-Death, VAC и так далее. Интерфейс оформлен в геймерском стиле, при этом программа проста в пользовании.
Кроме того, программа помогает найти скидки на игры в сети (Steam, Origin, Green Man Gaming, GamersGate, Amazon, GOG.com и так далее) и позволяет транслировать игровой процесс в Twitch, YouTube Gaming, Azubu.
Достоинства:
- максимально увеличивает производительность в играх;
- после отключения игрового режима все остановленные приложения и процессы запускаются снова;
- присутствуют автоматический и ручной режимы отключения;
- дефрагментация папок с играми;
- запись видео без водяных знаков и снимки экрана.
Недостатки:
- на мощных компьютерах оптимизация практически незаметна;
- недостаток описания процессов, которые можно отключить;
- добавление лишних процессов в открытом браузере.
Razer Cortex – одна из лучших программ для повышения ФПС в играх, пользующаяся огромным спросом среди геймеров. Game Booster порадует качеством работы, причём абсолютно бесплатно.
Источник: http://nastroyvse.ru/programs/rating/luchshie-programmy-dlya-povysheniya-fps-v-igrax.html
CCleaner
Данная программа влияет на работу компьютера или смартфона в целом, то есть повышает производительность. Программа нацелена на очистку кэша и прочего мусора, тем самым и оптимизирует устройство. Как именно пользоваться данной программой, вы сможете найти в поисковике.
Источник: http://zen.yandex.ru/media/player/programmy-kotorye-mogut-povysit-fps-v-igrah-5b61c7e3320be700acd6742c
Почему тормозят игры
Существуют два вида причин торможения игр: программные и аппаратные. С аппаратными всё просто: характеристики компьютера важны для запуска игр. Многие современные игры не подходят для процессоров старого образца или же требуют большего объёма оперативной памяти. Характеристики видеокарты (зачастую и сетевой) влияют на скорость обмена видеоинформацией. Проверить быстродействие можно в диспетчере задач, где идёт отображение загруженности ЦПУ и памяти.
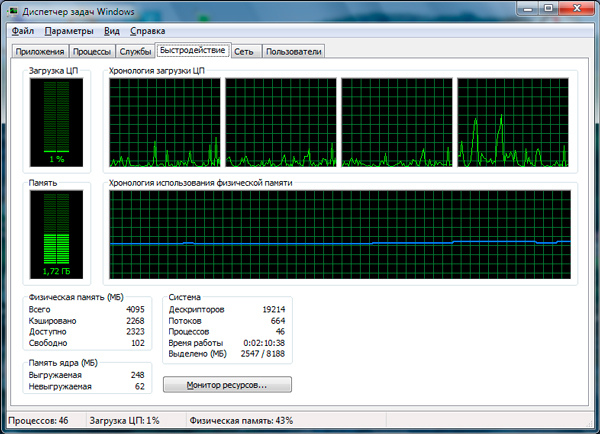 Вкладка Быстродействие в диспетчере задач
Вкладка Быстродействие в диспетчере задачЕсли загруженность ЦПУ составляет больше 90%, ясно, что ресурсов не хватает для корректной работы. На фотографии показана диаграмма работы системы в простое. При загрузке в окне хронологии будут совсем другие значения.
При запуске игр на ноутбуках, пользователь может столкнуться с другой аппаратной особенностью. Ошибки и торможение в играх могут свидетельствовать о низком заряде батареи ноутбука. Система аппаратно экономит энергию для продолжительной работы, поэтому не выделяют должного объема памяти для работы игр. Эта особенность часто встречается на ноутбуках марки DELL. Для продолжения максимальной работы системы стоит подключить ноутбук к сети питания.
Ещё одной интересной причиной, связанной с аппаратными сбоями, является слабое охлаждение видеокарты или процессора. Сломанный кулер способен вывести из строя процессор после его перегрева, что намного серьёзнее, чем, например, захламление системы лишними файлами. Стоит также обращать внимание на запылённость внутренностей компьютера: со временем к платам прилипает очень большое количество пыли, которая мешает работе токовых частей.
С программным типом причин всё сложнее. Это целый комплекс проблемных секторов компьютера, от которого зависит быстродействие.
Факторы, влияющие на производительность компьютера или ноутбука
- несовместимость программного обеспечения компьютера, программ, игр, операционной системы с комплектующими ПК;
- присутствие посторонних, ненужных файлов;
- поломка кулера или же плохой отвод тепла от центральных частей компьютера;
- во многих случаях причиной является конфликт между программами: установка двух антивирусов одновременно или несовместимых драйверов это подтверждает.
- ошибки в настройке операционной системы и/или неправильное её использование;
- нарушение работы BIOS;
- заражение вредоносными программами;
Однако на программном уровне существует множество способов решения проблем с быстродействием. В общем, совокупность этих методов называется оптимизацией.
Источник: http://2dsl.ru/programms/10847-game-boosting-ili-kak-uskorit-igryi-vashego-pk.html
Ускоряем игры на ноутбуке
13.04.2017

Ноутбуки уже давно не те калькуляторы какими они были раньше и способны удовлетворять потребности геймеров. Тем не менее, в силу своего размера, все же имеются определенные ограничения. Однако, это не повод для огорчения, ведь и их можно свести к минимуму.
Источник: http://compdude.ru/how-make-notebook-faster-games/
1. Системные требования и настройки в игре
Ну, во-первых, к любой игре указываются системные требования. Многие пользователи считают, что если игра удовлетворяет тому, что они прочитали на коробочке с диском — то все отлично. Между тем, на дисках, чаще всего пишутся минимальные требования. Поэтому стоит заострить внимание на небольшую разновидность требований:
— минимальные — требования игры, необходимые для ее запуска при самых низких настройках производительности;
— рекомендуемые — параметры компьютера, которые обеспечат оптимальную (средние настройки) работу игры.
Так вот, если ваш ПК отвечает лишь минимальным системным требованиям — то ставьте в настройках игры минимальные значения: низкое разрешение, качество графики на минимум и т.д. Заменить производительность железки — программой, практически, невозможно!
Далее мы рассмотрим советы, которые помогут вам ускорить игру, каким-бы ни был по мощности ваш ПК.
Источник: http://pcpro100.info/tormozit-igra-kak-uskorit-igru-5-prostyih-sovetov/
Температурный контроль
Программа аппаратного мониторинга в реальном времени. Smart Game Booster может отслеживать и отображать температуру вашего оборудования, в частности, температуру CPU, GPU, материнской платы, а также скорость вращения вентилятора и параметры FPS, когда вы находитесь в игре. Всегда сохраняйте параметры FPS выше 60 при нормальной температуре.
Контроль в реальном времени >>
© 2020 Smart Game Booster. All Rights Reserved
Источник: http://pcgameboost.com/ru/index.php
Сборники утилит для чистки и оптимизации
Прежде чем начинать приводить свой перечень с описанием основных фишек тех или иных программ, хочу порекомендовать статью про увеличение FPS, которая для многих будет актуальна.
Если уж вы решили воспользоваться утилитами для ускорения игрушек, то возможно стоит произвести тонкую настройку видеокарты и самой игры? Об этом узнаете в статье, перейдя по ссылке ниже…
В помощь!
Как повысить FPS // несколько способов — см. инструкцию от игромана
*
Существенное влияние на производительность ПК в играх может оказывать ОС Windows (да и не только игр, а вообще любых других приложений).
Дело в том, что со временем в ней накапливается достаточно большое количества «мусора»: старых ошибочных записей в реестре, временных файлов, файлов, оставшихся от удаленных программ, пустых ярлыков и т.д.
Всё это «добро» мешает нормальной работе. Поэтому, перед использованием утилит для ускорения, рекомендую хорошо почистить ОС от всего этого…
Advanced SystemCare
Сайт: http://ru.iobit.com/advancedsystemcarefree.php

Не первый раз рекомендую эту программу: позволяет всего за один-два клика мышкой очистить Windows от мусора, исправить ошибки и неверные записи в реестре, провести оптимизацию системы, задать оптимальные настройки для более быстрой работы сети и ОС и др.

Очистить и оптимизировать System Care 12
В общем, большой добротный набор утилит, которые нельзя не использовать при оптимизации и настройке Windows (на мой взгляд ).
CCleaner
Сайт: https://www.piriform.com/ccleaner/download

Небольшая бесплатная утилита, главная задача которой — чистка мусора из вашей системы. Делает это CCleaner настолько бережно, насколько это возможно (можете не бояться, что утилита удалит что-нибудь нужное).
Пользоваться программой очень просто: запускаете, нажимаете кнопку анализа, далее программа вам выдает, сколько места она может освободить, и что будет удалено. Вам же останется лишь согласиться (ну или внести правки ☝) и через пару минут получить чистую Windows…

CCleaner — чистка жесткого диска от «мусора»
Кстати, кроме чистки, в утилите есть инструменты для исправления ошибок в реестре, контроля за автозагрузкой, удаления программ (в том числе и не удаляемых) и пр. полезные штуки.
Advanced System Optimizer
Сайт: http://www.systweak.com/advanced-system-optimizer/

Большой сборник разнообразных утилит для обслуживания Windows. Программа поможет вам оптимизировать системный реестр, очистить жесткий диск от «мусора», обезопасить свои личные данные, произвести резервное копирование важных документов.
Кстати, Advanced System Optimizer ориентирован на неподготовленного пользователя — как только вы запустите программу, вы увидите советника, который предложит вам заняться:
- безопасностью;
- очисткой;
- оптимизацией (как на скриншоте ниже).

Безопасность, очистка, оптимизация
Glary Utilities
Сайт: http://www.glarysoft.com/

Огромный сборник разнообразных утилит, который поможет в любых штатных и не штатных ситуациях. Количество включенных утилит просто поражает: тут вам чистка дисков, и работа с реестром, и тонкая настройка Windows, жестких дисков, работа с драйверами, управление файлами и т.д.
Так же хочу отметить, что в программе есть удобный мастер, делающий всё за 1-клик мышкой. В общем, рекомендую пакет утилит к знакомству абсолютно всем!

Все утилиты, включенные в сборник / Glary Soft
Также порекомендую вам, кроме использования перечисленных утилит, попробовать оптимизировать свою Windows. За счет оптимизации ОС, при помощи утилит для очистки и ускорения — можно добиться максимальной производительности в играх! Ссылка на статью ниже.
В помощь!
Оптимизация Windows 10 (лучшие рекомендации для ускорения) — см. инструкцию
*
Источник: http://ocomp.info/uskorenie-igr-v-windows-top-10.html
Первый шаг для ускорения игр, обновить драйвер:
Первым делом убедитесь что у вас стоит самая последняя версия драйверов для видео карты. Зайдите в Мой компьютер -> Свойства -> Диспетчер устройств -> Видеоадаптеры -> правой кнопкой мыши -> Обновить драйверы -> Автоматический поиск драйверов. Если вы читаете это, с большой вероятностью с проблемного ПК и у вас есть подключение к сети интернет, значить должен осуществится поиск корректно. Результат должен быть оповещением что у вас последняя версия драйверов либо загрузка свежего драйвера как на картинке ниже.

Делая выбор определенной программы, стоит обратить внимание на особенности каждой, ведь дополнительные возможности могут быть очень полезны для вас. Очень важной для каждого может быть возможность дефрагментации папок с игрой. Упорядочив данные в папке, операционная система более охотно будет воспроизводить данные с нее. Программа для ускорения игр Программа повышает fps со встроенной возможностью дефрагментации папки с игрой позволит снизить потребность в дополнительных программах.
Некоторые ускорители производят сканирование вашего компьютера на наличие устаревших драйверов с предложением установки последней версии. Такая особенность хороша для всей системы, и позволяет разогнать системные требования до совершенных возможностей. Упускать программу с подобным дополнением нельзя, ведь она автоматически вычеркнет необходимость покупки нового железа для небольшого улучшения технических характеристик.
Источник: http://artmoney-se-rus.ru/programma-dlya-uskoreniya-igr/
Windows 10 оптимизация
Оказывается, сама операционная система часто отвечает за эффективность работы нашего компьютера. Результатом является нехватка производительности, которая важна для запуска компьютерных игр.

Однако, существуют также способы использования дополнительных резервов мощности, которые увеличат плавность работы игр на несколько кадров в секунду. Это не будет таким огромным скачком в качестве, как в случае покупки нового оборудования, но это лучше, чем ничего.
Источник: http://windows-school.ru/blog/optimizacija_windows_10_na_noutbuke/2019-04-15-354
Настройка программы на повышение ФПС видеокартам NVIDIA
Скачиваем программу по ссылке ниже, разархивируем все, можно на рабочий стол или куда душе угодно. В папке будет 3 файла запускаем nvidiaInspector.exe и нажимаем на значок как на картинке ниже.

Нас интересует всего 3 настройки:
- Antialiasing — Transparency Supersamling. Ставим значение AA_MODE_REPLAY_MODE_ALL
- Texture filtering — LOD Bias (DX). Ставим любое значение +, чем больше + тем хуже будут текстуры в игре но будет больше FPS.
- Texture filtering — LOD Bias (OGL). Ставим любое значение +, чем больше + тем хуже будут текстуры в игре но будет больше FPS.
Скачать программу для Nvidia
Чтоб изменения вступили в силу нажмите Apply changes. Данные настройки будут касаться всех игр, если вы хотите сделать настройки для определенных выберите ее в списке Profiles:

Внимание! Чтобы вернуть все незамедлительно в стандартные настройки нажмите на значок Nvidia после нажмите Apply changes.

Видео инструкция и примеры использование программы
Источник: http://artmoney-se-rus.ru/programma-dlya-uskoreniya-igr/
№7 – SpeedItUp Extreme

Данная программа предназначена для того, чтобы оптимизировать операционную систему. Так что вы заметите увеличение скорости работы не только в играх, но и во всех остальных программах. Да сама Windows будет работать значительно быстрее, так что такое приложение не помешает держать на своем компьютере каждому.
Некоторые пользователи сообщают о том, что после использования SpeedItUp Extreme замечали увеличения производительности в целых три раза, что просто отличный результат. Конечно, в играх он будет не так сильно заметен, как в простой работе с компьютером, но FPS точно вырастет. Также тут есть встроенный Ram усилитель, который нужен для увеличения объема свободной памяти.
К сожалению, SpeedItUp Extreme доступна только на английском языке, но интерфейс в программе понятен на интуитивном уровне.
SpeedItUp Extreme
Источник: http://geekhard.ru/luchshie-programmy-dlya-uskoreniya-i-povysheniya-fps-v-igrah/
Повышаем FPS для видеокарт AMDATI
После того как разархивируете программу запустите файл «attsetup.exe» установите программу, галочек ни каких не трогайте. После установки запустите программу. Сразу хочу написать что программа старая и на Windows 10 не работает, на более старых Windows работает нормально. Далее делаете так:
- Ищем кнопку Direct3D —> Настройки —> Добавочные.
- Видим строку LOD текстур и перемещаем бегунок в право например до значения 7.0 (самый размытый режим) и нажимаем кнопку применить.
Получаем почти тоже что и было описано выше, FPS возрастает в 5-7 раз, но текстуры становятся размытыми. Вот такое вот легкое увеличение FPS даже на старом железе!
Для обладателей мощного желаза, так же можно неплохо повысить FPS за счет разгона видеокарты, это я показывал в данном видео:
Теперь вы максимально повысили FPS в играх на своем ПК!
| Всего комментариев: 110 | 1 2 » |
 |
|
| 1-50 51-70 | |
Источник: http://spec-komp.com/load/skacat_besplatno/programma_dlja_ehkstrimalnogo_uvelichenija_fps_v_igrakh/1-1-0-84
Настройка программы на повышение Fps видеокартам AMD-ATI
Запустите программу и начните установку, если у вас Windows 10 то программа не запустится, запустите ее в режиме совместимости.
Программа похожа на аналог описанный выше, фпс возрастет примерно в 7 раз используя настройки:
- Ищем кнопку Direct3D —> Настройки —> Добавочные.
- Видим строку LOD текстур и перемещаем бегунок в право например до значения 7.0 (самый размытый режим) и нажимаем кнопку применить.
Скачать файл полного описания программы на русском


Скачать программу для AMD-ATI
Источник: http://artmoney-se-rus.ru/programma-dlya-uskoreniya-igr/
NVIDIA Inspector
Утилита от Nvidia исповедующая совсем иной подход к ускорению игр. В Inspector основной упор сделан на работе с железом, а именно с видеокартой. Программы такого рода не работают на оптимизацию ОС. Главная задача – это разгон видеокарты в безопасных пределах.
Основной недостаток подобного метода заключается в том, что такая операция далеко не всегда возможна. Все зависит от конкретной видеокарточки. Однако, с другой стороны, эффект от разгона значительно выше, чем от программной оптимизации.
Список ключевых особенностей NVIDIA Inspector.
- Обязательное условие – наличие видеокарты от NVIDIA.
- Разгон видеокарты по частотам памяти и ядра.
- Запись нескольких профилей разгона.
- Мониторинг основных параметров видеоускорителя: температуры, скорость кулера, частоты +ведение журнала.
- Доступ к детальной информации о технической стороне ускорителя от Nvidia.
- Возможность варьирования напряжения на GPU.
- Настройка скорости вращения кулера под определенный профиль разгона.
- Загрузка новых версий драйверов.
- Утилита начинает работать на драйверах с версии 256.ХХ и выше.
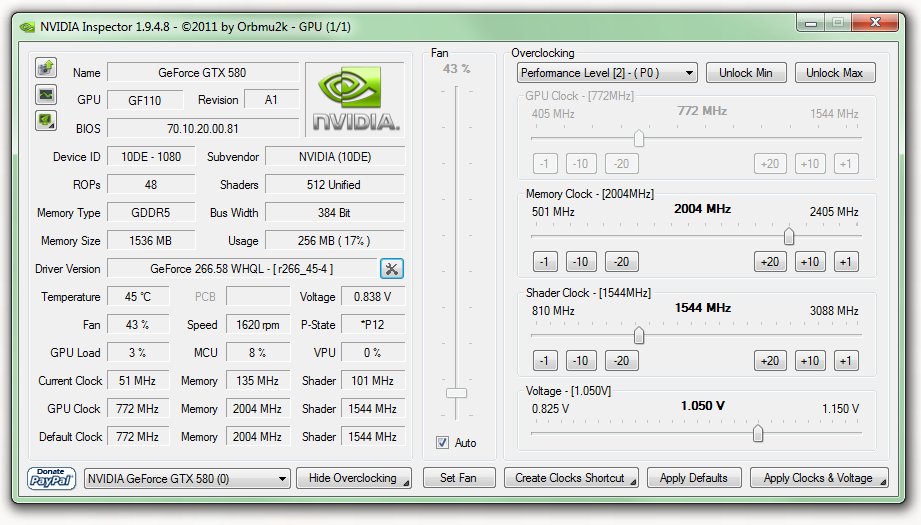
Программа NVIDIA Inspector бесплатна и всегда доступна на сайте производителя. Похожие утилиты есть и у AMD, например, AMD OverDrive для разгона CPU или ATI Tray Tools для видеокарт от ATIAMD.
Все программы работают на системах Windows (XP и выше), становятся на 32 – 64-х битные платформы и совершенно не требовательны к ресурсам.
Источник: http://electronics-workbench.ru/programmy-dlya-uvelicheniya-fps-v-igrah
Активируйте игровой режим Windows 10
Это совет, который может использовать каждый. Windows 10 оснащена приложением Xbox, которое включает такие функции, как запись экрана, потоковая передача и игровой режим. Оптимизировать ноутбук для игр можно так же просто, как активировать игровой режим.
Нажмите Win + G, чтобы отобразить панель Xbox. При появлении запроса установите флажок Да, это игра.
На игровой панели справа найдите кнопку игрового режима. Щелкните, чтобы включить игровой режим. После включения это гарантирует, что ОС запускает игру с оптимальными настройками. Для этого Windows может закрыть или приостановить некоторые фоновые задачи.
Источник: http://webznam.ru/blog/optimizacija_noutbuka/2020-11-23-1624
Поднятие FPS на 30-70% с помощью программы MSI Afterburner:
У данной программы довольно таки дружелюбный интерфейс и разобраться в нем будет не сложно. Подойдет для тех кто не особо хочет или не совсем понимает тонкую настройку как в примере программ которые описаны выше. Отличие этой программы от двух выше в том что эта программа разгоняет видеокарту и дает возможность оставить все настройки графики прежними.
- Скачать FurMark v1.10.3 — для тестов
- Heaven benchmark — для тестов
Скачать программу MSI Afterburner
Видео инструкция по разгону

Источник: http://artmoney-se-rus.ru/programma-dlya-uskoreniya-igr/
WTFast
Это программа, принцип работы которой в корне отличается от большинства ускорителей. Она нацелена на повышение скорости интернета для онлайн-игр. Утилита снижает пинг и уменьшает время отклика. Подключение к игровым серверам ускоряется в два раза, а скорость соединения повышается на 70%. Программа поддерживает около 800 игр. Утилита использует быстрый прокси-сервер, который оптимизирован и для UDP, и для TCP-трафика. 
WTFast — платная программа. За относительно небольшую стоимость геймер получает:
- Приоритезацию игрового трафика.
- Техническую поддержку по электронной почте.
- Много-серверную цепочку соединений.
- Поддержку кастомных игр.
- Особые серверные порты.
- Сохранение настроек последней игры.
Бесплатная пробная версия работает на протяжении 30 дней.
Источник: http://navigamer.ru/news/articles/470-3-luchshih-programmy-dlja-uskorenija-igr-na-pk.html
WPS Performance Station
WPS Performance Station – программа, выполняющая функции диспетчера задач на основании нейросети. UWP автоматически определяет тип процессора, ядра ЦП, подстраивает ОЗУ. Благодаря такому алгоритму получается достичь максимальной мультизадачности.
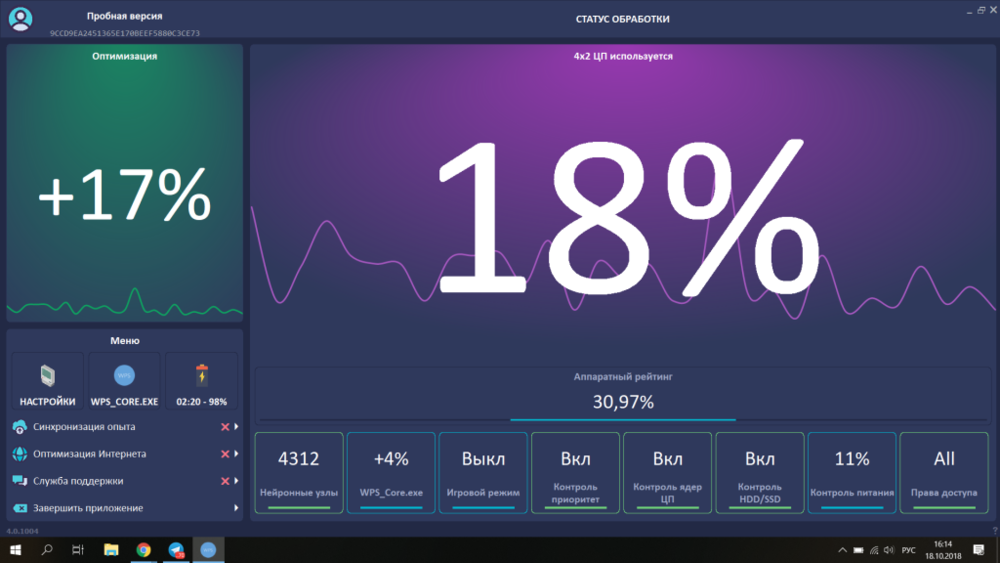
Правильно распределяя ресурсы, программе удаётся добиться увеличения показателя FPS до 3–5%. Полноэкранные приложения и «тяжёлые» игры работают без задержек, а изображение становится более плавным.
Интерфейс оформлен в плиточном современном стиле. Предусмотрены автоматический и ручной режимы работы.
Преимущества:
- универсальный самообучаемый диспетчер задач;
- увеличение FPS до 5%;
- современный интерфейс на русском языке;
- автоматическая адаптация;
- рациональное распределение ресурсов;
- возможность установить настройки в ручном режиме.
Недостаток – лицензия платная (есть пробный период).
WPS Performance Station рекомендуется установить пользователям, на компьютере которых совсем мало оперативной памяти. Эта программа предназначена для повышения ФПС в играх, она лучшая для Windows 10, так как изначально заточена под это ПО. Есть бесплатный пробный период, по истечении которого за пользование нужно заплатить.
Конечно же, ни одна программа не сможет экстремально улучшить производительность компьютера, а лишь повысит некоторые характеристики. Несмотря на то, что среди огромного разнообразия программ сложно выбрать наиболее подходящую, прежде всего, нужно ориентироваться на «железо» и установленную ОС. Программы выполняют оптимизацию в автоматическом или ручном режиме, делая процесс игры более комфортным. Пользуетесь ли вы программами подобного рода или же предпочитаете менять составляющие компьютера?
Источник: http://nastroyvse.ru/programs/rating/luchshie-programmy-dlya-povysheniya-fps-v-igrax.html
Проверка антивируса
Если на компьютере есть вирусы, он будет тормозить не только в играх. Поэтому прежде, чем увеличивать ФПС, стоит проверить антивирусник. Для тестирования защиты, можно скачать несколько простых программ. Практически все они предлагают загрузку приложений, в которых есть вредоносное ПО. Оно, конечно, безопасное, и просто имитирует вирус, но не дает полной картины.
- Stackhackr: пользователь создает для теста свой вариант вируса.
- RanSim: проводит тестирование системы на защиту от вредоносных атак шифровальщиков;
- Инструменты от Microsoft — это целая коллекция программ, которые подойдут только для Защитника Windows и находятся в открытом доступе на официальном сайте;
- Test Your Metal проверяет защищенность в Интернете.
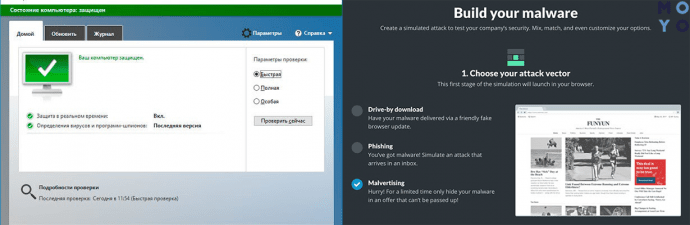
Некоторые программы обладают ограничением на испытание. Корректность тестов и правильность имитации проверить не получится. Поэтому лучше всего использовать софт из нескольких источников.
Источник: http://moyo.ua/news/kak-povysit-fps-v-igrakh-6-sovetov-i-5-programm.html
Физическая чистка ПК + перегрев
От перегрева системного блока может частично пасть ФПС. Нагревается комп по разным причинам, и главной из них является обычная пыль. Ею забивается вентилятор, прямой обязанностью которого является кондиционирование «внутренностей» техники.

Циркуляция воздуха нарушается, и процессор, видеокарта, жесткий диск не могут работать нормально. Система виснет, и даже может полностью отключиться. Поможет в решении данной проблемы только физическая чистка.
Необходимо взять:
- щеточки;
- термопасту в шприце или тюбике;
- маленькую фигурную отверточку;
- тряпочку или губку;
- специальное средство для чистки.
Оптимально — приобрести специальные наборы для чистки. Например, «Colorway». В его наборе тряпочка для экрана из микрофибры, две разновидности жидкостей — для дисплея и для внутренней очистки, щеточка со сменными насадками, губка. Термопасту и отвертку необходимо покупать отдельно.
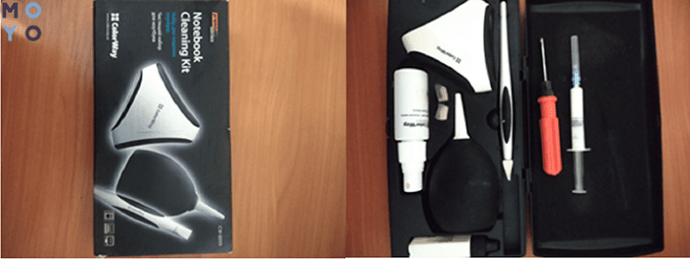
Компьютеры разбирают по-разному. Для ноутбуков есть гайды в Интернете. Поэтому необходимо не полениться, и найти описание под конкретную модель. Чтобы не получилось так, что при конечной сборке остаются лишние детали. Ведь даже один маленький болтик «держит Вселенную»: может фиксировать нужную запчасть. Например, шлейфы или видеокарту.
Компьютер разбирают, каждую деталь тщательно протирают, на плату наносят термопасту. Особое внимание уделяется вентилятору. В нем скапливается множество пыли, которая скатывается в комочки. Можно даже продуть эту запчасть. В идеале, чистка проводится раз в полгода, даже если комп не тормозит.
Кстати, высохшая термопаста также является причиной перегрева. И, даже если воздух циркулирует по системе беспрепятственно, комп может сильно греться. Замена термопасты — это очень сложное занятие, особенно, если у пользователя нет опыта. Опять же — необходимо посмотреть различные гайды по конкретной модели и марке компьютера либо обратиться в сервисный центр (услуга обойдется от 400 грн).
В любом случае, пасту наносят минимальным слоем. Не должно быть пузырьков воздуха или комочков. Предварительно, пласты старой, засохшей пасты аккуратно стирают. Она очень маркая и плохо отстирывается. Поэтому необходимо быть аккуратным.
Температурные показатели работы системы можно проверить при помощи специальных программ. Например, с помощью HWMonitor. Это утилита с бесплатным функционалом. Она скачивается через Гугл архив. Весит немного, ставится быстро. Допустимые значения для работы:
- процессор — 45-65°;
- жесткий диск — 30-45°;
- видеокарта — до 90° (в зависимости от типа, так как для некоторых такая температура уже критическая).
Посмотреть информацию об оптимальных параметрах для конкретной техники можно в Интернете либо в техническом паспорте. Если греется только один компонент, а не вся система, его придется менять.
Интересная статья: Что лучше, ноутбук или компьютер (ПК): 5 советов, как выбрать технику для своих нужд
Источник: http://moyo.ua/news/kak-povysit-fps-v-igrakh-6-sovetov-i-5-programm.html
Ускорение игр: лучшие программы и утилиты
 Доброго времени суток!
Доброго времени суток!
Странная штука: вот так вроде бы купил компьютер, все игры на нем идут без тормозов (даже многие новинки). Проходит год-полтора.
Смотришь, а многие игры уже притормаживают, приходится снижать показатели графики, настраивать-подстраивать, чтобы хоть как-то можно было сыграть. Все-таки, кто бы что не говорил, а компьютерное железо устаревает очень быстро! ?
Неудивительно, что к этому моменту у многих пользователей вырастает интерес к программам и утилитам, позволяющим поднять производительность компьютера в играх.

Источник: http://rusrokers.ru/programma-dlya-uvelicheniya-fps-v-igrah-na-windows/






