Для раздачи беспроводной сети с модема можно использовать три разных способа. Каждый из них подразумевает выполнение определенных действий и подойдет разным юзерам.
USB модем без Wi-Fi
Случай для тех, кто приобрел себе USB модем с 3G/4G, который по неведомым причинам почему-то оказался без встроенного Wi-Fi. Это самая частая ситуация у людей. Бывает и такое до сих пор. Что мы имеем: модем настроен и при подключении к ноутбуку или компьютеру по USB отлично подключает его к интернету.
Может ли такой модем раздавать Wi-Fi? Сам нет, но можно сделать это через Wi-Fi сторонних домашних устройств – ноутбука или компьютера с Wi-Fi.
Задача: раздать этот интернет с USB через Wi-Fi на все домашние устройства.
Задача поставлена, начинаем исполнять. В этой статье даны инструкции для владельцев операционных систем Windows 7 – Windows 10. Но поняв методику, можно смело ее перенести и на другие системы.
Некоторые модемы поддерживают подключение через USB к роутерам. Нужно заранее убедиться в совместимости роутера и модема. Так проще, надежнее, но нужно заранее позаботиться о совместимости и потратиться на соответствующий роутер. Эта статья не об этом и не предусматривает дополнительных трат.
В самой технологии раздачи нет зависимости от интернет-провайдера (будь-то МТС, Мегафон, Билайн, Йота, Теле2 или иные) и самого модема, но возможны подводные камни, например, в виде ограничений самого провайдера на раздачу. Такое можно обходить, но подробности ищите у нас уже в соответствующих статьях. В этом разделе показана лишь технология самой раздачи без учета операторов и устройств.
Алгоритм настройки
Весь процесс настройки раздачи сводится к 3 шагам:
- Убеждаемся, что USB модем подключен и раздает через USB интернет на ноутбук.
- Создаем на ноутбуке точку доступа Wi-Fi.
- Разрешаем соединению через USB модем раздачу интернета в нашу точку доступа.
С первым этапом все и без того понятно, остается сделать 2 последних. Полная настройка в видео:
Создаем точку доступа
Наша задача здесь просто поднять на ноутбуке Wi-Fi, чтобы к нему могли все подключаться. Как это сделать?
Для раздачи вайфая ранее я уже подготовил самую полную инструкцию. Если возникнут какие-то проблемы, читайте ее ЗДЕСЬ.
Да, я настоятельно рекомендую воспользоваться статьей выше – там все подробные инструкции с картинками под любой самый страшный случай. А главное – все работать. Есть раздача и через командную строку, и через мобильный хотспот. Не забыты и сторонние программы, вроде Connectify, Switch Virtual Router и т.д. В общем поднимайте точку доступа и переходите сюда.
Ленивым же предлагаю универсальный способ для любой Windows. Запустите командную строку от имени АДМИНИСТРАТОРА (выделено не случайно) и выполните там эту команду:
netsh wlan set hostednetwork mode=allow ssid=”WiFiGid” key=”12345678″ keyUsage=persistent
где WiFiGid – имя новой создаваемой сети, 12345678 – ее пароль (меняем значения под себя).
А далее запускаем эту сеть:
netsh wlan start hostednetwork
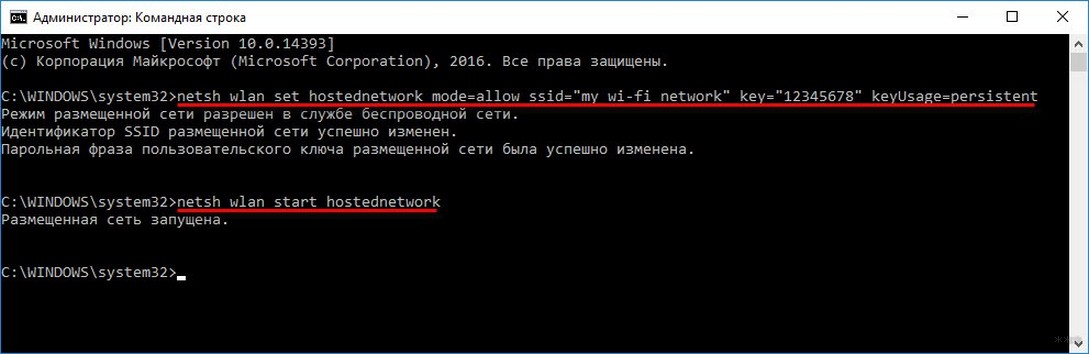
Для справки. Остановка работы сети выполняется командой:
netsh wlan stop hostednetwork
Опытные могут разместить все эти команды в .bat файл, чтобы не вводить команды каждый раз после перезапуска системы.
Должно появиться сообщение об успешном запуске сети как на изображении выше. Если все нормально – переходите к следующему этапу, предварительно можно убедиться в появившейся новой сети через тот же телефон. В случае проблемы – перезагружаем компьютер, пробуем еще раз внимательнее, верим в поддержку раздачи сети нашим адаптером.
Разрешаем раздачу интернета
Теперь остается разрешить новой точке доступа использовать интернет из USB. Здесь нет ничего сложного, просто несколько кликов. Интерфейсы на Windows 7 и 10 немного отличаются. Я буду использовать более современную родную «десятку» с заделом на будущее, но любители классики легко найдут аналогичные элементы и у себя. Приступаем.
- Идем в «Параметры сети и интернет» (в прошлом был Центр управления сетями и общим доступом):
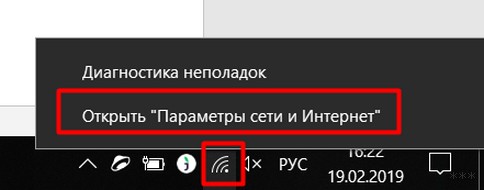
- Настройка параметров адаптера (Изменение параметров адаптера на «семерке»):
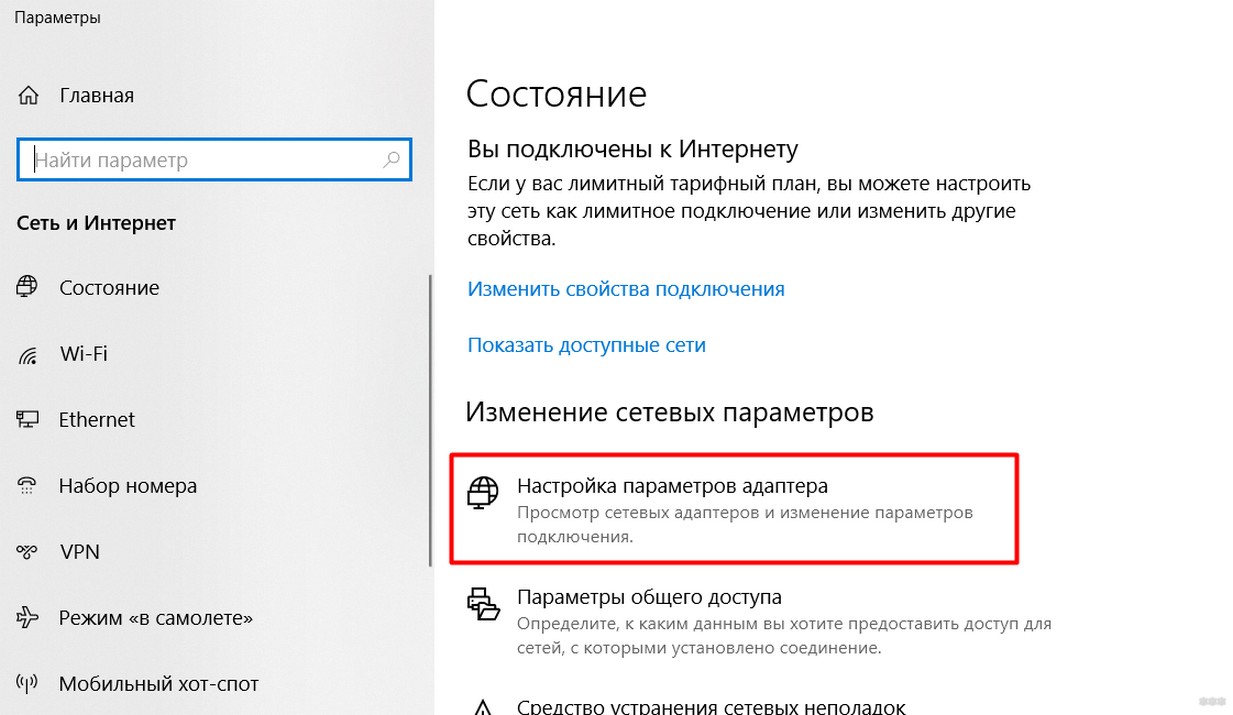
- В появившемся окне вы увидите несколько ваших сетевых адаптеров, включая новосозданную точку доступа. Здесь же будет и установленное соединение через модем (обычно называется как оператор). Мы будем работать как раз с ним. Щелкаем по нему правой кнопкой мыши и выбираем «Свойства»:
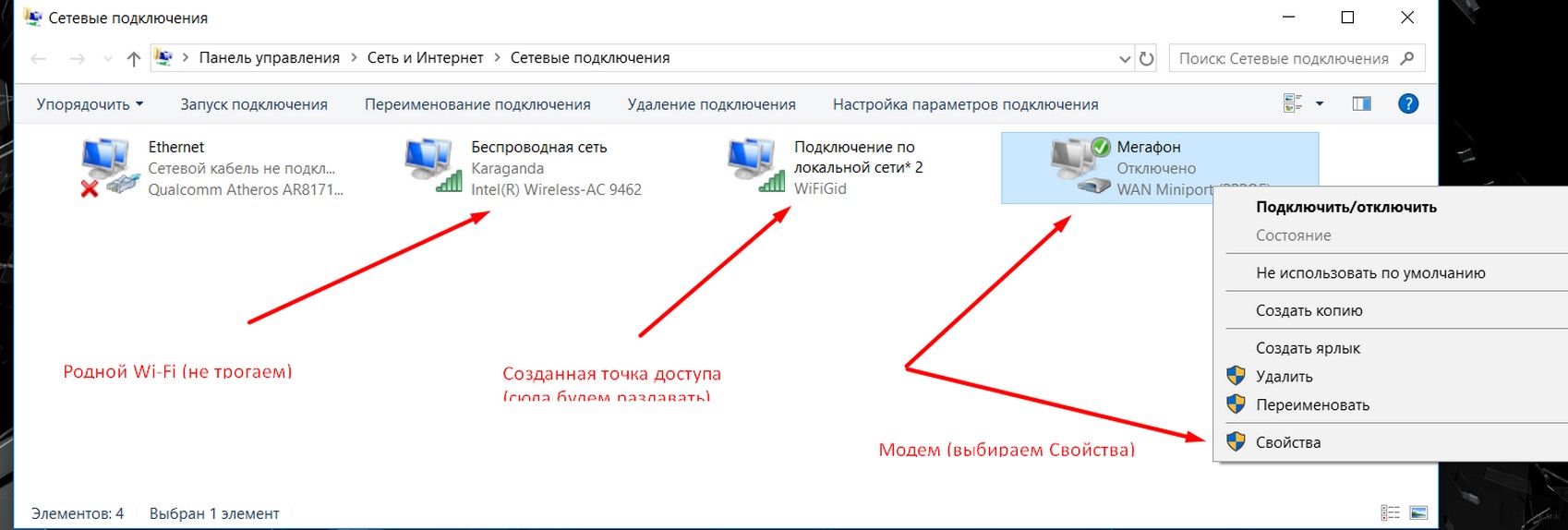
- Переходим во вкладку «Доступ». Ставим галку разрешения доступа в интернет другим пользователям сети и выбираем в разрешенных нашу точку доступа:
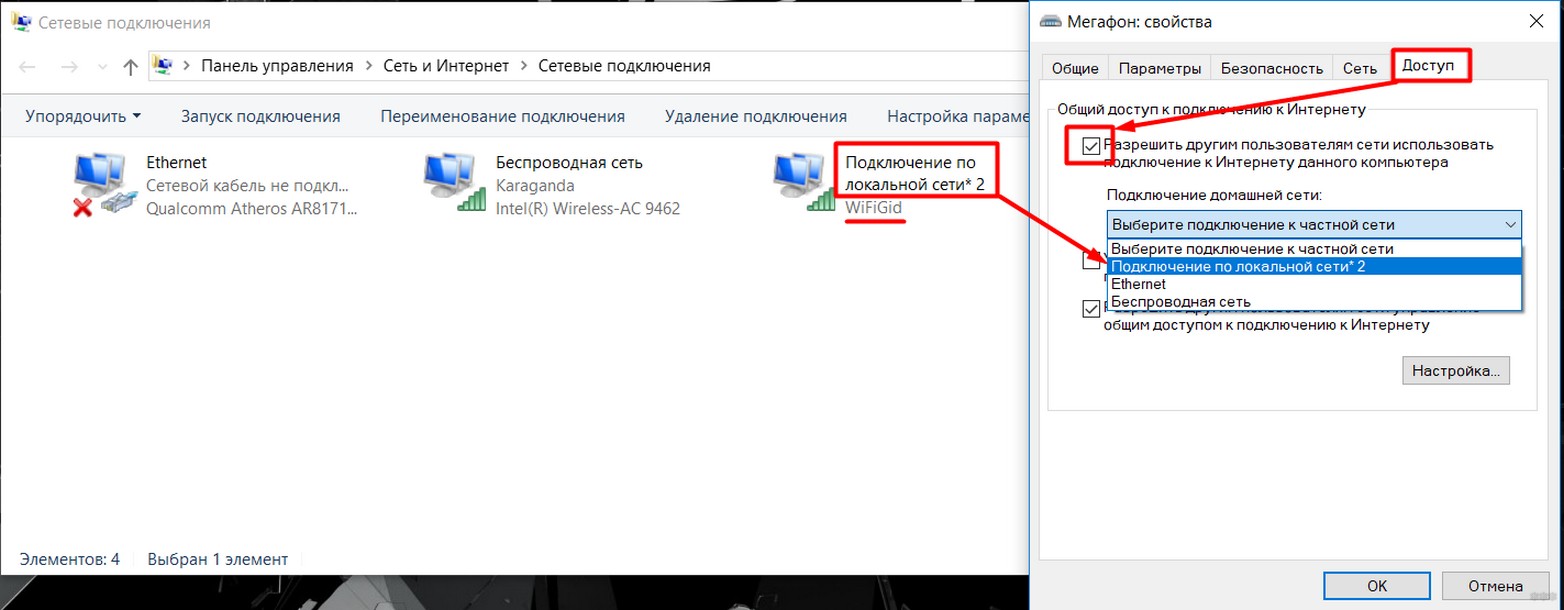
Не забываем нажать «ОК» для сохранения настроек. Нормальным делом будет перезапустить интернет-соединение для применения настроек (включить – выключить интернет на модеме). На этом этапе интернет должен спокойно раздаваться. С чем и поздравляю!
В случае возникновения каких-то проблем, просто напишите об этом в комментариях. Скорее всего под вашу ошибку у нас уже есть готовая статья-ответ. Только не пишите общими фразами вроде «не работает» без деталей – это никому не поможет.
Тот же мобильный хот-спот разрешает одновременное подключение в количестве 8 пользователей.
Источник: http://wifigid.ru/sovety-po-nastrojke-routerov/kak-razdat-wi-fi-s-modema
Можно ли раздать вай-фай с модема
Если у пользователя имеется доступ к Глобальной сети при помощи мобильного соединения через USB-модем, то можно организовать беспроводную домашнюю сеть, которая позволит делиться трафиком с другими ноутами, мобильниками и т. д.

Подключение USB-модема к ноутбуку
К сведению! Устройство, к которому подключен модем, будет выполнять задачи обыкновенного роутера/маршрутизатора.
Чтобы в домашних условиях организовать беспроводную сеть, необходимо иметь в наличие следующее оборудование:
- USB-модем с раздачей Wi-Fi, он должен иметь доступ к Глобальной сети через проводное подключение или мобильный стандарт;
- стационарный компьютер, ноутбук или нетбук, оснащенный сетевым адаптером, а также доступов в Wi-Fi сети. Важно понимать, что если девайс умеет принимать беспроводной трафик, то значит может его и раздавать.
В операционной системе виндовс седьмой версии и новее есть возможность, используя стандартный набор инструментов, создавать локальную беспроводную сеть. Также предусмотрено большое разнообразие различных приложений и программ, которые предназначены для выполнения аналогичных действий.

Принцип действия USB-модема
Так как можно с модема раздавать Wi-Fi? Сейчас в магазинах электроники можно увидеть сразу готовые устройства, оснащенные функцией раздачи беспроводного Интернета. Однако стоимость их в сравнении с аналогами значительно выше.
Источник: http://mirinfo.ru/wi-fi/kak-razdat-s-modema.html
Способ 1: Фирменный софт
Мы вынесли этот метод на первое место, поскольку он не требует от пользователя никаких дополнительных настроек, а сам режим раздачи Wi-Fi через USB-модем включается непосредственно в программном обеспечении, использующемся для взаимодействия с данным сетевым оборудованием. Однако следует учитывать, что встроенный модуль Wi-Fi есть далеко не во всех подобных устройствах, поэтому реализовать метод получится только у некоторых пользователей. Им потребуется запустить фирменный софт, активировать подключение и включить раздачу беспроводной сети в специально отведенной для этого вкладке.

Что касается самого фирменного ПО, то оно должно инсталлироваться автоматически при подключении модема. Если этого не произошло, устройство нужно настроить вручную — советуем ознакомиться с универсальным руководством на нашем сайте, перейдя по следующей ссылке.
Подробнее: Настройка USB-модема
Источник: http://lumpics.ru/how-to-share-wi-fi-from-a-modem/
Универсальные решения
Прежде всего, вы можете приобрести комбинированный модем со встроенным роутером Wi-Fi. Его настройка отнимет минимум времени, поскольку в веб-клиенте все параметры будут отображаться в организованной форме. Комбинированные девайсы могут использовать не только указанное выше беспроводное подключение, но и связь ADSL, требующую подключения к кабелю. Подобные модемы предлагают приобрести Промсвязь и Ростелеком, а также иные провайдеры — при сотрудничестве с ними вам не нужно будет настраивать устройство. Если вам требуется подключаться через 3G, а не ADSL, предпочтение стоит отдать девайсу в виде флешки с USB-разъёмом.
Чтобы раздать беспроводной интернет на несколько устройств, вы можете приобрести мобильный роутер, который уже достаточно давно предлагается такими провайдерами, как Промсвязь и Ростелеком. Конечно, он не сможет работать с ADSL, зато вы получите стабильное подключение даже вдали от города — устройство оснащается аккумулятором и не требует доступа к розетке. Если вас интересует возможность переключения между ADSL и 3G, вам стоит приобрести Wi-Fi-роутер с разъёмом USB. К нему может присоединяться модем, который нужно предварительно настроить при соединении с компьютером.
Источник: http://nastroyvse.ru/devices/mog/razdat-wi-fi-modem.html
Подготовка ноутбука к раздаче интернета
Для раздачи трафика с ПК, требуется поставить на него необходимые драйверы (Wi-Fi или USB) или обновить уже установленные. Скачивать их требуется с ресурса производителя ноутбука, WiFi адаптера или телефона. Практически все производители регулярно обновляют ПО для своего оборудования, поэтому нужно проверить его наличие. Благодаря новым драйверам производители устраняют обнаруженные недостатки при использовании старых версий.
Сайт производителя оборудования можно быстро найти с помощью любого интернет браузера. После перехода на ресурс производителя требуется выбрать там нужный драйвер с учетом версии и разрядности операционной системы. Тут также могут быть предложены дополнительные утилиты для упрощения работы с оборудованием. В этом случае выбор остается за пользователем.
Драйвера обязательно должны соответствовать версии Windows и ее разрядности. Только после инсталляции и обновления необходимых драйверов можно настраивать ноутбук для организации необходимого подключения.
Источник: http://kakoperator.ru/lifehacks/kak-razdat-wi-fi-s-noutbuka-na-telefon
Функция «Мобильный хот-спот» в Windows 10
В результате установки новых обновлений в Windows10 стала доступной опция «Мобильный хот-стоп», позволяющая раздавать с ПК трафик на различные гаджеты по Wi-Fi связи. Она функционирует практически также как сторонние утилиты, после инсталляции которых можно быстро настраивать на ПК собственную WI-FI сеть. Благодаря этому пользователям удается экономить много времени и сил.
Для ее использования требуется:
- Развернуть меню «Пуск» и выбрать там пункт «Параметры».
- Потом в появившемся списке выбрать «Сеть и Интернет».
- Затем открыть функцию «Мобильный Хот-спот».
- Дальше поменять там «Имя сети» и «Пароль» на свои, а потом нажать «Изменить».
- После чего требуется выбрать имеющее на ПК подключение, с помощью которого он подключен к провайдеру (кабельное или модемное) для расшаривания его по беспроводной связи. Для этого предусмотрено окошко «Совместное интернет- соединение».
- Потом необходимо переключить ползунок, чтобы другие гаджеты могли использовать это соединение для выхода в интернет.
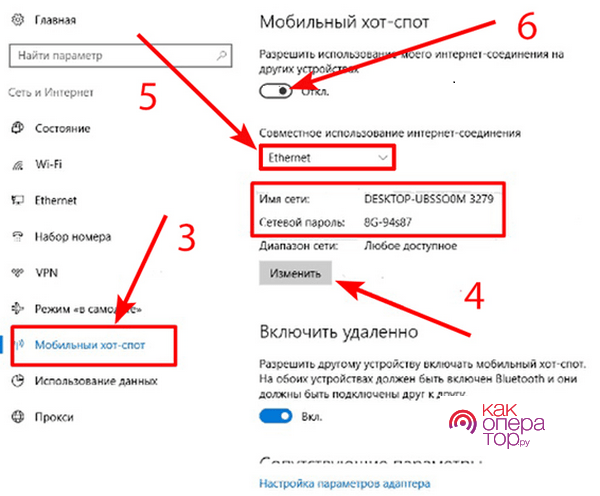
После завершения настроек гаджеты можно подсоединять к Wi-Fi сети для комфортного серфинга.
Источник: http://kakoperator.ru/lifehacks/kak-razdat-wi-fi-s-noutbuka-na-telefon
Особенности работы фирменного модема
Современные модемы Megafon не могут самостоятельно раздавать интернет по беспроводному интерфейсу. Для обеспечения доступа мобильных гаджетов к сети потребуется использовать компьютер с поддержкой Wi-Fi или домашний маршрутизатор. Ранее в линейке фирменных приемников 4G сигнала присутствовала модель “Turbo”, которая могла самостоятельно «делиться» подключением к сети.
Хотя модифицированный модем больше не производится, девайс сохранился на полках некоторых розничных магазинов. Для раздачи интернет — соединения с помощью “Turbo” потребуется передвинуть расположенной на боковой грани устройства тумблер в активное положение, предварительно выполнив настройку гаджета в программе Connection Manager.
С подготовкой данного модема к беспроводному подключению сторонних девайсов справится любой пользователь — потребуется просто запустить автоматическое обновление драйверов и придумать пароль.
Необходимо заметить, что Мегафон не позволяет использовать модем в качестве точки множественного подключения бесплатно. Плата за раздачу зависит от условий пользовательского тарифа и всегда прописывается в договоре оказания услуг.
Источник: http://moscow-rostelecom.ru/info/kak-razdat-wifi-s-modema.html
Инструкция для Mac
Если в ноутбук уже встроен WiFi роутер, то это сравнительно быстрый процесс.
- Откройте «Общий доступ» в окне «Системные настройки»;
- В графе «Службы» выбирайте «Общий интернет»;
- Настройте параметры доступа имя и пароль;
- Поставьте флажок у «Общий Internet»;
Процесс через кабель происходит еще быстрее. После того, как вы подсоединили Mac к другому устройству, проделайте следующее:
- Запустите «Системные настройки»;
- Откройте «Общий доступ»;
- Нажмите на «Общий Internet».
- В открывающемся окне выберите «WiFi».
- Исходя из того, как ваш компьютер подключен к провайдеру, выберите Ethernet или Мост Thunderbolt;
- Поставьте флажок напротив «Общий Internet».
Источник: http://expertland.ru/komp/razdat-internet-na-telefon
USB модем с Wi-Fi
Если у вас в модеме встроенный Wi-Fi, там все просто. Обычно достаточно вставить этот модем-флешку в комп или ноут. После чего вам будет предложено запустить какое-нибудь приложение для установки (стандартные операторы работают через приложение) или же без этого (например, Йота может работать сразу без установки). Как итог после первичной установки Wi-Fi сам будет раздаваться.
Чтобы задать настройки для доступа нужно уточнять свою модель и идти в соответствующую статью по настройке именно вашего модема. Их много, интерфейсы разные, показать все в одной статье нельзя. Так что пользуйтесь нашим поиском.
Источник: http://wifigid.ru/sovety-po-nastrojke-routerov/kak-razdat-wi-fi-s-modema
Настройка модема для раздачи Интернета Megafon
Инструкция, как раздать вай-фай с модема «Мегафон», выглядит следующим образом:
- Предварительно абоненту потребуется приобрести роутер/маршрутизатор, который способен принимать сигнал от сетевого кабеля или мобильного Интернета.
- Когда все оборудование подготовлено, нужно убедиться в наличии подключения к Интернету.
- Затем USB-модем от «Мегафон» в соответствующий разъем вставляется в роутер. В подавляющем большинстве случаев раздача начинается автоматически. Требуется лишь указать имя сети и пароль. Они установлены по умолчанию, но лучше указать свои.
- Для входа в настройки сетевого оборудования необходимо в адресной строке любого браузера ввести 192.168.1.1 или 192.168.0.1. Точный адрес должен быть указан на обратной стороне корпуса оборудования.
- Когда на экране отобразится панель управления маршрутизатором, пользователь должен найти вкладку «Wi-Fi», затем указать SSID и ключ.
После этих простых манипуляций Wi-Fi будет доступен и на других устройствах, но предварительно в сети необходимо будет пройти аутентификацию, введя пароль.

Внешний вид USB-модема от «Мегафон»
Не имеет значения, о каком мобильном операторе идет речь — «Билайн», МТС, «Мегафон», «Теле2», Yota и т. д., все они предоставляют абонентам качественный мобильный Интернет, который с помощью modem можно транслировать и на другие девайсы.
Источник: http://mirinfo.ru/wi-fi/kak-razdat-s-modema.html
Раздать wifi мобильного оператора (мтс, билайн, теле2, мегафон, yota и т.д.)
Раздача происходит в точности таким же образом. Неважно какая сеть: 2G, 3G, 4G… Однако некоторые операторы ограничивают возможность раздачи Wi-Fi, поэтому все дальнейшие действия, связанные с обходом (прошивка, изменение TTL и пр.) мы считаем незаконными и нечестными. Устанавливать правила, ограничения, стоимость имеют право только провайдеры. Именно поэтому мы не вправе описывать дальнейшие действия, даже за деньги. Это лично наше мнение.
В любом случае, мы очень ждем Ваши комментарии, пожелания, вопросы, оставить которые Вы сможете в конце этой статьи.
Опубликовано: 2019-11-07 01:05:21
Источник: http://fortran-new.ru/rabota-s-kompyuterom/kak-razdat-wifi/
Как раздать Wi-Fi с модема: Видео

Имею большой опыт в настройке и подключении систем контроля доступа (СКУД) и систем учета рабочего времени. А также занимаюсь настройкой серверов, компьютеров, рабочих мест.
Работаю в инженером в компании «Технооткрытие».
Источник
Источник: http://real-electro.ru/kak-nastroit-modem-dlya-razdachi-vayfaya/
Характеристики
| Питание | Батарея |
| 2G | GSM 1800, GSM 900 |
| 3G | UMTS 2100, UMTS 900 |
| 4G | LTE 900, LTE 1800, LTE 800, LTE 2600 |
| Скорость приема | 150 Мбит/с |
| Скорость передачи | 50 Мбит/с |
| Использование СИМ | Только от компании Мегафон |
| Аккумулятор | 2000 – 2300 мАч (до 6 часов без зарядки) |
| Стандарты | 802.11b/g/n |
Источник: http://moscow-rostelecom.ru/info/kak-razdat-wifi-s-modema.html




