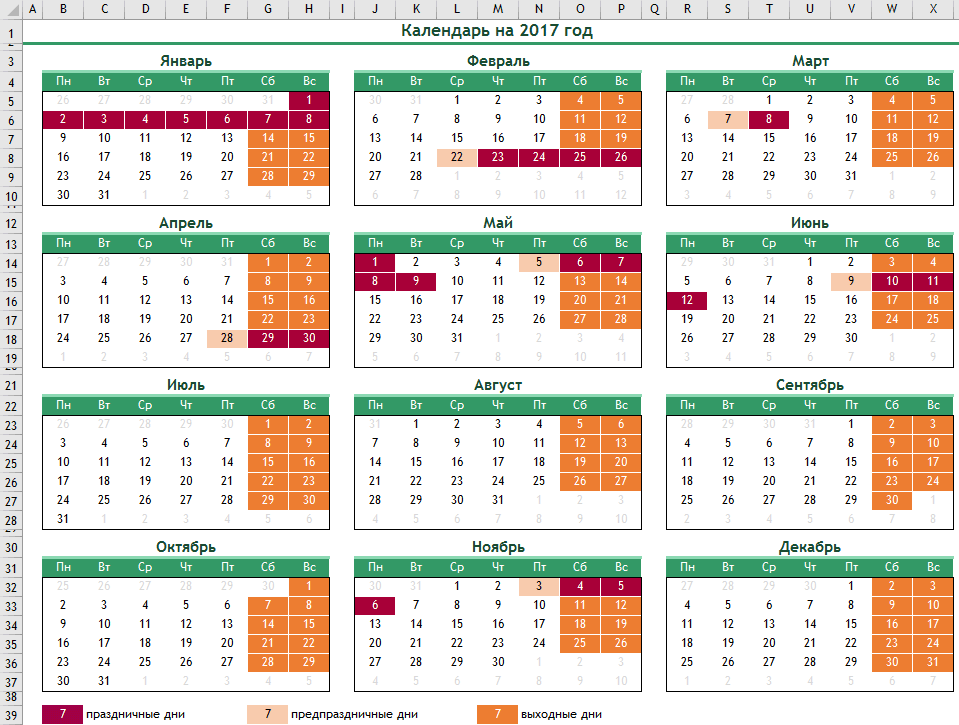Как в excel прибавить к дате месяц Прибавляем месяцы к дате в MS EXCEL Найдем дату, отстоящую от начальной даты на заданное количество месяцев. Пусть в
Конец месяца
Если необходимо к последнему дню месяца прибавить 1 месяц таким образом, чтобы новая дата была также последним днем месяца, то нужно использовать формулу =КОНМЕСЯЦА(A6;1)
Источник: http://excel2.ru/articles/pribavlyaem-mesyacy-k-date-v-ms-excel
Сложение или вычитание дат
Предположим, что вы хотите добавить две недели к сроку, установленному в календарном плане проекта, и определить новую дату окончания, или выяснить по списку задач проекта, сколько времени потребуется для выполнения одной задачи. Можно сложить или вычесть дни, отталкиваясь от даты, с помощью простой формулы или использовать функции листа, предназначенные для работы с датами в Excel.
Сложение и вычитание дней из даты
Предположим, что на второй четверг каждого месяца выставляется счет. Вы хотите передать деньги на ваш платежный счет, чтобы эти деньги приступили к 15 дням за это время, поэтому вы получите от даты выполнения вычесть 15 дней. В приведенном ниже примере показано, как добавлять и вычитать даты с помощью ввода положительных и отрицательных чисел.

Введите даты выполнения в столбце A.
Введите количество дней, которые нужно сложить или вычесть в столбце B. Вы можете ввести отрицательное число для вычитания дней с даты начала и положительное число, которое нужно добавить к дате.
В ячейке C2 введите = a2 + b2и скопируйте вниз по мере необходимости.
Сложение и вычитание месяцев из даты с помощью функции ДАТАМЕС
Функцию ДАТАМЕС можно использовать для быстрого сложения и вычитания месяцев из даты.
Для функции ДАТАМЕС требуется два аргумента: Дата начала и количество месяцев, которые нужно сложить или вычесть. Чтобы вычесть месяцы, введите в качестве второго аргумента отрицательное число. Например, = ДАТАМЕС (“9/15/19”;-5) возвращает 4 /15/19.

В этом примере вы можете вводить даты начала в столбце A.
Введите число месяцев, которые нужно сложить или вычесть в столбце B. Чтобы указать, следует ли вычитать месяц, можно ввести знак минус (-) перед числом (например,-1).
Введите = ДАТАМЕС (A2; B2) в ячейку C2 и скопируйте вниз по мере необходимости.
В зависимости от формата ячеек, содержащих введенные формулы, Excel может отображать результаты в виде порядковых номеров. Например, 8-Фев-2019 может отображаться как 43504.
В Excel даты хранятся в виде порядковых номеров, что позволяет использовать их в вычислениях. По умолчанию 1 января 1900 является порядковым числом 1, а 1 января 2010 — порядковым номером 40179, так как это 40 178 дней после 1 января 1900 г.
Если результаты отображаются как порядковые номера, выделите нужные ячейки и продолжите выполнение описанных ниже действий.
Нажмите клавиши CTRL + 1 , чтобы открыть диалоговое окно Формат ячеек , и откройте вкладку число .
В разделе Категориявыберите пункт Дата, выберите нужный формат даты и нажмите кнопку ОК. Значения в ячейках должны отобразиться как даты.
Сложение и вычитание лет из даты
В этом примере мы добавляем и прочесть годы из даты начала с помощью следующей формулы:

Принцип работы формулы:
Функция year проявляет дату в ячейке A2 и возвращает 2019. Затем он добавляет 3 года из ячейки B2, что приводит к 2022.
Функции Month и Day возвращают только исходные значения из ячейки a2, но они необходимы для использования функции Дата.
Наконец, функция Дата объединяет эти три значения в дату, состоящие из 3 лет в будущем — 02/08/22.
Сложение и вычитание сочетаний дней, месяцев и лет до и после даты
В этом примере мы добавляем и вычитая годы, месяцы и дни из даты начала с помощью следующей формулы:
= ДАТА (ГОД (A2) + B2; МЕСЯЦ (A2) + C2, ДЕНЬ (A2) + D2)

Принцип работы формулы:
Функция year проявляет дату в ячейке A2 и возвращает 2019. Затем он добавляет 1 год из ячейки B2, что приводит к 2020.
Функция Month возвращает 6, а затем добавляет к ней 7 из ячейки C2. Это будет интересно, поскольку 6 + 7 = 13, то есть 1 год и 1 месяц. В этом случае формула рассчитает, что и автоматически добавит еще один год к результату, что приведет к его отрезкой от 2020 до 2021.
Функция Day возвращает число 8, и к ней добавляется 15. Это будет работать аналогично части формулы, если вы выйдете на количество дней в заданном месяце.
Затем функция Дата объединяет эти три значения в дату, состоящие из 1 года, 7 месяцев и 15 дней в будущем — 01/23/21.
Ниже приведены некоторые способы использования формул и функций, которые используются для работы с датами, что позволяет найти влияние на календарный план проекта, если вы добавите две недели или время, необходимое для выполнения задачи.
Допустим, у вашей учетной записи есть 30-дневный цикл выставления счетов и хотите, чтобы деньги за 15 дней до даты выставления счетов 2013 марта были на месяц. Вот как это можно сделать с помощью формулы или функции для работы с датами.
В ячейке a1 введите 2/8/13.
В ячейке B1 введите =A1-15.
В ячейке C1 введите =A1+30.
В ячейке D1 введите =C1-15.

Добавление месяцев к дате
Мы будем использовать функцию ДАТАМЕС , и вам понадобятся Дата начала и количество месяцев, которые вы хотите добавить. Вот как добавить 16 месяцев в 10/24/13:

В ячейке a1 введите 10/24/13.
В ячейке B1 введите = ДАТАМЕС (a1; 16).
Чтобы отформатировать результаты как даты, выделите ячейку B1. Щелкните стрелку рядом с полем числовой формат> Краткая дата.
Вычитание месяцев из даты
Мы будем использовать одну и ту же функцию ДАТАМЕС для вычитания месяцев из даты.
Введите дату в ячейку a1 и ячейку B1 и введите формулу = ДАТАМЕС (4/15/2013,-5) .

Здесь мы указываем значение даты начала, введя дату, заключенную в кавычки.
Вы также можете просто обратиться к ячейке, содержащей значение даты, или с помощью формулы = ДАТАМЕС (a1,-5)для одного и того же результата.
Источник: support.office.com
Источник: http://excelprost.ru/drugoe/kak-v-excel-pribavit-mesyats-v-date.html
Интервалы дат в Excel – функции обработки
Дорогие друзья, в предыдущих постах мы рассмотрели, что такое дата и время в Эксель, как разложить дату на составляющие и собрать её обратно из дня, месяца и года. То есть, мы работали с одной датой. Пора нам теперь поработать и с интервалами дат. В этом посте – распространенные функции обработки временных отрезков. Разберитесь в работе этих функций, и вы уже почти на коне!
Источник: http://excelprost.ru/drugoe/kak-v-excel-pribavit-mesyats-v-date.html
Как определить день недели в Excel
Часто нужно знать – какой день недели был (будет) в определенную дату. Как бы вы решали такую задачу? Вручную сложно, если нужно обработать несколько десятков, сотен, тысяч дат.
Воспользуйтесь функцией ДЕНЬНЕД(Дата ; Тип) . Она возвращает порядковый номер дня недели и имеет два аргумента :
- Дата, для которой нужно определить день недели – обязательный аргумент
- Тип – необязательный параметр, который указывает какой день недели считать первым. Например, в странах восточной Европы первый день недели – понедельник, в США – воскресенье. В любом случае, формула может считать первым днем любой день недели. Если аргумент не указан – первым днем считается воскресенье. При записи формулы – Excel выведет подсказку с перечнем возможных параметров
 Функция ДЕНЬНЕД в Эксель
Функция ДЕНЬНЕД в Эксель
Когда вы получили порядковый номер дня недели, можно использовать, например, функцию условия ЕСЛИ для присвоения ему текстового имени, или обработать как-то иначе.
Источник: http://excelprost.ru/drugoe/kak-v-excel-pribavit-mesyats-v-date.html
Таблица с датами отстоящими на месяц (формулы)
Для составления таблицы, состоящей из последовательных дат отстоящих на 1 месяц можно воспользоваться формулой =ДАТАМЕС($B$18;СТРОКА()-СТРОКА($A$20)) и таблицей в формате Excel2007 (не обязательно), см. файл примера .

Также в файле примера приведены формулы для последовательностей дат — последних дней месяцев, а также последних дней кварталов.
Источник: http://excel2.ru/articles/pribavlyaem-mesyacy-k-date-v-ms-excel
Как определить количество дней между датами в Эксель
Нет ничего проще, чем определить количество дней между датами. Просто вычтите более позднюю дату из ранней. Например, в ячейке А1 – дата начала работы над проектом, а в А2 – дата сдачи проекта. Тогда количество дней между ними можно посчитать так: =А2-А1 .
Эту же процедуру можно выполнить с помощью функции ДНИ(Конечная дата ; Начальная дата) . Видимой разницы между первым и вторым способами нет, они возвращают одинаковые результаты. Пользуйтесь этими способами ими по ситуации.
Источник: http://excelprost.ru/drugoe/kak-v-excel-pribavit-mesyats-v-date.html
Добавить к дате рабочие дни
Функция РАБДЕНЬ позволяет точно посчитать дату через нужное количество рабочих дней. Эта функция состоит из трех элементов:
- начальная дата – ставят ссылку на ячейку с датой, к которой функция будет прибавлять рабочие дни;
- число рабочих дней – ставят количество рабочих дней, которое необходимо прибавить к начальной дате;
- праздники (необязательный) – ставят ссылку на диапазон с датами праздников.
Например, директор дал вам поручение, которое необходимо выполнить за 25 рабочих дней. Допустим, сегодня вторник, 5 ноября 2019 года. Эту дату вносим в ячейку A1. Функция =РАБДЕНЬ(A1;25) определит крайний день, когда вы должны его выполнить, — 10 декабря 2019 года. При этом не забудьте поставить в ячейке с результатом формат «Дата».
Помните, что функция РАБДЕНЬ автоматически убирает из подсчетов только субботы и воскресенья. О праздниках Excel не знает. Их нужно заносить в функцию вручную. Чтобы вы не запутались, мы подготовили файл, в который уже внесли все праздники 2020 года. Ищите его в электронной версии статьи.
Источник: http://zen.yandex.ru/media/glavbukh.ru/funkcii-excel-kotorye-uproscaiut-rabotu-s-datami-5e254f062b61697618a72b0c
Функции времени ГОД, МЕСЯЦ, ДЕНЬ в Excel
 Добрый день уважаемый пользователь!
Добрый день уважаемый пользователь!
В этой статье мы поговорим о трёх основных функций дат, это функция ГОД, функция МЕСЯЦ и функция ДЕНЬ в Excel. Это три составляющие любой даты и теперь рассмотрим, как с ними работать и для чего это нам надо. В первую очередь, эти функции служат для извлечения определенного параметра из имеющейся даты, мы может отдельно изъять год, числовую последовательность месяца или дня. Использование этих функций будет актуально когда, к примеру, нужно будет поделить ваши данные по временным отрезкам по годам, по месяцам или по дням. Часто использование этих функций оправдано при работе со статистическими данными, когда их применение улучшают показатели анализа.
Теперь давайте рассмотрим каждую из функций времени по отдельности:
Функция ГОД в Excel
Основная обязанность, которую выполняет функция ГОД в Excel, является возврат года, который будет соответствовать указанной дате. Сам год будет определять функция ГОД как целое число в диапазоне от 1900 года до 9999 года.
Синтаксис, который использует функция ГОД в Excel очень простой:  =ГОД(указаная_дата_в_числовом_формате), где:
=ГОД(указаная_дата_в_числовом_формате), где:
- Дата_в_числовом_формате, является обязательным аргументом и представляет собой дату, год которой следует вычислить. Даты нужно вводить при помощи функции ДАТА, указывать ссылкой на ячейку, которая содержит дату в соответствующем формате или это будет результат отдельных расчётов иных функций и формул. Важно!В случае, когда дата будет введена как текст, это приведёт к ошибкам и проблемам.
Стоит знать что значения, которое возвращает функция ГОД в Excel полностью, ведется по григорианскому календарю, без разницы какой формат для даты был указан. Даже если вы указываете дату по другому летоисчислению или альтернативному календарю, значение которое функция ГОД вернет, будет соответствовать дате григорианского календаря.
Все даты MS Excel хранит как последовательные числа и именно это позволяет нам работать с ними и использовать в своих вычислениях. По умолчанию первая дата под номером 1, это 1 января 1900 года, а вот, к примеру, 1 января 2018 года будет предоставлен числом 43101, так разница между этими двумя датами будет составлять 43101 день.
Функция МЕСЯЦ в Excel
Главная особенность, как используется функция МЕСЯЦ в Excel, это возврат значения месяца из даты, который заданный как числовой формат. Месяц будет возвращен функцией как целое число в диапазоне чисел от 1 до 12, что соответствует месяцам от января до декабря.
Синтаксис, который использует функция МЕСЯЦ в Excel, простой и незатейливый: =МЕСЯЦ(ваша_дата_в_числовом_формате), где:
=МЕСЯЦ(ваша_дата_в_числовом_формате), где:
- Дата_в_числовом_формате, является обязательным аргументом и представляет собой дату, месяц которой следует вычислить. Даты нужно вводить при помощи функции ДАТА, указывать ссылкой на ячейку, которая содержит дату в соответствующем формате или это будет результат отдельных расчётов иных функций и формул. Важно!В случае, когда дата будет введена как текст, это приведёт к ошибкам и проблемам.
Особенности, как используется функция МЕСЯЦ в Excel, соответствуют аналогично предыдущей рассматриваемой функции, так как формат дат распространяется на все функции времени.
Функция ДЕНЬ в Excel
Основная обязанность, которую выполняет функция ДЕНЬ в Excel, является возврат число дня, которое будет в указанной дате. День будет возвращен функцией как целое число в диапазоне чисел от 1 до 31, что зависит от максимального количества дней в месяце.
Синтаксис, который использует функция ДЕНЬ в Excel, так же не отличаеться обилием аргументов:  =ДЕНЬ(ваша_дата_в_числовом_формате), где:
=ДЕНЬ(ваша_дата_в_числовом_формате), где:
- Дата_в_числовом_формате, является обязательным аргументом и представляет собой дату, день которой следует вычислить. Даты нужно вводить при помощи функции ДАТА, указывать ссылкой на ячейку, которая содержит дату в соответствующем формате или это будет результат отдельных расчётов иных функций и формул. Важно!В случае, когда дата будет введена как текст, это приведёт к ошибкам и проблемам.
Как и предыдущие функции, функция ДЕНЬ в Excel хранит даты как последовательные числа и значения которые она возвращает, соответствуют датам григорианского календаря.
Отдельно для каждой функции я решил не создавать примеры их использования, поскольку они очень схожи в характере работы, рознятся только полученные результаты, разницу вы можете изучить на скриншоте:  Также, для примера, можете изучить варианты работы этих функций в моей статье «Как посчитать количество дней в Excel».
Также, для примера, можете изучить варианты работы этих функций в моей статье «Как посчитать количество дней в Excel».
Ну, вот и всё что я, пока, хотел вам рассказать о таких функциях работы с датами как функция ГОД, функция МЕСЯЦ и функция ДЕНЬ. Очень надеюсь, что моя статья вам помогла в решении вашей проблемы. Жду ваши лайки и комментарии, делитесь статьей с друзьями и коллегами, пусть нас будет много!
“Я хочу жить как бедный человек с деньгами.
”
Пабло Пикассо
Источник: topexcel.ru
Источник: http://excelprost.ru/drugoe/kak-v-excel-pribavit-mesyats-v-date.html
Назначать баллы на основе позднего времени
= ЕСЛИ(время <ЗНАЧЕН («0:05»); 0; ЕСЛИ(время <ЗНАЧЕН(«0:15»); 1;
ЕСЛИ(время <ЗНАЧЕН(«0:30»); 2; ЕСЛИ(время <ЗНАЧЕН(«0:60»); 3;
ЕСЛИ(время <ЗНАЧЕН(«4:00»); 4; 5)))))

Чтобы назначить штрафные очки за опоздание, вы можете использовать вложенную формулу ЕСЛИ. В показанном примере формула в E5:
= ЕСЛИ (D5 <ЗНАЧЕН («0:05»); 0; ЕСЛИ (D5 < ЗНАЧЕН («0:15»); 1;
ЕСЛИ (D5 < ЗНАЧЕН («0:30»); 2; ЕСЛИ (D5 < ЗНАЧЕН («0:60»); 3;
ЕСЛИ (D5 < ЗНАЧЕН («4:00»); 4; 5)))))
Примечание. Разделители строк добавлены для удобства чтения.
Эта формула является классическим примером вложенной формулы ЕСЛИ, которая проверяет пороговые значения в порядке возрастания. Чтобы соответствовать графику, показанному в G4: G10, формула сначала проверяет по времени в D5, чтобы увидеть, не меньше ли она составляет 5 минут. Если это так, присваиваются нулевые точки:
ЕСЛИ(D5 <ЗНАЧЕН(«0:05»); 0;
Если результат логического теста выше ЛОЖЬ, формула проверяет, меньше ли D5, чем следующий порог, который составляет 15 минут:
ЕСЛИ(D5 < ЗНАЧЕН («0:15»); 1;
Такая же картина повторяется на каждом пороге. Поскольку тесты выполняются по порядку, от самого маленького до самого большого, нет необходимости в более сложных скобках.
Функция ЗНАЧЕН используется для того, чтобы значение времени обработки Excel обрабатывалось на каждом пороге как число вместо следующего.
Источник: http://excelpedia.ru/formuli-v-excel/formuly-dobavleniya
Как прибавить к дате месяц?
Есть какое-то ComboBox2.Value – дата в формате dd.mm.yyyy
как получить значение на месяц больше, т.е. dd.mm+1.yyyy
Помогите, кто знает!
22.07.2011, 17:23
Прибавить к дате несколько дней
В использовании макросов новичок, так что прошу любой помощи. Создаю в ворде форму для заполнения.
Прибавить к дате рабочее время
Добрый день! Прошу подсказать в каком направлении думать для написания следующего функционала.
 К текущей дате time() прибавить календарный месяц
К текущей дате time() прибавить календарный месяц
как к текущей дате time() прибавить календарный месяц
 Как прибавить к дате 7 дней
Как прибавить к дате 7 дней
Всем привет. как прибавить к дате “очередного ТО и ПР” еще 7 дней, если она формируется как .
22.07.2011, 17:442
| Visual Basic | |||
| 22.07.2011, 18:04 | 3 | ||
| 22.07.2011, 18:14 [ТС] | 4 | ||
|
Спасибо, когда хелп читал, видимо просмотрел! |
|||
| 22.07.2011, 18:24 | 5 | ||
|