В статье разбираются причины из-за которых тормозит жесткий диск. При помощи советов и рекомендаций в ней, вы сможете ускорить работу жесткого диска (HDD) самостоятельно!
Поиск причин тормозов и их устранение
❶ Анализ тормозов HDD
В ряде случаев можно практически точно определить, где искать причину медленной работы диска. Поэтому, самое первое с чего хочу начать — это с наблюдения и анализа. Чуть ниже приведу ряд вопросов, из которых станет ясно, куда я клоню:
1) жесткий диск при тормозах издает скрежет, щелки, слышны-ли стуки? Нет ли никаких подозрительных звуков, которых раньше не было (здесь должен предупредить, что многие исправные жесткие диски издают «легкий» скрежет. Я же говорю здесь о тех звуках, которых раньше при работе не возникало)?
Появившиеся подобные звуки могут указывать на проблему с механикой диска. В этом случае, самый дешевый вариант — заменить диск на новый (? как выбрать диск);
2) случаются-ли у вас что файлы становятся «битыми», появляются-ли ошибки о целостности файлов при их открытии?
Долго ли происходит процесс копирования, чтения файлов? Долго-ли загружается Windows? Положительные ответы на эти вопросы могут указывать на появление бэд-блоков (можно попытаться вылечить, об этом ниже), на то, что диск уронили (ударили), на ошибки файловой системы;
3) пробовали-ли Вы запустить диспетчер задач и посмотреть, нет ли там программ, которые «насилуют» ваш жесткий диск, нагружая его на 100% (например, это может быть uTorrent)? Чтобы вызвать диспетчер задач — нажмите кнопки Ctrl+Shift+Esc.

Диспетчер задач — загрузка диска 4%
Бывает такое, что диспетчер задач показывает нагрузку в 50-100%, а программы, которые это делают — не отображены. В этом случае попробуйте использовать сторонний монитор, например, ? от Advanced SystemCare.

Монитор производительности — что грузит диск // Advanced SystemCare 10
4) насколько сильны у вас тормоза: это просто легкая задержка на 0,5÷1 сек. в игре, как бы короткое зависание (раз в 15÷20 мин.), или они настолько сильные, что вы ту самую игру даже запустить не можете — ждете по 3÷4 мин. пока она загрузится и появится первое меню? Просто, в первом случае — дело часто в настройках электропитания, во втором — спектр проблем гораздо шире;
5) не было-ли аварийного выключения электричества? Дело в том, что после такого «резкого» выключения ПК (ноутбуки обычно спасает аккумуляторная батарея) — необходимо запустить утилиту chkdsk (об этом чуть ниже), и проверить диск на ошибки файловой системы (что, кстати, часто делает сама Windows).
*
❷ Проверка диска на ошибки, бэд-блоки. Показания SMART
Пожалуй, одно из основных действий, с чего следует начать борьбу с зависаниями и медленной работы диска — это проверить, нет ли на диске ошибок файловой системы (и если есть — то исправить их), и не начал ли он сыпаться — не появились ли бэд-блоки.
Темы эти достаточно обширны и подробно в этой статье разбирать не буду (благо, что есть отдельные инструкции, здесь приведу ссылки на них ?).
? Как проверить жесткий диск на ошибки — см. инструкцию
? Как проверить HDD на бэд-блоки — см. инструкцию по шагам
*
Многие пользователи часто пренебрегают проверкой мех. составляющей диска, и между тем зря. Если диск очень сильно тормозит — то рекомендую в обязательном порядке проверить, все ли с ним в порядке.
Во многих случаях проблему удается выявить почти сразу же, как только будут просмотрены показания S.M.A.R.T. (система само-диагностики жесткого диска).
? Кстати, показания S.M.A.R.T. можно узнать и в более «простых» утилитах, нежели Виктория (о которой идет речь в статье по ссылкам выше). Например, в той же утилите CrystalDiskInfo (о ней я рассказывал в этой статье).
*
Чтобы узнать S.M.A.R.T. и оценить состояние диска — вам нужно всего лишь запустить утилиту CrystalDiskInfo. Далее в течении нескольких секунд утилита самостоятельно оценит ваш диск и вынесет вердикт — пример на скрине ниже (и хороший, и плохой).

CrystalDiskInfo — анализ дисков
*
❸ Режим питания диска. Электропитание
В этом пункте есть два момента. Первый — хорошо и плотно-ли вставлены шлейфы в гнезда жесткого диска? Бывает такое, что шлейфы не плотно сидят, из-за чего питание жесткого диска может быть нестабильным (это не есть хорошо).
И, второй момент, в настройках электропитания вашего компьютера (чаще всего этим грешат ноутбуки) — может быть поставлен экономный режим. Из-за чего, если к диску нет обращений некоторое время — он останавливается. Но потом, когда вы к нему обращаетесь — ему нужно время, и как результат у вас случается небольшое зависание на 0,5÷1,5 сек. Особенно, это заметно в играх, редакторах и пр. приложениях.
1) Итак, для начала откройте: Панель управленияОборудование и звукЭлектропитание
2) Далее передвиньте ползунок на «Высокая производительность» и нажмите на ссылку «настройка схемы электропитания» (пример на скрине ниже ?).

Высокая производительность
Далее откройте ссылку «Изменить дополнительные параметры питания» (расположена в нижней части окна).

Изменить дополнительные параметры питания
Затем в списке доп. параметров раскройте вкладку «Жесткий диск/Отключать жесткий диск через» и выставите свое время. Чтобы жесткий диск не отключался вовсе, поставьте время — 0. После чего, сохраните настройки и перезагрузите ПК.

Через сколько времени отключать жесткий диск
Также обратите внимание еще на один момент. Часто производители ноутбуков ставят на свои устройства доп. софт, призванный, например, экономить заряд аккумуляторной батареи. А за счет чего? За счет яркости монитора, таймера гашения экрана, и т.д. Среди прочего, есть опции, которые в дополнении к Windows — помогают останавливать жесткий диск…
В общем-то, посыл простой — проверьте, нет ли у вас таких программ менеджеров и, хотя бы на время, попробуйте выставить производительность в них на максимум.

Питание — ноутбук LENOVO
*
❹ Режим работы диска — PIO/DMA. Режим AHCI
Если у вас довольно старый компьютер — то Вы можете столкнуться с тем, что Windows (из-за каких-то ошибок) перевела жесткий диск из режима работы DMA (позволяющим работать напрямую с ОЗУ) в старый PIO — из-за чего все действия выполняются через ЦП. В результате — скорость работы падает, и падает очень существенно!
Как можно узнать, в каком режиме работает диск:
- открыть диспетчер устройств (нажать Win+R, и ввести в строку «открыть» devmgmt.msc);

Как открыть диспетчер устройств
- выбрать пункт «Контроллеры IDE…»;

Контроллеры IDE
- выбрать первичный или вторичный канал;
- перейти на вкладку «Дополнительные параметры».
- Если в окне режим работы устройства будет указан PIO — переведите его в DMA.
- В ряде случаев для устранения подобной проблемы необходимо удалить оба канала IDE и перезагрузить систему. После перезагрузки Windows подберет оптимальные параметры и переключит диск в DMA.
Также обязательно обратите внимание на другую вещь — Advanced Host Controller Interface — AHCI. Если у вас выключен этот режим в BIOS (а выключить, например, могли вы сами, при проверке диска, скажем, т.к. часть старых утилит отказывается работать в этом режиме) — то диск будет сильно тормозить.
Чтобы проверить всё ли в порядке — зайдите в BIOS, дальше, обычно, нужно открыть вкладку Configuration. Ссылки, приведенные ниже, вам в помощь.
Настройка BIOS (в картинках) — см. заметку
Как войти в BIOS — см. инструкцию

ACHI режим включен // БИОС ноутбука
*
И еще один момент
При установке Windows, обычно драйвера SATA AHCI она устанавливает автоматически (по крайней мере современные ОС). Во многих случаях — это, конечно, хорошо, но в некоторых — диск ведет себя нестабильно. Здесь посыл простой — узнаете производителя материнской платы и скачайте драйвера SATA AHCI с офиц. сайта, и переустановите их!
В помощь!
Как узнать характеристики ПК (в том числе производителя материнской платы).
*
Если не можете найти драйвера: можно воспользоваться программами для авто-обновления драйверов (рекомендую Driver Booster — первая в списке).

Driver Booster — установка SATA AHCI драйверов
В некоторых случаях, драйвера можно попытаться обновить через диспетчер устройств: для этого просто раскройте вкладку «Контроллеры IDE ATA/ATAPI», затем щелкните правой кнопкой мышки по «…SATA AHCI…», в контекстном меню выберите «Обновить драйверы…», и следуйте указаниям мастера.

Диспетчер устройств — обновление драйвера SATA ACHI
*
Важно!
Для мат. плат на чипах Intel — обязательно установите драйвер «The Intel(R) Rapid Storage Technology». Обычно он идет в комплекте на диске к вашему ноутбуку/ПК (также есть на сайте производителя). И также его найдет Driver Booster (скрин выше).
*
❺ Анализ температуры жесткого диска
Рекомендую также обратить внимание на температуру жесткого диска (особенно, если у вас их несколько, или в помещении, в котором стоит ПК, жарко).
Вообще, оптимальной температурой работы жесткого диска, считается примерно 30÷40°C. Когда температура выходит за эти пределы — обратите пристальное внимание на систему охлаждения (вообще, многие жесткие диски могут относительно спокойно работать и при 50°C (градусов Цельсия), но срок службы их значительно сокращается!).
В помощь!
Температура жесткого диска: подскажите, что делать, HDD нагревается до 49-54°C (+ как снизить температуру HDD).
*
Чтобы узнать температуру HDD, воспользуйтесь какой-нибудь утилитой для определения характеристик компьютера. Например, я обычно использую CrystalDiskInfo, Aida64, Speccy (ссылка на статью с утилитами ниже).
В помощь! Утилиты для просмотра характеристик ПК.

Speccy — температура HDD
*
Как снизить температуру:
- первое, что рекомендую сделать, это почистить компьютер от пыли. Дело в том, что со временем пыль забивает вентиляционные отверстия, ухудшается вентиляция (горячий воздух хуже начинает выходить из корпуса устройства) — в результате температура растет…
- если у вас обычный системный блок — то можно поставить доп. кулер, либо просто открыть крышку системного блока и направить в сторону диска обычный настольный вентилятор. Чаще всего, подобное приходится делать в летние жаркие дни.
Кстати, так же обратите внимание: не слишком ли близко находятся ваши диски друг к другу — если есть возможность, установите их подальше (это совет для тех, у кого 2, 3 и более дисков).
- если у вас ноутбук — то можно купить спец. подставку, которая может снизить температуру на 5-10°C. Правда, некоторые из них имеют один недостаток — шумят…

Подставка для ноутбука
*
❻ Чистка жесткого диска от мусора. Дефрагментация
Каким бы аккуратным не был пользователь — со временем на жестком диске скапливается большое количество «мусора»: различных временных файлов, ошибочных ярлыков, кэша браузеров, «хвосты» от старых удаленных программ и игр, и т.д. Всё это сказывается и на производительности Windows. Время от времени это «добро» необходимо чистить.
В помощь!
Лучшие утилиты для очистки компьютера Вы можете найти в этой статье — см. подборку
Руководство по чистке компьютера/ноутбука, чтобы ускорить его работу — см. инструкцию
*
Пару слов о дефрагментации (объясняю «топорно»…)
Если при открытии файлов с диска Ваша Windows ведет себя как-то медленно (прим.: медленнее, чем обычно), то виной тому может быть фрагментация (разброс «кусочков» вашего файла на диске, которые нужно все собрать и прочитать, прежде чем файл будет показан вам. Чем сильнее фрагментация — тем выше разброс, и тем больше времени нужно на поиск всех «кусочков»)
Дефрагментация — это процесс оптимизации хранения информации на диске, необходимый, чтобы обеспечить непрерывную последовательность кластеров (чтобы все «кусочки» файла были в одном месте).
В общем-то, если отступить от непонятных терминов, то после дефрагментации ваш диск начинает работать быстрее: ускоряется чтение, запись файлов. Благодаря этому, ваши программы становятся отзывчивее, становится приятнее работать за таким ПК!
Более подробно о дефрагментации и программах для ее проведения, здесь: ссылка на инструкцию
*
❼ Отключение индексирования диска
Довольно сильно нагружать диск может индексирование (спец. штука в новых Windows, облегчающая поиск файлов). На деле же, используют постоянно поиск файлов очень небольшая часть пользователей, а потому и индексирование, в принципе, им ненужно!
Чтобы ее отключить: достаточно зайти в «Этот компьютер» («Мой компьютер») и перейти в свойства нужного диска.

Этот компьютер — свойства диска «D»
Далее во вкладке «Общие» снимите галочку с «Разрешить индексировать содержимое файлов на этом диске в дополнение к свойствам файла» внизу окна. Сохраните настройки.

Отключение индексирования диска
Примечание: в Windows есть несколько системных сервисов, которые также могут запустить индексирование. Речь идет о Windows Search и Superfetch. Цель их работы — ускорить ОС, но часто получается наоборот… Если есть проблема с HDD — рекомендую попробовать их отключить. Как это делается, можете узнать из этой статьи.
*
PS
Напоследок: если вышеперечисленное не помогло, попробуйте установить другую версию Windows (только не различные сборники — установите лицензию), поменять/обновить драйвера, проверить свою ОС на вирусы.
Возможно, это слишком банальные советы (которые и так многие выполняют, прежде чем искать совета на блогах и форумах типа моего), и тем не менее, в некоторых случаях — причина кроется именно в них…
*
Дополнения по теме — всегда приветствуются!
Удачи!
Первая публикация: 01.05.2017
Корректировка: 10.01.2021
Полезный софт:
-

- Видео-Монтаж
Отличное ПО для создания своих первых видеороликов (все действия идут по шагам!).
Видео сделает даже новичок!
-

- Ускоритель компьютера
Программа для очистки Windows от «мусора» (удаляет временные файлы, ускоряет систему, оптимизирует реестр).
Источник: http://ocomp.info/zhestkiy-disk-zagruzhen-na-100-protsentov.html
1. Очистка Windows, дефрагментация, проверка на ошибки
Первое, что нужно сделать, когда компьютер начинает тормозить — это очистить диск от мусорных и ненужных файлов, провести дефрагментацию HDD, проверить его на ошибки. Рассмотрим более подробно каждую операцию.
1. Очистка диска
Очистить диск от мусорных файлов можно различными способами (есть даже сотни утилит, лучшие из них я разобрал в этом посте: https://pcpro100.info/luchshie-programmyi-dlya-ochistki-kompyutera-ot-musora/).
В этом подразделе статьи рассмотрим способ очистки без установки стороннего ПО (ОС Windows 7/8):
— сначала заходим в панель управления;
— далее переходим в раздел «система и безопасность»;
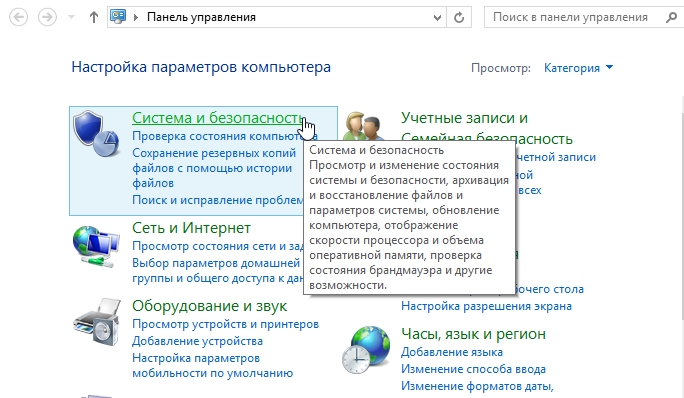
— затем в разделе «Администрирование» выбираем функцию «Освобождение места на диске»;

— во всплывающем окне просто выберите ваш системный диск, на котором установлена ОС (по умолчанию диск C:/). Далее следуйте указаниям Windows.
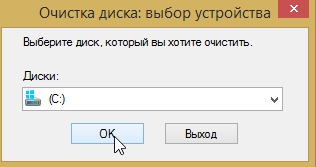
2. Дефрагментация жесткого диска
Рекомендую воспользоваться сторонней утилитой Wise Disk (о ней более подробно в статье про очистку и удаления мусора, оптимизации Windows: https://pcpro100.info/luchshie-programmyi-dlya-ochistki-kompyutera-ot-musora/#10Wise_Disk_Cleaner_-__HDD).
Дефрагментацию можно выполнить и стандартными средствами. Для этого зайдите в панель управления Windows по пути:
Панель управленияСистема и безопасностьАдминистрированиеОптимизация жестких дисков
В открывшемся окне можно выбрать нужный раздел диска и оптимизировать его (дефрагментировать).

3. Проверка HDD на ошибки
Как проверить диск на бэды будет рассказано ниже в статье, а здесь пока затронем логические ошибки. Для проверки онных будет достаточно встроенной в Windows программы scandisk.
Запустить такую проверку можно несколькими способами.
1. Через командную строку:
— запускаем командную строку под администратором и вписываем команду «CHKDSK» (без кавычек);

— зайти в «мой компьютер» (можно, например, через меню «пуск»), далее нажать правой кнопкой мышки по нужному диску, перейти в его свойства, и во вкладке «сервис» выбрать проверку диска на ошибки (см. скриншот ниже).

Источник: http://pcpro100.info/tormozit-zhestkiy-disk/
Отключение службы индексирования
Довольно сильно, особенно старые жесткие диски c IDE интерфейсом может нагружать служба индексирования (она позволяет производить более быстрый поиск файлов и папок). Те пользователи, которые не так часто пользуются поиском, могут отключить ее, поскольку индексирование им в принципе не нужно.
Для ее отключения нужно зайти в «Мой компьютер», щелкнуть по нужному разделу правой кнопкой и открыть его свойства.

Во вкладке «Общие» убираем галочку «Разрешить индексировать …» и нажать «ОК».

Источник: http://onoutbukax.ru/s-chem-svyazana-medlennaya-rabota-zhestkogo-diska/
Экспресс диагностика критических неисправностей
Давайте сразу проверим диск на критические неисправности, которые могут 100% свидетельствовать о скорейшем выходе из строя HDD. Это могут быть:
- Синие экраны во время работы компьютера;
- Сильные стуки во время работы и загрузки диска;
- Операционная система загружается через раз.
Если есть хоть одна из подобных неисправностей — немедленно копируйте всю информацию с неисправного жесткого диска пока не поздно. Иначе вы рискуете потерять все и за восстановление важных данных придется обратиться в сервисный центр.
Источник: http://yandex.ru/turbo/tyt-sxemi.ru/s/zavisaet-zhestkij-disk/?sign=2c35826ed07bdc7ae46a75f3a1d036b59c8dca82295ea2308381221d526aa3c9:1618910611
2. Проверка диска утилитой Victoria на бэд блоки
Когда нужно проверять диск на бэд блоки? Обычно на это обращают внимание при следующих проблемах: долгое копирование информации с жесткого диска или на него, треск или скрежет (особенно, если ранее его не было), зависание ПК при обращение к HDD, исчезновение файлов и пр. Все перечисленные симптомы могут как ничего не означать, так и говорить о том, что диску жить осталось не долго. Для этого и проводят проверку жесткого диска программой Victoria (есть и аналоги, но Victoria одна из лучших программ подобного рода).
Нельзя не сказать пару слов (прежде чем начнем проверять «Викторией» диск) о бэд блоках. Кстати, замедление работы жесткого диска так же может быть связано с большим количеством таких блоков.
Что такое бэд блок? В переводе с англ. бэд — плохой блок, такой блок не читаемый. Появляться они могут по разным причинам: например при вибрации жесткого диска, ударах. Иногда, даже в новых дисках есть бэд блоки, которые появились при изготовлении диска. Вообще, такие блоки есть на многих дисках, и если их не много, то файловая система сама в силах справиться — такие блоки просто изолируются и в них ничего не записывается. Со временем количество бэд блоков увеличивается, но чаще всего к тому времени жесткий диск приходит в негодность по другим причинам, чем бэд блоки успеют нанести ему существенный «вред».
————————————
Более подробно о программе Victoria можете узнать здесь (скачать, кстати, тоже): https://pcpro100.info/proverka-zhestkogo-diska/
————————————
Как проверить диск?
1. Запускаем Victoria под администратором (просто щелкнуть правой кнопкой по исполняемому файлу EXE программы и выбрать в меню запуск из под администратора).
2. Далее переходим в раздел TEST и нажимаем кнопку START.
Должны начать появляться прямоугольники разного цвета. Чем светлее прямоугольник — тем лучше. Внимание нужно обращать на красные и синие прямоугольники — так называемый бэд блоки.
Особое внимание следует оказать синим блокам — если их много, проводят еще одну проверку диска со включенной опцией REMAP. При помощи этой опции восстанавливают работу диска, причем, порой диск после такой процедуры может работать дольше, чем другой новый HDD!

Если у вас новый жесткий диск и на нем есть синие прямоугольники — можете сдавать его по гарантии. На новом диске недопустимы синие не читаемые сектора!
Источник: http://pcpro100.info/tormozit-zhestkiy-disk/
3. Режим работы HDD — PIO/DMA
Иногда, Windows из-за различных ошибок переводит режим работы жесткого диска с DMA на устаревший режим PIO (это достаточно существенная причина из-за которой может начать жесткий диск, правда, случается такое на относительно старых компьютерах).
Для справки:
PIO — устаревший режим работы устройств, при работе которого задействуется центральный процессор компьютера.
DMA — режим работы устройств, при котором они напрямую взаимодействуют с оперативной памятью, в следствии чего скорость работы выше на порядок.
Как узнать в каком режиме PIO/DMA работает диск?
Достаточно зайти в диспетчер устройств, затем выбрать вкладку контроллеры IDE ATA/ATAPI, далее выбрать первичный канал IDE (вторичный) и перейти во вкладку дополнительные параметры.

Если в настройках будет указан режим работы вашего HDD как PIO, вам нужно перевести его в DMA. Как это сделать?
1. Самый простой и быстрый способ — удалить первичные и вторичный каналы IDE в диспетчере устройств и перезагрузить ПК (после удаления первого же канала Windows будет предлагать перезагрузить компьютер, отвечайте «нет» пока не удалите все каналы). После удаления — перезагрузите ПК, при перезагрузке Windows подберет оптимальные параметры для работы (вероятнее всего снова перейдет в режим DMA если не будет ошибок).

2. Иногда жесткий диск и CD Rom подключают к одному шлейфу IDE. Контроллер IDE может перевести работу жесткого диска в режим PIO при таком подключении. Проблема решается достаточно просто: подключение устройств произвести отдельно, докупив еще один шлейф IDE.
Для начинающих пользователей. К жесткому диску подключаются два шлейфа: один — питание, другой — как раз такие IDE (для обмена информации с HDD). IDE шлейф представляет из себя «относительно широкий» провод (так же можно заметить на нем, что одна «жилка» красная — эта сторона провода должна находится рядом с проводом питания). Когда откроете системный блок, нужно посмотреть, нет ли параллельного соединения IDE шлейфа с каким-нибудь устройством, кроме жесткого диска. Если есть — то отсоедините его от параллельного устройства (от HDD не отключайте) и включите ПК.

3. Рекомендуется так же проверить и обновить драйвера для материнской платы. Не лишним будет воспользоваться спец. программами, которые проверят все устройства ПК на наличие обновлений: https://pcpro100.info/obnovleniya-drayverov/
Источник: http://pcpro100.info/tormozit-zhestkiy-disk/
Проверка на вирусы
Зачастую медленная работа жесткого диска может быть связана с попаданием вирусов в систему. Именно поэтому прежде чем переходить к следующим пунктам, проверьте его на наличие угроз, даже если у вас уже есть установленный антивирус.

Ведь, как известно ни один антивирус не может предоставить 100% защиту от всех видов угроз, поэтому необходимо дополнительно проверять свое устройство специальными сканерами.
Источник: http://onoutbukax.ru/s-chem-svyazana-medlennaya-rabota-zhestkogo-diska/
Удаляем неиспользуемые программы
Откройте Панель управления, найдите список установленных программ и удалите те из них, которые Вами не используются. Это может помочь ускорить компьютер, так как программы могут включать в себя фоновые процессы, иметь записи в автозагрузке, содержать системные службы, иметь элементы контекстного меню и прочее. Тем более, что безопасность системы в целом от этого только выиграет. К примеру, зачем нам иметь установленный пакет Java, если мы в нём не нуждаемся. А это дополнительная лазейка в системе безопасности. Поэтому советую почистить список установленных программ и впредь внимательно относится к тому, что Вы устанавливаете на компьютер.

Удаление программ
Источник: http://mycomp.su/ustrojstva/zhestkij-disk-medlenno-rabotaet.html
Место крепления
Если вы работаете на стационарном компьютере, то попробуйте «смягчить» место его расположения. Сделайте небольшие прокладки из резины и расположите их под самим устройством. Следите за тем, чтобы данная конструкция не мешала вентиляции.
Источник: http://fb.ru/article/400387/jestkiy-disk-tormozit-sposobyi-ustraneniya-problemyi
5. Что делать, если HDD трещит, стучит и пр.?
Вообще, жесткий диск при работе может издавать достаточно много звуков, самые распространенные: скрежет, треск, стук… Если диск новый и ведет себя так с самого начала — скорее всего эти шумы и «должны» быть*.
* Дело в том, что жесткий диск — это механическое устройство и при его работе возможен треск и скрежет — головки диска на большой скорости перемещаются с одного сектора на другой: они и издают такой характерный звук. Правда, разные модели дисков, могут работать с разным уровнем шума треска.
Совсем другое дело — если «старый» диск начал шуметь, который никогда ранее не издавал подобных звуков. Это плохой симптом — нужно постараться как можно быстрее скопировать все важные данные с него. И только затем уже приступить к его тестированию (например, программой Victoria, см. выше в статье).
Как снизить уровень шума диска ?
(поможет если диск исправен)
1. Поставить резиновые прокладки в месте крепления диска (этот совет подойдет к стационарным ПК, в ноутбуках провернуть такое не удастся из-за компактности). Такие прокладки можно изготовить и самому, единственное требование — они не должны быть слишком большие и мешать вентиляции.
2. Уменьшить скорость позиционирования головок при помощи специальных утилит. Скорость работы с диском, конечно, снизиться, но на «глаз» разницу вы не заметите (а вот на «слух» разница будет существенна!). Диск будет работать чуть медленнее, зато треск станет либо вовсе не слышен, либо его уровень шума снизиться на порядок. Кстати, данная операция позволяет продлить срок работы диска.
Более подробно о том, как это сделать в этой статье: https://pcpro100.info/shumit-ili-treshhit-zhestkiy-disk-chto-delat/
PS
На сегодня все. Буду весьма благодарен за дельные советы по снижению температуры диска и треска…
Источник: http://pcpro100.info/tormozit-zhestkiy-disk/
Необходимость проведения дефрагментации
Это первый вариант того, почему может тормозить жесткий диск. И что делать? Проблема заключается в том, что после удаления различных программ файлы оказываются разбросаны по другим папкам. Они достаточно долго хранятся и засоряют пространство. Способ исправления такой ситуации уже описывался ранее, но чтобы вам не пришлось листать обратно, просто опишем его максимально коротко:
- удалите с диска все ненужные документы, папки и приложения;
- закройте все приложения, которые потребляют ресурсы.
Далее выберите один из двух способов очистки.
Источник: http://fb.ru/article/400387/jestkiy-disk-tormozit-sposobyi-ustraneniya-problemyi
Недостаточный уровень питания
Жесткий диск также может начать тормозить тогда, когда уровень питания порта USB оказывается недостаточным. Чаще всего такое торможение можно исправить достаточно быстро. Просто подключите переносной накопитель к портам, которые установлены на материнской плате. То есть те, что располагаются на задней стороне корпуса стационарного компьютера.
Есть пара способов того, как проверить, связано ли снижение скорости работы диска с недостатком питания портов.
- В качестве первого варианта можно приобрести так называемую косичку. Одна ее сторона подключается в два USB-порта компьютера или ноутбука, а ко второй стороне подключается USB-разъем переносного жесткого диска.
- Также можно купить и хабы дополнительного питания. Это будет даже лучше. Дополнительные разъемы позволят подсоединять к компьютеру больше различных устройств. Включая дополнительные диски.
Источник: http://fb.ru/article/400387/jestkiy-disk-tormozit-sposobyi-ustraneniya-problemyi
Физические или программные повреждения
Данный вариант является последним. И если все, что описано выше, вам не помогло, то стоит смириться с тем, что, скорее всего, диск долго не протянет. А потому стоит сделать резервную копию. Чтобы окончательно убедиться в неисправности девайса, стоит обратить внимание на наличие таких нарушений, как:
- при подключении к компьютеру и попытке взаимодействий переносной накопитель начинает стучать или ПК намертво зависает и вывести его из такого состояния можно только экстренным отключением;
- невозможно выполнить проверку устройства на ошибки из-за постоянного прекращения работы программ;
- световой индикатор не горит.
Источник: http://fb.ru/article/400387/jestkiy-disk-tormozit-sposobyi-ustraneniya-problemyi






