Ответы на часто задаваемые вопросы о Центре обновления Windows, в том числе об обеспечении актуального состояния компьютера.
Как обновить Windows 7
Специалисты часто находят в разных операционных системах уязвимости, и поэтому не одну из них нельзя считать совершенной. Период использования операционный системы составляет около двух лет. Компания-разработчик постоянно предлагает пакеты апдейтов, которые исправляют ошибки и обеспечивают надежную защиту устройства.
Рассмотрим, как обновить Виндовс 7:
1. Найти и установить последнюю версию системы можно так: открывайте меню «Пуск» – «Панель управления»:
2. Найти пункт «Система и безопасность» – «Центр обновлений Windows». Необходимо зайти туда:
3. Теперь ознакомьтесь с информацией о тех обновлениях, которые были установлены последними;
4. Чтобы установить обновленный вариант системы, потребуется найти новую версию. Воспользуйтесь кнопкой «Проверка обновлений». В разделе «Настройка параметров» можно автоматизировать процесс поиска:
5. Когда система обнаружит нужную версию, она предложит выполнить установку. Пользователю остается подтвердить свое намерение. Начнется скачивание, а после в автоматическом режиме компьютер перезагрузится, для установки системный файлов;
6. Если из «Центра обновлений» перейти в пункт «Дополнительные сведения» (нужно воспользоваться соответствующей ссылкой), то можно скачать новые версии любой программы:
7. В браузере откроется страница «Microsoft Update», остается только принять условия предоставления обновления и нажать «Далее»:
8. Теперь вы знаете, как обновить систему Windows. Но установив новую версию, надо закачать актуальные драйверы. Воспользуйтесь «Панелью управления», нужен пункт «Оборудование и звук» – «Устройства и принтеры»:
9. Осталось навести курсор мышки на иконку с названием электронного оборудования и нажать правую клавишу. В открывшемся перечне находим «Параметры установки устройств». Отмечаем «Всегда устанавливать подходящие драйверы» и сохраняем свой выбор.
Периодическое обновление операционной системы позволит поддерживать ее в актуальном состоянии, использовать оборудование более производительно. Новая версия не даст проникнуть программам-шпионам на компьютер, чтобы похитить важную информацию.
Источник: http://zen.yandex.ru/media/sddhelp/kak-obnovit-windows-i-nujno-li-obnovliat-sistemu-5ece4007d92ec5594cd14cdb
Как получить обновление за Windows 10 2021 г.?
Когда обновление Windows 10 мая 2021 г., оно будет доступно для скачивания и установки со страницы обновления Windows в Параметры. Выберите время, когда вам удобнее всего скачать обновление. Затем вам потребуется перезагрузить устройство и завершить установку. После этого на вашем устройстве будет работать Windows 10 версии 21H1.
Чтобы вручную проверить доступность последних рекомендованных обновлений, выберите Пуск > Параметры > Обновление и безопасность > Центр обновления Windows > Центр обновления Windows.
Проверить наличие обновлений
Для получения справки по обновлению до последней версии Windows 10, перейдите на страницу загрузки программного обеспечения Майкрософт и скачайте помощника по обновлению.
Источник: http://support.microsoft.com/ru-ru/windows/центр-обновления-windows-часто-задаваемые-вопросы-8a903416-6f45-0718-f5c7-375e92dddeb2
Способ 1. Через Центр Обновления Windows 10.
- Откроем меню Пуск и нажмем на шестеренку «Параметры»:

- В открывшемся окне открываем пункт «Обновление и безопасность»:

- Откроется Центр обновления Windows;
- Здесь необходимо нажать на кнопку «Проверить наличие обновлений»:

- Начнется процесс поиска последних обновлений;
- При наличие таковых начнется скачивание и установка обновлений (может потребоваться перезагрузка):

По завершению вы обновите Виндовс 10 до последней версии.
Источник: http://10-windows.ru/kak-obnovit-vindovs-10-do-poslednej-versii/
Основные и дополнительные обновления Windows 10
На ПК поставляются сборки 2-х типов:
- Основные (крупные). Содержат новые функции, доработанные действующие опции, усовершенствованные приложения. При выпуске очередной поставки номер версии увеличивается на одну или несколько единиц.
- Дополнительные (сервисные, накопительные). В составе таких сборок небольшие улучшения к основным обновлениям Виндовс 10: корректировки мелких ошибок, исправления в работе служб, незначительные системные изменения. В нумерации новых редакций изменяются только цифры после запятой.
Источник: http://retailkey.ru/blog/obnovlenie-windows-10-do-posledney-versii/
Как открыть «Центр обновления» Windows 10
Как и большинство апплетов «Панели управления», «Центр обновления» (ЦО) был перенесён в систему «Параметров» Windows. Находится ЦО в графе «Обновление и безопасность».
 «Центр обновления» можно найти в апплете «Обновление и безопасность» в «Параметрах» Windows
«Центр обновления» можно найти в апплете «Обновление и безопасность» в «Параметрах» Windows
Открыть «Параметры» можно несколькими способами:
Источник: http://winda10.com/obnovlenie/tsentr-obnovleniya-windows-10.html
Стоит ли обновлять систему
Обновления системы нужны для того, чтобы Windows 10 не теряла своей актуальности и не конфликтовала с программами, установленными пользователем. Каждое системное обновление устраняет какие-либо найденные ошибки, допущенные ранее, или оптимизирует ОС, чтобы она могла поддерживать всё больше и больше сторонних приложений.
Устанавливать новые дополнения к начальной версии Windows 10 стоит, но надо учитывать, что бывают случаи, когда новая версия устраняет допущенные ранее ошибки, но при этом вызывает другие. Каждое предоставленное пользователям обновление тестируется Microsoft, но предвидеть все возможные последствия не всегда под силу даже такой крупной компании. Конечно, когда разработчики Microsoft замечают, что выпустили не совсем корректное обновление, они откатывают его или заменяют ещё одним более доработанным.
Чтобы не попасть на сырую версию обновления, рекомендуется устанавливать его не в день выхода, а примерно недели через две. Так вероятность того, что оно вызовет какие-либо новые проблемы резко снизится.
Источник: http://dadaviz.ru/obnovit-vindovs-10/
Как обновить Виндовс 10 через Центр обновления
Нажав кнопку «Пуск», заходите в «Параметры», затем последовательно открывайте «Обновления и безопасность», «Центр обновлений Windows» и проверяйте наличие сборки для вашего ПК. Если они доступны, то сразу начнется скачивание, затем установка. Зеленая галочка подтверждает, что ваша ОС успешно прошла апгрейд до актуальной версии.
Использование встроенной службы обновления – способ простой, но не очень быстрый. В зависимости от количества апгрейдов и объема загрузки процесс может растянуться на несколько часов и даже дней. Как обновить Windows 10 без долгих задержек? В закладке «Обновления и безопасность» нажимайте «Дополнительные параметры», затем «Оптимизация доставки». В качестве источника укажите «ПК в локальной сети и ПК в интернете». Теперь файлы будут скачиваться по принципу торрента, т. е. с серверов Майкрософт, а также компьютеров обычных пользователей.
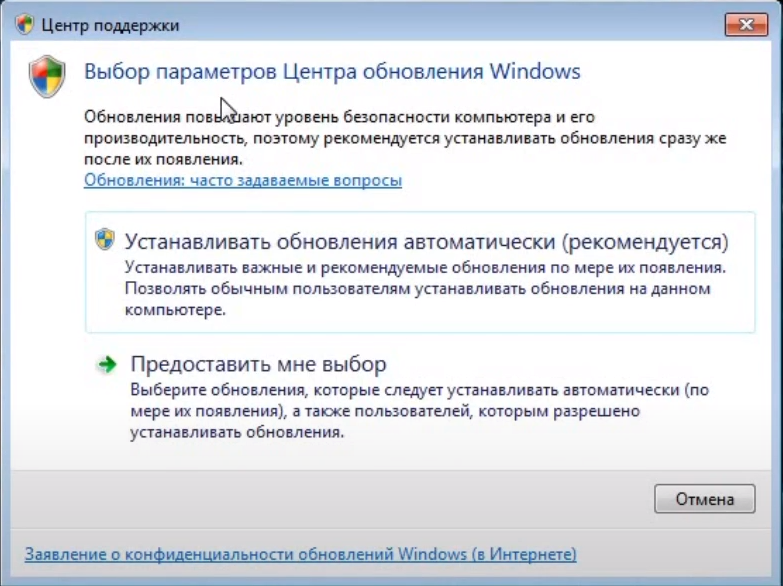
Источник: http://retailkey.ru/blog/obnovlenie-windows-10-do-posledney-versii/
Что делать, если на диске недостаточно места для обновления?
Попробуйте удалить ненужные файлы, приложения, которые вы не используете, или переместить файлы на другой диск, например внешний USB-накопитель или в OneDrive. Дополнительные сведения об освобождении места на диске см. в разделе Освобождение места на диске в Windows 10.
Источник: http://support.microsoft.com/ru-ru/windows/центр-обновления-windows-часто-задаваемые-вопросы-8a903416-6f45-0718-f5c7-375e92dddeb2
Переход на игровой режим в Windows 10
Игровой режим появился в системе с выходом версии Creators Update. Обновиться до неё можно при помощи любого из вышеперечисленных способов. Игровой режим позволит добиться максимальной производительности через оптимизацию процессов, запущенных на компьютере. После того, как вы обновитесь до версии Creators Update, активируйте его следующим образом:
- Находясь в параметрах компьютера, выберите вкладку «Игры».
 Перейдите к разделу «Игры»
Перейдите к разделу «Игры» - Раскройте вкладку «Режим игры» и активируйте одноимённый режим.
 Включите режим игры
Включите режим игры - Нажмите комбинацию Win + G, чтобы открыть окно с настройками режима прямо в процессе игры.
 Нажмите Win + G, чтобы открыть окно игрового режима
Нажмите Win + G, чтобы открыть окно игрового режима
Видео: как включить игровой режим в Windows 10
Источник: http://dadaviz.ru/obnovit-vindovs-10/
Как проверить, какие обновления установлены?
Список установленных обновлений и время их установки можно просмотреть в журнале обновлений. Этот список также можно использовать для удаления определенных обновлений, но, как правило, не рекомендуется удалять их без веских причин.
Выберите Пуск > Параметры > Обновление и безопасность > Центр обновления Windows > Центр обновления Windows > Просмотр журнала обновлений .
Просмотр журнала обновлений
Дополнительные сведения о том, что входит в состав обновлений для Windows 10 приведены в журнале обновлений Windows 10.
Источник: http://support.microsoft.com/ru-ru/windows/центр-обновления-windows-часто-задаваемые-вопросы-8a903416-6f45-0718-f5c7-375e92dddeb2
Как обновить редакцию системы
Существует несколько пакетов системы, каждый из которых предназначен для определённого круга пользователей. Windows бывает «Домашней», «Профессиональной» или «Корпоративной». Если сначала вы установили «Домашнюю» версию, а потом решили, что пора перейти на «Профессиональную», то переустанавливать систему необязательно, достаточно выполнить следующие действия:
- Находясь в параметрах компьютера, откройте раздел «Обновление и безопасность», а после вкладку «Активация».
 Откройте вкладку «Активация»
Откройте вкладку «Активация» - Кликните по кнопке «Изменить ключ продукта» и введите заранее приобретённый ключ от Windows 10 «Профессиональная». Учтите, что для перехода на лицензионную «Профессиональную» версию вам понадобится ключ именно для «Профессиональной» версии и никакой другой. Если у вас уже есть ключ «Домашней», то он не подойдёт, единственный выход — купить ключ нужной версии. Настоятельно рекомендуется приобретать его в официальном приложении «Магазин» или же Windows Store.
 Кликните по кнопке «Изменить ключ продукта»
Кликните по кнопке «Изменить ключ продукта» - После того, как вы введёте нужный ключ, кликните по кнопке «Запустить обновление» и дождитесь окончания процесса. Готово, после того, как все нужные дополнения будут установлены, вы сможете использовать Windows 10 «Профессиональная» на своём компьютере.
 Кликните по кнопке «Запустить обновление», чтобы перейти к «Профессиональной» версии Windows
Кликните по кнопке «Запустить обновление», чтобы перейти к «Профессиональной» версии Windows
Видео: как обновить редакцию Windows 10
Источник: http://dadaviz.ru/obnovit-vindovs-10/
В чем разница между обновлением компонентов и исправлением?
Обновления компонентов, как правило, выпускаются два раза в год и содержат новые функции и возможности, а также потенциальные обновления системы безопасности и исправления. Исправления выпускаются чаще и в основном содержат незначительные обновления системы безопасности и исправления. Windows предоставляет устройствам оба вида обновлений через Центр обновления Windows.
Источник: http://support.microsoft.com/ru-ru/windows/центр-обновления-windows-часто-задаваемые-вопросы-8a903416-6f45-0718-f5c7-375e92dddeb2
Установка macOS на ПК
macOS — операционная система, созданная Apple и используемая на компьютерах их производства.
Однако существует возможность установить эту систему и на обычный компьютер. Поскольку MacOS разрабатывается исключительно для компьютеров Apple, её использование на обычных ПК не предусмотрено. Из этого следует, что пользователь может столкнуться с такими проблемами, как несовместимость комплектующих компьютера с ОС, нехватка драйверов для необходимых устройств и в целом не самая стабильная работа программ и системы в целом. Кроме того, условия и положения об использовании macOS разрешают использование системы только на ПК производства Apple. Поэтому не рекомендуется установка macOS на ПК, не предназначенные для этого; в большинстве случаев лучшим решением будет настройка уже имеющейся ОС под свои нужды и предпочтения, либо покупка ПК от Apple, будь то Macbook, iMac или другое устройство.
Если все вышеперечисленные проблемы вас не пугают, то узнать об установке macOS на ПК можно из этого видео, где подробно расписаны все шаги:
Источник: http://club.dns-shop.ru/blog/t-89-noutbuki/36696-kak-obnovit-ili-zamenit-operatsionnuu-sistemu/
Как узнать свою версию операционной системы Windows?
Источник: http://support.microsoft.com/ru-ru/windows/центр-обновления-windows-часто-задаваемые-вопросы-8a903416-6f45-0718-f5c7-375e92dddeb2
Как обновить программное обеспечение вручную?
Источник: http://support.microsoft.com/ru-ru/windows/центр-обновления-windows-часто-задаваемые-вопросы-8a903416-6f45-0718-f5c7-375e92dddeb2




