Давайте узнаем, как в ОС Windows 10 можно поместить значок «Мой компьютер» на десктоп (рабочий стол) или удалить его, не используя сторонние приложения.
Добавить значок Мой компьютер на рабочий стол в Windows 10
Выполните следующие действия, чтобы добавить Мой компьютер и другие значки на рабочий стол вашего компьютера. Нажмите на любое пустое место на рабочем столе и нажмите «Персонализация» в появившемся меню
На экране «Персонализация» нажмите «Темы» в меню левой боковой панели

Затем нажмите «Параметры значков рабочего стола». Вы найдете эту ссылку в правой части экрана персонализации. На следующем экране (Экран настроек значков рабочего стола) щелкните в маленьком квадрате рядом с «Компьютер», чтобы отобразить этот значок Мой компьютер на рабочем столе Windows 10.
Аналогичным образом вы можете пометить Корзина, Панели управления и другие элементы, чтобы значки для этих утилит отображались на рабочем столе вашего компьютера под управлением Windows 10.
Источник: http://mysitem.ru/windows/427-my-computer.html
Извините, ничего не найдено
Попробуйте ввести запрос на другом языке (Русский или Английский)
Советы по поиску. Не забывайте, что мы русскоязычная поисковая система иконок, сделайте акцент на русские слова.
Источник: http://iconbird.com/search/?q=Мой компьютер
Зачем нужен значок компьютера
Непривычный внешний вид значков на главном экране, меню и незнакомые названия элементов ОС — частая причина, по которой пользователи не переходят на свежие версии операционной системы.
Если ранее вы не пользовались «десяткой» и не интересовались ее интерфейсом, знайте — значка-компьютера на рабочем столе не будет. Возвращается он туда в несколько простых шагов.
В разных версиях его называли:
- Мой компьютер
- Компьютер
- Этот компьютер
Используйте то название, которое нравится вам. Как это сделать — объясню.
Основные подходы к размещению значка на главном экране компьютера:
- Через настройку параметров операционной системы
- Посредством редактирования реестра
Источник: http://poznyaev.ru/blog/windows/kak-vernut-moj-kompyuter-na-rabochij-stol-windows-10
Способ 1
работает во всех версиях Windows• создать на рабочем столе пустую папку;• установить для нее название Этот компьютер.{20D04FE0-3AEA-1069-A2D8-08002B30309D}Как только Вы это сделаете, значок папки автоматически изменится на соответствующий. В названии вместо «Этот компьютер» можно указать любую другую фразу. Символы после точки не изменять!!! Иначе способ не сработает.
Источник: http://chaynikam.info/moy-kompyuter-na-rabochiy-stol.html
Горячие клавиши
Уже в Windows XP была комбинация клавиш для быстрого вызова окна Проводника — Win + E. В Десятке ничего не изменилось кроме того, что по умолчанию сочетание кнопок вызовет окно содержимое иной папки, но это легко поправить.
Источник: http://windows10i.ru/papki/provodnik/kak-otkryt-moj-kompyuter.html
Не менять значки для новых тем
Обращу внимание читателей на дополнительные важные изменения, которые могут быть здесь внесены.
Для любителей кастомизировать интерфейс. После применения новой темы поменяются и значки на рабочем столе. Если этот подход неудобен для вас, отключите опцию, которая позволяет темам менять значки. Для этого — левый щелчок в отмеченном на иллюстрации квадратике. Птичка из него исчезнет. После — нажмите кнопку «Применить».

Источник: http://poznyaev.ru/blog/windows/kak-vernut-moj-kompyuter-na-rabochij-stol-windows-10
Быстрый запуск параметров значков рабочего стола
Если вы часто меняете элементы на рабочем столе и вам нужно быстро попасть в его параметры, то нужно выполнить следующие действия.
Открываем окно выполнить, нажимаем сочетание клавиш на клавиатуре <Win + R>. Возможно вас заинтересует информация горячие клавиши виндоус 7.
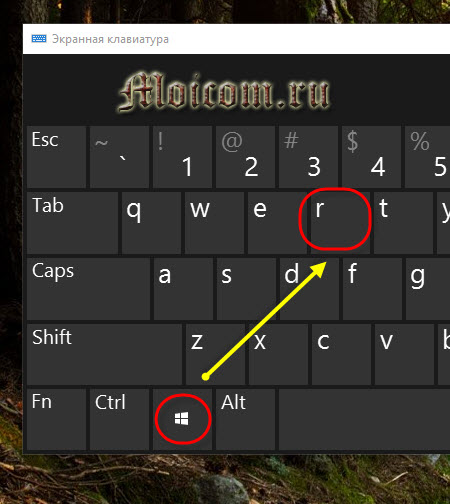
Появляется окно выполнить. Вводим имя команды, папки, программы, документа или ресурса в сети интернет, который требуется открыть.
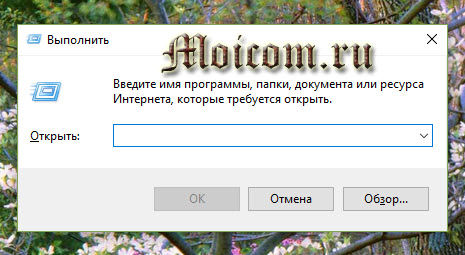
Набираем следующий текст <Rundll32 shell32.dll,Control_RunDLL desk.cpl,,5,> и нажимаем OK.

Источник: http://moicom.ru/moj-kompyuter-na-rabochij-stol-windows-10/
Анимированная инструкция.
По традиции добавляем инструкцию в виде анимации для лучшего восприятия.
Получилось ли добавить значок “Мой компьютер” на рабочий стол?
Расскажите в комментариях
Источник: http://computerjet.ru/blog/windows/personalization/add-computer-icon-to-desktop/
Панель задач
Менее всего кликов для открытия каталога нужно проделать, если его иконка находится в Панели задач. Для создания ярлыка откройте меню Пуск и перетащите каталог «Этот компьютер» на Панель задач.

Источник: http://windows10i.ru/papki/provodnik/kak-otkryt-moj-kompyuter.html
Способ при помощи команды расширения
В Windows 10 за быстрое выполнение операций отвечают специальные команды и расширения. Одно из них «
Rundll32 shell32.dll,Control_RunDLL desk.cpl,,5
» без кавычек. Фразу прописывают в поле «
Открыть
» окна «
Выполнить
», которое открывается с помощью одновременного нажатия
WIN+R
. Выбрать «
Ок
». Во всплывшем окне установить галочки рядом с нужными элементами системы. Если команда не сработала, стоит проверить правильность ее внесение в поле «
Открыть
».

Источник: http://droidway.net/454-kak-vyvesti-moy-kompyuter-na-rabochiy-stol-5-prostyh-sposoba.html
Создать ярлык компьютера на рабочем столе
Другой вариант перенести иконку компьютера на десктоп – создать ярлык объекта. В данном случае делаем следующее:
- Открываем Проводник. Для этого лучше всего использовать комбинацию Win+E.Также можно воспользоваться меню WinX, запустив его щелчком правой кнопки мыши по меню Пуск или нажатием клавиш Win+X.

- Теперь нужно выбрать объект, для которого будет создаваться ярлык на рабочем столе.
 Нужно уменьшить открытое окно так, чтобы отображалась часть десктопа (с любой из сторон открытого окна), куда будет осуществлен перенос.
Нужно уменьшить открытое окно так, чтобы отображалась часть десктопа (с любой из сторон открытого окна), куда будет осуществлен перенос. - Зажимаем значок «Этот компьютер» левой кнопкой мыши, не отпуская ее перетаскиваем значок на свободное место рабочего стола и затем отпускаем кнопку.

- В результате у нас появится только что созданный ярлык.

- Мы всегда можем поменять его наименование, месторасположение и значок. Для смены последнего нужно запустить «Свойства» щелчком правой кнопки мыши по значку, далее перейти во вкладку «Ярлык».

Источник: http://mywindows10.ru/moy-kompyuter-na-rabochiy-stol/
В реестре ОС
Этот способ предусматривает отображение на рабочем столе всех системных значков. Сработает в тех случаях, когда другие подходы с применением графического интерфейса не использовались. Предназначен для опытных пользователей и для тех, кто стремиться повысить уровень своей компьютерной грамотности. Помните, что существуют более легкие пути достижения такого же результата.
Рассмотренные выше методы проще. Но существует и возможность отредактировать реестр таким образом, чтобы значок-компьютер вернулся на рабочий стол. Чтобы перейти к редактированию:
- Нажмите «R» в сочетании с «Win» на клавиатуре ПК
- Напечатайте: «regedit»
- Нажмите «OK»

- Позвольте программе вносить изменения на компьютере («Да»)
- Помните, что в процессе неправильного использования редактора реестра легко повредить ОС. При малейшем сомнении откажитесь от применения этого метода («Нет»).

В левом окне программного инструмента разверните перечень «HKEY_CURRENT_USER». Далее последовательно разворачивайте вложенные папки:
- SOFTWARE
- Microsoft
- Windows
- CurrentVersion
- Explorer
- Advanced

В левой части окна вам необходим параметр «HideIcons».

Правый щелчок на нем — пункт «Изменить…» — откроется окошко. В нем нужно присвоить параметру нулевое значение. Нажмите «ОК».

Для применения изменений нужно перезагрузить ноутбук или настольный ПК.
Источник: http://poznyaev.ru/blog/windows/kak-vernut-moj-kompyuter-na-rabochij-stol-windows-10






