вами рассмотрим как решается синий экран, который имеет код ошибки 0x000000d1 в Windows 10.
Причины ошибки
Есть несколько причин, которые могут привести к ошибке 0xc0150004:
- Сбой компонентов Microsoft Visual C++ Redistributable. Проблема может возникнуть из-за повреждения компонентов пакета и решается путем его переустановки.
- Блокировка антивирусом. В некоторых случаях антивирусная программа может ограничить выполнение некоторых компонентов установки.
- Конфликт на уровне программного обеспечения. Работающие в фоновом режиме сторонние службы или процессы могут вмешаться в процесс запуска или установки приложений. Для решения нужно выполнить чистую загрузку и найти проблемную программу.
- Повреждение системных файлов. Вероятно, самая распространенная причина ошибки 0xc0150004. Для решения нужно проверить целостность системы встроенными утилитами SFC и DISM.
Источник: http://compuals.ru/error/pri-zapuske-prilozheniya-0xc0150004
Значение ошибки 0xc0150004?
Ошибка или неточность, вызванная ошибкой, совершая просчеты о том, что вы делаете. Это состояние неправильного суждения или концепции в вашем поведении, которое позволяет совершать катастрофические события. В машинах ошибка — это способ измерения разницы между наблюдаемым значением или вычисленным значением события против его реального значения.
Это отклонение от правильности и точности. Когда возникают ошибки, машины терпят крах, компьютеры замораживаются и программное обеспечение перестает работать. Ошибки — это в основном непреднамеренные события. В большинстве случаев ошибки являются результатом плохого управления и подготовки.
Источник: http://ru.fileerrors.com/0xc0150004-error.html
Бэкап, бекап и еще раз бекап

Хоть мы и будем использовать проверенные и официальные инструменты для починки Windows 10, обязательно сделайте бэкап важных файлов и всего системного диска встроенными средствами. Это займет не так уж много времени, а лишним не будет никогда.
Источник: http://overclockers.ru/blog/Zystax/show/50019/proverennye-i-rabochie-sposoby-vosstanovit-windows-10-pri-poyavlenii-oshibok-bsod-i-sboev
Как исправить ошибку Windows Boot Manager – ошибка 0xc000035a
Состояние ошибки 0xc000035a, пытается загрузить 64-битное приложение, но этот ЦП не совместим с 64-битным режимом. Эта ошибка может возникать с продуктами визуализации, такими как продукт VMware или виртуальный продукт, при установке битового приложения 64. Не о чем беспокоиться. Все зависит от конфигурации вашего оборудования. См. Рисунок ниже для истинной картины проблемы.
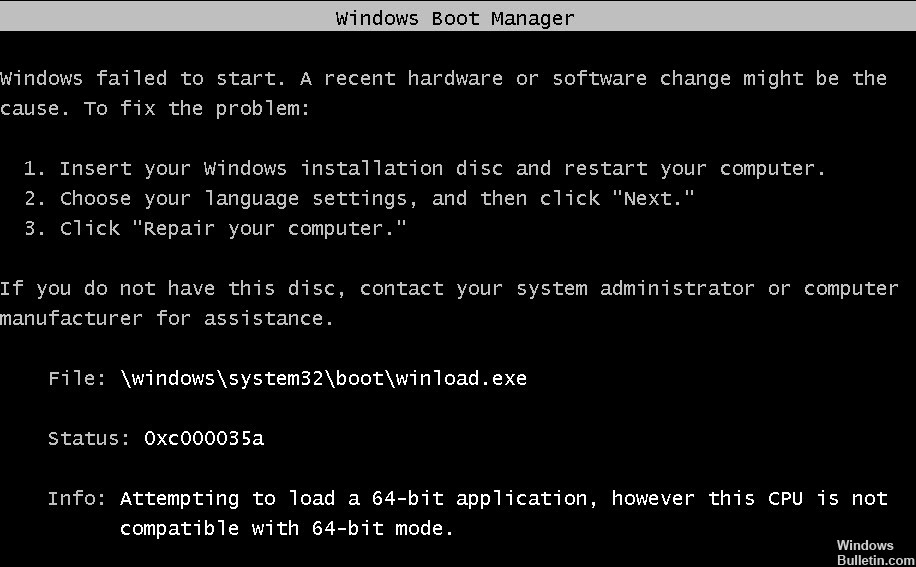
Если вы уверены, что процессор вашего компьютера поддерживает функцию виртуализации, просто включите ее в BIOS вашего компьютера. Вы можете войти в BIOS во время самотестирования при включении питания (POST), когда вы запускаете / перезагружаете компьютер, и существуют разные ключи, основанные на Dell, HP, Lenovo, Acer, IBM и т. Д.
- Для Dell нажмите F2.
- Для Acer нажмите F2.
- Для HP Press F10
Вы должны включить VT-x / AMD-V и, возможно, вложенную нумерацию страниц в конфигурации вашей виртуальной машины.
В моей версии VirtualBox это можно сделать через:
Источник: http://a174.ru/0hs000035a-pri-ustanovke-windows/
Установка Windows 8 без ошибки 0xc000035a
При создании новой виртуальной машины в качестве гостевой операционной системы, следует указать «Windows 7 (64 bit)» как показано на скриншоте ниже:

Далее укажите тип жёсткого диска «HDD(ParallelsHardDisk)»

Заключительным этапам настройки виртуальной машины будут следующие действия.
Зайдите в настройки только созданной машины, на вкладке «Носители» укажите путь образа диска с «Windows 8»

Нажмите кнопку «ok» и запустите виртуальную машину.
Теперь установка Windows 8 начнётся без ошибки «0xc000035a»

Дальше не каких проблем возникнуть не должно! После установки Windows 8 у Вас появится, возможно, ознакомится с данной операционной системой, и решить для себя, стоит переходить на Windows 8 или нет!
Источник: http://winkomp.ru/kak-ustanovit-windows-8-oshibka-0xc000035a-virtualbox
Как решить проблемы при обновлении до October 2020 Update
При обновлении Windows 10 могут возникнуть проблемы двух видов. Первые наиболее распространённые, это проблемы с активацией, хранилищем, центром обновления Windows. Они могут быть не связаны конкретно с версией October 2020 Update.
Во втором случае виноваты баги в конкретном обновлении. Обычно сложности возникают во время установки обновления из-за несовместимости драйверов и приложений. Также могут возникнуть неполадки после установки обновлений.
В этой статье мы рассмотрим проблемы обоих типов и варианты их решения. Неважно, устанавливаете вы обновление поверх May 2020 Update, пользуетесь центром обновления Windows, Media Creation Tool или Update Assistant.
Источник: http://msreview.net/windows-10/3201-izvestnye-problemy-windows-10-october-2020-update-i-varianty-ih-reshenija.html
Коды ошибок обновления Windows 10
0xC1900101 – 0x20004 . Обычно это связано с устаревшими драйверами. Удалите все неиспользуемые устройства и драйверы, обновите драйверы, удалите защиту, удалите все неиспользуемые устройства SATA.
0xC1900101 – 0x2000c . Обычно это связано с устаревшими драйверами. Отключите все устройства, подключенные к системе, кроме мыши, клавиатуры и дисплея. Обратитесь к поставщику оборудования, чтобы получить обновленные драйверы устройств. Убедитесь, что « Загрузить и установить обновления (рекомендуется) » принято на начало процесса обновления.
0xC1900101 – 0x20017 . Это ошибка загрузки SafeOS, обычно вызванная драйверами или программным обеспечением для шифрования дисков сторонних производителей. Windows не смогла перенести драйвер, что привело к откату операционной системы. Убедитесь, что все эти драйверы обновлены, откройте файлы Setuperr.log и Setupact.log в каталоге % windir% Panther , а затем найдите проблемные драйверы, обновите или удалите проблемные драйверы.
0xC1900101 – 0x30018 . Драйвер устройства перестал отвечать на файл setup.exe в процессе обновления. Отключите все устройства, подключенные к системе, кроме мыши, клавиатуры и дисплея. Обратитесь к поставщику оборудования, чтобы получить обновленные драйверы устройств. Убедитесь, что Загрузка и установка обновлений (рекомендуется) принимаются с самого начала. процесса обновления.
0xC1900101 – 0x3000D . Это может произойти из-за проблемы с драйвером дисплея. Отключите все устройства, подключенные к системе, кроме мыши, клавиатуры и дисплея, обновите или удалите драйвер дисплея.
0xC1900101 – 0x4000D : произошел откат из-за проблемы конфигурации драйвера. Попробуйте поменять видеоадаптеры. Убедитесь, что у вас достаточно места на диске, отключите параметры памяти BIOS, такие как кэширование или теневое копирование.
0xC1900101 – 0x40017 . Обычно это вызвано неисправным драйвером, драйверами антивирусного фильтра или драйверами шифрования. Выполните чистую загрузку и попробуйте выполнить обновление до Windows 10. Убедитесь, что вы выбрали вариант Загрузить и установить обновления (рекомендуется) .
0x8007025D – 0x2000C . Повторно загрузите ISO/Media и повторите попытку обновления. В качестве альтернативы, заново создайте установочный носитель с помощью Media Creation Tool.
0x80070490 – 0x20007 . Проверьте драйверы устройств на компьютере и проанализируйте файлы журналов, чтобы определить проблемный драйвер.
0xC1900101 – 0x2000c . Обновите драйверы на компьютере и выберите « Загрузить и установить обновления (рекомендуется) » во время процесса обновления. Отключите устройства, кроме мыши, клавиатуры и дисплея.
0xC1900200 – 0x20008 . Ознакомьтесь со спецификациями Windows 10 и убедитесь, что компьютер соответствует минимальным требованиям.
800704B8 – 0x3001A . Во время первой фазы загрузки произошла расширенная ошибка. Отключите или удалите антивирусные приложения сторонних производителей, отключите все ненужные устройства и выполните чистую загрузку.
8007042B – 0x4000D . Эта проблема может возникать из-за проблем с файловой системой, приложением или драйвером. Проанализируйте файлы журналов, чтобы определить файл, приложение или драйвер, которые невозможно перенести/отключить, обновить, удалить или заменить устройство или объект. Это может произойти из-за поврежденных записей реестра в HKLM SOFTWARE Microsoft Windows NT CurrentVersion ProfileList или из-за неправильных файлов в каталоге Users. Чтобы исправить эту ошибку, убедитесь, что удаленные учетные записи по-прежнему отсутствуют в реестре Windows и что файлы в каталоге Users являются действительными.Удалите неправильные файлы или профили пользователей, которые вызывают эту ошибку. Конкретные файлы и профили, которые вызывают ошибку, будут записаны в файлы журнала установки Windows.
8007001F – 0x4000D . Это общий сбой, и подключенное к системе устройство может не работать. Проанализируйте файлы журналов, чтобы определить, что устройство работает неправильно, отключите, обновите или замените устройство.
8007042B – 0x4001E : установка не удалась во время второй фазы загрузки при попытке выполнить операцию PRE_OOBE. Эта ошибка имеет более чем одну возможную причину. Попытайтесь выполнить быстрые исправления, упомянутые ниже, и в случае неудачи проанализируйте файлы журнала, чтобы определить проблему и решение.
0xC1800118 : следуйте инструкциям KB3194588.
0xC1900200 . Убедитесь, что система, которую вы пытаетесь обновить, соответствует минимальным системным требованиям. См. Спецификации Windows 10 для информации.
0x80090011 . Обратитесь к поставщику оборудования и обновите все драйверы устройств. Рекомендуется иметь активное подключение к Интернету во время процесса обновления. Убедитесь, что «Загрузка и установка обновлений (рекомендуется)» принята в начале процесса обновления.
0xC7700112 . Эта проблема решена в последней версии помощника по обновлению. Убедитесь, что «Загрузка и установка обновлений (рекомендуется)» принята в начале процесса обновления.
0x80190001 . Чтобы решить эту проблему, загрузите и запустите инструмент создания мультимедиа. Смотрите Скачать Windows 10.
0x80246007 . Попробуйте другие способы обновления операционной системы. Загрузите и запустите инструмент создания медиа. Смотрите Скачать Windows 10.
0xC1900201 . Обратитесь к поставщику оборудования, чтобы получить последние обновления.
0x80240017 . Административные политики, применяемые вашей организацией, могут препятствовать обновлению. Обратитесь к своему ИТ-администратору.
0x80070020 . Используйте инструмент MSCONFIG, чтобы выполнить чистую загрузку на компьютере, а затем повторите попытку обновления. Для получения дополнительной информации см. Как выполнить чистую загрузку в Windows.
0x80070522 . Убедитесь, что вы вошли в систему как локальный администратор или у вас есть права локального администратора.
0xC1900107 . Перезагрузите устройство и снова запустите программу установки. Если перезагрузка устройства не решает проблему, используйте утилиту очистки диска и очистите как временные, так и системные файлы. Для получения дополнительной информации см. Очистка диска в Windows 10.
0xC1900209 : несовместимое программное обеспечение блокирует процесс обновления. Удалите приложение и повторите попытку обновления. Для получения дополнительной информации см. Проверка перед обновлением Windows 10 с использованием SETUP.EXE. Вы также можете загрузить комплект средств для оценки и развертывания Windows (ADK) для Windows 10 и установить средства обеспечения совместимости приложений.
0x8007002 . Чтобы устранить эту проблему, попробуйте выполнить тест развертывания ОС на клиенте в той же VLAN, что и сервер Configuration Manager. Проверьте конфигурацию сети на случайные проблемы подключения клиент-сервер, возникающие в удаленной VLAN. Кроме того, проанализируйте SMSTS.log.
0x80073BC3 – 0x20009, 0x8007002 – 0x20009, 0x80073B92 – 0x20009 . Эти ошибки возникают при анализе и проверке разделов и могут быть вызваны наличием нескольких системных разделов. Чтобы устранить ошибки, отключите или временно отключите диски, содержащие неиспользуемый системный раздел. Вы можете снова подключить диск после завершения обновления. Кроме того, вы можете удалить неиспользуемый системный раздел.
0x80070004 – 0x3000D, 0x80070005 – 0x4000D, 0x80070004 – 0x50012, 80040005 – 0x20007 : проанализируйте файлы журналов, чтобы определить проблему.
0xC190020e, 0x80070070 – 0x50011, 0x80070070 – 0x50012, 0x80070070 – 0x60000 . Эти ошибки указывают на то, что на компьютере недостаточно свободного места для установки обновления.
Для подробного прочтения вы можете посетить Microsoft.
Стандартный процесс разрешения или общие быстрые исправления включают в себя:
- Убедитесь, что доступно не менее 16 ГБ свободного места
- Отключите все внешнее оборудование
- Запустите средство устранения неполадок Центра обновления Windows
- Запустите Центр обновления Windows
- Удалите антивирусное программное обеспечение сторонних производителей
- Удалить несущественное программное обеспечение
- Освободить место на диске
- Обновление прошивки и драйверов
- Запустите SFC и DISM
- Наконец, запустите процесс обновления до Windows 10.
Вы должны увидеть, какие из них могут применяться в вашем случае. Если вам нужна более конкретная помощь, найдите код ошибки или сообщение здесь на TheWindowsClub. Этот пост также покажет вам, как ИТ-администраторы могут устранять ошибки обновления Windows 10.
Источник: http://techarks.ru/general/problemi/kody-oshibok-windows-10-upgrade-i-resheniya/
Объяснение «The application failed to initialise properly (0xc015004)»
Как правило, специалисты по ПК называют «The application failed to initialise properly (0xc015004)» как тип «ошибки времени выполнения». Разработчики программного обеспечения, такие как SoftwareDeveloper, обычно работают через несколько этапов отладки, чтобы предотвратить и исправить ошибки, обнаруженные в конечном продукте до выпуска программного обеспечения для общественности. К сожалению, многие ошибки могут быть пропущены, что приводит к проблемам, таким как те, с ошибкой 0xC015004.
Некоторые пользователи могут столкнуться с сообщением «The application failed to initialise properly (0xc015004). Operating system error code.» при использовании ACDSee. Когда это происходит, конечные пользователи могут сообщить ACD Systems о наличии ошибок «The application failed to initialise properly (0xc015004)». Разработчик сможет исправить свой исходный код и выпустить обновление на рынке. Если есть уведомление об обновлении ACDSee, это может быть решением для устранения таких проблем, как ошибка 0xC015004 и обнаруженные дополнительные проблемы.
Источник: http://solvusoft.com/ru/errors/ошибки-во-время-выполнения/acd-systems/acdsee/0xc015004-the-application-failed-to-initialise-properly-0xc015004/
AutoCAD

Не удается выполнить запуск программного обеспечения Autodesk, при этом появляется сообщение об ошибке, аналогичное указанному ниже.
acad.exe — Ошибка приложения
Ошибка при запуске приложения (0xc0000142). Нажмите «ОК», чтобы закрыть приложение.
powershape.exe — Ошибка приложения
Ошибка при запуске приложения (0xc0150004). Нажмите «ОК», чтобы закрыть приложение.
Причины:
- Неправильные ключи реестра.
- Воздействие рекламного или вредоносного ПО.
- Воздействие антивирусного ПО.
- Конфликт программ или процессов.
- Проблема с распространяемыми компонентами Microsoft Visual C++.
- Отсутствует файл *.dll.
- При появлении ошибки в Inventor 2014, возможно, не был установлен пакет обновления 1 для Inventor 2014.
См. раздел Переустановка библиотек среды выполнения Microsoft Visual C++ из пакета установки программного обеспечения Autodesk.
Проверка ключа реестра LoadAppInit_DLLs
Значение ключа реестра LoadAppInit_DLLs должно быть равно 0, но оно могло быть изменено другой программой.
- Нажмите клавиши WINDOWS-R на клавиатуре для вывода на экран окна Выполнить.
- Введите команду REGEDIT и нажмите ОК.
- В редакторе реестра перейдите к следующему разделу:
HKEY_LOCAL_MACHINESOFTWAREMicrosoftWindows NTCurrentVersionWindowsLoadAppInit_DLLs
-
Дважды щелкните значение в столбце данных для LoadAppInit_DLLs.
-
В диалоговом окне «Изменение параметра DWORD» в поле Значение введите .
-
Закройте редактор реестра.
-
Перезагрузите компьютер и снова откройте программное обеспечение Autodesk.
Подробные сведения об AppInit DLLs см. в разделе AppInit_DLLs в ОС Windows 7 и Windows Server 2008 R2.
Устранение блокировки рекламного и вредоносного ПО
Найдите и удалите следующие компоненты:
- Search Protect (рекламное ПО)
- SW-Booster (рекламное ПО)
- SmartBar (вредоносное ПО)
- iLivid Toolbar (вредоносное ПО)
- PerformanceOptimizer (вредоносное ПО)
Устранение блокировки ПО системы безопасности
Найдите и удалите следующие компоненты:
- BeyondTrust PowerBroker
- BeyondTrust Profile Loader
- Служба мониторинга BeyondTrust
- Zemana AntiLogger
- Digital Guardian
Примечание. Если программное обеспечение запускается после удаления одной из этих программ, попробуйте установить антивирус заново. Если конфликт возникает снова, обратитесь к производителю антивирусного ПО.
Используйте утилиту Microsoft Autoruns, чтобы найти программы, которые мешают работе ПО Autodesk. Конфликты могут возникать с драйверами NVIDIA и компонентами Adobe Acrobat 9 Pro Extended acapture64.dll или acapture32.dll.
- Скачайте и установите утилиту автозапуска Autoruns.
- Распакуйте архив Autoruns.zip.
- Запустите файл Autoruns.exe.
- Запустите программное обеспечение Autodesk.
- В окне утилиты автозапуска Autoruns выберите вкладку AppInit.
- Выполните следующие действия для каждого файла DLL на вкладке AppInit, чтобы выявить конфликтующие программы.
- Найдите файл DLL на компьютере, как показано на экране.
- Переименуйте файл DLL.
- Попробуйте запустить программное обеспечение Autodesk.
- Если ПО не запускается, восстановите исходное имя файла DLL.
- Если ПО запускается, значит, вы выявили конфликтующую программу. Определите, нужно ли ее удалять.
Скачайте и установите пакет обновления 1 для Inventor 2014.
Предупреждение!
Проблемы, вызванные неправильным редактированием реестра Windows, могут привести к отказу операционной системы. Корпорацией Майкрософт подготовлено большое количество информации о работе с реестром, которую можно найти в базе знаний Майкрософт Используйте редактор реестра Microsoft на свой страх и риск.
Предварительно сделайте резервную копию реестра в соответствии с инструкциями для вашей операционной системы, представленными в статье Майкрософт Резервное копирование и восстановление реестра в Windows и связанной статье Резервное копирование системного реестра.
Дополнительные сведения о реестре также содержатся в разделах справки редактора реестра Microsoft.
Программы
Все классические программы
Версии:
любая версия
Получайте быстрые ответы от экспертов по продуктам на форумах.
Источник: https://knowledge.autodesk.com/ru/support/autocad/troubleshooting/caas/sfdcarticles/sfdcarticles/RUS/The-application-was-unable-to-start-correctly-0xc0000142.html
Источник: http://lawandbrand.ru/0xc0150004-kak-ispravit-windows-10/
В чем причина ошибки приложения 0xc0150004?
Мы исследовали эту конкретную проблему, просмотрев различные отчеты пользователей и протестировав различные стратегии восстановления, используемые затронутыми пользователями для обхода этого кода ошибки. Оказывается, несколько сценариев могут привести к возникновению ошибки 0xc0150004. Вот краткий список потенциальных виновников, которые могут быть ответственны за эту досадную ошибку конфигурации:
- Чрезмерно защитный AV-пакет
- вмешательство третьих лиц
- Повреждение системных файлов
Источник: http://windowsbulletin.com/ru/как-исправить-ошибку-приложения-Windows-0xc0150004/
Методы решения ошибки 0xc0150004
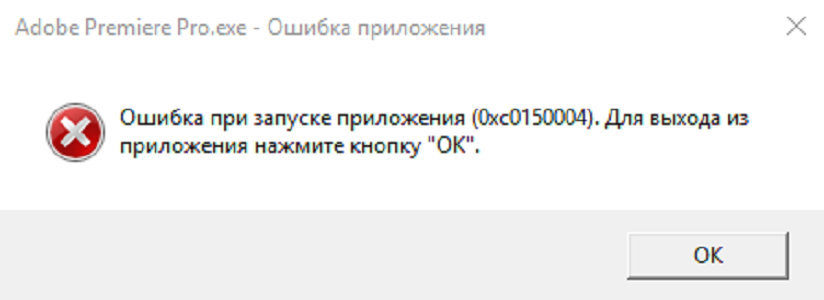
№1: переустановка пакета Microsoft Visual C++ Redistributable
Чаще всего сбои этого пакета вызывают проблему. Удалите его: «Панель управления» => «Программы и компоненты», отыщите строку Microsoft Visual C++ и нажмите на «Удалить». После перезагрузите ОС, загрузите и установите последнюю версию пакета. Убедитесь, что в Windows Update нет обновлений для вашей системы.
№2: поиск недостающих системных файлов
Запустите команду SFC /scannow в командной строке. Это проверит, есть ли все обязательные папки и файлы в папке Windows. Если чего-то не хватает, то после проверки утилита об этом сообщит и создаст файл по адресу C:windowsLogsCBSCBS.log. В нем указано чего-же именно не хватает ОС. Получите недостающие файлы (папки) и скопируйте в корректные директории.
Как альтернативу применяйте программу Process Monitor — введите в строке поиска Windows запрос procmon.exe. В окне запущенной утилиты нажмите на пиктограмму фильтра, а после «RESET» => «APPLY» => «OK». Откройте программу, которая вызывает ошибку 0xc0150004 и нажмите ОК. Перейдите в Process Monitor и получите информацию о только-что случившемся сбое: «File» => «Save» => «CSV-формат». В этом файле будет информация о компоненте ОС, которого не хватало для запуска требуемой программы.
Источник: http://gamesqa.ru/kompyutery/0xc0150004-10057/
Отключение или удаление антивируса
К возникновению ошибки 0xc0150004 может быть причастен антивирус, который каким-то образом препятствует компонентам установки ОС, включая Microsoft Visual C++. Прежде всего, проверьте, достаточно ли будет отключить защиту в реальном времени. Это можно сделать через значок антивируса на панели задач.
После отключения посмотрите, прерывается ли запуск проблемного приложения ошибкой 0xc0150004. Если проблема остается, попробуйте полностью удалить антивирус.
Для этого можно запустить деинсталлятор из раздела «Удаления или изменения программ», который вызывается командой appwiz.cpl из окна Выполнить (Win + R). Однако предпочтительнее воспользоваться приложением Revo Uninstaller, чтобы очистить все оставшиеся файлы, которые могут еще препятствовать запуску или установке программы.
Если удалением антивируса удалось исправить ошибку 0xc0150004, то можете установить другую антивирусную программу или активировать Защитника Windows.
Источник: http://compuals.ru/error/pri-zapuske-prilozheniya-0xc0150004
Machine-check exception или «Синий экран смерти»
Эта ошибка сопровождается печально известным «Синим экраном смерти», после которого компьютер перезагружается. Ошибка многолика — причин её появления может быть полтора-два десятка. Вот наиболее распространённые:
- драйверы устройств устарели, повреждены либо нуждаются в обновлении. В 90% случаев ошибка возникает именно по этой причине;
- повреждение системного реестра, вызванное установкой или удалением программ;
- вирус или вредоносное ПО, повредившие жизненно важные системные файлы Windows 10;
- конфликт драйверов после установки нового «железа». Частенько возникает при добавлении второго жёсткого диска в компьютер;
- повреждения поверхности или логической структуры разделов жёсткого диска;
- повреждение одного или нескольких модулей оперативной памяти (RAM).
Чтобы избавиться от ошибки, последовательно проведите процедуры проверки жёсткого диска, системных файлов и модулей оперативной памяти, а также сопутствующие процедуры:
- восстановите записи реестра, связанные с ошибкой 0x9C;
- проведите полное сканирование вашего компьютера на вредоносное ПО;
- очистите систему от мусора (временных файлов и папок) с помощью очистки диска (стандартной утилиты «cleanmgr.exe»);
- обновите драйверы устройств на вашем компьютере;
- используйте «Восстановление системы Windows», чтобы откатить ОС к работоспособному состоянию;
- запустите проверку системных файлов Windows (введите команду «sfc /scannow» в «Командной строке»);
- установите все доступные обновления Windows;
- проверить жёсткий диск на ошибки (введите команду «chkdsk /f» в «Командной строке»);
- проверьте оперативную память (RAM) на наличие ошибок.
Если же избавиться от ошибки не удалось, то всегда есть беспроигрышное решение. Установите систему Windows 10 заново с очисткой системного раздела.
Модульная структура современного компьютера позволяет с лёгкостью менять «железо», конфликтующее с операционной системой, поэтому большинство возникающих при установке ОС ошибок можно устранить именно таким образом. Если же вы только собираете ПК, то использование комплектующих проверенных производителей в сочетании с официальным дистрибутивом Microsoft позволит вовсе их избежать.
- Автор: Дмитрий Майдан
- Распечатать
(2 голоса, среднее: 5 из 5)
Источник: http://kompkimi.ru/windows10/oshibka-pri-ustanovke-windows-10
Анализируем синие экраны смерти или BSOD

Если ваш ПК выпадает в BSOD, с одной стороны — это плохой признак довольно серьезной проблемы, с другой — по коду в BSOD мы можем определить источник проблемы. Поможет в этом утилита BlueScreenView, про которую я уже писал в цикле блогов «10 небольших полезных и бесплатных утилит, упрощающих использование Windows 10». Утилита поможет выявить источник BSOD или дать вам направление, в котором нужно искать в поисковиках при данных BSOD.
Источник: http://overclockers.ru/blog/Zystax/show/50019/proverennye-i-rabochie-sposoby-vosstanovit-windows-10-pri-poyavlenii-oshibok-bsod-i-sboev
Установка обновлений Windows

- Нажмите Пуск и выберите Настройки.
- Перейдите в раздел «Обновление и безопасность».
- Щелкните Обновления Windows.
- Проверьте и установите все текущие обновления.
Установка Windows помогает исправить возможные сбои и ошибки в операционной системе. Обновления Windows также включают в себя последние водитель версия для вашего оборудования, которая может решить проблемы с предыдущими версиями драйверов.
https://answers.microsoft.com/en-us/windows/forum/windows_10-windows_install/windows-10-error-0xc0150004/471a1b8a-e181-4bca-8e19-d1e9afe150f5
РЕКОМЕНДУЕМЫЕ: Нажмите здесь, чтобы устранить ошибки Windows и оптимизировать производительность системы

CCNA, веб-разработчик, ПК для устранения неполадок
Я компьютерный энтузиаст и практикующий ИТ-специалист. У меня за плечами многолетний опыт работы в области компьютерного программирования, устранения неисправностей и ремонта оборудования. Я специализируюсь на веб-разработке и дизайне баз данных. У меня также есть сертификат CCNA для проектирования сетей и устранения неполадок.
Источник: http://windowsbulletin.com/ru/как-исправить-ошибку-приложения-Windows-0xc0150004/
Что делать дальше и что еще может помочь?

На первый взгляд может показаться, что все действия, описанные выше, займут гораздо больше времени, чем простая переустановка Windows 10 с настройкой программ, но их необязательно делать все сразу, тем более, что большинство из них работает в фоне, не мешая вам.
Как правило, эти средства могут вам помочь, но довольно тесно зная Windows 10, я не удивлюсь, что легко можно встретить такой баг, с исправлением которого вам не поможет и техподдержка Microsoft.
В этом случае стоит поспрашивать советов на форумах, посвященных Windows 10, где пользователи часто предлагают очень оригинальные и действенные способы решения проблем. Ну а если решение проблемы так и не находится даже коллективным разумом, надо решаться на переустановку.
Пишите в комментарии, какие самые сложные проблемы подкидывала вам Windows 10, и как вы решали их?
Этот материал написан посетителем сайта, и за него начислено
вознаграждение
.
Источник: http://overclockers.ru/blog/Zystax/show/50019/proverennye-i-rabochie-sposoby-vosstanovit-windows-10-pri-poyavlenii-oshibok-bsod-i-sboev
Как исправить ошибку несовместимости 0xC1900208
Если обновить Windows 10 не удаётся, вы можете увидеть ошибку 0xC1900208 – 0x4000C. Она указывает на конфликт приложений.
Удалите комплектующие приложения. Процесс удаления приложений описан выше. После установки обновлений Windows 10 приложения можно вернуть.

Источник: http://msreview.net/windows-10/3201-izvestnye-problemy-windows-10-october-2020-update-i-varianty-ih-reshenija.html
Как исправить проблемы с завершением обновления Windows 10
При попытке обновиться до версии 20H2 или установить накопительное обновление могут быть следующие ошибки:
• Ошибка: Невозможно завершить установку обновлений. Отмена изменений. Не выключайте компьютер.
•
Ошибка:
Не удалось настроить обновления Windows. Отмена изменений.
Эти сообщения указывают на распространённые ошибки, которые блокируют установку обновления. Нужно найти точный код ошибки и просмотреть информацию о ней в интернете.
Чтобы найти код ошибки, сделайте следующее:
- Откройте Параметры > Обновление и безопасность > Центр обновления Windows > Просмотр журнала обновлений.
- Посмотрите код ошибки рядом с обновлением, которое не удалось установить.
После этого найдите информацию по данному коду в интернете. Например, на форумах Microsoft.
Источник: http://msreview.net/windows-10/3201-izvestnye-problemy-windows-10-october-2020-update-i-varianty-ih-reshenija.html




