Архивирование произвольных данных — это самая простая задача. Данное резервное копирование вы можете сделать и вручную
Резервное копирование папки по расписанию в Windows 10
Чтобы настроить автоматическое копирование файлов и папок, вам понадобится «Служба архивации» Windows 10. Для этого, в строке поиска, введите «резерв» и выберите «Параметры резервного копирования».

Первое, что необходимо сделать — добавить диск, на котором, собственно, и будут храниться копии файлов. Кликните по надписи «Добавление диска». «Служба архивации» Windows 10 автоматически выполнит поиск необходимых ресурсов — выберите наиболее подходящий диск, руководствуясь свободным пространством.

В дальнейшем, вы сможете запускать или останавливать процесс резервного копирования путём использования соответствующего переключателя, который появится на месте выбора диска.

Второе, выберите папки, которые будут храниться в резервной копии. Кликните «Другие параметры», в окне «Параметры архивации» в пункте «Выполнить резервное копирование этих папок» удалите ненужные папки и добавьте те, которые подлежат резервному копированию.



Третий шаг, настройка расписания резервного копирования файлов и папок. Выберите интервал времени создания резервной копии: минимальное значение «Каждый час», максимальное «Ежедневно». Не забудьте также указать срок хранения резервных копий: минимум «1 месяц», максимум «Всегда».
Если выбрать «Всегда» или «Пока не понадобится место», резервные копии будут сохраняться до тех пор, пока на диске не закончится свободное пространство.
Источник: http://2hpc.ru/резервное-копирование-файлов-и-папок/
Action Backup
Action Backup — пожалуй наилучшая программа резервного копирования файлов по расписанию для домашних и рабочих компьютеров. Программа очень удобна, так как сочетает в себе простоту использования, а также широкий функционал для выполнения резервного копирования. С помощью Action Backup Вы получаете: поддержку полного, разностного, добавочного резервного копирования, автоматизированное* сохранение резервных копий на FTP-сервера, CD/DVD, удалённые сетевые ресурсы, поддержку формата zip64, поддержку функции «теневое копирование», работу в режиме службы windows*, автоматизированное удаление предыдущих (устаревших) архивов*, отправку отчёта на e-mail и многое другое (подробное описание функционала доступно на официальном сайте разработчика).

Программа Action Backup отлично подойдет как начинающим так и опытным пользователям, что делает её отличным инструментом для резервного копирования файлов на домашних компьютерах, а также рабочих станциях и серверах.
* — доступно только в платной версии. На официальном сайте есть сравнение версий.
Источник: http://ruboost.ru/poleznye-programmy/top-11-besplatnyx-programm-rezervnogo-kopirovaniya/
Где будем хранить бэкапы
Прежде чем выбирать софт, нужно определиться, где будем хранить бэкап. Сам понимаешь, DVD-R мало годится для резервного копирования. Во-первых, небольшой объем, во-вторых, медленно, в-третьих — шумно. А поскольку я уже очень давно перешел на ноутбуки и стационарники не признаю вообще (хотя в хозяйстве они имеются), то пришлось покупать несколько внешних дисков. Сначала на 250 Гб, потом и большего объема.
Облако я не рассматривал по одной простой причине — мало места:
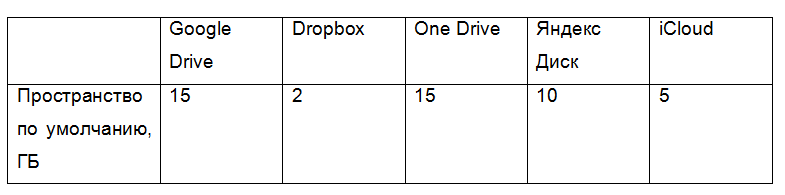 Сравнительная таблица дискового пространства облачных сервисов
Сравнительная таблица дискового пространства облачных сервисов
Сам понимаешь, даже 15 Гб маловато, особенно если минимальный размер внешнего винта, имеющегося в хозяйстве — 250 Гб. Дополнительное пространство? Можно, конечно, было бы и отдать 2 доллара в месяц за 100 Гб на Google Drive или 10 долларов за дополнительный 1 Тб, но 100 Гб меня не спасут, а 1 Тб — дороговато. В идеале подошло бы 500 Гб за 2-3 доллара в месяц ?
Позже в семье появилось два Android-смартфона и один планшет, с которых тоже время от времени делались бэкапы на внешний винт, по старинке (ведь я привык именно к такому процессу). Здесь можно было бы смело использовать облако, но привычка — штука сильная.
Источник: http://xakep.ru/2016/11/01/smart-backups/
Беэкап — что это и зачем?
Бэкап (backup) — резервная копия каких-либо данных. Предположим, у вас на компьютере есть папка с любимыми фотографиями. Вы взяли и скопировали все снимки на отдельную флешку. Это и есть простейший бэкап.
Однако когда речь заходит о сотнях мегабайт информации, а также необходимости сделать образы операционной системы или всего жесткого диска, то взять и «перетянуть» нужные файлы просто так не получится. Намного удобнее и быстрее это делать с помощью специализированных программ.
Как часто делать бэкапы — зависит от важности информации и периодичности ее обновления.
Для каких-то домашних или рабочих файлов резервную копию можно создать всего один раз, а затем обновлять ее по мере того, как папки с документами будут пополняться. Бэкап файлов небольшого сайта стоит делать приблизительно раз в месяц, а для крупных ресурсов этот период может быть сокращен до недели.
Если говорить об ОС Windows, то все зависит от пользователя. Обычно достаточно делать резервную копию после успешной установки какого-либо софта, чтобы в случае повреждения системных файлов или потери данных восстановить копию уже со всеми необходимыми программами. Другой вариант — бэкап свежеустановленной Windows. При нестабильной работе ОС вы сможете быстро восстановить систему, но весь пользовательский софт придется инсталлировать заново.
Источник: http://club.dns-shop.ru/blog/t-328-prilojeniya/35496-kak-sdelat-rezervnuu-kopiu-sistemyi-ili-failov-bekapyi-protiv-su/
Пример настройки задачи «Архивирование произвольных данных»
Оцените удобное решение Effector Saver, предоставляющего Вам все возможности для создания нужной задачи резервного копирования файлов и папок.
Вид задачи «Архивирование произвольных данных» позволяет создать архив и включить в него произвольные файлы.
Запускаем программу и приступаем к настройке резервного копирования произвольных данных.
На панели инструментов выбираем «Задачи» — «Добавить задачу».

Устанавливаем флаг «Включить в архив файлы».

Флаг добавляет вкладку «Файлы» с параметрами включения в архив файлов.
Переходим во вкладку «Файлы». Заполняем поле «Путь к файлам:», нажимает на кнопку обзора (…), после чего откроется диалоговое окно. Выбираем в диалоге папку с файлами которые необходимо архивировать. В нашем случае это папка «Сохраненные фотографии», нажимает «ОК».

Переходим на вкладку «Настройка архивов». Укажем каталог для хранения архивов: нажимает на кнопку обзора (…), в конце поля «Каталог архивов:» и выбираем в диалоге каталог (если требуется, в диалоге выбора создайте каталог кнопкой «Создать папку»). Нажимаем «ОК».

Далее, для большей гарантии защиты данных, скопируем архивы в сетевую папку. Для этого устанавливаем флаг «Дублировать архивы в каталоги…» и указываем каталог.

В поле «Количество одновременно хранимых архивов (0 — не ограничено):» укажем десять, теперь программа будет удалять самые старые архивы нашей задачи, как только их число превысит десять штук.

Следующие два параметра отвечают за правило формирования имени архива.
Поле «Префикс имени архива:» — первая часть имени создаваемого файла архива. Укажем «Сохраненные фотографии».
Поле «Окончание имени архива:» — вторая часть имени создаваемого файла архива. Эта часть формируется на основании даты и времени создания файла архива, оставим без изменений.

Переходим на вкладку «Расписание».
Настроим время автоматического выполнения нашей задачи.
В поле «Назначить задание:» укажем периодичность выполнения задачи «Ежемесячно». Укажем месяц и день месяца.
В поле «Время начала:» зададим время начала выполнения задачи резервного копирования, например (01:00).
Наша задача будет выполняться ежемесячно, первого числа в 01:00.

Установим флаг «Выполнять задачу» в верхней части окна настройки. Данный параметр позволяет включать/отключать задачу для выполнения «Агента».
Нажимаем кнопку «Сохранить». Настройка задачи завершена.

Выполним задачу. Для этого в главном окне «Менеджера» установим курсор на нашей задаче. Выбираем меню «Задачи» — «Выполнить сейчас». Если «Агент» запущен, задача будет выполнена немедленно.

После завершения работы задачи во вкладке «Журнал» отобразятся дата и результат выполнения задачи бэкапа.
Для подробного просмотра результата выполнения задачи, выберем в меню «Журнал» — «Открыть запись», или сделайте двойной клик мыши по записи выполнения задачи.

Во вкладке «Файлы» можно просмотреть список созданных файлов бэкапа в результате выполнения задачи.
Для просмотра файла бэкапа, выбираем в меню «Файлы» — «Открыть файл», или правый клик мыши по записи выполнения задачи — «Открыть файл».

Помимо бэкапа файлов и папок в Effector Saver реализовано резервное копирование информационных баз данных 1С:Предприятия, баз Microsoft SQL и PostgreSQL серверов. Попробуйте все возможности программы, запустив 30-дневный пробный период Скачать Effector Saver.
Источник: http://efsaver.ru/docs/rezervnoe-kopirovanie-fajlov-i-papok.html
Виды резервирования данных
Резервирование данных может быть в виде файлов и в виде образов.
- Резервирование файлов (files): определяются целевые данные и файлы, подлежащие резервному копированию тем или иным методом, политикой и регламентом.
- Резервирование образов (image): предусматривает полное резервное копирование образа диска вместе с операционной системой, служебными файлами и данными.
Образы (image) иногда называются «снэпшотами» (от английского snapshot – моментальный снимок), но между этими понятиями есть некоторая разница.
Источник: http://itelon.ru/blog/rezervnoe-kopirovanie-dannykh/
Поиск софта для бэкапа
Вот мы подошли к самому интересному. Чем делать бэкап?
В принципе, можно использовать бесплатную Clonezilla. Возможности этой программы если не впечатляют, то по крайней мере довольно неплохие. Вот некоторые из них, которые я считаю самыми важными:
- поддержка файловых систем Linux/macOS/Windows: от ext2 до ext4, xfs, jfs, FAT16, FAT32, NTFS, HFS (macOS);
- поддержка MBR и GPT;
- поддержка шифрования данных (AES 256);
- возможность развернуть один образ на несколько локальных устройств;
- поддержка SSH, Samba, WebDAV и NFS.
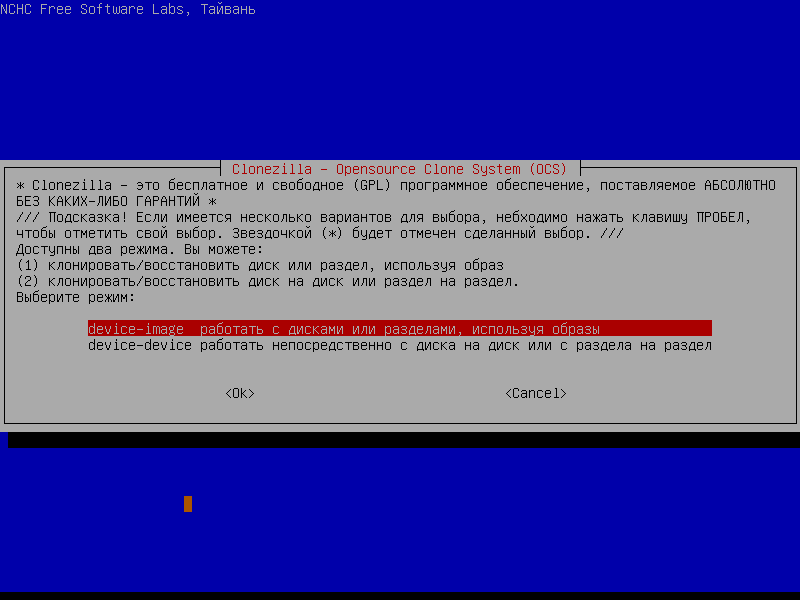 Древняя CloneZilla
Древняя CloneZilla
Если нужно сделать бэкап в корпоративной среде какого-нибудь сервера, да еще и на шару — лучшего варианта не найти. Для клонирования систем в случае разворачивания одной операционки на множество машин с одинаковой конфигурацией самое оно: завезли парк компов, поставили ось на один из них, все настроили, сделали ее образ и развернули его на остальные компы. Мечта админа!
С продуктами Acronis тоже был знаком давно, но в основном с серверными версиями. Сравнивать их с Clonezilla сейчас не стану, поскольку речь идет о домашнем бэкапе: дома ведь есть один-два компа и несколько Android-устройств, образы всех этих устройств постоянно делать не нужно. В общем, для дома CloneZilla подходит плохо. Один раз, помню, делал ею бэкап дома, когда менял системный диск на диск большего размера и лень было переустанавливать все системы. Тогда меня эта программа, конечно же, спасла.
CloneZilla — хорошая программа, но на дворе 2016-ый год и хочется чего-то более современного, а она застряла в прошлом. Хочется какой-то автоматизации, управления резервным копированием со всех устройств, в том числе и с мобильных, хочется копировать фотографии со своего профиля в социальных сетях, хочется осуществлять поиск внутри резервной копии с целью найти нужный файл. Много всего хочется. Иногда даже подумываю о покупке NAS именно для хранения резервных копий.
Собственно, я начал поиски идеального для себя софта. Наткнулся в свое время на функцию «История файлов» в Windows 8/10. «Восьмерку» я как-то пропустил, а «десятка» установлена только на одном компе. Хотя «История файлов» создавалась по образу и подобию Apple Time Machine и должна быть удобной, на практике использовать ее оказалось не совсем удобно, к тому же с компами под управлением «семерки» и смартфонами Android она не совместима.
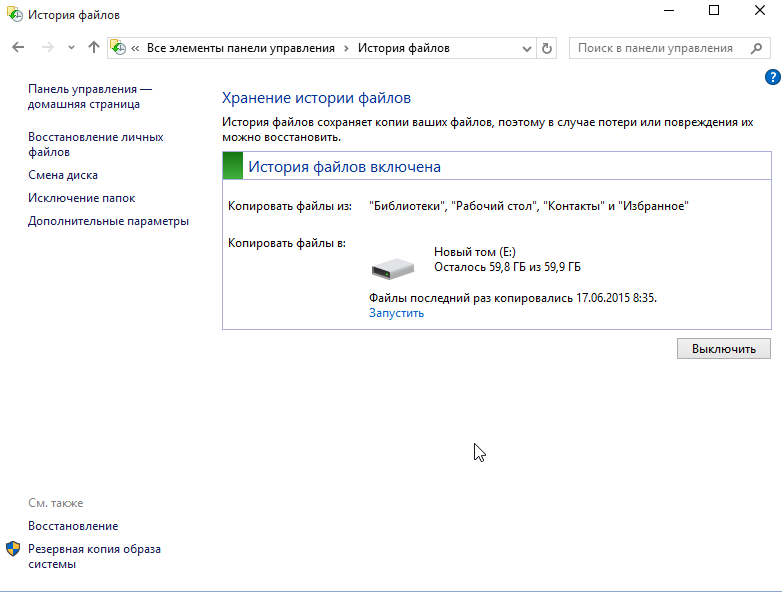 История файлов в Windows 10
История файлов в Windows 10
Если кому интересно, то пока я искал нужный софт, все это время я делал бэкапы с помощью Total Commander путем обычного копирования файлов. Но это очень неудобно. Во-первых, никакой автоматизации: нужно подойти к каждому компу с внешним винтом и сделать бэкап. Во-вторых, нерациональное использование пространства. Сжатие я не использовал. Почему? Да потому что мне периодически нужен поиск информации по бэкапу. А ты пробовал что-то искать в архиве размером несколько Гб?
Совершенно случайно я вспомнил об Acronis True Image и обнаружил, что вышла версия 2017. Посмотрим, что она теперь умеет:
- резервное копирование полных образов в облако и в локальное хранилище;
- хранение файлов и папок в облаке;
- резервное копирование на локальный диск, в NAS и облако;
- возможность точного клонирования дисков для переноса на аналогичный или больший по размеру диск (как это я когда-то делал с помощью Clonezilla);
- архивация файлов для экономии места на локальном диске в облако, NAS и в локальное хранилище;
- фоновая синхронизация файлов с данными в облаке;
- дистанционное управление резервным копированием, что позволяет управлять бэкапом, не отрываясь от своего компа;
- резервное копирование данных с мобилок на компы под управлением Windows;
- инкрементальное резервное копирование содержимого профилей Facebook;
- быстрый поиск данных внутри резервных копий.
Похоже, что идеальный софт для бэкапа существует! Впрочем, не очень идеальный, но о недостатках я расскажу потом, а пока похвастаюсь возможностями: Acronis True Image 2017 вполне современная программа для резервного копирования, и в отличие от древнего софта вроде CloneZilla в ней есть все, что может понадобится современному человеку. Вот что очень понравилось лично мне…
Во-первых, экономия места на винтах, которые используются для резервного копирования. Бэкап делается в сжатом виде, но Acronis позволяет производить поиск внутри бэкапа.
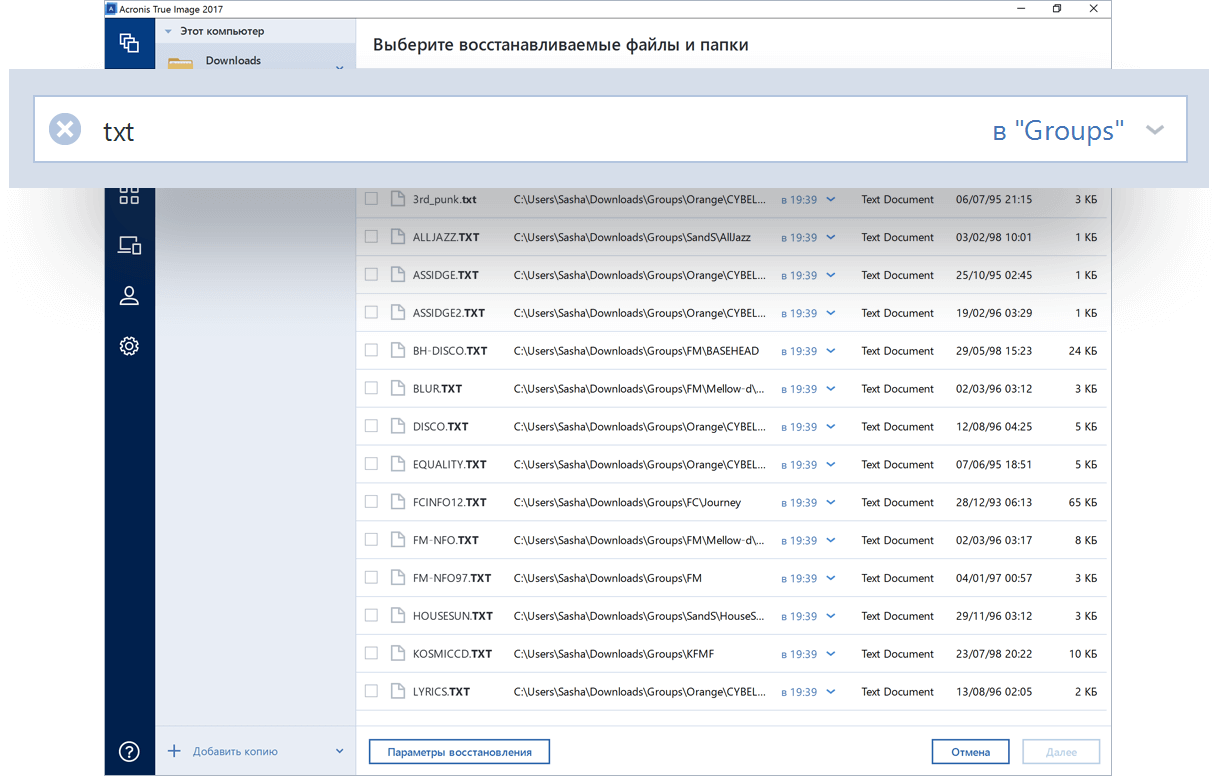 Acronis True Images 2017 — поиск по бэкапу
Acronis True Images 2017 — поиск по бэкапу
Во-вторых, теперь я могу не волноваться за данные на мобильных устройствах. За прошедшие два года вышли из строя две microSD-карточки: одна на телефоне жены, другая на планшете. С одной фотографии удалось спасти хотя бы частично, со второй — нет, она «умерла» полностью. Acronis True Image 2017 позволяет выполнить бэкап неограниченного количества мобильных устройств Android/iOS на локальный комп.
В-третьих, можно (как я уже отмечал) дистанционно управлять бэкапом на всех домашних девайсах. Используя веб-панель, можно проверить состояние бэкапов и настроить защиту данных в реальном времени.
В-четвертых, есть поддержка копирования содержимого профиля Facebook. В социальных сетях сейчас публикуется множество информации: фото, видео, комментарии. Бэкап этих данных позволит защититься от взлома странички или от случайного удаления.
Наконец, ориентация на облако. Я не мог себе даже представить, что в Acronis появилась такая мощная поддержка облака: купив подписку, ты получаешь 500 Гб облачного пространства! Этого объема мне вполне достаточно в домашних целях (если, конечно, не выкладывать в облако образы жестких дисков целиком, хотя Acronis и это позволяет).
Источник: http://xakep.ru/2016/11/01/smart-backups/
Redo Backup and Recovery
Redo Backup and Recovery — является визуализация средство резервного копирования с отличием. Вместо установки программы, необходимо загрузить большой (249MB) ISO файл и записать его на CD или на диске USB. Тогда просто загрузиться с него, чтобы запустить простой инструмент, который может создать резервную копию жесткого диска и восстановить их позже.
Там также есть инструмент восстановления, и даже веб-браузер, если вам нужно обратиться за помощью проблемы с ПК.

Программа не совсем удобна. Вы не можете запланировать резервное копирование, все они должны быть запущены вручную, и есть очень мало вариантов.
Но это также легко в использовании и бесплатным для всех, так что если вы хотите запустить резервное копирование иногда, вы можете использовать на любом компьютере без установки программного обеспечения – то для вас подойдет данный продукт.
Источник: http://ruboost.ru/poleznye-programmy/top-11-besplatnyx-programm-rezervnogo-kopirovaniya/
2#. Резервное копирование данных на фирме с несколькими (и более 10) рабочими станциями.

Идеальным вариантом для резервного копирования на предприятии будет наличие централизованного сервера внутри компании (FTP сервер с RAID 1) или за её пределами (VDS сервер со службой FTP).
Хранить, скажем, базу данных 1С или договора на Google-диске не совсем безопасно, т.к. потеряв доступ к почте или если доступ оказался в руках злоумышленников фирма определенно пострадает. Хотя у автора есть знакомые индивидуальные предприниматели которые только так и работают. У последних на гугл-диск всё помещается в зашифрованном виде 
а) В случае с сервером внутри компании необходимы разовые затраты на сам файловый сервер (50-100 тыс. руб) в зависимости от уровня надежности. Затем затраты могут возникать при поломке железа (что бывает не часто). Также учтите затраты на электроэнергию.
б) В случае с внешним хранилищем на VDS, вы платите 1 раз за настройку администратором по ИТ-аутсорсингу (в районе 5 тыс. руб, в зависимости от количества компьютеров для бэкапа) и ежемесячно 500-900 рублей (в зависимости от объемов информации) за хостинг VDS. Учтите, что в этом случае нужен интернет пошустрее. Хотя бы 5 Мбит/с исходящей скорости.
Случай б) дополнительно решает такие пикантные проблемы как внезапный выход сервера из строя, конфискация сервера органами :), похищение данных сотрудниками компании, которые могут иметь физический доступ к серверу и т.д.
Ниже схематично представлены варианты резервного копирования для совсем небольшого предприятия 5-30 компьютеров.
 На схеме выше — вариант а). Данные со всех серверов и рабочих станций пользователей копируются на файловый сервер с отказоустойчивой дисковой подсистемой. С одной стороны мы имеем под рукой оперативный бэкап в виде теневой копии, а с другой — всегда можем достать данные разных серверов в любой момент при физическом выходе сервера (компьютера) из строя.
На схеме выше — вариант а). Данные со всех серверов и рабочих станций пользователей копируются на файловый сервер с отказоустойчивой дисковой подсистемой. С одной стороны мы имеем под рукой оперативный бэкап в виде теневой копии, а с другой — всегда можем достать данные разных серверов в любой момент при физическом выходе сервера (компьютера) из строя.
Если компания небольшая, то роли веб-сервера, сервера БД и файлового сервера можно совместить физически на одной платформе, а сервера приложений вообще может не быть.
С другой стороны, все сервера могут находится в виртуальной среде на одном физическом сервере, а файловые массивы могут храниться на дисковых полках (но это больше подходит крупным компаниям ввиду бОльшей стоимости).
У такой схемы есть ряд недостатков- сервер нужно обеспечить бесперебойным питанием, содержать в спец-помещении (в идеале) и ограничивать к нему физический доступ сотрудников и других посторонних лиц. Автор знает фирму в которой считается традицией (у сотрудников) при увольнении — утащить жесткий диск с базой данных, при этом сервер до сих пор стоит под столом у одного из менеджеров 
Что касается настроек резервного копирования — автор рекомендует делать бэкап важных данных на файловый сервер раз в сутки, а при наличии критичных данных и частой работе с ними — 2жды в сутки.
Программное обеспечение как вариант можно использовать Areca (кроссплатформенное java-приложение) + планировщик задач Windows. В Areca создается скрипт с параметрами резервного копирования (куда копировать, шифрование, вид и имена копий) который добавляется в планировщик задач windows или cron Unix. Можете ознакомиться со статьей по настройке Areca backup.
Как кажется автору, вариант б) более предпочтителен, ведь у компании почти пропадает головная боль относительно сохранности резервных данных. Но здесь тоже есть пара минусов: — если вы используете VDS для бэкапа, то этот сервер уже ни с чем не совместить. Можно конечно туда поместить и ваши приложения (1с), но тогда помимо дискового пространства вам придется платить еще и за дополнительное процессорное время и память (а это уже другие суммы).
Еще один очевидный минус — это дорогой интернет для юрлиц. И при отсутствии вменяемого провайдера поблизости вам остается только вариант а).
Итак второй вариант с VDS(б):
 Данные идут в том же направлении как и на первой схеме (на рисунке не показаны), однако теперь все отправляется через интернет на удаленный VDS-сервер. Areca отлично шифрует данные еще на стороне пользователя и они в таком виде помещаются на VDS по протоколу FTP. В качестве FTP-сервера на VDS Можно довольно быстро поднять vsftpd, пример его настройки есть здесь.
Данные идут в том же направлении как и на первой схеме (на рисунке не показаны), однако теперь все отправляется через интернет на удаленный VDS-сервер. Areca отлично шифрует данные еще на стороне пользователя и они в таком виде помещаются на VDS по протоколу FTP. В качестве FTP-сервера на VDS Можно довольно быстро поднять vsftpd, пример его настройки есть здесь.
Стоит учесть один нюанс: «Копирование файлов по протоколу ftp с SSL или TLS — значительно замедляет процесс, а при больших объемах данных может и зависнуть вовсе».
Нужно лишь продумать политику резервного копирования, а именно: «Собирать все важные данные сначала внутри сети на какм-либо сетевом хранилище (общая папка например) и потом под одной учетной записью FTP сбрасывать их на VDS в назначенное время. Или сбрасывать данные со всех компьютеров в разное время под разными учетными записями». Первый вариант будет лучше если компьютеров больше 5. Если же сеть небольшая то и отдельное сетевое хранилище выделять не нужно.
Как делать бэкапы — решать вам, здесь были представлены наиболее бюджетные варианты резервного копирования.
Источник: http://itpanic.ru/blog/2013/09/27/резервное-копирование-данных/
Установка Windows Server backup
Чтобы установить средство для бэкапа Windows Server backup, необходимо выполнить следующие простые действия:
- Открываем «Диспетчер устройств».
- Выбираем «Установка ролей и компонентов», жмем «Далее».
- Устанавливаем переключатель в положении «Выбор сервера из пула серверов».
- Выбираем сервер, на который будет установлено средство бэкапа.
- Жмем на вкладку «Выбор ролей сервера» и жмем «Далее»,
- Затем «Система архивации данных Windows Server» и снова «Далее».
- Нажимаем «Установить» на вкладке «Подтверждение установки компонентов».
- Дожидаемся завершения процесса инициализации.
- Выходим из окна мастера установки.
Так были установлены необходимые компоненты для резервного копирования.

Источник: http://itssupport.ru/blog/kak-organizovat-rezervnoe-kopirovanie-serverov.html
О недостатках
У всего есть свои недостатки. Надеюсь, разработчики Acronis прислушаются к критике. Лично мне не понравились в программе два момента.
Первый — отсутствие поддержки Linux. Данные, которые хранятся в Linux, придется делать по старинке: или путем копирования, или с помощью Clonezilla посредством создания образа раздела с данными (благо /home у меня по привычке на отдельном разделе).
Второй — отсутствие поддержки других социальных сетей, кроме Facebook. Думаю, впрочем, что со временем она появится. А вот появится ли поддержка Linux — это вопрос. Конечно, у Acronis есть продукт Linux Server, но использовать его не хочется по нескольким причинам: во-первых, использование серверной версии для домашнего применения равносильно пальбе из пушки по воробьям, во-вторых, не хочется платить еще за один продукт (а это минимум 792 рубля в месяц), и в-третьих, хочется, чтобы всем можно было управлять из одного продукта.
Источник: http://xakep.ru/2016/11/01/smart-backups/
4. EaseUS Todo Backup Free
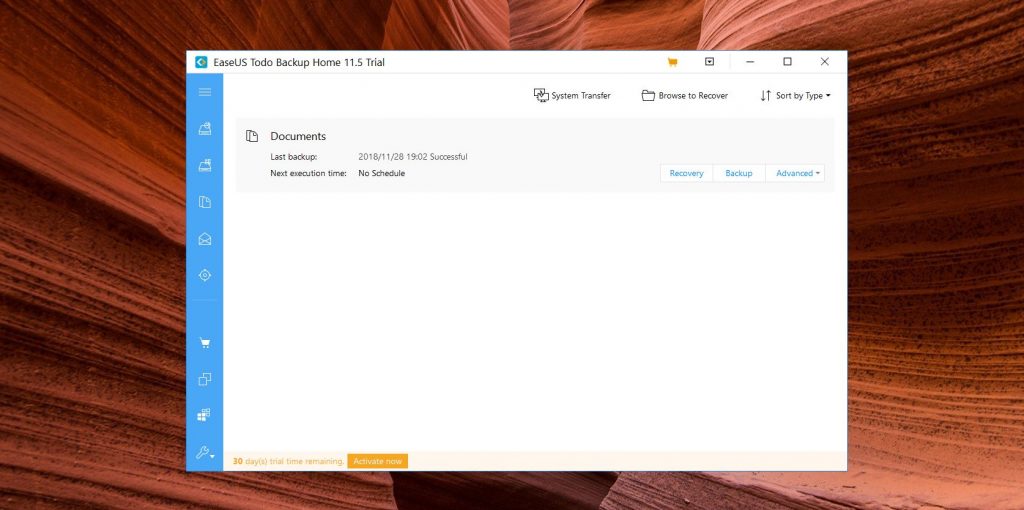
Платформы: Windows.
Цена: бесплатно или 29 долларов за расширенную версию.
Довольно популярное приложение для резервного копирования, в котором расстраивает разве что отсутствие русской локализации. EaseUS Todo Backup Free может создавать бэкапы папок, дисков и целой системы. Поддерживается копирование по расписанию, а также шифрование и сжатие копий.
В бесплатной версии отсутствует возможность переносить систему с одного диска на другой и делать бэкап почтовой базы Outlook. Также в ней не отправляются на электронную почту уведомления о копировании.
EaseUS Todo Backup Free →
Источник: http://lifehacker.ru/prilozheniya-dlya-bekapa/
Облако как лучшее хранилище для бэкапа
Флешки и внешние HDD не гарантируют абсолютной сохранности данных. Недавно мы выпустили обзор лучших сервисов для резервных копий, где вы можете подробно изучить всю информацию.
Если коротко, то самый большой объем бесплатного пространства предлагает Google Диск и сервис Mega. У Google ограничение на загрузку отдельного файла целых 5 ТБ, поэтому образ «чистой» Windows вполне можно сохранить, не говоря о многочисленных документах, фото и других файлах.
В Mega на бесплатных аккаунтах установлен лимит на передачу данных с одного IP-адреса до 4 ГБ каждые 6 часов. На первый месяц вам дают целых 50 ГБ облака (15 стандартные + 35 за регистрацию). Впрочем, за отдельные действия можно еще на 180–365 дней получить бонусный объем и трафик.

Если говорить о платных тарифах, то здесь есть масса вариантов. Например, «Яндекс.Диск» предлагает 3 ТБ всего за 900 рублей в месяц, а при годовой подписке ценник снижается до 625 рублей. Mega в свою очередь дает 16 ТБ за 29,99 евро в месяц.
Достаточно гибкая ценовая политика у «Mail.ru Облако» — сервис предусмотрел целых шесть разных тарифов.

Большинство домашних компьютеров имеют HDD на 500–1000 ГБ, которые далеко не всегда полностью забиты данными, поэтому брать облако больше, чем 1-2 ТБ обычным юзерам особого смысла нет.
Для корпоративного хранения данных стоит изучить специальные предложения от DropBox, а сервис pCloud, например, предлагает купить пожизненный доступ.
Источник: http://club.dns-shop.ru/blog/t-328-prilojeniya/35496-kak-sdelat-rezervnuu-kopiu-sistemyi-ili-failov-bekapyi-protiv-su/
10 Клонезилла
Если вам нужно бесплатное программное обеспечение для резервного копирования Windows для клонирования системных образов и дисков, я настоятельно рекомендую инструмент с открытым исходным кодом Clonezilla. Он не предлагает вам наилучшего пользовательского интерфейса, но он очень надежен, и вы можете клонировать жесткие диски нескольких файловых систем, даже не загружаясь в систему. Да, вам нужно создать загрузочный флэш-накопитель для использования Clonezilla, но это очень быстро, когда дело доходит до клонирования файлов, папок и системных образов с нескольких жестких дисков. Что касается системы разделов Windows, она поддерживает как GPT, так и MBR, так что это здорово. Clonezilla утверждает, что она может одновременно получать данные из более чем 40 источников жесткого диска без какого-либо снижения скорости. Подводя итог, если вы переходите на новый компьютер с Windows или перемещаете файлы на новый жесткий диск или твердотельный накопитель, используйте Clonezilla в своих интересах. Однако имейте в виду, что вы не можете планировать резервное копирование с помощью Clonezilla.
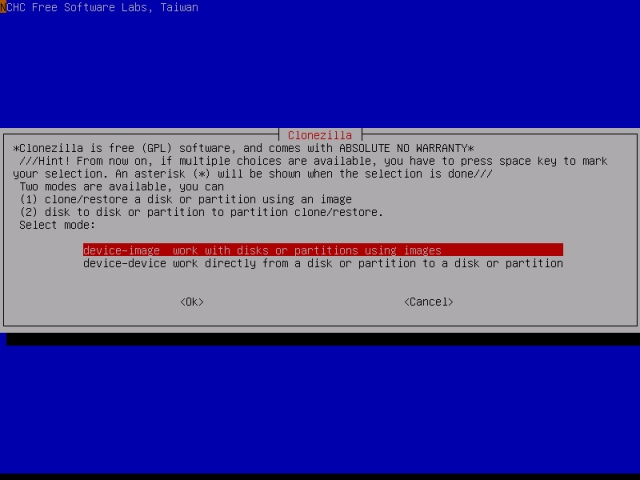
Скачать (Бесплатно)
Источник: http://okdk.ru/10-luchshih-besplatnyh-programm-rezervnogo-kopirovaniya-dlya-windows-2020/
Катастрофоустойчивость
Катастрофоустойчивость (DR, Disaster Recovery) – это восстановление данных при стихийных бедствиях. Это довольно важная составляющая серьезных промышленных СХД, хотя и достаточно затратная. Но эти затраты необходимо нести, чтобы не потерять в одночасье то, что «нажито непосильным трудом». Технологии защиты данных (Snapshot, Remote Replication, CDP) хороши до тех пор, пока в населенном пункте, где расположена СХД, не произошло какое-либо стихийное бедствие: цунами, наводнение, землетрясение или что еще похуже. Удаленная репликация данных в политике «3-2-1» подразумевает, что реплицирующая СХД находится в том же населенном пункте, что и основная система, или, как минимум, поблизости. Что, например, при цунами не спасает.
Технология Disaster Recovery предполагает, что центр резервирования, используемый для восстановления данных при стихийных бедствиях, располагается на значительном удалении от места основного ЦОД и взаимодействует с ним по высокоскоростной сети передачи данных, наложенной на транспортную сеть, чаще всего оптическую.

Катастрофоустойчивое резервирование
Источник: http://itelon.ru/blog/rezervnoe-kopirovanie-dannykh/
Paragon Backup & Recovery 2014 Free
Еще одна бесплатная программа для личного пользования, Paragon Backup & Recovery 2014 Free
является хорошим инструментом, с некоторыми ограничениями.
Сильная поддержка для основы: вы можете создать резервное копирование образа (полные или дифференциальные), сжимать и шифровать их, использование фильтров исключения, чтобы помочь определить, что включено, делать резервные копии по расписанию, а затем восстановить отдельные файлы и папки или все польностью.

Дополнительно включает отдельный раздел, помочь сохранить ваши резервные копии безопасно. И хороший набор основных инструментов раздел включены.
Проблемы? Вы не получите инкрементного резервного копирования; Вы не можете клонировать диски или разделы, а интерфейс иногда чувствует себя не очень хорошо. Тем не менее Paragon Backup & Recovery 20134 Free качественный инструмент, и стоит вашего внимания.
Источник: http://ruboost.ru/poleznye-programmy/top-11-besplatnyx-programm-rezervnogo-kopirovaniya/




