Если у вас не работает Wi-Fi на ноутбуке убедитесь, что вы его включили комбинацией клавиш Fn. Если индикации нет, то обновите драйвера Wi-Fi адаптера.
Восстановление подключения к беспроводной сети
Не работать вай-фай может по многим причинам, но все они делятся на две большие категории: аппаратные и программные, и для каждой из них существует свой метод устранения сбоя. Рассмотреть все до единой мы не сможем, но вот самые распространённые раскроем и расскажем, как их исправить.
Способ 1: Аппаратное включение Wi-Fi
Поскольку ноутбук, в первую очередь, мобильное устройство, производители добиваются максимально долгого срока работы от аккумулятора. Так уж вышло, что беспроводные сети, в том числе и вай-фай – второй в списке «прожорливости», поэтому в большинстве лэптопов предусмотрена возможность ручного отключения беспроводного модуля от питания отдельной клавишей или комбинацией с Fn, а также переключателем.
Отдельная кнопка Wi-Fi обычно выглядит так:
А такой вид может принимать переключатель:
С комбинацией клавиш ситуация чуть посложнее: нужная обычно расположена в верхнем ряду и обозначена значком вай-фай.
Как правило, при задействовании такого метода ноутбук должен уведомить пользователя о включении беспроводной сети. Если же переключатель, отдельная кнопка или комбинация клавиш не возымели эффекта, не исключено, что проблема заключается в отсутствии подходящих драйверов для этого управляющего элемента и их необходимо установить.
Подробнее: Установка драйверов для ноутбука на примере Lenovo G500
Способ 2: Включение Wi-Fi средствами Windows 7
Кроме аппаратного запуска возможность подключения к беспроводному интернету следует активировать и в самой системе. Для Виндовс 7 процедура достаточно простая, но для неопытных пользователей наши авторы подготовили руководство.
Урок: Включаем Wi-Fi на Windows 7
Способ 3: Отключение энергосберегающего режима
Нередко ноутбук перестаёт подключаться к вай-фаю после выхода из спящего состояния или во время действия режима энергосбережения. В этом случае проблема в программном сбое, исправить который можно только перезагрузкой лэптопа. От такой неприятности можно уберечься исключением деактивации модуля в настройках плана питания девайса.
- Вызовите «Панель управления» (сделать это можно через меню «Пуск») и переходите к пункту «Электропитание».

Активный план обозначен точкой – кликните по ссылке «Настройка плана электропитания» напротив него.

Далее получите доступ к дополнительным настройкам – соответствующий пункт расположен внизу в левой части окна.

В списке оборудования прокрутите вниз до пункта «Параметры адаптера беспроводной сети». Раскройте ветку настроек и установите «Режим энергосбережения» в положение «Максимальная производительность».

Далее вызовите «Диспетчер устройств» – проделать это можно также через «Панель управления».

Найдите раздел «Сетевые адаптеры» и раскройте его. Выберите в перечне ваш модуль Wi-Fi, кликните по нему ПКМ и воспользуйтесь пунктом «Свойства».

Перейдите к закладке «Управление электропитанием» и снимите флажок с опции «Разрешить отключение этого устройства для экономии энергии». Примите изменения нажатием «ОК».

Перезагрузите ваш ноутбук.
Проблема решится, но ценой повышенного потребления ресурсов аккумулятора.
Способ 4: Установка драйверов сетевого адаптера
Самая же популярная причина неработоспособности вай-фая на ноутбуках под управлением Виндовс 7 – установлены неподходящие драйвера для соответствующего модуля или же ПО не инсталлировано вовсе. Чаще всего с такой проблемой сталкиваются пользователи, которые только-только переустановили систему. В этом случае нужно загрузить подходящий пакет программного обеспечения и установить его.
Подробнее: Как установить драйвера для сетевой карты
Способ 5: Настройка подключения
Вторая по частоте причина подобного поведения – неправильно настроенное или вообще ненастроенное беспроводное подключение в Виндовс. Сконфигурировать соединение или же проверить его параметры можно с помощью следующего руководства:
Урок: Настройка Wi-Fi на ноутбуке
Способ 6: Сброс сетевых настроек
В некоторых случаях манипуляции с настройками беспроводного соединения не дают результата. Этот сбой можно исправить возвращением настроек сети в изначальное состояние.
- Запустите «Командную строку» одним из возможных способов.
Подробнее: Запуск «Командной строки» на Windows 7
- Для сброса настроек адаптера введите следующую команду и нажмите Enter.
netsh winsock reset

Перезагрузите лэптоп и проверьте, исправлена ли проблема. Если неполадка всё ещё наблюдается, снова вызовите интерфейс для ввода текстовых команд, и на этот раз воспользуйтесь следующим оператором:
netsh int ip reset c:resetlog.txt

Снова перезагрузите компьютер, и на этот раз проблема должна быть решена. Если же этого не произошло – читайте далее.
Способ 7: Устранение неполадок с роутером
Проблема с неработоспособностью Wi-Fi может также заключаться не в ноутбуке, а в маршрутизаторе, который этот самый вай-фай раздаёт. Обычно сбой является единичным, и его может исправить перезагрузка роутера.
Урок: Перезагружаем роутер на примере TP-Link
Причиной неполадки могут также быть неправильные настройки роутера – о том, как следует конфигурировать такие девайсы, мы уже рассказывали.
Подробнее:
Как настроить роутеры ASUS, D-Link, TP-Link, Netgear, Zyxel, Microtik, Tenda
Как сбросить настройки роутера TP-Link
Не исключено также и проблемное состояние маршрутизатора – например, некорректная или устаревшая прошивка. На большинстве подобных девайсов обновление ПО микропрограммы не занимает много усилий или времени, поэтому рекомендуем своевременно обновляться даже тем пользователям, которые не испытывают проблем с беспроводной сетью.
Урок: Как обновить прошивку на роутере
Заключение
Нами были рассмотрены способы решения проблемы недоступности Wi-Fi на ноутбуках с установленной Windows 7. Как видим, причин такой неполадки может быть множество, начиная от единичного программного сбоя и заканчивая некорректной прошивкой сетевого маршрутизатора.
 Мы рады, что смогли помочь Вам в решении проблемы.
Мы рады, что смогли помочь Вам в решении проблемы.  Опишите, что у вас не получилось.
Опишите, что у вас не получилось.
Наши специалисты постараются ответить максимально быстро.
Помогла ли вам эта статья?
ДА НЕТ
Источник: http://lumpics.ru/wi-fi-not-working-on-a-windows-7-laptop/
Включаем Wi-Fi на ноутбуке: сочетанием клавиш, или переключателем на корпусе
Практически на каждом ноутбуке: Asus, HP, Acer, Lenovo, Del и т. д., есть либо специальный переключатель, либо сочетание клавиш на клавиатуре, которые выключают и включают Wi-Fi. Честно говоря, не знаю как на остальных ноутбуках, но на моем Asus нажатие на сочетание клавиш FN+F2 выключает все беспроводные модули. В всплывающем окне написано: «all wireless device on». Что означает, что все беспроводные интерфейсы включены, или выключены. При этом, Wi-Fi не пропадает.
Эти клавиши, или переключатели, стоит проверять только в крайних случаях, когда уже ничего не помогает. А управлять беспроводными подключениями из-под Windows. Так как сочетание специальных клавиш работают не всегда, или работают, но не так как нужно.
На том же ноутбуке Asus, для выключения, или включения Wi-Fi нужно нажимать на сочетание клавиш FN+F2.

На ноутбуках DEL, это комбинация клавиш Fn+F2, или Fn+F12. На HP — Fn+F12. Lenovo — Fn+F5 (или, ищите специальный переключатель на корпусе ноутбука). Если у вас Samsung, то это клавиши Fn+F12, либо Fn+F9. А на Acer — Fn+F3.
Как я уже писал, для включения Wi-Fi может так же использоваться специальный переключатель. Посмотрите на корпусе своего ноутбука.

А на клавише, которая используется в сочетании с Fn, обычно нарисована антенна.
Эти клавиши лучше вообще не трогать. Как я уже писал выше, работают они не всегда адекватно. Да и толку с них мало. Все ровно, в большинстве случаев, нажатие клавиш просто указывает системе, что нужно выключить Wi-Fi адаптер.
Источник: http://help-wifi.com/nastrojka-wi-fi-na-pc-noutbuke/kak-vklyuchit-wi-fi-na-noutbuke-s-windows-7/
Главные условия для возможности соединения с Wi-Fi
Большинство современных компьютеров оснащается модулями для связи с Wi-Fi сетями.
В зависимости от модели ПК, а также версии работающей в ней Windows 7, могут различаться и способы включения и настройки подключения к беспроводной сети.
Однако принцип работы во всех устройствах примерно одинаков.
Основные условия для возможности подключения к Wi-Fi сетям:
- Модуль (адаптер) беспроводной связи в ПК должен быть исправен и активирован;
- Установлены в компьютер актуальные драйвера для корректного функционирования Wi-Fi-адаптера;
- Наличие в радиусе нахождения ПК роутера, транслирующего Wi-Fi для подключения к интернету провайдера, например, Ростелекома.
Источник: http://nastrojkin.ru/network/wifi/kak-vklyuchit-wi-fi-na-windows-7.html
Что требуется, чтобы включить вай фай на ноутбуке
- Wi-Fi модуль на устройстве должен быть в рабочем состоянии.
- Наличие актуальных драйверов. Скачать их можно на сайте производителя ноутбука.
- В помещении с ноутбуком должен находиться настроенный WiFi роутер.

Смотрите также статью, как возможно узнать, кто подключен к вашему wifi роутеру.
Источник: http://lanportal.ru/wifi/kak-vklyuchit-vaj-faj-na-noutbuke-vindovs-7.html
Как выглядит?
Как и написал, выглядеть это все может по-разному. Значок может быть, но сети ловиться не будут. А может и не быть, а гореть только проводной адаптер или и вовсе отсутствовать. В моем случае это выглядит вот так:

Если навести мышь на значок, появляется надпись «Нет доступных подключений». На самом деле ситуация неприятная, но в большинстве случаев по нашему опыту решается программно и своими силами. Но возможны и исключения, сгоревший модуль будет давать точно такой же результат. Поэтому пробуем, тестируем и надеемся на лучшее.
Источник: http://brit03.ru/internet/net-dostupnyh-podklyuchenij-windows-7.html
Проводим диагностику неполодок проверяем зону пакрытия Wi-Fi

Нажимаем правой кнопкой мыши на значок сети, на панели уведомлений и выбираем “Диагностика неполадок”. Пойдет поиск проблем. Затем, должно появится окно, в котором будет написано: “Включить способность к использованию беспроводной связи”. Нажимаем на Внести это исправление. Видим отчет о проблемах. Wi-Fi уже должен заработать. Нажимаем на Закрыть модуль устранения неполадок.
Источник: http://compinf.ru/apparatnaya-chast/noutbuk/remont-notbuka/noutbuk-ne-vidit-wifi-seti-windows-krasnyj-krestik.html
Конфликт программ
Некоторое программное обеспечение, устанавливает виртуальные сетевые устройства на компьютер. Конечно при установке пользователя предупреждают заранее, но кто же будет эти предупреждения читать. У меня как-то раз было это после установки виртуальной локальной сети в интернете.
После этого моя настоящая сетевая карта отказывалась работать. Просто вспомните, не устанавливали ли вы до появления проблемы какую-то программу, которая могла привести к поломке.
- Жмём «Пуск».
- Переходим в «Панель управления». Если у вас десятка, то можно воспользоваться поисков и ввести это название в строку.

- Далее в «Программы и компоненты».
- Теперь нажмите на верхний раздел «Установлено», чтобы сортировка шла по дате установки.

- Если вы увидите подозрительную программу, то просто удалите её и перезагрузите ноут.
Источник: http://wifigid.ru/reshenie-problem-i-oshibok/ne-rabotaet-wi-fi-na-noutbuke
Включаем Wi-Fi в Windows 7
Давайте теперь разберемся, как управлять беспроводным адаптером в самой операционной системе. Начнем с самого важного. А самое важно, это установленный, правильно работающий драйвер на Wi-Fi (Wireless адаптер). Если нет драйвера, то как мы бы не старались, включить Wi-Fi у нас не получится. Но, обо всем по порядку.
Сначала проверим, включен ли у нас адаптер «Беспроводное сетевое соединение». Для этого, нажмите правой кнопкой мыши на значок подключения к интернету (в правом, нижнем углу), и выберите Центр управления сетями и общим доступом. Слева, выберите пункт Изменение параметров адаптера.

Если возле подключения «Беспроводное сетевое соединение» написано «Отключено», то нажмите на него правой кнопкой мыши, и выберите Включить.

После этих действий, статус подключения к интернету должен изменится. И если в радиусе есть доступные для подключения Wi-Fi сети, то они будут отображаться в списке, который можно открыть нажатием на сам значок (иконку в трее). Вы сможете выбрать нужную сеть, и подключиться к ней.
Если у вас нет подключения «Беспроводное сетевое соединение», то скорее всего, у вас не установлен драйвер на Wi-Fi адаптер. Установите драйвер
по этой инструкции
, и все заработает.
Обновление: пробуем включить беспроводную сеть в центре мобильности
Чтобы открыть центр мобильности в Windows 7 нужно нажать сочетание клавиш Win + X.
Там должна быть вкладка «Беспроводная связь». Скорее всего у вас она будет отключена. Нажмите на кнопку «Включить беспроводную связь».

Бывает, что кнопка включения беспроводной связи в центре мобильности неактивная.

По своему опыту могу сказать, что причина чаще всего в программном обеспечении. И чаще всего именно в утилитах, которые отвечают за управление беспроводными модулями на ноутбуке, или работу функциональных клавиш. Поэтому, зайдите на сайт производителя ноутбука, в разделе поддержки найдите страницу с загрузками для своей модели ноутбука, и посмотрите, есть ли там такие утилиты. Если есть – скачайте их установите. Так же там можно скачать драйвер на Wi-Fi (Wireless) и запустить его установку.
Как проверить работу Wi-Fi адаптера в диспетчере устройств?
Можно еще зайти в диспетчер устройств, и посмотреть, есть ли там адаптер беспроводной сети, и как он работает. Что бы открыть диспетчер устройств делаем так: заходим в Пуск, затем Панель управления. Выбираем раздел Оборудование и звук. На вкладке Устройства и принтеры нажимаем на Диспетчер устройств.

В диспетчере открываем вкладку Сетевые адаптеры. Wi-Fi адаптер имеет примерно такое название: «Atheros AR9485WB-EG Wireless Network Adapter». Можно ориентироваться по слову Wireless. У вас должна быть примерно такая картина:

Если возле драйвера вы увидите значок в виде стрелочки, то нажмите на сам адаптер правой кнопкой мыши и выберите Задействовать.

Если же адаптера в диспетчере устройств совсем нет (обычно есть только один драйвер сетевой карты), то нужно установить драйвер. Снова же, можете смотреть эту статью.
Вот собственно и все настройки Wi-Fi в Windows 7.
После того, как вы все таки подключитесь к беспроводной сети, вас может ожидать еще один сюрприз — Ошибка «Без доступа к интернету» О решении этой проблемы я писал в отдельной, подробной инструкции.
Так же, вам может пригодится еще одна статья: где на компьютере, или ноутбуке (Windows 7, Windows  найти настройки Wi-Fi?
найти настройки Wi-Fi?
Источник: http://help-wifi.com/nastrojka-wi-fi-na-pc-noutbuke/kak-vklyuchit-wi-fi-na-noutbuke-s-windows-7/
Что касается настройки
Если после установки «Виндовс» пропал вай-фай и даже установка драйверов не помогает и интернета по прежнему нет, то нужно произвести настройки, с помощью которых подключение активизируется. Обычно провайдеры предоставляют все необходимые настройки сами в автоматическом режиме. Также их может установить мастер при проведении кабеля в первый раз. Чтобы проверить настройки провайдера по предоставлению IP-адреса и DNS сервера необходимо:
- В Панели управления найти «Сетевые подключения»;
- Выбрать ЛКМ «Подключение по локальной сети» — «Свойства»;
- Найти протокол TCP/IP;
- Заполнить все поля вручную, если не работает автоматическое получение IP и DNS. Данные выдает провайдер.
Еще одним решением является обновление конфигурации оборудования, которое выполняется из знакомого Диспетчера устройств. Для этого:
- Перейти в «Панель управления»;
- Найти пункт с Сетевыми адаптерами;
- Нажать на него ПКМ и выбрать «Обновить конфигурацию оборудования».
После этого необходимый драйвер появится в списке и можно произвести поиск и диагностику сетей Windows с последующей настройкой самой сети.

Таким образом, если после переустановки «Виндовс 7» не работает Wi-Fi, то причин этому может быть масса: от неустановленных драйверов и перегруженного канала, до неправильной настройки интернет подключения. Если нет Wi-Fi в Windows 7 или он исчезает, то следует в первую очередь проверить наличие установки необходимого сетевого ПО, а затем выполнить настройку подключений.

Источник: http://vpautine.ru/oshibki/posle-pereustanovki-vindovs-7-ne-rabotaet-wifi
Внешние препятствия для сигнала
Стоит также отметить, что неработающая беспроводная сеть может также быть результатом не только проблем с ноутбуком. Сигнал беспроводного соединения зависит от некоторых внешних факторов, которые могут ослаблять его. Потолок, стены, пол и тому подобные препятствия значительно ухудшают качество сигнала точки доступа и ноутбука.

Как известно, качество сигнала на персональном компьютере отображается в виде нескольких отметок – чем больше их, тем более качественным является сигнал. Если уровень беспроводного соединения отображается в виде 1 или 2 отметок, то можно и не пытаться использовать WiFi – в таком случае он не будет нормально работать.
В этом случае вам требуется перенести роутер поближе к вашему рабочему месту, перенести рабочее место поближе к Wi-Fi роутеру или же купить новый, более мощный роутер.
Источник: http://computernotes.ru/internet/ne-rabotaet-wi-fi-na-noutbuke.html
Режим питания
Еще одна причина, из-за которой может не работать Вай-Фай – неправильно установленный режим потребления энергии, в результате чего могут возникнуть проблемы с беспроводным соединением. Для перевода в соответствующий режим надо проделать поочередно следующие операции (для Windows 7):
- Открыть «Панель управления».
- Выбрать позицию со значком «Электропитание».
- Выставить в открывшемся окне вместо экономной – высокую производительность электропитания.
В Windows 10 другой алгоритм действий:
- Нажимаем «Пуск», потом слева на шестерёнку («Параметры»).
- Переходим в «Систему» и выбираем в колонке слева «Питание и спящий режим».
- Найдите заголовок «Сопутствующие параметры» и под ним нажмите на «Дополнительные параметры питания».
- Клацнуть по ссылке «Настройки схемы электропитания» и выбрать высокую производительность.
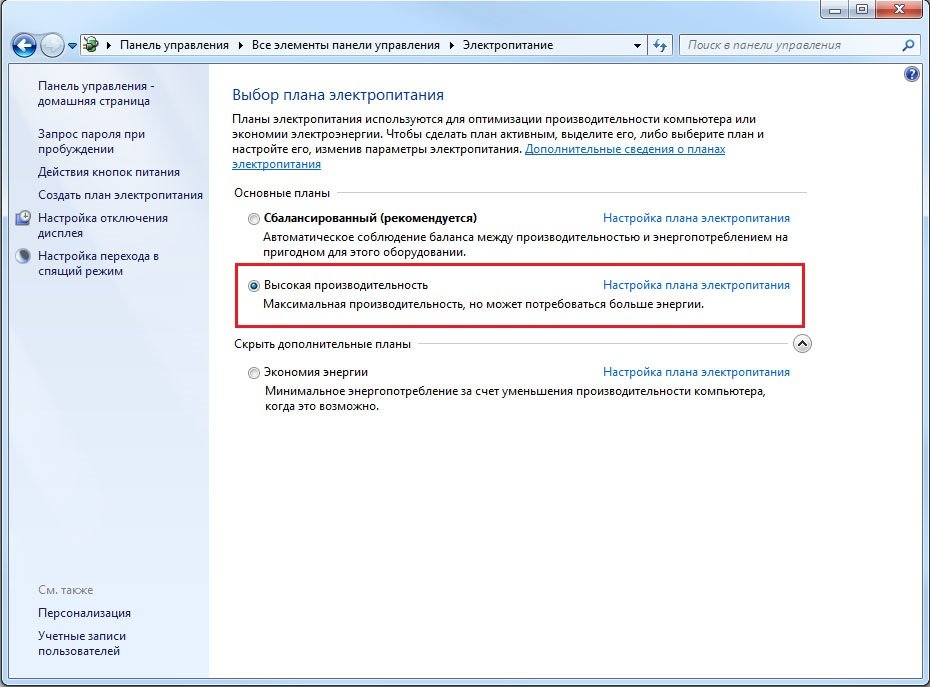
Источник: http://14bytes.ru/ne-rabotaet-wifi-na-noutbuke/
Asus
На «ASUS» требуется, удерживая кнопку «FN», клацнуть «F2».
 На старых лэптопах этого производителя предусматривались отдельные переключатели, расположенные на одном из торцов мобильного ПК.
На старых лэптопах этого производителя предусматривались отдельные переключатели, расположенные на одном из торцов мобильного ПК.
 Такой тумблер необходимо просто установить в положение «On» и адаптер активируется.
Такой тумблер необходимо просто установить в положение «On» и адаптер активируется.
Источник: http://nastrojkin.ru/network/wifi/kak-vklyuchit-wi-fi-na-windows-7.html
Проверьте SSID
Как правило, ваш компьютер или смартфон автоматически найдут новые доступные беспроводные сети и позволят вам выбрать одну из них для подключения. Однако некоторые беспроводные сети настроены так, чтобы была возможность скрывать их (они не показывают свое сетевое имя или SSID — специальный идентификатор) для общественности.
Если вы не можете найти имя сети в списке доступных беспроводных сетей, узнайте у владельца сети, какое имя SSID и ключ безопасности, если таковые имеются. Затем вручную добавьте новую беспроводную сеть.
Источник: http://brit03.ru/internet/net-dostupnyh-podklyuchenij-windows-7.html
Если ничего не помогло
Если ни один из советов, приведенных выше, не помог, можно воспользоваться простым, но вместе с тем зачастую действенным решением: перезагрузить и компьютер, и беспроводной роутер. Обратите внимание, после перезагрузки роутер включается до 5-10 минут прежде чем начнет раздавать сеть. Наберитесь терпения. Также, несмотря на мнение многих скептиков, иногда решить проблемы с беспроводной сетью помогает функция диагностики неполадок, которая есть в операционной системе Windows.
Таким образом, выше была перечислена большая часть существующих решений проблем, связанных с тем, что на ноутбуке перестал работать Wi-Fi. Практически всеми такими методами и рекомендациями может воспользоваться каждый, кто столкнулся с подобной проблемой, так как для этого не нужны никакие специальные навыки.
Если же ничего не помогает, и беспроводная сеть не начала работать, остается только один выход – отправиться за помощью в качественный сервисный центр, где могут решить любые проблемы с ноутбуком.
Если статья не помогла решить вашу проблему и Wi-Fi всё равно не работает пишите в комментариях, постараюсь помочь.
Источник: http://computernotes.ru/internet/ne-rabotaet-wi-fi-na-noutbuke.html
Проверка адаптера беспроводной связи в диспетчере устройств
Необходимо выполнить следующие действия:
- Клацнуть «Пуск»;
- Навести курсор на «Компьютер» и клацнуть ПКМ;
- Кликнуть строку «Свойства»;

- В отобразившемся окне клацнуть «Диспетчер устройств»;

- Вызвать контекстное меню от «Wireless Adapter»;

- Клацнуть «Задействовать»;

- Готово. Модуль активирован.
Источник: http://nastrojkin.ru/network/wifi/kak-vklyuchit-wi-fi-na-windows-7.html
Ничего не помогло
В этом случае скорее всего проблема в самом модуле, которые находится под корпусом ноутбука. Если можете, попробуйте разобрать аппарат и посмотреть хорошо ли он сидит внутри и не отскочили ли антенны от адаптера, которые подключаются к нему по проводам. Если модуль сгорел, то можно купить внешний. Стоят они не дорого и продаются в любом компьютерном магазине.
Источник: http://wifigid.ru/reshenie-problem-i-oshibok/ne-rabotaet-wi-fi-na-noutbuke
Прокси-сервер
Ежели вы относитесь к тем, кто всё еще использует Internet Explorer, то вот хороший вариант. Если не знаете, как запустить Internet Explorer, то браузер находится в папке:
C:Program Filesinternet explorer
Находясь прямо в браузере, посмотрите, не включён ли случайно прокси-сервер. Возможно, именно он виновник неприятностей с Интернетом. Чтобы узнать это наверняка, кликните на значок «шестерёнки» вверху, а потом «Свойства обозревателя» — «Подключения» — «Настройка сети».

Теперь убирайте птичку напротив «Использовать прокси-сервер» и ставьте рядом с «Автоматическим определением параметров».
Источник: http://brit03.ru/internet/net-dostupnyh-podklyuchenij-windows-7.html
Что делать если не работает Wi-Fi на ноутбуке в Windows 7/8/10
Сеть Wi-Fi не работает на ноутбуке потому что:
Это то, с чем мы будем разбираться в этой статье. Большинство проблем можно решить самостоятельно, а если дочитать до конца, так и 99% причин сможете исправить Там я ещё видео записал где наглядно видно некоторые моменты.
Источник: http://rusrokers.ru/net-wifi-na-noutbuke-posle-ustanovki-windows-7/
Изменение свойств управления питанием
Еще одна возможная причина неполадок с Интернетом — настройки управления питания. Для разрешения этой проблемы, сделайте следующее:
- Нажмите Windows + X, далее «Диспетчер устройств» «Сетевые адаптеры».
- Кликните два раза ПКМ по своему адаптеру и загляните в «Свойства».
- Там отыщите «Управление электропитанием», убирайте птичку возле «Разрешить отключение этого устройства для экономии энергии» и щелкните «OK».

Источник: http://brit03.ru/internet/net-dostupnyh-podklyuchenij-windows-7.html




