Способы ускорить работу Windows 10, если система тормозит, а также некоторые рекомендации о методах ускорения системы и компьютера, которые использовать не следует.
Оптимизация Windows 10: чистим автозагрузку
Одно из серьезных препятствий, из-за которых чаще всего тормозит Windows 10 — программы, которые автоматически запускаются вместе с ОС. Из-за них и компьютер грузится дольше, и общая производительность серьезно страдает. А самое интересное, что большинство людей про эти программы и знать не знает: пользы ноль, а ресурсы-то задействуются.
Много важной информации по оптимизации Windows мы описали в нашей статье «Оптимизация работы системы Windows XP»
Отключить все лишнее в автозагрузке — один из надежных способов ускорить работу Win 10. Что для этого нужно?
- Отправляемся в диспетчер задач. Для этого одновременно жмем кнопку с окном-логотипом Win + клавишу R, а в появившейся строчке вводим:taskmgr

- Открываем раздел «Автозагрузка».

- Сортируем все программы, нажав на столбик «Влияние на запуск».
- Среди самых «прожорливых» задач находим все бесполезные и отключаем.
Как понять, что действительно нужно системе для работы, а что впустую расходует память? Проще всего погуглить каждую из «подозрительных» программ: скорее всего, 90% из них вам как минимум не нужны. Часто в автозапуске полно ненужного софта от производителя ПК или ноутбука, скрытых рекламных программ или даже шпионского ПО.
Что можно отключать точно?
- Облачные хранилища (так, в случае с «десяткой» в автозагрузке автоматом «прописывается» OneDrive).
- uTorrent, MediaGet и прочие программы для скачивания — когда вам будет нужно, запустите их отдельно. К тому же, постоянная раздача торрентов капитально тормозит Windows любой версии.
- Официальное ПО, которое по умолчанию загрузилось при установке сканера, принтера или МФУ. Вы вряд ли пользуетесь именно им, а устройства будут отлично работать и так.
Для оптимизации Windows 10 мы чистим только автозагрузку, сами же программы останутся на компьютере. Так что любую из них при необходимости вы сможете запустить вручную.
Источник: http://laptop-info.ru/uskorit-rabotu-windows-10/
Максимальная производительность
При запуске устройства свою работу начинают установленные программы. Зачастую программы оказываются совсем ненужными и приносят только вред вашей ОС. Программы работают в фоновом режиме и сильно замедляют ПК, даже если вы этого и не подозреваете. Для того чтобы улучшить производительность на этапе старта, следует отключить некоторые программы в меню автозагрузки.
Источник: http://club.dns-shop.ru/blog/t-93-programmnoe-obespechenie/30302-povyishenie-byistrodeistviya-windows-10/
2. Перезагрузите компьютер и откройте только приложения, которые вам нужны
Чем больше приложений, программ и браузеров открыто, тем медленнее работает компьютер. Одновременное открытие большого числа вкладок браузера также может немного замедлить работу. В этом случае закройте все приложения, вкладки браузера и т. д., которые вам не нужны, и посмотрите, поможет ли это ускорить работу компьютера. Если это не помогло, перезагрузите компьютер, а затем откройте только те приложения, программы и окна браузера, которые вам нужны.
Перезагрузка компьютера
-
Нажмите кнопку Пуск и выберите Выключение > Перезагрузка.
-
После перезагрузки компьютера откройте только нужные приложения, а затем закройте их после завершения работы.
Иногда приложения, которые созданы для более ранней версии Windows, по-прежнему работают в Windows 10, но они могут замедлять компьютер. Если это происходит после открытия определенной программы, посетите веб-сайт ее поставщика, чтобы установить обновленную версию, или запустите средство устранения проблем с совместимостью программ.
Запуск средства устранения проблем с совместимостью программ
-
В поле поиска на панели задач введите устранение неполадок и выберите пункт Параметры устранения неполадок, под которым отображаются «Параметры системы».
-
В списке средств устранения неполадок выберите Устранение проблем с совместимостью > Запустить средство устранения неполадок.
-
Выберите программу, с которой возникают проблемы, нажмите Далее и продолжите работу со средством устранения неполадок.
Компьютер все еще работает медленно? Перейдите к следующему совету.
Источник: http://support.microsoft.com/ru-ru/windows/советы-для-повышения-производительности-компьютера-с-windows-10-b3b3ef5b-5953-fb6a-2528-4bbed82fba96
Проводим «уборку» среди установленного софта
Стоит держать на ноутбуке или ПК лишь то ПО, которое действительно вам нужно — удаление лишних программ позволит существенно ускорить работу компьютера на Windows 10.
- «Пуск» правой кнопкой / Оттуда идем в «Панель управления».

- Открываем раздел «Программы» / «Удаление программ».

- Пересматриваем все, что стоит. Не пользуетесь? Удаляйте без раздумий. Не уверены, что делает то или иное незнакомое ПО? Чтобы не убрать ничего нужного, лучше всего забейте название в поиск в интернете.
Эффект почувствуете сразу. Результат в оптимизации Windows 10 особенно явно ощущается, если «хлама» среди установленного софта было накоплено прилично. А так чаще всего и бывает, если за этим не следить отдельно.
Источник: http://laptop-info.ru/uskorit-rabotu-windows-10/
Ошибки файловой системы
Откройте Проводник, далее:
Перейдите:
Нажмите кнопку «Проверить».
Источник: http://public-pc.com/kak-uskorit-rabotu-windows-10/
Вычищаем мусорные файлы с диска С (системные)
В любой ОС за месяцы работы набирается порядочное количество «мусорных» системных файлов. Чтобы ускорить работу Windows 10, рекомендуем периодически их удалять.
- В поисковой строке меню «Пуск» введите «Очистка диска».

- Откройте программу / Выберите диск С / Нажмите «ОК».

- После появления результатов анализа поставьте галочки во всех разделах, которые будут очищены / Нажмите «ОК».
Источник: http://laptop-info.ru/uskorit-rabotu-windows-10/
Включите режим гибернации
В режиме гибернации состояние компьютера (открытые программы и их данные) записывается на жесткий диск при выключении. Когда вы включаете систему, Windows 10 открывается через несколько секунд и позволяет вам вернуться к тому месту, где вы остановились (поскольку ваши программы остаются открытыми вместе со своими сеансами).
Чтобы включить режим гибернации, выполните следующие действия:
- Нажмите Win + I, а затем выберите Система
- Выберите Питание и спящий режим → Дополнительные параметры питания, чтобы открыть Параметры электропитания.
- На левой панели нажмите Действия кнопок питания.
- В новом окне нажмите Изменение параметров, которые сейчас недоступны.
- Установите флажок Гибернация и нажмите кнопку Сохранить изменения внизу.
- Теперь вы можете выбрать вариант гибернации в меню «Пуск», когда захотите перейти в спящий режим, чтобы быстро вернуться к работе потом.
Источник: http://windows-school.ru/blog/kak_uskorit_rabotu_windows/2020-09-08-694
Оптимизировать параметры загрузки
Как правило, с этим пунктом все в порядке по умолчанию, но упомянуть о нем нужно. Нажмите Win + R и введите команду msconfig.
Для ускорения загрузки можно поэкспериментировать с настройками «Без GUI» и «Таймаут». Если сомневаетесь, то рекомендуем снять галочку с «Без GUI» и поставить таймаут 3-5 секунд.
Эту анимацию и отключает параметр «Без GUI»
Пункты «Число процессоров» и «Максимум памяти» можно оставить пустыми, тогда будут использованы значения по умолчанию. В ином случае можно выбрать максимально доступное количество ядер и памяти. Обратите внимание, что здесь отображаются виртуальные ядра (потоки). В нашем случае — процессор Ryzen 1600 имеет 6 ядер и 12 потоков. Эта настройка особенно полезна, когда нужно запустить программу или игру, которая не работает на многоядерных процессорах. Таким образом можно принудительно оставить только одно ядро.
Источник: http://hi-tech.mail.ru/review/12-prostyh-sposobov-uskorit-kompyuter-na-windows-10/
Чистим реестр программой для оптимизации Windows 10
Если вы не продвинутый пользователь, не рекомендуем «копаться» в реестре самостоятельно. Безопаснее переложить все на программу, которая сделает это за вас. Рассмотрим шаги на примере CCleaner — популярной бесплатной программы для оптимизации Windows 10. Кстати, очистку и дефрагментацию можно проделывать в ней же.
- После установки кликаем по вкладке «Реестр».

- Нажимаем сначала «Поиск проблем».
- При появлении списка всех ошибок, жмем «Исправить выбранное».
- Можно на всякий случай нажать «Да» на предложение сохранить копию, хотя обычно никаких сложностей после CСleaner не возникает.
- Жмем «Исправить отмеченные» / «Закрыть».

Источник: http://laptop-info.ru/uskorit-rabotu-windows-10/
Включите быстрый запуск
Параметр «Быстрый запуск» помогает быстрее запустить компьютер после выключения за счет сокращения времени загрузки и использования кэширования некоторых необходимых ресурсов в один файл на жестком диске.
Во время запуска этот файл загружается обратно в ОЗУ, что ускоряет работу процессов. Обратите внимание, что этот параметр не влияет на процесс перезапуска.
Выполните следующие действия, чтобы включить опцию быстрого запуска в Windows 10:
- Откройте Панель управления.
- Нажмите Оборудование и звук → Электропитание.
- Щелкните ссылку Действия кнопок питания.
- Теперь нажмите Изменение параметров, которые сейчас недоступны.
- Установите флажок Включить быстрый запуск (рекомендуется)
- Нажмите кнопку Сохранить изменения.
Источник: http://windows-school.ru/blog/kak_uskorit_rabotu_windows/2020-09-08-694
Устраняем лишнюю нагрузку на процессор
Часто какой-нибудь совершенно ненужный процесс постоянно работает фоном, из-за чего компьютер сильно тормозит. Чтобы ускорить Windows 10, крайне желательно навести порядок в диспетчере задач.
- Нажимаем [Win + R].

- Вводим: taskmgr
- Заходим в «Подробности».
- Кликаем по столбцу «ЦП», сортируя запущенные процессы по нагрузке.

- Находим те процессы, которые «съедают» максимум ресурсов.
- Рекомендуем поискать в сети, за что отвечает тот или иной процесс. Так станет ясно, какие можно закрывать.
- Отключаем лишние процессы, выделяя каждый и нажимая «Снять задачу».
Источник: http://laptop-info.ru/uskorit-rabotu-windows-10/
Оптимизация работы жесткого диска на Windows 10
Если у вас стоит обычный HDD, а не высокоскоростной SSD, проделайте вот что.
- Запустите «Панель управления», кликнув «Пуск» правой кнопкой.

- Идите в «Система» / в ней в «Диспетчер устройств».


- В разделе «Дисковые устройства» отыщите свой винчестер.

- Кликните по нему правой кнопкой / выберите «Свойства».
- Переключитесь во вкладку «Политика».

- Переставьте переключатель в вариант «Оптимизировать для выполнения».
- Поставьте обе галочки в квадратиках ниже (Кэширование и повышенная производительность) / «OK».
Винчестер теперь будет работать лучше, а вместе с этим немного ускорится и работа Windows 10.
Источник: http://laptop-info.ru/uskorit-rabotu-windows-10/
Отключите советы Windows
Функция советов Windows 10 оказывается полезной для новичков в понимании системы и, особенно, во избежание ненужных или опасных изменений конфигурации. Однако, опытные пользователи могут отключить функцию подсказок и максимизировать производительность системы.
Чтобы отключить функцию советов в Windows 10, выполните следующие действия:
- Откройте приложение «Параметры» (нажмите Win + I).
- Выберите Система и на левой панели выберите Уведомления и действия.
- Отключите параметр Получать советы, подсказки и рекомендации при использовании Windows.
Источник: http://windows-school.ru/blog/kak_uskorit_rabotu_windows/2020-09-08-694
Настройка визуальных эффектов рабочего стола
Заходим в «Пуск», папка Служебные-Windows, далее нажимаем на «Панель управления».

Далее «Система и безопасность», «Система».


В «Системе» нажимаем на «Дополнительные параметры».

В открывшимся окне «Свойства системы», в листе «Дополнительные» кликаем на «параметры быстродействия».

Кликаем на «Обеспечить наилучшее быстродействие», тут же все галочки спадают.

Есть одно «НО», если вы работаете с картинками или фотографиями «Вывод эскизов вместо значков» вам пригодится, поэтому его стоит оставить. Также стоит оставить такой параметр, как «Сглаживание неровностей экранных шрифтов», поскольку без них текст будет «резать» глаза.

Способов повышения быстродействия ПК/ноутбука достаточно много. Зачастую методы, достаточно, простые и их можно спокойно применять обычному «Юзеру». При хорошем быстродействии ОС пользование ПК приносит удовольствие и не вызывает раздражения. Самое главное не стоит использовать сомнительные способы, при котором состояние компьютера ухудшится.
Источник: http://club.dns-shop.ru/blog/t-93-programmnoe-obespechenie/30302-povyishenie-byistrodeistviya-windows-10/
9. Проверьте наличие вредоносных программ и вирусов и удалите их
Замедление работы компьютер может вызывать вирус или другое вредоносное ПО. К другим признакам относятся появление неожиданных всплывающих сообщений, самостоятельный запуск программ и звук постоянно работающего жесткого диска.
Лучший способ защититься от вирусов и вредоносных программ — использовать антивирусное программное обеспечение и постоянно его обновлять. Однако даже если вы соблюдаете меры предосторожности, ваш компьютер по-прежнему может быть заражен.
Вы можете проверить компьютер на наличие вирусов и других вредоносных программ с помощью панели «Безопасность Windows» (предыдущее название — Центр безопасности Защитника Windows), которая является одним из компонентов Windows 10. Дополнительные сведения см. в разделе Как защитить свой ПК с Windows 10.
Примечания:
-
Если вы используете другие антивирусные или антивредоносные программы, изучите их документацию, чтобы узнать, как выполнять поиск вирусов. Кроме того, убедитесь, что одновременно не запущено несколько антивирусных программ. Если это так, выберите программу, которую хотите запустить, а затем отключите или удалите другие решения.
-
Если у вас установлена и включена другая антивирусная программа, панель «Безопасность Windows» будет отключена по умолчанию.
Проверка на наличие вирусов с помощью панели «Безопасность Windows» (Windows 10 версии 1809 и выше)
-
Нажмите кнопку Пуск и выберите Параметры > Обновление и безопасность > Безопасность Windows > Открыть службу «Безопасность Windows.
Открыть параметры безопасности Windows -
Выберите Защита от вирусов и угроз, затем щелкните Проверить наличие обновлений в разделе Обновления защиты от вирусов и угроз.
-
На экране Обновления системы защиты выберите Проверить наличие обновлений, чтобы обеспечить наличие самых последних обновлений.
-
Выберите Защита от вирусов и угроз, а затем — Быстрая проверка.
Подождите, пока функция «Безопасность Windows» завершит проверку на наличие вирусов и вредоносных программ.
-
Выполните одно из следующих действий в зависимости от результатов проверки.
-
Запустите рекомендуемое расширенное сканирование. Эта проверка занимает больше времени, но более тщательно ищет угрозы на компьютере.
-
Если функция «Безопасность Windows» нашла вирус или вредоносную программу и не может удалить их или добавить в карантин, обратитесь в службу поддержки Майкрософт.
-
Если вирусы не найдены, перезапустите компьютер и попробуйте воспроизвести проблему.
-
Примечания:
-
Если панель «Безопасность Windows» не открывается, не удается обновить файл определений или завершить проверку на наличие вирусов, попробуйте запустить Защитник Windows в автономном режиме, как описано ниже в разделе Проверка на наличие вредоносных программ и вирусов с помощью автономного Защитника Windows (Windows 10 версии 1809 и выше).
-
Чтобы узнать, какая версия Windows 10 установлена на вашем устройстве, нажмите кнопку Пуск и выберитеПараметры > Система > О системе.
Открыть раздел «О системе»
Проверка на наличие вирусов с помощью Центра безопасности Защитника Windows (Windows 10 версии 1803)
-
Нажмите кнопку Пуск и выберите Параметры > Обновление и безопасность > Безопасность Windows > Открыть Центр безопасности Защитника Windows.
Открыть параметры безопасности Windows -
Выберите пункт Защита от вирусов и угроз, а затем выберите Обновления защиты от вирусов и угроз > Проверить наличие обновлений, чтобы убедиться, что у вас есть новейший файл определений.
-
Откройте вкладку Защита от вирусов и угроз и выберите Проверить сейчас.
Подождите, пока Центр безопасности Защитника Windows завершит проверку на наличие вирусов и вредоносных программ.
-
Выполните одно из следующих действий в зависимости от результатов проверки.
-
Запустите рекомендуемое расширенное сканирование. Эта проверка занимает больше времени, но более тщательно ищет угрозы на компьютере.
-
Если Центр безопасности Защитника Windows нашел вирус или вредоносную программу и не может удалять или добавить их в карантин, обратитесь в службу поддержки Майкрософт.
-
Если вирусы не найдены, перезапустите компьютер и попробуйте воспроизвести проблему.
-
Примечания:
-
Если Центр безопасности Защитника Windows не открывается, не удается обновить файл определений или завершить проверку на наличие вирусов, попробуйте запустить Защитник Windows в автономном режиме, как описано ниже в разделе Проверка на наличие вредоносных программ и вирусов с помощью автономного Защитника Windows (Windows 10 версии 1803).
-
Чтобы узнать, какая версия Windows 10 установлена на вашем устройстве, нажмите кнопку Пуск и выберитеПараметры > Система > О системе.
Открыть раздел «О системе»
Проверка на наличие вредоносных программ и вирусов с помощью автономного Защитника Windows (Windows 10 версии 1809 и выше)
-
Сохраните все документы или другие файлы, которые могут быть открыты на компьютере.
-
Нажмите кнопку Пуск и выберите Параметры > Обновление и безопасность > Безопасность Windows > Открыть службу «Безопасность Windows.
Открыть параметры безопасности Windows -
Выберите пункт Защита от вирусов и угроз, а затем в разделе Текущие угрозы выберите Параметры проверки > Проверка автономного Защитника Windows > Проверить сейчас.
Компьютер перезапустится, после чего автономный Защитник Windows выполнит проверку на наличие вирусов и вредоносных программ. Проверка может занять около 15 минут, а после ее окончания компьютер снова перезапустится.
-
Попробуйте воспроизвести проблему.
Если компьютер все еще работает медленно, перейдите к следующему совету.
Проверка на наличие вредоносных программ и вирусов с помощью автономного Защитника Windows (Windows 10 версии 1803)
-
Сохраните все документы или другие файлы, которые могут быть открыты на компьютере.
-
Нажмите кнопку Пуск и выберите Параметры > Обновление и безопасность > Безопасность Windows > Открыть Центр безопасности Защитника Windows.
Открыть параметры безопасности Windows -
Выберите пункт Защита от вирусов и угроз, а затем последовательно выберите пункты Запуск нового расширенного сканирования > Проверка автономного Защитника Windows > Проверить сейчас.
Компьютер перезапустится, после чего автономный Защитник Windows выполнит проверку на наличие вирусов и вредоносных программ. Проверка может занять около 15 минут, а после ее окончания компьютер снова перезапустится.
-
Попробуйте воспроизвести проблему.
Если компьютер все еще работает медленно, перейдите к следующему совету.
Источник: http://support.microsoft.com/ru-ru/windows/советы-для-повышения-производительности-компьютера-с-windows-10-b3b3ef5b-5953-fb6a-2528-4bbed82fba96
10. Смените схему управления питанием
В случае с ноутбуками влиять на быстродействие системы может и выбранная схема управления питанием. При работе от сети всегда должна быть выбрана схема с высокой или хотя бы сбалансированной производительностью. Вариант «Экономия энергии» предназначен для автономного использования ноутбука, когда важно максимально эффективно расходовать заряд аккумулятора.
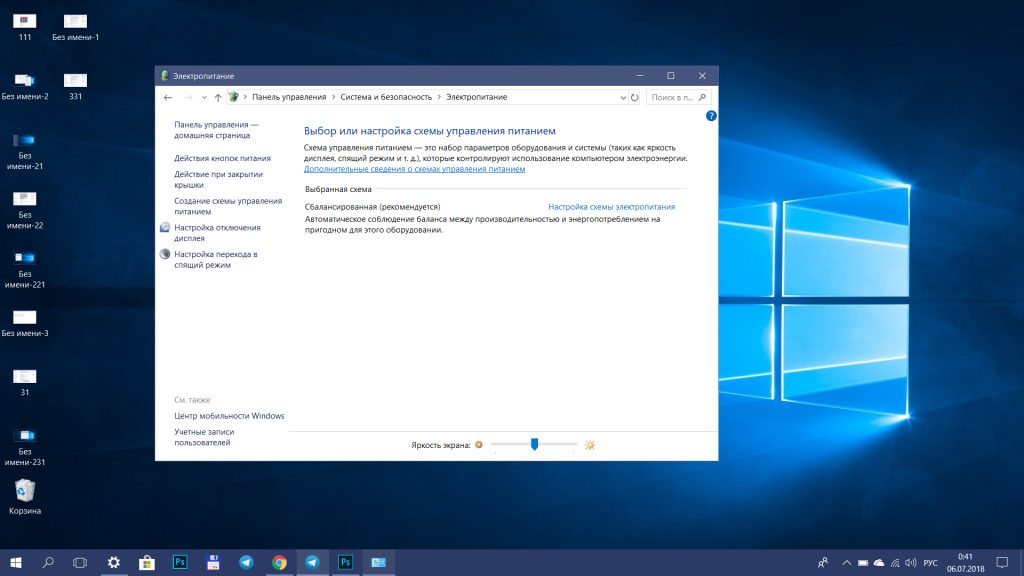
Перейти к управлению питанием можно через «Панель управления» → «Система и безопасность» → «Электропитание».
Источник: http://lifehacker.ru/kak-uskorit-windows-10/
Живые плитки
Нажмите на ней ПКМ, выберите:
Аналогичную операцию проделайте для всех плиток.
Источник: http://public-pc.com/kak-uskorit-rabotu-windows-10/




