Проблема с опознанием USB устройств является достаточно распространенной. Такая ошибка не критична – исправить её можно при помощи нескольких методов, в зависимости от того, чем она вызвана. В нашей статье мы подробно расскажем о способах, к которым можно прибегнуть для устранения ошибки «Устройство USB не опознано».
USB устройство не опознано на Windows 7 и 10

Итак, если при подключении любого девайса через USB возникает подобная ошибка, то в первую очередь необходимо подключить его к другому USB порту. Проблема может быть, как раз в самом девайсе и нам нужно в этом убедиться.
Дальше, если компьютер не видит устройство и через другие порты, то нужно протестировать его на другом компьютере или ноутбуке. Если устройство по-прежнему не воспринимается компьютером, то скорее всего проблема в самом устройстве. В этом случае, необходимо проводить диагностику самого девайса. Кстати, если будет все так, как описано чуть выше, то нижеописанные способы вряд ли Вам помогут. В лучшем случае читаем дальше.
Есть еще один способ после которого большая вероятность, что USB устройство заработает:
- Для начала вытащите само устройство из входа USB, потом выключите компьютер и извлеките вилку из розетки, теперь нажмите кнопку питание и УДЕРЖИВАЙТЕ несколько секунд. Таким образом, остатки заряда исчезнут с материнской платы и других составляющих.
- Включайте компьютер и пробуйте подключить USB устройство. Скорее всего он заработает.
Третий способ немного быстрее выполняется, чем предыдущие. Он заключается в том, что если к компьютеру, в USB портах, подключено много различных устройств, то стоит попробовать отключить их часть, а не распознающее устройство подключить к заднему USB выходу. Если все заработало, то поздравляю Вас, в противном случае переходим к следующему этапу.
Источник: http://computerinfo.ru/chto-delat-esli-ustroistvo-usb-ne-opoznano/
Почему появляется сообщение USB-устройство не опознано на Windows
Как следует из текста сообщения, оно сигнализирует о различных неполадках с портом ЮСБ на вашем компьютере, или с самим ЮСБ-устройством, которое вы подключаете к вашему ПК.
Конкретные же причины ошибки USB-устройство не определяется на Windows 7 и 10 могут быть следующими:
- Стохастический сбой в работе компьютера;
- Поломка ЮСБ-девайса;
- Поломка ЮСБ-порта;
- Проблемы в работе драйверов ЮСБ;
- На ПК не установлено необходимое обновление ОС Виндовс, ответственное за корректную работу устройств USB;
- Вышел из строя контроллер ЮСБ;
- Некорректно работает хаб ЮСБ;
- Физически повреждён шнур USB, через который устройство подключается к ПК.
 Подключение USB-устройства
Подключение USB-устройства
Источник: http://lifehacki.ru/usb-ustrojstvo-ne-opoznano-na-windows-710-chto-delat/
Проблема с портом
Если вы подключили к компьютеру какое-то внешнее оборудование — мышь, клавиатуру, принтер или просто флешку, а Windows не удается опознать что это за девайс — выполните приведенные ниже действия.
Вначале проверяем разъем компьютера и подключаемый штекер на предмет неисправности.
Проведите их внешний осмотр, а по возможности перепроверьте путем подключения к другому ПК, чтобы убедиться в его исправности.

USB-разъем
Кроме этого проверьте целостность подключаемого кабеля, если он имеет внешние повреждения — замените его.
В случае, если устройство полностью исправно, а операционка все равно не распознает usb — переподключите его к одному из задних разъемов.
Зачастую бывает, что передний порт попросту не подключен к материнской плате.
Для устранения данной неисправности понадобится снять боковую крышку с системного блока и подключить шлейф к соответствующему разъему на плате.
Возможно и такое, что не опознается системой в связи с подключением в порт USB 3.0.
Они наиболее скоростные, чем серии 2.0.
Отличить их достаточно просто, так как контактная пластина порта имеет синий цвет.

Порт USB 3.0
Переподключите устройство в другой разъем и возможно проблема исчезнет сама собой.
к оглавлению ↑
Источник: http://computer-setup.ru/windows-ne-opoznaet-usb-ustrojstva
Почему появляется сообщение USB-устройство не опознано на Windows
Нередко пользователи при попытке подключить к компьютеру смартфон или другое устройство по ЮСБ видят на экране уведомление: «USB-устройство не опознано». В новых версиях ОС (8, 8.1 и 10) сообщение немного изменено. Оно гласит: «Последнее USB-устройство подключено к этому компьютеру неправильно». В обоих случаях проблема с соединением одна и та же.
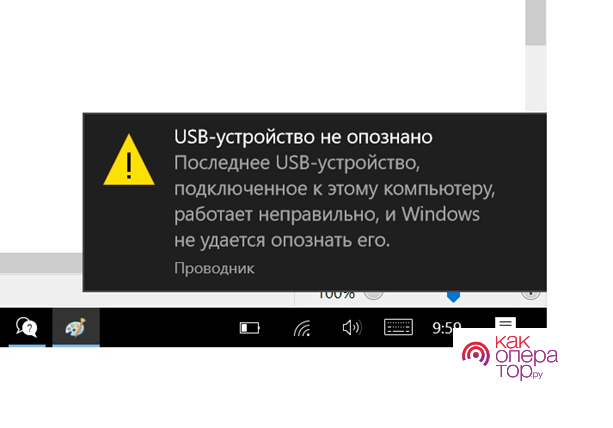
Появление подобного сообщения означает, что ПК не может распознать подключенный к нему гаджет. Таким образом, без устранения неполадок перекинуть музыку или видео не получится.
Не факт, что в дальнейшем удастся решить проблему, но в большинстве случаев ситуация приходит в норму после выполнения нескольких действий. Для ликвидации неполадок пользователь должен понять, почему возникла проблема с подключением по ЮСБ.
Основные причины появления данного сообщения:
- В работе компьютера произошел сбой, то есть подключенный смартфон вполне исправен и может быть синхронизирован с другим ПК.
- USB-кабель находится в неисправном состоянии и не способен передавать устойчивый сигнал.
- Сломался ЮСБ-порт компьютера или ноутбука.
- Драйвера на USB считываются некорректно.
- Версия операционной системы устарела, из-за чего не может совместить оборудование.
Это лишь основные причины возникновения проблемы. Бывает, что после диагностики компьютера, выявляются другие недостатки. Но именно с выделенными ситуациями связано большинство неполадок, которые вызывают появление сообщения о том, что USB-устройство не опознано. Чтобы узнать причину, ставшей поводом для отображения пугающего уведомления, необходимо проверить работоспособность USB-интерфейсов.
Во-первых, нужно убедиться в правильности соединения девайсов. Возможно, кабель вставлен не до конца или не совсем корректно. Во-вторых, следует обратить внимание на исправность порта. В-третьих, необходимо проверить ОС и ЮСБ-драйвера на наличие обновлений. Выполнение этих пунктов поможет определить причину возникновения проблемы, чтобы в дальнейшем исправить ситуацию.
Источник: http://kakoperator.ru/lifehacks/pochemu-voznikaet-oshibka-usb-ustrojstvo-ne-opoznano-na-windows
Симптомы
При попытке получить доступ к данным на внешнем жестком диске USB вы можете получить следующую ошибку:
Устройство USB не распознается: одно из устройств, подключенных к этому компьютеру, неисправно, а окна не распознают его.
Применяется к: Windows 10 версии 1709, Windows 7 Пакет обновления 1
Исходный номер КБ: 2654149
Источник: http://docs.microsoft.com/ru-ru/troubleshoot/windows-server/backup-and-storage/usb-device-not-recognized-error
Причина
Эта проблема может быть вызвана, если существует любая из следующих ситуаций:
- Загруженный в настоящее время драйвер USB стал неустойчивым или поврежденным.
- Компьютеру требуется обновление для проблем, которые могут возникнуть в связи с внешним жестким диском USB и Windows.
- Windows могут быть пропущены другие важные проблемы с оборудованием или программным обеспечением.
- Контроллеры USB могут стать неустойчивыми или повреждены.
- На внешнем диске может быть выборочная приостановка.
- Для материнской платы пк могут потребоваться обновленные драйверы.
Источник: http://docs.microsoft.com/ru-ru/troubleshoot/windows-server/backup-and-storage/usb-device-not-recognized-error
Снятие статического электричества
Можно решить этот вопрос путем полного обесточивания персонального лаптопа.
Завершите его работу и отключите от USB-выхода не распознаваемое устройство.
Выньте из электрической розетки вилку компа и удерживайте некоторое время в нажатом состоянии клавишу его включения.
Это необходимо для того, чтобы полностью избавиться от электрических разрядов, оставшихся в конденсаторах материнской платы.

Кнопка запуска ПК
После этого осуществите запуск «компа» и подключите любое внешнее запоминающее устройство в usb-выход.
Вполне вероятно, что Windows избавится от имевшейся ошибки и сможет его распознать.
Если же этого не произошло — возможно проблема заключается в некорректной работе драйверов.
к оглавлению ↑
Источник: http://computer-setup.ru/windows-ne-opoznaet-usb-ustrojstva
Решаем проблему через диспетчер устройств
В этом способе мы будем использовать диспетчер задач и сразу хочу заметить, что кому-то этот способ поможет, а кому –то нет. Итак, для начала, посредством нажатия клавиш Win+R, откроем окно «Выполнить» и введем туда фразу, которая откроет нам диспетчер устройств: devmgmt.msc.

Так как, мы сегодня говорим о проблемах с USB, то скорее всего проблемное устройство находится в разделе «Контроллеры USB». Есть еще и неопознанные устройства, на которые тоже следует обратить внимание.

Если устройство неопознанное, то есть с желтым восклицательным значком, то можно попробовать обновить его через интернет, нажав по нему ПКМ. Либо же, если не помогло, воспользоваться онлайн версией Driver Pack Solution, которая поможет найти недостающий драйвер. О ней мы писали здесь.

А вот еще пару методов, на тот случай, если неопознанное устройство находится во вкладке USB контроллеры.
- Нажмите по устройству ПКМ и в «Свойствах» выберите вкладку «Драйвер», где нужно нажать откатить. Если такого пункта нет, то просто нажимаем удалить, а потом обновляем конфигурацию оборудования и смотрим, исчезло ли неопознанное устройство.

- В данном случае нам необходимо зайти в пункт «Generic USB Hub», «USB Root Controller» и «USB-концентратор». В свойствах этих устройств в «управление электропитанием» необходимо УБРАТЬ галочку в пункте «Разрешить отключение этого устройства для экономии питания».

Следующих способ, который работает на Windows 8.1 заключается в том, что для всех устройств, которые мы перечисляли выше, необходимо в свойствах нажать на кнопку «Обновить драйвера» и потом, в появившемся окне, выбрать поиск на этом компьютере. Наиболее совместимые драйвера должны находится уже на компьютере, и вы увидите их в окне. Нужно его выбрать и нажать далее. Если все прошло успешно, можно попробовать подключить USB-устройство, которое не работало. Кстати, перед подключением, я бы посоветовал еще раз перезагрузить компьютер.

Источник: http://computerinfo.ru/chto-delat-esli-ustroistvo-usb-ne-opoznano/
Вариант №3: Обновление Windows
Иногда ошибки с USB устройствами можно устранить, обновив саму систему. Для этого проделаем следующие шаги:
- Запускаем приложение «Параметры» из стартового меню или с помощью клавиатурной комбинации «Win+I».
Запускаем «Параметры» из стартового меню
2. Далее переходим в раздел «Обновление и безопасность».
Открываем раздел «Обновление и безопасность»
3. Открываем центр обновления и в правой части окна нажимаем на кнопку «Проверить наличие обновлений».
Запускаем проверку доступных обновлений
Система начнет поиск доступных обновлений и установит их в автоматическом режиме после загрузки файлов на компьютер.
Источник: http://zen.yandex.ru/media/tehnichka/kak-ispravit-oshibku-ustroistvo-usb-ne-opoznano-v-windows-10-5fe9be2a9c06f6134f469028
Разрешение 1 — отсоединение и повторное подключение внешнего жесткого диска
Этот метод устраняет проблемы, из-за которых загруженный в настоящее время драйвер USB стал неустойчивым или поврежденным.
- Выберите Начните, введите диспетчер устройств в поле Поиска.
- Выберите диспетчер устройств из возвращенного списка.
- Выберите дисковые диски из списка оборудования.
- Нажмите и удерживайте (или правой кнопкой мыши) внешний жесткий диск USB с проблемой и выберите Uninstall.
- После отключения жесткого диска отключите USB-кабель.
- Подождите 1 минуту, а затем снова подключите USB-кабель. Драйвер должен автоматически загружаться.
- Проверьте, есть ли usb-накопитель в Windows Explorer.
Примечание
Подключение внешнего жесткого диска USB к usb-концентратору без питания может привести к нехватке мощности для работы внешнего диска. Вместо этого подключите его непосредственно к компьютеру.
Если этот метод не решает проблему, приступите к разрешению 2.
Источник: http://docs.microsoft.com/ru-ru/troubleshoot/windows-server/backup-and-storage/usb-device-not-recognized-error
Устройства не распознаются в Windows 8.1 – USB 3.0
Например, на ноутбуках такая проблема может быть довольно часто возникающим условием. Особенно если стоит Windows 8.1, а устройства, типа флэшек и внешних жестких дисков работают на USB 3.0.
Чтобы решить эту же самую ошибку с не распознающим устройством, необходимо изменить некоторые параметры в схемах электропитания. Для этого нужно зайти в Панель управления и выбрать «Электропитание». Теперь нужно выбрать ту схему электропитания, которую Вы используете, например, «Высокая производительность», можно поставить и для всех. Так вот, нажав на «Настройки схемы электропитания» дальше нужно перейти в «изменить дополнительные параметры…». В пункте параметров временного отключения USB-порта, необходимо активировать значение «Запретить».

На этом все. Если данная статья Вам помогла, обязательно отпишитесь об этом в комментариях. В том случае, если я упустил какие-либо еще действующие методы исправления этой ошибки, было бы не плохо, если бы Вы также об этом рассказали в комментариях.
( 9 оценок, среднее 2.22 из 5 )
Источник: http://computerinfo.ru/chto-delat-esli-ustroistvo-usb-ne-opoznano/
Подключение Apple iOS
Небольшой раздел на будущее для владельцев яблочной продукции, включая iPhone. Случилась проблема с подключением? Решаем просто:
- Обновляем iOS до крайнего состояния.
- На компьютере обновляем iTunes.
Более с закрытой системой и не придумаешь. Очень редко не активируется драйвер. Здесь может подойти и инструкция из разделов по исправлению драйверов выше, но можно и просто зайти в Диспетчер устройств, убедиться, что устройство не активировано и просто его «Задействовать».
Источник: http://wifigid.ru/raznye-sovety-dlya-windows/usb-ustrojstvo-ne-opoznano
Дополнительные сведения
Дополнительные сведения см. в разделе Windows Update.
Источник: http://docs.microsoft.com/ru-ru/troubleshoot/windows-server/backup-and-storage/usb-device-not-recognized-error




