Как в Windows 10 вернуть Средство Просмотра фотографий Windows вместо современного приложения «Фотографии».
Как вернуть Классическое Средство Просмотра фотографий в Windows 10?
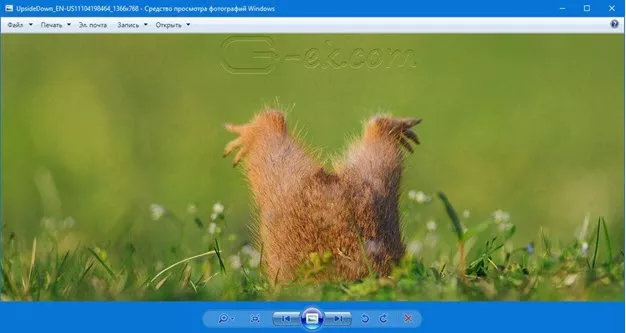
Предлагаем нашим читателям Три способа, с помощью которых, вы сможете установить классический просмотрщик для использования в качестве программы по умолчанию, для просмотра ваших любимых изображений и фотографий.
- Первый способ — позволит вам иметь под рукой готовый Reg файл, вы всегда сможете восстановить средство просмотра фотографий на нескольких компьютерах.
- Второй способ — более быстрый, просто выполните команду в Windows Powershell.
- Третий способ — с помощью приложения и библиотеки shimgvw.dll
Microsoft, не удалила Просмотрщик из Windows 10, установить в настройках Средство Просмотра фотографий Windows по умолчанию нельзя, так как оно отсутствует в списке Приложения по умолчанию. А в Классической панели управления ассоциировать с ним можно только файлы с расширением TIFF. Давайте исправим это ограничение в Windows 10 и включим всеми любимый старый, добрый «Просмотр фотографий».
Просмотр фотографий Windows может быть активирован путем редактирования реестра. Необходимо добавить набор значений для ассоциации графических файлов в Раздел реестра —
[HKEY_LOCAL_MACHINESOFTWAREMicrosoftWindows Photo ViewerCapabilitiesFileAssociations].
Это можно сделать в ручную или с помощью команды Powershell.
Включить Windows Photo Viewer с помощью готового Reg файла.
Чтобы сэкономить Ваше время, ниже, я добавил уже готовый файл реестра, теперь вам нет необходимость вносить сложные правки в реестре вручную, все что нужно — загрузить архив, распаковать и запустить файл: Windows 10 Photo Viewer.reg.
Шаг 1: Загрузите архив Windows 10 Photo Viewer.zip и распакуйте его.
Шаг 2: В полученной папке, найдите и запустите файл — «ON_Windows_10_Photo_Viewer»
Шаг 3: Подтвердите запрос контроля учетных записей и добавление сведений.
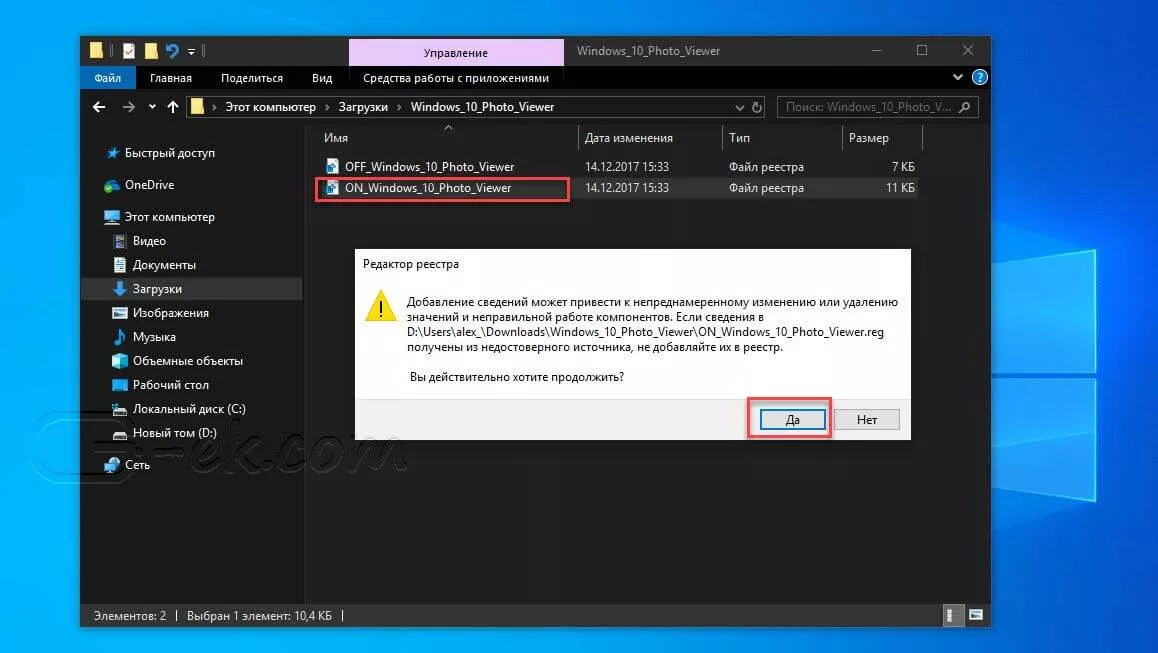
После запуска, все необходимые разделы и значения будут автоматически внесены в реестр, о чем вы будете оповещены, (см. скриншот ниже).
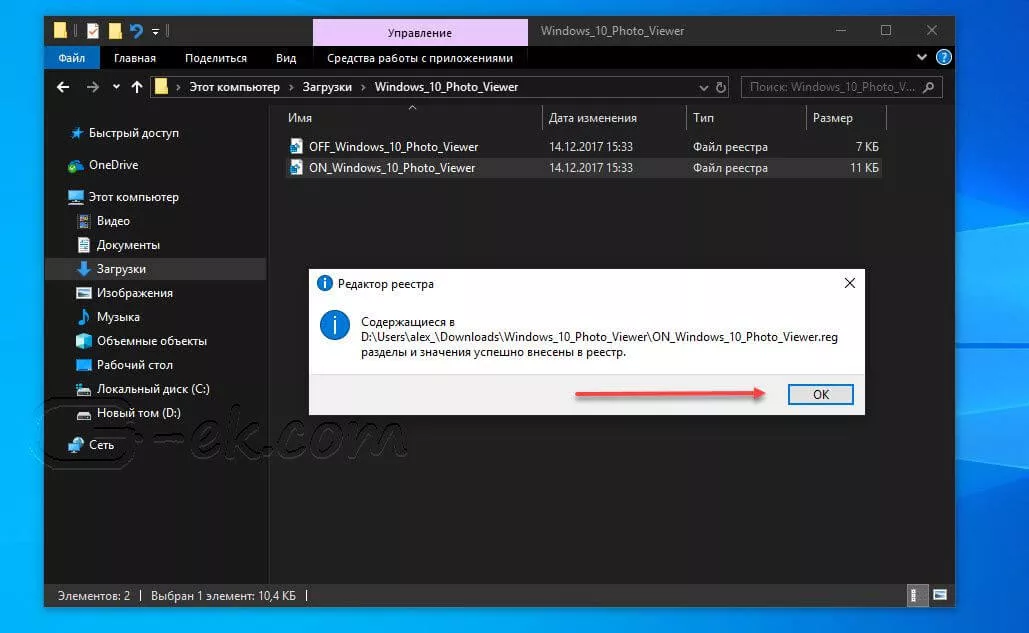
Шаг 4: Теперь откройте Параметры Windows, нажав сочетания клавиш Win + I или нажмите на значок шестеренки в меню «Пуск».
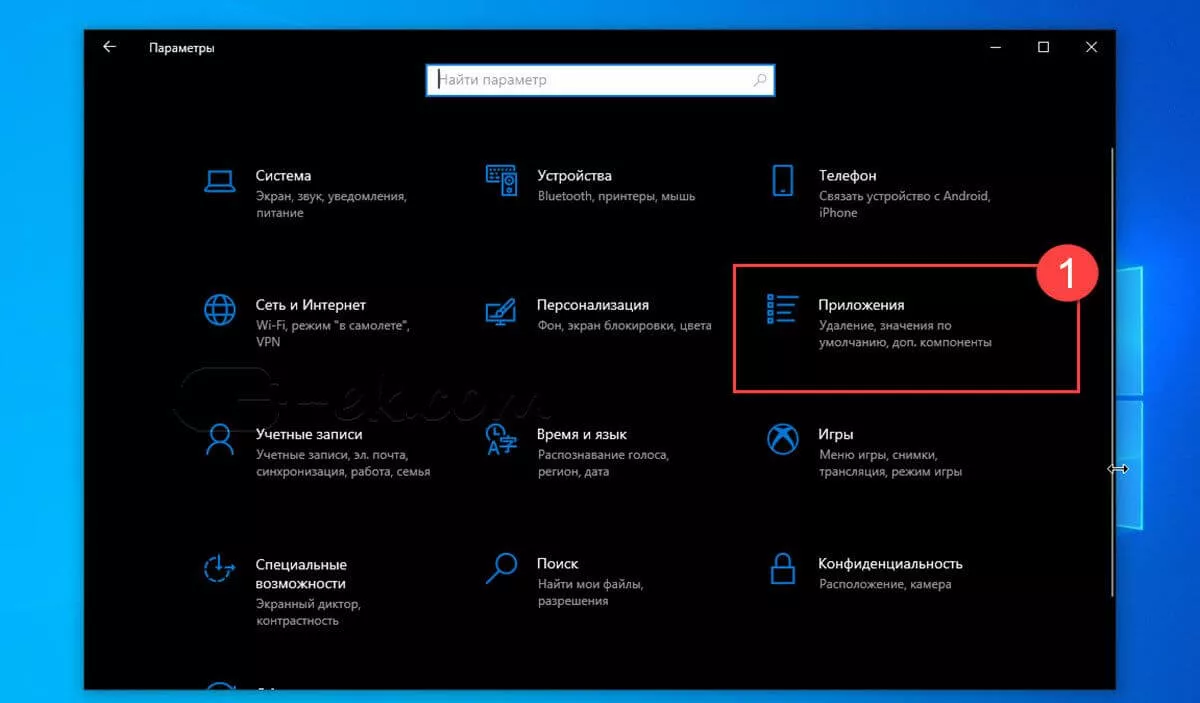
Шаг 5: Перейдите в группу настроек «Приложения» → «Приложения по умолчанию».
На открывшийся странице «Приложения по умолчанию», найдите раздел «Просмотр фотографий», нажмите на значок приложения которое используется по умолчанию и выберите в выпадающем меню «Просмотр фотографий Windows». См. скрин ниже:
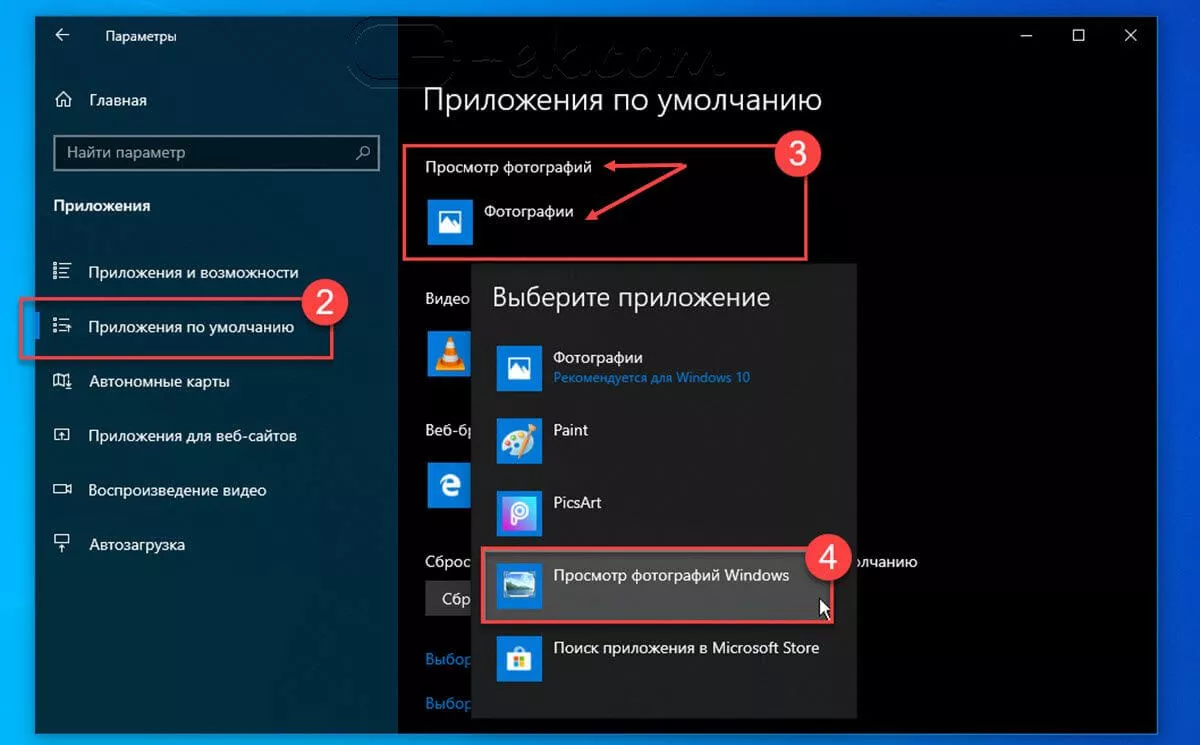
Или, вы можете кликнуть правой кнопкой мыши на любом изображении и выбрать в контекстном меню «Открыть с помощью»
В появившимся окне «Каким образом вы хотите открыть этот файл», выберите «Просмотр фотографий Windows».
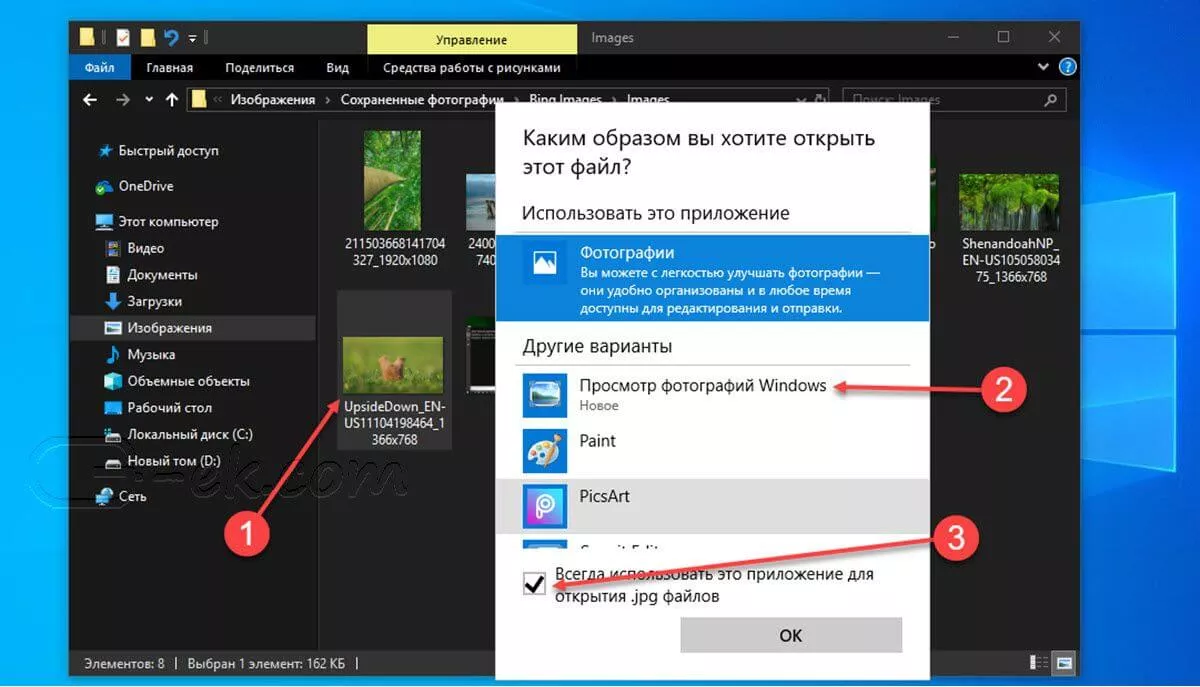
Примечание: Если вы захотите вернуть настройки по умолчанию файл отката присутствует в архиве.
Все!
Способ 2 — Включить классическое средство просмотра фотографий с помощью Powershell.
Данный способ отличается от первого, только настройкой Приложения по умолчанию, выполняется для каждого типа изображения.
Шаг 1: Кликните правой кнопкой мыши на меню «Пуск».
Шаг 2: В появившемся контекстном меню выберите Windows Powershell (администратор) — Это важно!
Шаг 3: Скопируйте и вставьте следующие команды:
Примечание: Скопируйте и вставьте все команды за один раз включая символ # и нажмите клавишу Enter.
If ( -Not ( Test-Path «Registry::HKEY_CLASSES_ROOTApplicationsphotoviewer.dll»)){New-Item -Path «Registry::HKEY_CLASSES_ROOTApplicationsphotoviewer.dll» -ItemType RegistryKey -Force}If ( -Not ( Test-Path «Registry::HKEY_CLASSES_ROOTApplicationsphotoviewer.dllshell»)){New-Item -Path «Registry::HKEY_CLASSES_ROOTApplicationsphotoviewer.dllshell» -ItemType RegistryKey -Force}If ( -Not ( Test-Path «Registry::HKEY_CLASSES_ROOTApplicationsphotoviewer.dllshellopen»)){New-Item -Path «Registry::HKEY_CLASSES_ROOTApplicationsphotoviewer.dllshellopen» -ItemType RegistryKey -Force}Set-ItemProperty -path «Registry::HKEY_CLASSES_ROOTApplicationsphotoviewer.dllshellopen» -Name «MuiVerb» -Type «String» -Value «@photoviewer.dll,-3043″If ( -Not ( Test-Path «Registry::HKEY_CLASSES_ROOTApplicationsphotoviewer.dllshellopencommand»)){New-Item -Path «Registry::HKEY_CLASSES_ROOTApplicationsphotoviewer.dllshellopencommand» -ItemType RegistryKey -Force}Set-ItemProperty -path «Registry::HKEY_CLASSES_ROOTApplicationsphotoviewer.dllshellopencommand» -Name «(Default)» -Type «ExpandString» -Value «%SystemRoot%System32rundll32.exe `»%ProgramFiles%Windows Photo ViewerPhotoViewer.dll`», ImageView_Fullscreen %1″If ( -Not ( Test-Path «Registry::HKEY_CLASSES_ROOTApplicationsphotoviewer.dllshellopenDropTarget»)){New-Item -Path «Registry::HKEY_CLASSES_ROOTApplicationsphotoviewer.dllshellopenDropTarget» -ItemType RegistryKey -Force}Set-ItemProperty -path «Registry::HKEY_CLASSES_ROOTApplicationsphotoviewer.dllshellopenDropTarget» -Name «Clsid» -Type «String» -Value «{FFE2A43C-56B9-4bf5-9A79-CC6D4285608A}»If ( -Not ( Test-Path «Registry::HKEY_CLASSES_ROOTApplicationsphotoviewer.dllshellprint»)){New-Item -Path «Registry::HKEY_CLASSES_ROOTApplicationsphotoviewer.dllshellprint» -ItemType RegistryKey -Force}If ( -Not ( Test-Path «Registry::HKEY_CLASSES_ROOTApplicationsphotoviewer.dllshellprintcommand»)){New-Item -Path «Registry::HKEY_CLASSES_ROOTApplicationsphotoviewer.dllshellprintcommand» -ItemType RegistryKey -Force}Set-ItemProperty -path «Registry::HKEY_CLASSES_ROOTApplicationsphotoviewer.dllshellprintcommand» -Name «(Default)» -Type «ExpandString» -Value «%SystemRoot%System32rundll32.exe `»%ProgramFiles%Windows Photo ViewerPhotoViewer.dll`», ImageView_Fullscreen %1″If ( -Not ( Test-Path «Registry::HKEY_CLASSES_ROOTApplicationsphotoviewer.dllshellprintDropTarget»)){New-Item -Path «Registry::HKEY_CLASSES_ROOTApplicationsphotoviewer.dllshellprintDropTarget» -ItemType RegistryKey -Force}Set-ItemProperty -path «Registry::HKEY_CLASSES_ROOTApplicationsphotoviewer.dllshellprintDropTarget» -Name «Clsid» -Type «String» -Value «{60fd46de-f830-4894-a628-6fa81bc0190d}»#
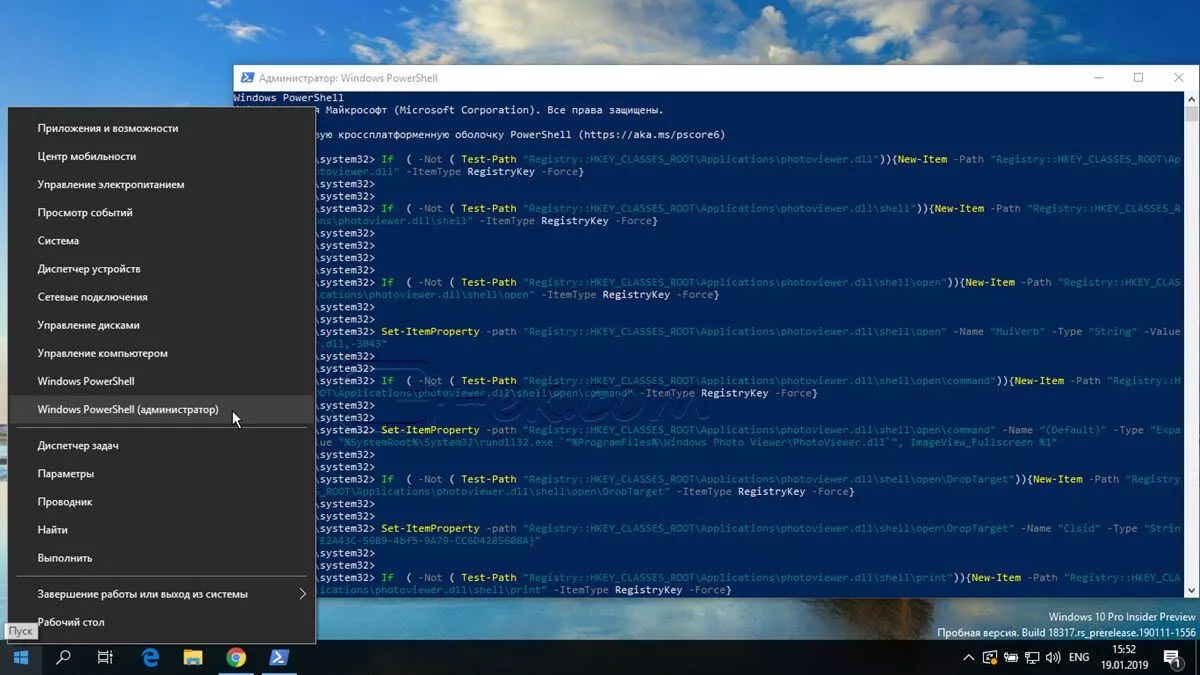
Шаг 4: После выполнения команды закройте окно Powershell и откройте папку с изображениями.
Шаг 5: Нажмите правой кнопкой мыши на любой картинке и выберите в контекстном меню «Открыть с помощью» → «Выбрать другое приложение».
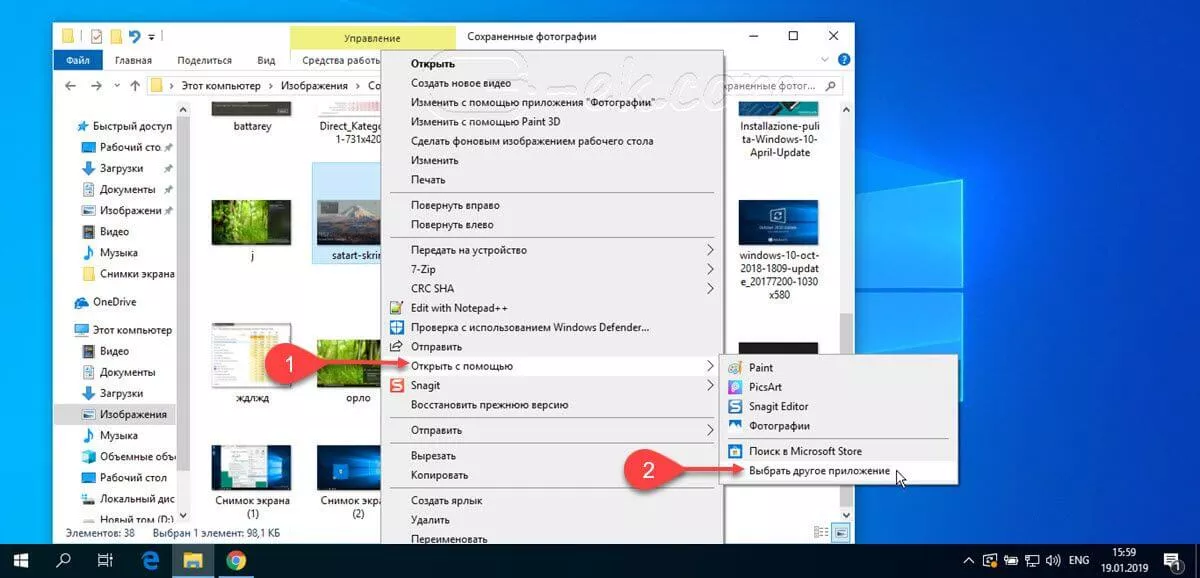
Шаг 6: В открывшимся окне Найдите и нажмите «Просмотр фотографий Windows», Для того чтобы фото и картинки открывались всегда с помощью «Средства Просмотра фотографий Windows» не забудьте поставить галочку как на скриншоте ниже:
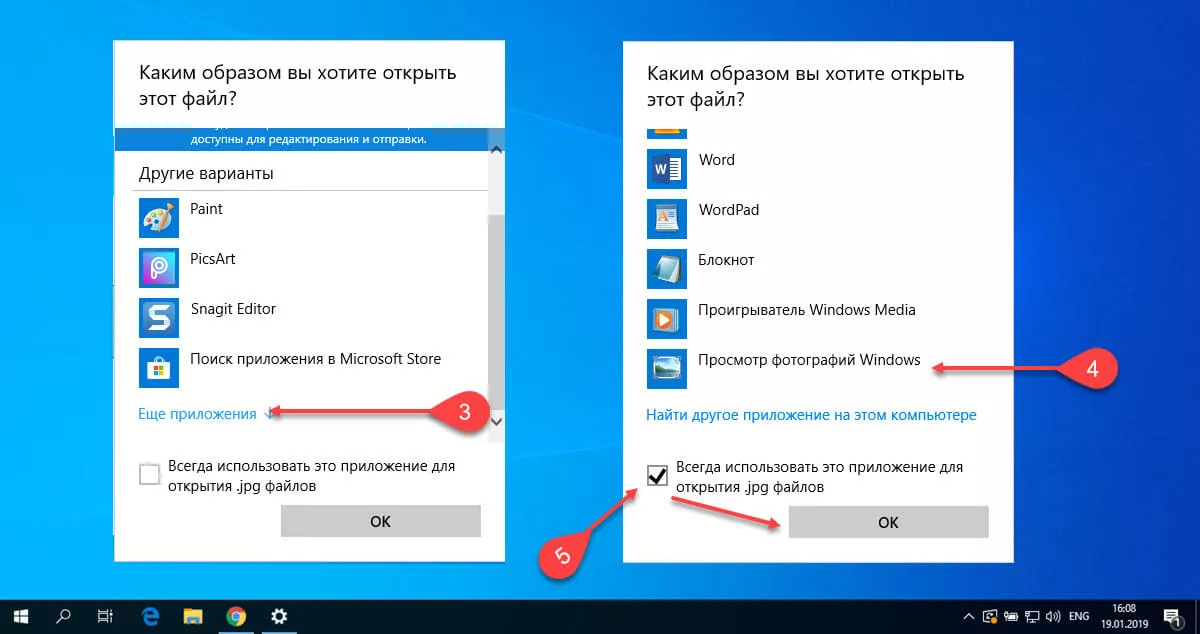
Все! вы справились, перейдите в папку с изображениями или фотографиями и дважды кликните на любой картинке, изображение откроется в «Средстве Просмотра фотографий Windows»!
Источник: http://g-ek.com/prosmotr-fotografij-v-windows-10
Как включить стандартный просмотрщик фото в Windows 10
Оказывается, в последних версиях Windows имеется приложение «Фотографии». Оно открывает фото, создает альбомы, редактирует картинки.
Старые версии ОС использовали приложение «Просмотр изображений». Установите ее дополнительно к существующей утилите «Фотографии». Рассмотрим, как активировать классическое приложение.
Источник: http://public-pc.com/luchshiy-prosmotrshhik-foto-dlya-windows-10/
Загрузите лучшие бесплатные программы просмотра фотографий для Windows 10
Все представленные программные продукты являются бесплатными и их можно напрямую загрузить с сайтов разработчиков.
Программа для просмотра фотографий IrfanView
Коллекционеры фотографий и энтузиасты наверняка знают, что IrfanView, является лучшим средством просмотра фотографий и отлично работает в Windows 10. Он быстрый, компактный, простой , но мощный, поддерживает почти все типы файлов изображенийи, самое главное, свободен для загрузки и использования.
Установите его и вы узнаете, насколько полезным является это программное обеспечение для просмотра фотографий. В IrfanView есть все, что вам нужно для просмотра и управления фотографиями. Вот некоторые характеристики и особенности IrfanView Photo Viewer для Windows 10.
- Быстрый и компактный ( всего 3 МБ )
- Бесплатная программа для некоммерческого использования
- Поддержка Windows XP, Vista, 7, 8 и 10
- 32 и 64 битная версия
- Поддержка нескольких языков
- Поддержка Unicode
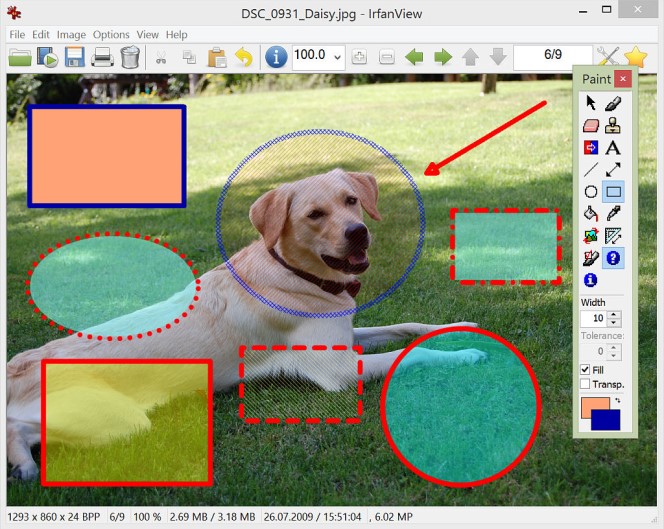
Вы можете скачать IrfanView Photo Viewer для Windows 10 64 бит или 32 бит с сайта разработчика само программное обеспечение можно скачать и использовать бесплатно, но вы всегда можете поддержать разработчика, пожертвовав ему на веб-сайте. Мы оцениваем программу IrfanView 9/10 как более удобную для просмотра фотографий, чнм стандартная в Windows 10.
Конвертер и редактор фотографий FastStone Image Viewer
FastStone Image Viewer-это еще один известный просмотрщик фотографий, конвертер и редактор для Windows 10 известный пользователям со всего мира. Он имеет простой интерфейс, мощный менеджер фотографий, поддерживает все основные графические форматы, включая JPEG, JPEG 2000, GIF, анимированные GIF, PNG, WMF, ICO, TGA, BMP, PCX, TIFF, EPS, PSD и некоторые файлы формата raw камеры, такие как CRW, CR2, NEF, PEF, RAF, MRW, ORF, SRF, ARW, SR2, RW2 и DNG. Он также позволяет выполнять базовое редактирование, такое как преобразование изображений, изменение размера, обрезка, регулировка цвета, удаление эффекта красных глаз, музыкальное слайд-шоу с более чем 150 переходными эффектами, конвертация в JPEG без потери качества и многое другое.
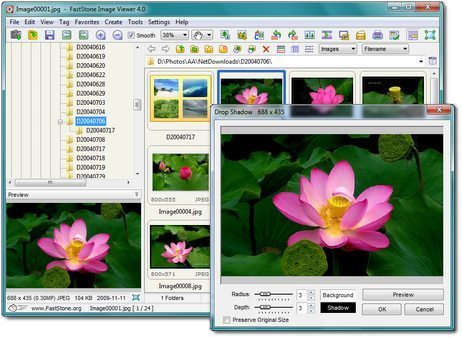
Faststone имеет несколько продуктов — FastStone Image Viewer и FastStone Photo Resizer, которые можно использовать только для личного и образовательного процесса. В то время как FastStone Capture и FastStone Maxview являются условно-бесплатными, которые поставляются с бесплатной пробной версией, срок действия которой истечет, и вам нужно будет приобрести ее лицензию позже. Однако вам придется заплатить за лицензию на любое программное обеспечение FastStone, если вы собираетесь использовать его в коммерческих целях.
Вы можете скачать FastStone Image Viewer или другие продукты FastStone с их сайта.
123 Photo Viewer очень простой и удобный просмотрщик фотографий
Если вам нужен комплексный просмотрщик фотографий для Windows 10, мы рекомендуем использовать либо IrfanView, либо FastStone, как указано выше. Однако, если вы ищете только простой просмотрщик фотографий с простым интерфейсом и не слишком сложными функциями, попробуйте 123 Photo Viewer, который можно загрузить непосредственно из Microsoft Store. Это бесплатное программное обеспечение с некоторыми покупками в приложении. Данная программа имеет самый высокий рейтинг Photo Viewer в Microsoft Store, также пользователи в основном, оставляют только положительные отзывы, которые устанавливали 123 Photo Viewer.
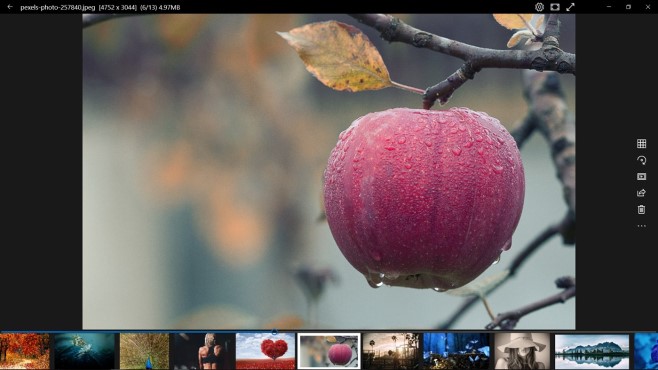
Вы можете скачать 123 Photo Viewer, перейдя в магазин Microsoft Store. Найдите 123 Photo Viewer, а затем нажмите кнопку Get, чтобы загрузить и установить приложение.
Источник: http://blogobit.ru/software/3-udobnye-i-besplatnye-programmy-dlya-prosmotra-fotografij-v-windows-10
4. FastStone Image Viewer
FastStone Image Viewer – приложение для открытия, редактирования и конвертации графических файлов. Пользователям доступна удобная сортировка по папкам, создание визиток и слайд-шоу, добавление вотермарка, пакетная обработка. FastStone умеет взаимодействовать с принтерами и сканерами, пересылать картинки почтой.

Интерфейс FastStone Image Viewer
Меню софта максимально простое, поэтому разобраться в нём не составит труда. Вьюер поддерживает все графические расширения, включая RAW. Если подключить к нему дополнительные плагины, то он превратится в функциональный фоторедактор.
Источник: http://amssoft.ru/photo/programmy-dlya-prosmotra-foto.php
5. Google Photo
Google Photo – сервис для открывания и упорядочивания картинок. Вы сможете добавить в хранилище фотографии и легко разложить их по папкам. Эту особенность оценят пользователи, которые хотели бы быстро навести порядок в своих фотоснимках.

Интерфейс Google Photo
С помощью Google Photo вы сможете работать с картинками всех популярных расширений, добавлять на фото эффекты, регулировать настройки яркости, цвета. Благодаря данному сервису вы экономите место на ПК, однако для работы потребуется аккаунт Google.
Источник: http://amssoft.ru/photo/programmy-dlya-prosmotra-foto.php
Программа для поиска дубликатов Awesome Duplicate Photo Finder
Если вы ищете именно предельно простую программу для качественного поиска дублирующихся фото и изображений, в которой было бы элементарно легко разобраться, то обратите внимание на Awesome Duplicate Photo Finder. Интерфейс здесь на английском, но он настолько прост, что разберётся в нём каждый.

С помощью кнопки «+» укажите нужный для поиска каталог или несколько каталогов, после чего нажмите Start Search и по ним начнётся поиск. Опция Scan Subdirectories по умолчанию включена и отвечает за поиск в подпапках. Со своими задачами программа справляется, находя как весьма похожие:

Так и чуть более отличающиеся между собой картинки:

В настройках программы вы можете задать соответствие в 100%, если вам нужны исключительно абсолютно одинаковые фотографии.
Самих настроек, как видите, немного. Пожалуй, самое печальное, что работает программа всего с пятью основными форматами: BMP, JPG, PNG, GIF и TIFF. Причём последний по умолчанию не учитывается.

Также есть опции для обеспечения удаления дубликатов напрямую в корзину и отключения всплывающего подтверждения. Ещё программа умеет обновляться автоматически.
- Программа Awesome Duplicate Photo Finder. Официальный сайт;
- Язык: английский;
- Распространение: бесплатно.
Источник: http://inodroid.ru/soft/prosmotr-foto.html
Бесплатный просмотрщик фото для Windows 10
Кроме разработок от Microsoft используйте сторонний софт. Рассмотрим ТОП 5 лучших бесплатных приложений. Используйте их как альтернативу стандартному просмотрщику. Кроме просмотра они обладают функциями: поворот, удаление «красных глаз», изменение размера, конвертирование, печать.
FastStone
Бесплатная программа с понятным интерфейсом. Разработчики добавили встроенные инструменты позволяющие: удалить «красные глаза», отредактировать размер и цвет, преобразовать файлы.
Разработчики предлагают использовать обычную или портативную (не требующую установки) версию. Характеристики программы:
- Просмотр фото;
- Редактирование цифровых фото;
- Пакетная обработка;
- Конвертирование;
- Создание слайдшоу;
- Предварительный просмотр.
XnView
Работайте с XnView бесплатно при условии некоммерческого использования. Поддерживает 500 форматов, позволяет конвертировать файлы. Позволяет смотреть видео и слушать музыку. Интерфейс простой. Имеется много встроенных инструментов.
Особенности:
- Поддерживает 500 форматов;
- Встроенные функции редактирования;
- Использование фильтров и эффектов;
- Функция захвата экрана;
- Преобразование файла в 70 разных форматов;
- Работа с плагинами.
 IrfanView
IrfanView
Быстрый просмотрщик фото для Windows 10. Потребляет минимум ресурсов ОС. Разработчики предлагает установить обычную или portable версию.
Для русификации установите дополнительные языки. Перейдите по адресу: http://www.irfanview.net/lang/irfanview_lang_russian.exe чтобы скачать установщик. Далее запустите его и при инсталляции выберите папку программы. Далее установщик все сделает самостоятельно.
 Запустится русифицированная версия.
Запустится русифицированная версия.
Что может программа:
- Воспроизведение видео и аудио;
- Редактирование;
- Работа с текстовыми форматами;
- Пакетное переименование файлов;
- Создание сайдшоу;
- Работа с плагинами, помогающими расширить функционал.
Ashampoo Photo
Этот удобный просмотрщик фото Windows 10 позволяет просматривать, редактировать и конвертировать файлы.
В бесплатной версии, чтобы пользоваться программой без ограничений, при первом запуске пропишите адрес почты. Для подтверждения регистрации перейдите по ссылке, которая придет на почту.
 Возможности:
Возможности:
- Создание виртуальных альбомов;
- Запись на диск;
- Создание открыток;
- Встроенный плеер.
 Honeyview
Honeyview
Просмотрщик фото для Windows 10, скачать бесплатно можно по адресу: https://www.bandisoft.com/honeyview/. Обладает простым интерфейсом. Его главная особенность — высокая скорость работы.
Особенности:
- Просмотр фото в архивах;
- Режим слайдшоу;
- Закладки для фото;
- Поддержка GPS на фото.
Источник: http://public-pc.com/luchshiy-prosmotrshhik-foto-dlya-windows-10/
Можно ли скачать программу для просмотра фотографий на Windows 10
Многие пользователи ошибочно считают, что в Windows 10 программа “Просмотр фотографий” отсутствует, поэтому они хотят ее скачать. На самом деле, приложение уже установлено на компьютере по умолчанию, и выше было рассмотрено, как к нему привязать нужные форматы. Скачать из интернета можно только аналог программы или подхватить какой-нибудь вирус, попытавшись загрузить ее с одного из сайтов.
Если вы не хотите редактировать реестр или использовать PowerShell, можно скачать программу, которая позволяет в понятном графическом интерфейсе активировать приложение для просмотра фотографий. Например, это программа WinAero Tweaker. После ее загрузки и установки, в разделе “Windows Accessories” достаточно нажать на “Activate Windows Photo Viewer”, чтобы привязать к популярным форматам стандартное приложение для просмотра фото.

Первые два варианта, описанные в статье, не требуют установки дополнительного софта, что делает их более надежными.





(
16
голос., средний:
4,50
из 5)

Загрузка…
Источник: http://okeygeek.ru/kak-vklyuchit-programmu-prosmotr-fotografijj-v-windows-10/
Сброс кэша эскизов в Windows 10
Этот способ может помочь, если вместо миниатюр в проводнике стали отображаться черные квадраты или что-то еще, не типичное. Здесь можно попробовать сначала удалить кэш эскизов с тем, чтобы Windows 10 создала его заново.
Для очистки эскизов выполните следующие действия:
- Нажмите клавиши Win+R на клавиатуре (Win — клавиша с эмблемой ОС).
- В окно «Выполнить» введите cleanmgr и нажмите Enter.
- Если появится выбор диска, выберите ваш системный диск.
- В окне очистки диска, внизу, о.

- Нажмите «Ок» и дождитесь, когда будет завершена очистка эскизов.
После этого можете проверить, стали ли отображаться миниатюры (они будут созданы заново).
Источник: http://brit03.ru/programmy/prosmotr-izobrazhenij-windows-10.html
Видео как открыть фото в Windows 10 с помощью «Средство просмотра фотографий Windows»?
Вывод: Работа сделана! Из всех способов, как открыть фото в Windows 10, лично мне понравился первый. А вам какой из трёх способов? Какой из них вы применили, и он начал отлично работать? Просьба поделиться в комментариях! Успехов!
С уважением, Андрей Зимин 22.11.2020
Понравилась статья? Поделитесь с друзьями!
Источник: http://info-kibersant.ru/kak-otkryt-foto-v-windows-10.html
Золотой сертификат Microsoft
автор: Jay Geater, главный писатель по вопросам технологий
Вам кто-то послал по электронной почте файл JPG, и вы не знаете, как его открыть? Может быть, вы нашли файл JPG на вашем компьютере и вас заинтересовало, что это за файл? Windows может сказать вам, что вы не можете открыть его, или, в худшем случае, вы можете столкнуться с соответствующим сообщением об ошибке, связанным с файлом JPG.
До того, как вы сможете открыть файл JPG, вам необходимо выяснить, к какому виду файла относится расширения файла JPG.
Совет: Неправильные ассоциации файлов JPG могут являться признаком других базовых проблем в вашей операционной системе Windows. Эти неверные записи могут также стать причиной иных сопутствующих проблем, таких как медленный запуск Windows, зависание компьютера и прочих проблем производительности ПК. Поэтому мы настоятельно рекомендуем вам просканировать свой реестр Windows на предмет неправильных ассоциаций файлов и других проблем, связанных с фрагментацией реестра.
Ответ:
Файлы JPG имеют Файлы растровых изображений, который преимущественно ассоциирован с CompactDRAW e-JPG Graphic (MediaChance).
Файлы JPG также ассоциированы с JPEG/JIFF Image и FileViewPro.
Иные типы файлов также могут использовать расширение файла JPG. Если вам известны любые другие форматы файлов, использующие расширение файла JPG, пожалуйста, свяжитесь с нами, чтобы мы смогли соответствующим образом обновить нашу информацию.
Как открыть ваш файл JPG:
Загрузить »
Самый быстрый и легкий способ открыть свой файл JPG — это два раза щелкнуть по нему мышью. В данном случае система Windows сама выберет необходимую программу для открытия вашего файла JPG.
В случае, если ваш файл JPG не открывается, весьма вероятно, что на вашем ПК не установлена необходимая прикладная программа для просмотра или редактирования файлов с расширениями JPG.
Если ваш ПК открывает файл JPG, но в неверной программе, вам потребуется изменить настройки ассоциации файлов в вашем реестре Windows. Другими словами, Windows ассоциирует расширения файлов JPG с неверной программой.
Мы настоятельно рекомендуем просканировать ваш реестр Windows на предмет неверных ассоциаций файлов и прочих проблем, связанных с реестром.
Загрузки программного обеспечения, связанные с расширением файла JPG:
* Некоторые форматы расширений файлов JPG можно открыть только в двоичном формате.
Скачать FileViewPro для открытия ваших файлов JPG прямо сейчас
JPG Multipurpose Internet Mail Extensions (MIME):
- mime image/jpeg
JPG Инструмент анализа файлов™
Вы не уверены, какой тип у файла JPG? Хотите получить точную информацию о файле, его создателе и как его можно открыть?
Теперь можно мгновенно получить всю необходимую информацию о файле JPG!
Революционный JPG Инструмент анализа файлов™ сканирует, анализирует и сообщает подробную информацию о файле JPG. Наш алгоритм (ожидается выдача патента) быстро проанализирует файл и через несколько секунд предоставит подробную информацию в наглядном и легко читаемом формате.†
Уже через несколько секунд вы точно узнаете тип вашего файла JPG, приложение, сопоставленное с файлом, имя создавшего файл пользователя, статус защиты файла и другую полезную информацию.
Чтобы начать бесплатный анализ файла, просто перетащите ваш файл JPG внутрь пунктирной линии ниже или нажмите «Просмотреть мой компьютер» и выберите файл. Отчет об анализе файла JPG будет показан внизу, прямо в окне браузера.
Ваш файл анализируется… пожалуйста подождите.
Имя файла:
Размер файла:
Прервать
† Инструмент анализа файлов JPG использует компоненты стороннего программного обеспечения. Нажмите здесь, чтобы прочитать правовую оговорку.
# A B C D E F G H I J K L M N O P Q R S T U V W X Y Z
www.solvusoft.com
Источник: http://brit03.ru/programmy/prosmotr-izobrazhenij-windows-10.html
11. Zoner Photo Studio Free
Zoner Photo Studio Free – фото плеер, подходящий для показа и обработки графических файлов. Открывает любые форматы, позволяет делать шаблоны календарей и открыток, редактировать снимки, в том числе устранять эффект красных глаз, накладывать фильтры. Доступна пакетная обработка. Готовые проекты можно загружать в сеть.

Интерфейс Zoner Photo Studio Free
Источник: http://amssoft.ru/photo/programmy-dlya-prosmotra-foto.php
14. Simply Slideshow
Simply Slideshow – просмотрщик фото и изображений в формате слайд-шоу. Вы можете самостоятельно задавать порядок показа, цикличность и другие параметры. Просматривать фотоснимки можно как в обычном, так и в полноэкранном режиме.

Интерфейс Simply Slideshow
Источник: http://amssoft.ru/photo/programmy-dlya-prosmotra-foto.php




