Как отключить автозапуск флешки или компакт-дисков. Этим методом мы повышаем защиту компьютера от вредоносного программного обеспечения имеющееся на внешнем накопителе.
Как отключить Autorun и Autoplay в редакторе локальной групповой политики
Для того, чтобы отключить автозапуск дисков и флешек используя редактор локальной групповой политики, запустите его, для этого нажмите клавиши Win + R на клавиатуре и введите gpedit.msc.

В редакторе перейдите к разделу «Конфигурация компьютера» — «Административные шаблоны» — «Компоненты Windows» — «Политики автозапуска»

Кликните дважды по пункту «Выключение автозапуска» и переключите состояние во «Включено», также убедитесь, что в панели «Параметры» установлено «Все устройства». Примените настройки и перезагрузите компьютер. Готово, функция автозагрузки отключена для всех дисков, флешек и других внешних накопителей.
Источник: http://remontka.pro/otklyuchit-avtozapusk-diskov/
Зачем необходим автозапуск и что он из себя представляет?
В случае, когда вы подключаете к компьютеру флешку, или портативный жесткий диск, сперва появится окно «Автозапуск», после которого, откроется другое окошко, в котором будет указано, что данный диск, или устройство хранит в себе данные различных типов и будет предложен небольшой список из различных действий, которые можно выбрать для данного носителя (или отказаться от них).
Автозапуск позволяет довольно комфортно автоматизировать работу с разными носителями информации, что довольно удобно для любого пользователя. Но у этого удобства есть и обратная сторона: не все что запускается автоматически, может нести с собой пользу. Ведь при подключении флешки, или диска, на компьютер без вашего ведома может установиться любая программа и хорошо если это будет навязчивый виджет в браузер. Очень часто таким образом, на компьютер попадают различные вирусы. Пользуясь автозапуском, вредоносная программа, устанавливает в систему свои файлы, которые уже начинают выполнять свое коварное предназначение. Согласитесь, не приятная ситуация. Дабы избежать подобных неприятностей, рекомендуется отключать автозапуск, тем самым повышая безопасность на вашем ПК.
Источник: http://prostocomp.net/sistema/kak-otklyuchit-avtozapusk-fleshki-ili-diskov.html
Что это такое
Автозапуск — функция встроенная в ОС Windows. Она автоматизирует некоторые процессы, чтобы пользователь не делал это сам. При подключении сменного носителя ОС самостоятельно открывает проводник, запустит фото или плеер.
Источник: http://public-pc.com/kak-otklyuchit-avtozapusk-fleshki-v-windows/
Почему это важно?
Согласно статистике, большая часть вредоносного кода запускается не при открытии подозрительных писем, а через внешние накопители (флешка, DVD диск), которые вставляются в Ваш компьютер. Я всё еще не понимаю, почему функции автозапуска являются включенными по умолчанию.
Предлагаю перед тем, как рассмотреть основную часть темы, ознакомиться с отличиями режимов авто воспроизведения и автоматического запуска. Если копнуть глубже, то особой разницы нет. Если на подключаемом носителе содержится файл autorun.inf с инструкциями, то срабатывает Autorun, и система сразу же запускает контент, записанный на диске. Это не всегда безопасно.
Autoplay сначала показывает небольшое окно с вариантами выбора (открыть папку, воспроизвести, не предпринимать никаких действий). После нажатия по определенному пункту, система запоминает выбор и использует его при последующих подключениях дисков с подобным контентом.
Источник: http://it-tehnik.ru/software/windows-10/no-autorun-for-usb-in-windows-10.html
Способы отключения автозапуска с флешки USB
Самый простой и проверенный метод – это использование «Панели управления».
- С помощью поиска открываем «Панель управления» (в Windows 7 проще через «Пуск»):

- Нажимаем на ссылку раздела «Оборудование и звук» (при этом справа должен быть выбран режим просмотра «Категория»;
- В следующем окне кликаем по параметрам «Автозапуска» и оказываемся здесь:
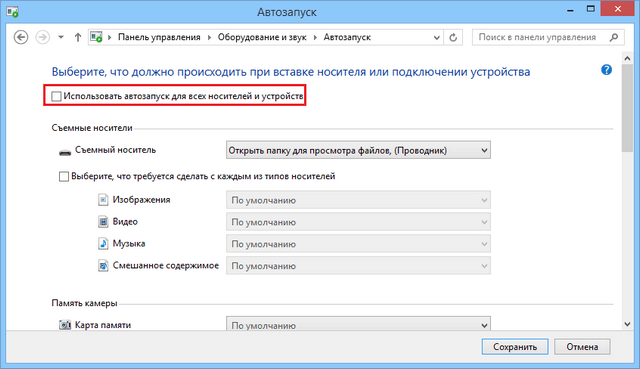
- Там, где на скрине красный прямоугольник, по умолчанию стоит галочка, которую необходимо убрать. При необходимости, можно снова зайти в данные настройки и включить режим автозапуска, указав подробные параметры для типов файлов и разных носителей.
Готово!
Источник: http://it-tehnik.ru/software/windows-10/no-autorun-for-usb-in-windows-10.html
Как отключить автозапуск с помощью редактора реестра
Если в вашей версии Windows отсутствует редактор локальной групповой политики, то вы можете воспользоваться редактором реестра. Для этого запустите редактор реестра, нажав клавиши Win+R на клавиатуре и введя regedit (после этого — нажать Ok или Enter).
Вам потребуются два раздела реестра:
HKEY_LOCAL_MACHINESoftwareMicrosoftWindowsCurrentVersionPoliciesExplorer
HKEY_CURRENT_USERSoftwareMicrosoftWindowsCurrentVersionpoliciesExplorer

В этих разделах необходимо создать новый параметр DWORD (32 бит) NoDriveTypeAutorun и присвоить ему шестнадцатеричное значение 000000FF.
Перезагрузите компьютер. Параметр, который мы задали, отключить автозапуск для всех дисков в Windows и других внешних устройств.
Источник: http://remontka.pro/otklyuchit-avtozapusk-diskov/
Отключаем автозапуск через редактор групповой политики
Откройте меню «Пуск», затем «Выполнить» (можно так же воспользоваться «горячими клавишами» Win+R), после чего будет открыто окошко «Запуск программы». В которое необходимо ввести gpedit.msc и нажать ENTER.
 Далее выполняем такие пункты:
Далее выполняем такие пункты:
- в окне, которое открылось, выбираем Политика «Локальный компьютер», затем «Конфигурация компьютера», после чего «Административные шаблоны» и «Компоненты Windows» → «Политика автозапуска»;
- в правой части окна выберем «Отключить автозапуск»;
- выбираем меню Действие → Свойства (или можно сделать двойной щелчок мыши по «Отключить автозапуск»);

- в открывшемся окне «Свойства», напротив «Отключить автозапуск», устанавливаем переключатель в положение Включен;
- затем, в списке «Отключить автозапуск на:» выбираем «всех дисководах» и нажимаем ОК.
 После чего:
После чего:
- заходим в Конфигурация пользователя → Административные шаблоны → Система;
- в правой части окна выбираем «Отключить автозапуск»;
- открываем меню Действие → Свойства;
- в открывшихся Свойствах, напротив «Отключить автозапуск», устанавливаем значение «Включен»;
- после чего в выпадающем списке отключения автозапуска на дисководах, выбираем «всех дисководах» и нажимаем ОК;
- закрываем окно, в котором выполняли все вышеописанные изменения.
Необязательно выполнять перезагрузку вашего компьютера, что бы выполненные изменения вступили в силу. Для этого мы сворачиваем все окна (можно воспользоваться соответствующей значком, расположенным на панели «Быстрого запуска», или при помощи сочетания клавиш Win+D), затем просто нажимаем клавишу F5 (или через контекстное меню Рабочего стола, кликнув правой кнопкой по пустому месту и выбрав «Обновить»).
Источник: http://prostocomp.net/sistema/kak-otklyuchit-avtozapusk-fleshki-ili-diskov.html
Отключение Автозапуска в Windows XP Home Edition
В Windows XP Home Edition управление групповыми политиками отсутствует, поэтому отключить Автозапуск можно только через реестр.
1) Пуск — Выполнить — regedit
2) Открыть ветку HKLMSOFTWAREMicrosoftWindowsCurrentVersionPolicies
3) Создать в этой ветке новый раздел
4) Переименовать созданный раздел в Explorer
5) В этом разделе создать ключ NoDriveTypeAutoRun
В качестве значения ключа ввести один из доступных:
0x1 — отключить автозапуск на приводах неизвестных типов
0x4 — отключить автозапуск съемных устройств
0x8 — отключить автозапуск НЕсъемных устройств
0x10 — отключить автозапуск сетевых дисков
0x20 — отключить автозапуск CD-приводов
0x40 — отключить автозапуск RAM-дисков
0x80 — отключить автозапуск на приводах неизвестных типов
0xFF — отключить автозапуск вообще всех дисков.
Значения могут комбинироваться суммированием их числовых значений.
Источник: http://pkgid.ru/articles/kak-otklyuchit-avtozapusk-fleshek-i-diskov.html
Отключение автозапуска дисков в Windows 7
Для начала сообщу, что этот способ подойдет не только для Windows 7, но и для восьмерки, просто в последних Windows многие настройки, производимые в панели управления, продублированы также в новом интерфейсе, в пункте «Изменение параметров компьютера», там, например, удобнее изменять параметры с использованием сенсорного экрана. Тем не менее, большинство методов для Windows 7 продолжают работать, в том числе и способ отключить автозапуск дисков.

Зайдите в панель управления Windows, переключитесь к виду «Значки», если у вас был включен вид по категориям и выберите пункт «Автозапуск».

После этого, снимите отметку «Использовать автозапуск для всех носителей и устройств», а также установите для всех типов носителей «Не выполнять никаких действий». Сохраните изменения. Теперь, когда вы подключите новый накопитель к компьютеру, он не будет пытаться автоматически воспроизвести его.
Источник: http://remontka.pro/otklyuchit-avtozapusk-diskov/
Настройка реестра автозагрузки утилитой Reg Organizer
Теперь мы рассмотрим эти же действия, применив удобную программу для обслуживания ПК отечественной разработки ‒ «Reg Organizer».
- Запускаем программу и выбираем пункт верхней панели: «Инструменты/Редактор реестра».
- В строку поиска копируем нужный путь, кликаем «Перейти»
и производим изменения согласно плану, описанному выше.
Если было замечено странное поведение системы после изменений и перезагрузки, например, вылеты или замирание экрана, то вы всегда сможете откатить назад все действия. Кликните дважды мышкой по файлу заранее подготовленной копии реестра и нажмите «ОК».
После перезагрузите компьютер.
Источник: http://brit03.ru/ustrojstva/avtozapusk-fleshki.html




