Настройка NVIDIA для максимальной производительности в играх В руководстве подробно описан процесс управления настройками видеокарты NVIDIA. Также мы
Введение
Предлагаем Вашему вниманию полное описание контрольной панели драйвера. Обращаем ваше внимание на то, что некоторые настройки доступны только при определенных типах применяемого оборудования. В данном обзоре мы постарались отразить все возможные настройки.
Источник: http://nvworld.ru/articles/cpanel/
Чтобы настроить драйверы видеокарты, выполните следующие действия:
- Щёлкните правой клавишей мыши по пустому пространству на рабочем столе. В появившемся контекстном меню выберите пункт «Панель управления NVIDIA».
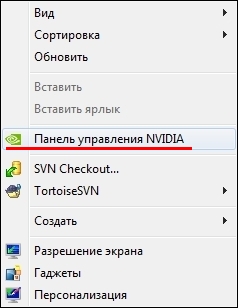
- В списке настроек выберите «Параметры 3D» > «Регулировка настроек изображения с просмотром». Для корректной работы приложений выберите пункт «Настройки согласно 3D-приложению» и нажмите кнопку Применить.

- Перейдите в раздел «Управление параметрами 3D».
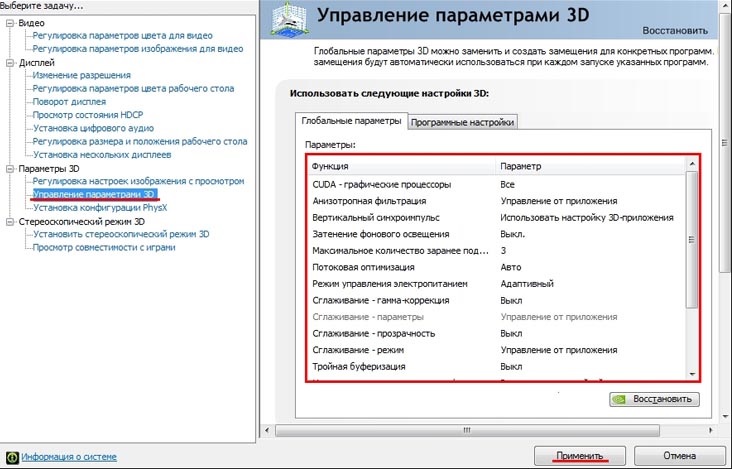
Для корректной работы приложений необходимо выставить следующие параметры:
- «CUDA — графические процессоры»: «Все».
- «Анизотропная фильтрация»: «Управление от приложения».
- «Вертикальный синхроимпульс»: «Использовать настройку 3D-приложения».
- «Затенение фонового освещения»: «Выкл.».
- «Максимальное количество заранее подготовленных кадров»: следует выбрать пункт, который отмечен значком NVIDIA.
- «Потоковая оптимизация»: «Авто».
- «Режим управления электропитанием»: «Адаптивный».
- «Сглаживание — гамма-коррекция»: «Выкл».
- «Сглаживание — параметры»: «Управление от приложения».
- «Сглаживание — прозрачность»: «Выкл.».
- «Сглаживание — режим»: «Управление от приложения».
- «Тройная буферизация»: «Выкл.».
- «Ускорение нескольких дисплеев/смешанных ГП»: «Режим многодисплейной производительности».
- «Фильтрация текстур — анизотропная оптимизация по выборке»: «Выкл.».
- «Фильтрация текстур — качество»: «Качество».
- «Фильтрация текстур — отрицательное отклонение УД»: «Разрешить».
- «Фильтрация текстур — трилинейная оптимизация»: «Выкл.».
Некоторые из перечисленных опций могут отсутствовать. Для сохранения настроек нажмите кнопку Применить. Затем перейдите в графу «Программные настройки» и в списке программ для настройки выберите World of Warplanes, World of Tanks или World of Warships если такой пункт присутствует. После этого для всех настроек программы в списке ниже укажите «Использовать глобальный параметр» и нажмите кнопку Применить.
После настройки драйверов видеокарты рекомендуется перезагрузить компьютер.
Источник: http://ru.wargaming.net/support/ru/products/wows/article/15494/
Типы сглаживания
В качестве образца будет использоваться игра Track Mania вкупе с Full HD разрешением монитора. Видеокарта GTX 1070. Первый скриншот «чистый», без сглаживания. Просматривать рекомендуется в полном размере.

FXAA (Fast approXimate Anti-Aliasing)
Метод сглаживания, который затрагивает всю картинку изображения на этапе пост-обработки, то есть перед самым ее выводом на экран. Имеет 9 степеней качества. Неплохо сглаживает геометрию. Не устраняет прерывистую лесенку пикселей, что хорошо видно на проводах в воздухе. Не добавляет детализации и мылит текстуры.
Имеет практически идентичный, но малоизвестный аналог MLAA, который работает за счет процессора, а не видеокарты. Сглаживание MLAA доступно в крайне ограниченном количестве игр, поэтому рассматриваться не будет.

SMAA (Subpixel Morphological Anti-Aliasing)
Продвинутое пост-сглаживание, основанное на FXAA и MLAA. Дает ощутимо лучший результат, но потребляет чуть больше ресурсов видеокарты. Имеет четыре степени качества.
Детализации также не добавляет, однако дает меньше паразитных искажений, лучше сглаживает геометрию и меньше мылит изображение.

MSAA (Multi-Sample Anti-Aliasing)
Метод основан на выборочном масштабировании объектов в более высоком разрешении. Текстуры при этом не затрагиваются. Добавляет детализацию на контурах, уменьшает рябь картинки в движении. На современных видеокартах практически не затрагивает производительность. Распространенный и предпочтительный тип сглаживания.
Когда в играх вы выбираете степень сглаживания x2, х4 или x8 подразумевается именно MSAA.

SSAA (Super-Sample Anti-Aliasing)
Самое лучшее, самое правильное и самое требовательное к производительности сглаживание. В отличие от MSAA происходит масштабирование всех возможных объектов, а также шейдеров и текстур.
При выборе настройки SSAA x 4 объект увеличивается в четыре раза с каждой стороны (вертикаль и горизонталь), что дает внутреннее разрешение 7680×4320 от изначального 1920×1080.
Очень хорошо сглаживает лесенку пикселей, улучшает внешний вид текстур. Объекты вдали приобретают реальную четкость. Рябь в играх полностью исчезает, что делает картинку реалистичной и более приятной для глаз. В некоторых играх регулируется процентным соотношением в виде ползунка (может называться «масштабирование разрешения»).
Такое сглаживание лучше использовать в старых играх, так как в современных будут просадки частоты кадров даже на самых мощных видеокартах.
К сожалению, далеко не все игры работают с SSAA сглаживанием, даже если попытаться включить его принудительно.
Иногда в настройках попадается SSAA x 0.5. При его использовании игровое разрешение уменьшается вчетверо (до 960×540), что ухудшает качество картинки, но дает прирост производительности.

DSR (Dynamic Super Resolution)
Технология от NVIDIA, позволяющая использовать разрешения, превышающие возможности вашего монитора. Максимальное значение x 4, что соответствует формату 2160p. По качеству немного превосходит SSAA x2.
И если SSAA работает с внутренним разрешением игры, то DSR запускает игру в настоящем 4К, которое затем даунскелится до родного разрешения монитора. Это дает возможность снимать видео и делать скриншоты в 3840×2160 на мониторе с меньшим разрешением.
Из минусов интерфейс в играх может стать очень мелким и нечитаемым, если игра не оптимизирована под масштабирование игровых элементов. Второй минус это смена чувствительности мыши, курсор будет двигаться медленнее, так как ему нужно пройти больше пикселей.
В отличие от прочих типов сглаживания, DSR можно активировать в любой игре, в которой есть возможность выбора поддерживаемых разрешений.
У AMD есть свой аналог, названный VSR (Virtual Super Resolution).
Единственное полезное значение это x4, дающее реально качественное сглаживание. На других значениях картинка мало того, что не сглаживается, так еще и становится более зубчатой.

Комбинации и ответвления
Производители частенько любят хитрить со сглаживанием, комбинируя методы. В качестве примера TXAA: на самом деле это всего лишь одновременная работа MSAA и FXAA низкого качества. Адаптивным сглаживанием называют SSAA + MSAA. Многокадровое сглаживание MFAA это просто надстройка для MSAA, призванная улучшить качество (через панель управление не заработала ни в одной игре).
Еще один известный тип сглаживания это CSAA, по сути тот же MSAA, но потребляющий чуть меньше ресурсов. Считается устаревшим и из новых видеокарт удален. Попытка принудительной активации приводит к вылету драйвера.
Грубо говоря, практически все сторонние типы сглаживания являются либо модификацией MSAA, либо комбинацией с использованием различных пост-эффектов.
Кстати, DSR и SSAA можно использовать одновременно. Track Mania в этом случае запускается в разрешении 16К (15360×8640), при 26 кадрах в секунду.
В итоге игра 2006 года почти «поставила на колени» GTX 1070. Ну а про игры типа Metro Redux и говорить нечего, всего 1-3 фпс.
Источник: http://club.dns-shop.ru/blog/t-64-videoigryi/20035-tipyi-sglajivaniya-i-ih-prinuditelnoe-vkluchenie-v-igrah/
Технические гайды для геймеров на ПК
- Как настроить Windows 10 для игр: максимальная производительность, игровой режим и другие советы
- Как узнать температуру процессора в Windows 10
- Как настроить мониторинг MSI Afterburner в играх: узнаем температуру и загрузку процессора и видеокарты
- Загрузка видеокарты в играх: как проверить, почему нагружена не на 100%, что такое раскрытие
Купить и установить видеокарту — это только половина дела. Ее ведь еще необходимо и правильно настроить. В этой статье мы расскажем, что нужно делать и дадим рекомендации по настройкам панели управления NVIDIA.
Источник: http://vgtimes.ru/articles/76418-kak-nastroit-videokartu-nvidia-dlya-igr.html
Установка драйвера
Самое первое что нужно сделать после установки новой видеокарты — скачать и установить драйвера. Если до этого у вас стояла другая видеокарта, то старый драйвер желательно удалить. Проще всего воспользоваться утилитой Display Driver Uninstaller.

Скачать драйвер NVIDIA можно на официальном сайте. Заполните поля в соответствии с вашей видеокартой и операционной системой. Также выбирайте Game Ready, так как студийные драйвера предназначены для рабочего софта.
Источник: http://vgtimes.ru/articles/76418-kak-nastroit-videokartu-nvidia-dlya-igr.html
Оптимальные настройки видеокарты Nv > 28 июня 2017 28 июня 2017 | Сергей Николаев

По умолчанию все программное обеспечение для видеокарт Nvidia поставляется с настройками, подразумевающими максимальное качество картинки и наложение всех поддерживаемых данным ГПУ эффектов. Такие значения параметров дают нам реалистичное и красивое изображение, но вместе с тем снижают общую производительность. Для игр, где не важна реакция и скорость, такие настройки вполне сгодятся, а вот для сетевых баталий в динамических сценах более важен высокий фреймрейт, нежели красивые пейзажи.
В рамках данной статьи попробуем настроить видеокарту Nv >
Источник: http://ewaline.su/autocad/nastrojka-videokarty-nvidia.html
Главное окно панели
Главное окно представлено на иллюстрации:
Панель переходов находится слева и позволяет перемещаться по нужным пунктам настройки одним кликом. Меню Вид позволяет включить расширенный вид, который дает наиболее полный доступ ко всем возможностям настроек драйвера или настроить пользовательский вид панели, оставив только те пункты, которыми вы предполагаете пользоваться. Так же, в нижней левой части панели, предоставлен доступ к справочной системе контрольной панели (ссылка «Информация о системе»):
из которой вы сможете узнать о версиях файлов, установленных драйверов и другого программного обеспечения NVIDIA, а также характеристиках видеокарты.
Источник: http://nvworld.ru/articles/cpanel/
Динамический диапазон и формат цвета
После установки драйвера нужно зайти в «Панель управления NVIDIA». Попасть туда можно кликнув по значку NVIDIA в трее или кликнуть правой кнопкой мыши на рабочем столе и выбрать из появившегося меню нужный пункт.
Слева в разделе «Дисплей» выберите пункт «Изменение разрешения». Разрешение и частота обновления должны по умолчанию стоять оптимальные, но если это не так, то нужно поправить руками. Ставьте родное разрешение монитора и максимально доступную частоту обновления. В нашем случае это [email protected]Гц.

А вот пункт «Применить следующие настройки» уже интереснее. Для наилучшей картинки нужно установить формат цвета RGB и полный динамический диапазон. В случае подключения по DisplayPort это должно стоять по умолчанию, а если используется HDMI, то диапазон может быть ограниченным. В этом случае картинка может казаться бледной, выцветшей.
Форматы цвета YCbCr 422 и 444 использовать на мониторе не стоит. Но их можно ставить, если RGB недоступен, например, в силу старой версии HDMI, которой не хватает пропускной способности. Так, сигнал 4К@60Гц с HDR по HDMI версии 2.0 передать в RGB с полным диапазоном не получится. Страшного здесь ничего нет, главное — поставить ограниченный диапазон и в настройках телевизора/монитора.

Зайдите также в раздел «Видео» и «Регулировка параметров цвета для видео». Включите переключатель «С настройками NVIDIA» и перейдите на вкладку «Дополнительно». Активируйте полный динамический диапазон.
Источник: http://vgtimes.ru/articles/76418-kak-nastroit-videokartu-nvidia-dlya-igr.html
Как настроить видеокарту Nvidia для игр — от А до Я
Как известно, основная масса пользователей, которые любят проводить основное время в играх, сидя за компьютером — не знают о тонких настройках видеокарты. Важно заметить, что под «тонкими настройками» подразумеваются — DSR, кэширование шейдеров, CUDA, синхроимпульсы, SSAA, FXAA, MFAA.
Наверняка вы когда-нибудь встречались с подобными настройками, заходя в «Панель управления Nvidia», но одно дело встретить — другое дело, выполнить тонкие настройки, которые позволят развить потенциал видеокарты в играх. Таким образом, в сегодняшней статье мы подробно рассмотрим, как настроить видеокарту Nvidia для игр.
Источник: http://glass-prom.ru/kak-nastroit-nastroyki-nvidia/
Видео: Как правильно настроить видеокарту Nvidia для игр?
https://www.youtube.com/watch?v=C00hoXVKVxE
Источник: http://leephone.ru/kak-nastroit-videokartu-nvidia-dlya-igr-ot-a-do-ya/
Как настроить видеокарту NVIDIA для игр

Современный игровой ПК с актуальной видеокартой NVIDIA (GTX 1050 и лучше) в дополнительной настройке не нуждается. Большинство игр само устанавливает оптимальное качество графики для нормальной производительности, а если нет – это можно сделать самому. Но старые и слабые десктопы, а также недорогие ноутбуки, могут даже в таком случае выдавать очень низкий FPS, и включение низкого качества не спасает. Что делать в таких случаях, как настроить NVIDIA для игр – сейчас разберемся.
Источник: http://ewaline.su/autocad/nastrojka-videokarty-nvidia.html
Категория «Параметры 3D»
Регулировка изображений с просмотром
Доступны следующие настройки:
- Настройки согласно 3D приложению — данная опция позволяет управлять качеством и скоростью отображения средствами 3D приложений. Однако, включенные по умолчанию оптимизация трилинейной фильтрации и оптимизация выборки при анизотропии сохраняется при любых настройках приложения.
- Расширенные настройки 3D изображений — используются расширенные настройки драйвера, установленные самими пользователями. Ссылка «Перейти» открывает доступ к вкладке «Управление параметрами 3D». Именно управление дополнительными опциями драйвера позволяет добиться максимального качества изображения.
- Пользовательские установки с упором на…: — наиболее интересная опция, позволяющая упрощенное управление дополнительными опциями драйвера для начинающих пользователей:
Значение Производительность соответствует максимальной скорости работы и включает в себя настройки: вертикальная синхронизация выключена, все оптимизации (оптимизация трилинейной фильтрации, оптимизация мип-фильтра при анизотропии, оптимизация выборки при анизотропии) включены, отрицательный уровень детализации: запрет отрицательного уровня — включен, фильтрация текстур — «качество», управление анизотропной фильтрацией и сглаживанием осуществляется приложениями.
Значение Баланс имеет следующие настройки: сглаживание — 2х, анизотропная фильтрация — 4х, все оптимизации (оптимизация трилинейной фильтрации, оптимизация мип-фильтра при анизотропии, оптимизация выборки при анизотропии) включены, отрицательный уровень детализации — включен, фильтрация текстур — «качество», вертикальная синхронизация — управляется приложениями.
Значение Качество имеет следующие настройки: оптимизация трилинейной фильтрации — включена, сглаживание — 4х, анизотропная фильтрация — 8х, отрицательный уровень детализации — разрешен, фильтрация текстур — «качество», вертикальная синхронизация — управляется приложениями.
Все режимы снабжены подробными пояснениями к их применению, а вращающийся логотип компании демонстрирует применение тех или иных настроек.
Для более детальной настройки используется окно Управление параметрами 3D.
Управление параметрами 3D
Глобальные параметры
Возможные настройки закладки Глобальные параметры :
Анизотропная фильтрация. Возможные значения — «Выкл.», «Управление от приложения», «2х—16х» (зависит от модели видеоадаптера). Анизотропная фильтрация на сегодня является самой продвинутой техникой компенсирующей искажение пикселей, а в сочетании с трилинейной фильтрацией дает наилучшее качество фильтрации. Активация любого значения кроме «Управление от приложения» позволяет игнорировать настройки приложений. Но не следует забывать, что это очень ресурсоемкая настройка, существенно снижающая производительность.
Вертикальный синхроимпульс. Возможные значения — «Вкл.» и «Выкл», «Использовать настройку 3D приложения». Под вертикальной синхронизацией (совершенно непонятно, зачем NVIDIA отошла от этого термина) понимают синхронизацию вывода изображения с частотой развертки монитора. Включение вертикальной синхронизации позволяет добиться максимально плавного изображения картинки на экране, выключение позволяет получить максимальное кол-во кадров в секунду, нередко приводя к срыву (смещению) изображения из-за того, что видеоадаптер начал прорисовку следующего кадра, тогда как еще не закончен вывод предыдущего. В силу использования двойной буферизации, включение вертикальной синхронизации может вызывать падение количества кадров в секунду и ниже частоты развертки монитора в некоторых приложениях.
Включение масштабируемых текстур. Возможные значения — «Нет» и «Билинейная», «Трилинейная». Нет — не включать масштабируемые текстуры в приложениях, которые их не поддерживают. Билинейная — лучшая производительность за счет падения качества. Трилинейная — хорошее качество изображения с более низкой производительностью. Использовать данную опцию в режиме принудительной билинейной фильтрации крайне не рекомендуется, поскольку качество изображения, получаемое при форсировании опции, просто удручающее.
Затенение фонового освещения. Включение технологии имитации глобального освещения (затенения) Ambient Occlusion. Традиционная модель освещения в 3D графике вычисляет вид поверхности исключительно по её характеристикам и характеристикам источников света. Объекты на пути света отбрасывают тени, но они не влияют на освещение других объектов сцены. Модель глобального освещения увеличивает реалистичность изображения, вычисляя интенсивность света, доходящего до поверхности, причем значение яркости каждой точки поверхности зависит от взаимного расположения других объектов сцены. К сожалению, честный объемный расчет затенения, вызванного объектами, расположенными на пути лучей света, все еще остается за пределами возможностей современного «железа». Поэтому была разработана технология ambient occlusion, позволяющая с помощью шейдеров рассчитывать взаимозатенение объектов в плоскости «виртуальной камеры» при сохранении приемлемой производительности, впервые использованная в игре Crysis. Данная опция позволяет применить эту технологию для изображения игр, не имеющих встроенной поддержки ambient occlusion. Каждая игра требует отдельной адаптации алгоритма, поэтому само включение опции осуществляется в профилях драйвера, а опция панели лишь разрешает использование технологии в целом. Со списком поддерживаемых игр можно ознакомиться на сайте NVIDIA. Поддерживается для графических процессоров G80 (GeForce 8X00) и новее начиная с драйвера 185.81 в Windows Vista и Windows 7. Может снизить производительность на 20-50 %. Возможные значения — «Вкл.» и «Выкл.».
Максимальное количество заранее подготовленных кадров — позволяет ограничить управлять максимальным числом подготовленных центральным процессором кадров при отлюченном . В случае возникновения проблем с замедленной реакцией мыши или джойстика, необходимо уменьшить значение по-умолчанию (3). Увеличение значения может помочь достижению более плавной картинки при низкой частоте кадров.
Ограничение расширения. Возможные значения — «Включено» и «Выключено». Применяется для решения проблем совместимости со старыми OpenGL приложениями из-за переполнения памяти, отведенной в них для хранения сведений о возможностях видеокарты. В случае аварийного завершения приложений, попробуйте включить ограничение расширения.
Потоковая оптимизация — позволяет управлять количеством, используемых приложениями GPU, в большинстве случаев изменения значения по-умолчанию (Авто) не требует. Однако, некоторые старые игры могут некорректно работать в таких конфигурациях. Поэтому и дана возможность управлять этой опцией.
Режим управления электропитанием. Возможные значения — «Адаптивный» (по-умолчанию) и «Максимальная производительность». С видеокартами GeForce 9X00 и более новыми, имеющими разделение на режимы производительности, для создающих небольшую нагрузку на графический процессор игр и программ драйвер не переводит видеокарту в режим производительности 3D. Это поведение можно изменить, выбрав режим «Максимальная производительность», тогда при любом использовании 3D видеокарта будет переходить в 3D режим. Эти функции доступны лишь при иcпользовании драйвера 190.38 и выше в Windows Vista и Windows 7.
Сглаживание — гамма-коррекция. Возможные значения «Вкл.» и «Выкл.». Позволяет выполнять гамма-коррекцию пикселов при сглаживании. Доступна на видеоадаптерах, основанных на графическом процессоре G70 (GeForce 7X00) и новее. Улучшает цветовую гамму приложений.
Сглаживание — прозрачность. Возможные значения — «Выкл.», «Множественная выборка», «Избыточная выборка». Управляет улучшенной технологией сглаживания, позволяющей уменьшить эффект «лесенки» на краях прозрачных текстур. Обращаем ваше внимание на то, что под словосочетанием «Множественная выборка», скрывается более привычный термин «Мультисэмплинг», а под «Избыточная выборка» — «Суперсемплинг». Последний метод имеет наиболее серьезное влияние на производительность видеоадаптера. Опция работоспособна на видеокартах семейства GeForce 6×00 и новее, при использовании драйверов версии 91.45 и выше.
Сглаживание — параметры. Пункт активен только если пункт «Сглаживание — режим» установлен в значение «Увеличение настройки приложения» или «Замещение настроек приложения». Возможные значения — «Управление от приложения» (что равнозначно значению «Управление от приложения» пункта «Сглаживание — режим»), и от 2х до 16х, включая «фирменные» Q/S режимы (зависит от возможностей видеокарты). Данная установка серьезно влияет на производительность. Для слабых карт рекомендуется использование минимальных режимов. Следует отметить, что для режима «Увеличение настройки приложения» эффект будут иметь только варианты 8x, 16x и 16xQ.
Сглаживание — режим. Включение полноэкранного сглаживания изображения (FSAA). Сглаживание используется для минимизации эффекта «ступенчатости», возникающего на границах трехмерных объектов. Возможные значения:
- «Управление от приложения» (значение по-умолчанию) — сглаживание работет, только если приложение/игра прямо его запросит;
- «Нет» — полностью запретить использование полноэкранного сглаживания;
- «Замещение настроек приложений» — принудительно применить к изображению сглаживание, заданное в пункте «Сглаживание — параметры», независимо от использования или неиспользования сглаживания приложением. «Замещение настроек приложений» не будет иметь эффекта на игры, использующие технологию Deferred shading, и приложения DirectX 10 и выше. Оно также может приводить к искажениям изображения в некоторых играх;
- «Увеличение настройки приложения» (доступно лишь для видеокарт GeForce 8X00 и более новых) — позволяет улучшить сглаживание, запрашиваемое приложениями, в проблемных местах при меньших, чем при использовании «Замещения настроек приложений» затратах производительности.
Сообщения об ошибках. Определяет, могут ли приложения проверять наличие ошибок рендеринга. Значение по-умолчанию «Выкл.», т.к. многие OpenGL приложения довольно часто проводят такую проверку, что снижает общую производительность.
Соответствующая привязка текстуры. Возможные значения — «Выкл.» , «Используются аппаратные средства», «Используется спецификация OpenGL». Под «привязкой текстуры» понимают привязку координат текстуры, выходящих за ее пределы. Они могут быть привязаны к краям изображения или внутри него. Вы можете отключить привязку в случае появления дефектов текстур в некоторых приложениях. В большинстве случаев изменение данной опции не требуется.
Тройная буферизация. Возможные значения — «Вкл.» и «Выкл.». Включение тройной буферизации позволяет поднять производительность при использовании вертикальной синхронизации. Однако следует помнить, что не все приложения позволяют форсировать тройную буферизацию, и повышается нагрузка на видеопамять. Работает только для приложений OpenGL.
Ускорение нескольких дисплеев. Возможные значения — «Режим однодисплейной производительности», «Режим многодисплейной производительности» и «Режим совместимости». Настройка определяет дополнительные параметры OpenGL при использовании нескольких видеокарт и нескольких дисплеев. Панель управления назначает параметр по умолчанию. В случае проблем с работой приложений OpenGL в конфигурациях с несколькими видеокартами и дисплеями, попробуйте изменить настройку на режим совместимости.
Фильтрация текстур — анизотропная оптимизация фильтрации. Возможные значения — «Вкл.» и «Выкл.». При её включении драйвер форсирует использование точечного мип-фильтра на всех стадиях, кроме основной. Включение опции несколько ухудшает качество картинки и немного увеличивает производительность.
Фильтрация текстур. Возможные значения — «Высокое качество», «Качество», «Производительность», «Высокая производительность». Позволяет управлять технологией Intellisample. Параметр оказывает существенное влияние на качество изображения и скорость:
- «Высокая производительность» — предлагает максимально возможную частоту кадров, что дает лучшую производительность.
- «Производительность»— настройка оптимальной производительности приложений с хорошим качеством изображения. Дает оптимальную производительность и хорошее качество изображения.
- «Качество» — стандартная установка, которая дает оптимальное качество изображения.
- «Высокое качество» —дает наилучшее качество изображения. Применяется для получения изображений без использования программных оптимизаций фильтрации текстур.
Фильтрация текстур — отрицательное отклонение УД (уровня детализации). Возможные значения — «Разрешить» и «Привязка». Для более контрастной фильтрации текстуры в приложениях иногда используется отрицательное значение уровня детализации (LOD). Это повышает контрастность неподвижного изображения, но на движущихся объектах появляется эффект «шума». Для получения более качественного изображения при использовании анизотропной фильтрации желательно настроить опцию на «привязку», чтобы запретить отрицательного отклонение УД.
Фильтрация текстур — трилинейная оптимизация. Возможные значения — «Вкл.» и «Выкл.». Включение данной опции позволяет драйверу снижать качество трилинейной фильтрации для повышения производительности, в зависимости от выбранного режима Intellisample.
Программные настройки
Закладка имеет два поля:
Выберите программу для настройки.
В этом поле вы можете видеть возможные профили приложений, служащих для замещения глобальных параметров настройки драйвера. При запуске соответствующего исполняемого файла, автоматически активируются настройки для конкретного приложения. Некоторые профили могут содержать настройки, недоступные для изменения пользователями. Как правило, это адаптация драйвера под конкретное приложение или устранение проблем с совместимостью. По умолчанию отображаются только те приложения, которые установлены в системе.
Укажите настройки для этой программы.
В этом поле вы можете изменить настройки для конкретного профиля приложения. Перечень доступных настроек полностью идентичен глобальным параметрам. Кнопка «Добавить» служит для добавления собственных профилей приложений. При её нажатии открывается окно проводника Windows, с помощью которого вы выбираете исполняемый файл приложения. После этого, в поле «Укажите настройки для этой программы» вы сможете выставить персональные настройки для приложения. Кнопка «Удалить» служит для удаления профилей пользовательских приложений. Обращаем ваше внимание, что удалить/изменить изначально присутствующие профили приложений средствами драйвера нельзя, для этого придется воспользоваться сторонними утилитами, такими как nHancer.
Установка конфигурации PhysX
Позволяет включить или отключить обработку физических эффектов с использованием технологии NVIDIA PhysX средствами видеокарты, при условии что она основана на графическом процессоре G80 (GeForce 8X00) или более новом. Поддержка включена по-умолчанию, отключение может потребоваться при решении проблем с приложениями, некорректно использующими PhysX (например, игрой Mirror`s Edge без патчей). При наличии более одного графического процессора NVIDIA в системе, пользователю предоставляется возможность выбора GPU, на котором будет происходить обработка физических эффектов, если только не используется режим SLI. Более подробно о особенностях применения NVIDIA PhysX, вы сможете ознакомиться в специальном разделе FAQ нашего сайта.
Дополнительно, начиная с версии драйвера 195.62, можно включить отображение индикатора ускорения PhysX в играх. Для этого в верхнем меню «Параметры 3D» отметьте «Показать визуальный индикатор PhysX». Статус ускорения выводится в левом верхнем углу изображения.
Источник: http://nvworld.ru/articles/cpanel/
Настройка отдельных игр через панель управления Nvidia
Если вам не нужно чтобы предложенные настройки применялись ко всем играм сразу, можно настроить каждое приложение/ игру отдельно. Делается это по такому же принципу, только в выпадающем списке выбираем нужную игру и делаем свою оптимизацию, при этом установленные настройки ни коим образом не повлияют на другие игры.
Источник: http://mobpom.ru/articles/o-kompyuterah/optimalnye-nastrojki-videokart-nvidia.html
Настройки GeForce Experience
Также стоит кое-что сделать и в программе GeForce Experience, которая идет вместе с драйвером. Сначала вам будет нужно создать учетную запись, тогда можно будет пользоваться всеми функциями.

Здесь мы рекомендуем включить внутриигровой оверлей. С его помощью можно делать скриншоты и записывать геймплей. Учтите, что функция «Мгновенный повтор» записывает видео в фоне, поэтому влияет на производительность.
Источник: http://vgtimes.ru/articles/76418-kak-nastroit-videokartu-nvidia-dlya-igr.html
Настройка видеокарты NVIDIA

Сейчас во многих стационарных компьютерах и ноутбуках установлены видеокарты от компании NVIDIA. Новые модели графических адаптеров от этого производителя выпускаются практически каждый год, а старые поддерживаются как в производстве, так и в плане программных обновлений. Если вы обладатель такой карты, вам доступна детальная настройка графических параметров монитора и операционной системы, выполняющаяся через специальную фирменную программу, устанавливаемую вместе с драйверами. Именно о возможностях этого софта мы бы и хотели поговорить в рамках данной статьи.
Источник: http://glass-prom.ru/kak-nastroit-nastroyki-nvidia/
Разгон в MSI Afterburner
В разгоне нет ничего страшного, если не лезть в дебри. Нужно установить утилиту MSI Afterburner и сдвинуть пару ползунков. При этом ничего у вас не сгорит и не испортится, а прирост кадров получите гарантированно.

- Увеличьте Power Limit до максимального значения. Слишком много все равно поставить не получится.
- Прибавляйте по 50-100 МГц к частоте ядра и тестируйте в программе FurMark. Не вылетает, не артефачит? Температуру выше 80 градусов лучше не допускать. Если карта сильно нагревается, снижайте частоты или увеличивайте скорости вращения кулеров.
- Далее принимайтесь за частоту памяти. Поднимайте по 100 МГц за раз. И снова тестируйте. Как видите, в нашем случае +500 и все стабильно работает.
- Не забывайте применять настройки.
- Поставьте галочку, чтобы настройки оверклокинга активировались при загрузке программы. Иначе придется каждый раз делать все вручную.
А вот заниматься прошивкой BIOS, повышением и понижением напряжения и другими сложными действиями мы не рекомендуем. Достаточно будет и небольшого буста по частотам, чтобы карточка работала чуть лучше. Но следите за температурами.
- MSI ответила VGTimes, почему в шесть раз уменьшила гарантийный срок на игровые видеокарты
- Тест-игра: скупи все видеокарты и стань богатым майнером
- NVIDIA готовит новые видеокарты RTX 3000 с защитой от майнинга. Релиз, похоже, очень скоро
Источник: http://vgtimes.ru/articles/76418-kak-nastroit-videokartu-nvidia-dlya-igr.html
Настройка NVIDIA для отдельных игр
Вкладка «Программные настройки» позволяет установить параметры видеокарты для конкретных приложений. Перейдите в нее и во всплывающем списке выберите нужную игру. Кликните на нее и перейдите к настройке.

Все параметры, которые откроются в меню, идентичны предыдущему подразделу. За что отвечает какой из них – написано выше. Соответственно, установите значения настроек аналогичным образом и нажмите «Применить» для сохранения установок. После этого снова запустите игру и попробуйте, стала ли она идти быстрее.

Если ни одна из инструкций выше не помогла – для начала обновите драйверы видеокарты до последней версии. После этого снова попытайтесь провести настройку и проверить изменения.
Если ничего не помогает – увы, программными средствами сделать что-то не получится. Это свидетельствует о том, что вашей видеокарте NVIDIA никакая настройка для игр не поможет. Если у вас настольный ПК – стоит задуматься о смене графического процессора на более современный. Если ноутбук – придется или смириться, или покупать модель с видеокартой помощнее.
Источник: http://ewaline.su/autocad/nastrojka-videokarty-nvidia.html




