Клавиатура пианино FL Studio предоставляет вам простой способ исполнять и записывать музыку, не покупая дополнительное оборудование. Будь это ваш первый раз, используя FL Studio или один …
Каналы-призраки

Представим ситуацию: вы написали некую сбивку для партии ударных, а теперь хотите запрограммировать бас таким образом, чтобы он следовал за ударными. Для облегчения написания второй партии как нельзя кстати подойдут каналы-призраки.
Находясь в Piano Roll, перейдите в меню Options (пиктограмма со стрелкой, указывающей вниз, в левом углу Piano Roll). Здесь найдите подпункт Helpers и выберите в нем вариант Ghost Helpers. Также активировать канал-призрак можно при помощи сочетания клавиш Alt-V.

В окне редактирования дорожки на фоне появятся ноты-призраки, взятые из другого трэка. Теперь не придется мучаться с длительностями нот в партии баса, ведь достаточно сопоставить их по длительности с дорожкой ударных.
Источник: http://rg-gaming.ru/kompjutery/kak-vkljuchit-pianino-v-fl-studio-20
Keyzone Classic
Пожалуй самый главный и часто используемый плагин из инструментальных — это плагин пианино. Эта подборка из пяти бесплатных плагинов специально для вас. Можете ознакомиться с их звучанием, функционалом в видео, выбрать понравившийся и скачать абсолютно бесплатно!
Образец Keyzone Classic
Очень простой и в то же время сильный плагин. Внутри:
- Рояль Yamaha
- Рояль Steinway
- Родос Фортепиано
- Основное электрическое пианино
Скачать плагин пианино Keyzone Classic
Источник: http://beatmake.ru/plagin-pianino-5-besplatnyh-vst/
Создание фортепианной клавиатуры FL Studio
FL Studio превращает клавиатуру вашего компьютера в виртуальную клавиатуру пианино с помощью нескольких щелчков мыши. Для начала запустите программное обеспечение со своего рабочего стола и откройте новый файл проекта. Перейдите к Панели Snap, расположенной в верхнем правом углу панели инструментов в верхней части экрана. Наведите курсор на доступные значки, пока не появится ярлык с надписью «Ввод с клавиатуры на клавиатуру пианино». Когда вы нажимаете эту кнопку, клавиатура вашего компьютера автоматически преобразуется в музыкальную клавиатуру, которая может запускать программные инструменты.
Источник: http://ru.computersm.com/87-how-to-use-a-computer-keyboard-with-fl-studio-86253
Видео-инструкция как установить и активировать Arturia Piano V2
Если видео не работает, сообщите об этом в комментариях, поправлю.
Источник: http://flstudio12-20.ru/arturia-piano-v2-skachat-torrent-v2-1-1-1786.html
Отображение звуковой волны

Еще одним полезным помощником может стать функция Waveform View, отображающая звуковую волну на фоне нот в Piano Roll. Найти эту функцию можно перейдя в меню Options — Helpers — Background Waveform в окне опций Piano Roll.
Когда может пригодится фоновое отображение звуковой волны? Допустим, у вас есть записанная вокальная мелодия, под которую вы хотите подобрать партию синтезатора. Перетащив аудиофайл в Piano Roll, вы увидите «очертания звука». Наличие фоновой звуковой волны наглядно представит все изменения партии вокала, а это, в свою очередь, поможет легче ориентироваться при создании синтезатора.
Источник: http://rg-gaming.ru/kompjutery/kak-vkljuchit-pianino-v-fl-studio-20
Ведение лога всего сыгранного

FL Studio ведет лог всей поступающей от контроллеров MIDI-информации. Другими словами, рабочая станция сохраняет в специальный файл все сыгранные пользователем ноты даже при неактивной кнопке записи.
Представьте, что вы наиграли какую-то мелодию при помощи своей MIDI-клавиатуры и забыли ее записать. Вместо того, чтобы пытаться вспомнить сыгранное, сделайте пустой паттерн, а затем выберите из меню Tools пункт ‘Dump Score Log to Selected Channels’. Программа восстановит в выбранную дорожку все, что было сыграно, но не записано.
Источник: http://rg-gaming.ru/kompjutery/kak-vkljuchit-pianino-v-fl-studio-20
Снэпшоты или закладки

Поиск патчей и пресетов через окно браузера — утомительное занятие. Для того, чтобы закрепить часто используемые папки для последующего использования, FL Studio предлагает воспользоваться снэпшотами. Пользователю доступно 9 снэпшотов, поэтому закрепляйте только самое нужное.
Выберите снэпшот, в который хотите «запомнить». Перейдите в браузер, найдите желаемую папку и разверните ее содержимое. Снэпшот сохранен. Для создания новой закладки достаточно выбрать следующий свободный снэпшот и повторить действия по выбору папки. Каждый снэпшот можно «заморозить», чтобы не подвергать его каким-либо изменениям.

Для ускорения доступа к снэпшотам во время работы, используйте клавиши 1-9 на клавиатуре, каждая из которых привязана к номеру закладки.
Источник: http://rg-gaming.ru/kompjutery/kak-vkljuchit-pianino-v-fl-studio-20
Смена цвета нот в Piano Roll

Разные цвета MIDI-нот в Piano Roll уже давно стали привычной вещью для музыкантов. Тем не менее, FL Studio позволяет изменить цвета отдельных нот в окне Piano Roll. К примеру, можно перекрасить удары по хай-хэту в партии ударных в нежный розовый цвет для упрощения их идентификации в редакторе.

Чтобы изменить цвет нот, выберите их в окне Piano Roll, а затем задайте им цвет в окне палитры. Для редактирования нот определенного цвета достаточно выбрать их цвет и нажать комбинацию клавиш Shift-C — FL Studio выберет все MIDI-ноты одного цвета.
Источник: http://rg-gaming.ru/kompjutery/kak-vkljuchit-pianino-v-fl-studio-20
Интерфейс FL Studio
Многие новички выбирают FL Studio именно из-за простоты использования. Программа отличается крайне дружелюбным интерфейсом, но и к нему нужно привыкнуть.
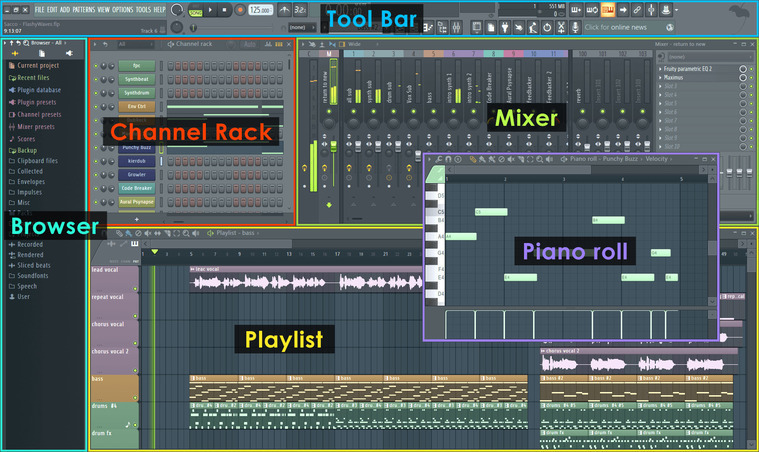
После установки и запуска программы вам откроется рабочая область FL Studio из нескольких окон. Большинство из них можно переместить по собственному усмотрению, масштабировать, увеличивать или уменьшать. Если в какой-то момент работы пропало то или иное окно, вы можете легко его вызвать, нажав нужную иконку на панели инструментов или соответствующий ему хоткей. Основные окна, которые используются в процессе: Channels (F6), Piano roll (F7), Mixer (F9), Playlist (F5), Браузер (Alt+F8).
Toolbar Panel
В верхней части рабочей области находится панель инструментов FL Studio, которая обеспечивает быстрый доступ ко всем командам и параметрам. Коротко расскажем, из чего она состоит. Слева расположено главное меню, состоящее из 8 разделов: File, Edit, Add, Patterns, View, Options, Tools и Help.
Следом идет область Title & Hint Panel, где указано название открытого проекта, высвечиваются короткие подсказки и иконки, указывающие на те или иные действия. Например, на то, что FL Studio получает команды от подключенного MIDI-устройства, как показано на скриншоте.
Transport Panel содержит элементы управления для воспроизведения отдельного паттерна или всей композиции, записи и установки темпа.
В секции CPU & Memory Panel отображен процент загруженности процессора, доступная память, а также полифония.
Global Snap Panel или панель глобальной привязки регулирует значения привязки в Piano Roll, плейлисте и редакторе событий, когда локальная привязка в каждом из этих окон установлена на значении Main.
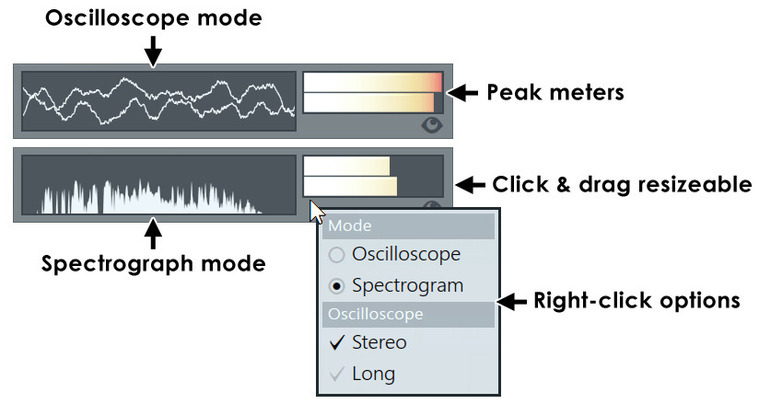
Output Panel содержит элементы управления, которые относятся к мониторингу аудиосигнала FL Studio. Доступно отображение в двух режимах: осциллоскопа и спектрографа, каждый из них сопровождает индикатор пиковых значений.
Online Panel служит своеобразной новостной лентой, информирующей о новом контенте от Image-Line, а также открывает доступ к онлайн-библиотеке дополнительных плагинов для FL Studio.
Pattern Panel — менеджер, с помощью которого можно находить неиспользуемые паттерны, добавлять, копировать, перемещать и удалять. Обращаем внимание, что функционал этой панели полностью продублирован в Picker Panel (вызывается сочетанием клавиш Alt + P), прикрепленной к плейлисту, где пользоваться всеми возможностями гораздо удобнее.

Shortcut Icons — панель с иконками отвечает за быстрый доступ к тем или иным окнам, опциям и параметрам. Многие из этих кнопок имеют альтернативные действия. Чтобы их узнать, необходимо щелкнуть по значку правой кнопкой мыши.
Time Panel — здесь отображается время композиции в тактах и минутах на выбор.
Main Volume & Pitch Panel — два регулятора, отвечающих за уровень громкости и высоту тона. Основной регулятор громкости обеспечивает быструю регулировку уровня громкости во время прослушивания проектов. Самое важное, что он позволяет вам изменять громкость, не нарушая параметры на Master Fader. Говоря иначе, он не влияет на рендеры. Master Pitch задает основной тон всех инструментов и аудиоклипов, использованных в проекте. Чтобы изменить глобальную настройку, необходимо щелкнуть по регулятору правой клавишей мыши и выбрать пункт Type in value для самостоятельно ввода настройки ноты А в Гц (по умолчанию стоит значение 440 Гц). Для эффективности этого параметра, под каждым из инструментов, к которым вы хотите его применить, должна быть активна опция Enable main pitch.
Window Controls — элементы управления окном, которые точно не вызовут никаких вопросов у пользователей любых операционных систем. Все стандартно: свернуть, развернуть, закрыть.
Browser
Файловый браузер обеспечивает доступ к проектам, семплам, библиотекам пресетов и плагинов. Здесь же можно предпрослушать доступные семплы. В трех вкладках отображены все папки, содержимое текущего проекта с историей его изменений, а также база данных плагинов.
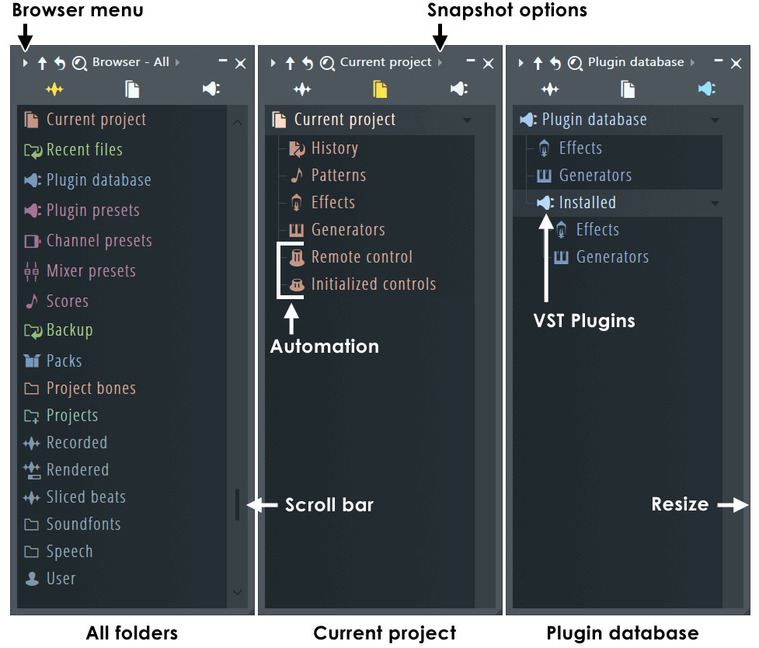
Загрузка из браузера происходит путем перетаскивания необходимых элементов в совместимые с ними места в FL Studio. Иной способ — щелкнуть правой клавишей мыши на нужном элементе в общем списке и отправить его в требуемое место кнопкой Sent.
Playlist
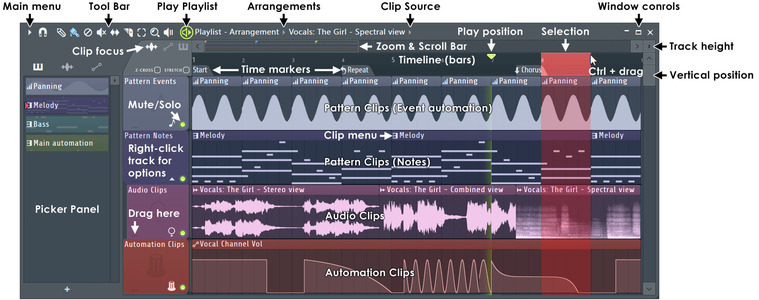
В плейлисте упорядочиваются все элементы, составляющие итоговую структуру композиции. Говоря проще, это секвенсор, в котором пользователь FL Studio создает аранжировку. Окно плейлиста представляет из себя стак многоцелевых треков, которые могут содержать паттерн-клипы, аудиоклипы и клипы автоматизации. В отличие от большинства других секвенсоров, треки плейлиста в FL Studio не привязаны к каким-то конкретным инструментам, аудиозаписям или типам клипов. Вы можете поместить любой клип куда угодно и даже накладывать их друг на друга. Клипы работают как в ноты в Piano Roll (речь о нем пойдет дальше). Когда воспроизведение достигает клипа, FL Studio проигрывает все его содержимое. Также стоит отметить, что клип-треки не связаны с каналами микшера, а маршрутизация использованных в клипах инструментов происходит из Channel Rack.
Channel Rack
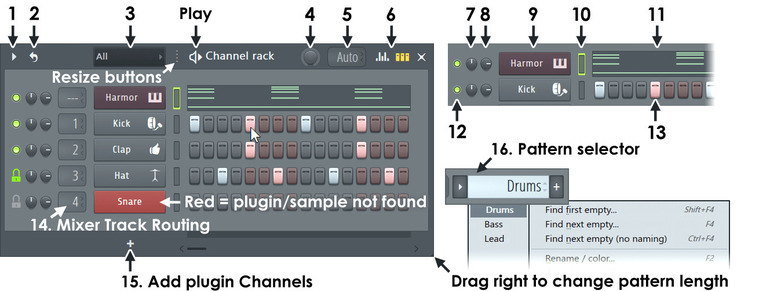
В этом окне находятся все инструменты, автоматизации, семплы и прочие составляющие проекта. Здесь же определяется громкость каждого из них, панорама, а также присваивается канал микшера, куда они направляются на дальнейшую обработку эффектами и настройку.
Видимые на каналах данные также известны как паттерны. Паттерны могут состоять из партитур, записанных в Piano Roll, шаговых секвенций и движений контроллеров, сохраняемых, как события автоматизации. В отличие от большинства других секвенсоров, паттерны могут состоять сразу из нескольких инструментов. Созданные в Channel Rack паттерны поступают в виде клипов в плейлист.
Piano Roll
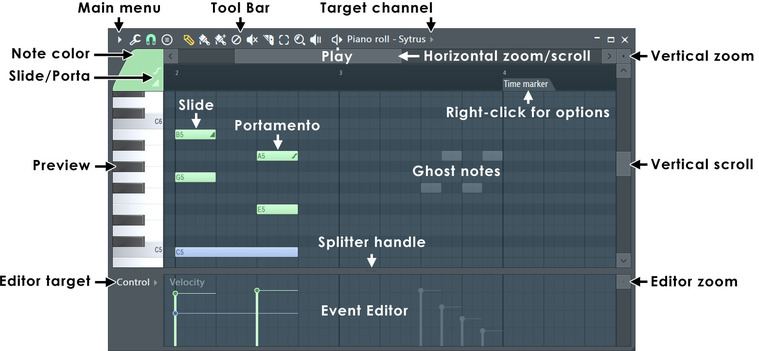
По мнению многих продюсеров, работающих в DAW, по части удобства пианоролл FL Studio превосходит своих конкурентов. Нотные данные можно вводить как вручную, так и записывать с помощью MIDI-контроллера. Пианоролл отправляет ноты и данные автоматизации в связанные с ним плагины. По вертикальной оси расположены ноты, по горизонтальной — временная сетка. Разрешение масштабируемой сетки выбирается пользователем и позволяет создавать сложные композиции.
Mixer
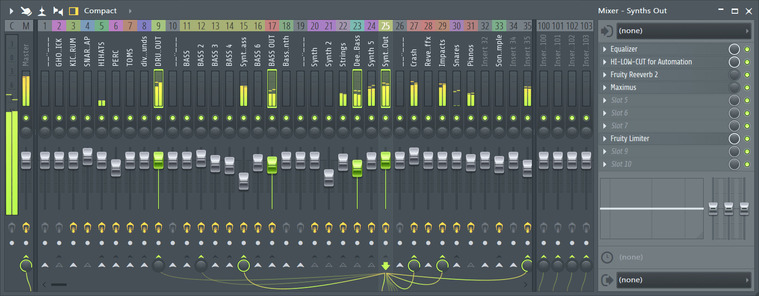
Все аудиоданные в FL Studio поступают в микшер. В микшере есть 125 Insert-треков для входящих сигналов от плагинов и внешних источников аудио, один текущий канал для размещения утилитарных инструментов вроде Edison и Wave Cande, а также мастер-трек для обработки мастер-эффектами. При добавлении нового источника звука, он автоматически отправляется на мастер-трек, если не маршрутизирован вручную. Обратите внимание на разницу понятий сведения и мастеринга. При создании нового проекта, зайдите в окно микшера и удостоверьтесь в том, что компрессор Fruity Limiter, который может быть изначально поставлен на мастер-треке, отключен.
В правой части окна микшера находится стойка эффектов уникальная для каждого из каналов. В расположенные горизонтально слоты назначаются эффекты: эквалайзеры, компрессоры, ревербы и многое прочее, что придает инструменту свой характер, срезает лишние частоты и заставляет его звучать так, как вы хотите. Чтобы добавить эффект нажмите на стрелку слева от номера слота. На каждом из слотов есть круглый регулятор, отвечающий за уровень подмешивания эффекта. Правее — кнопка включения/выключения эффекта.
Как и остальные рабочие области FL Studio, окно микшера полностью адаптивно: вы можете самостоятельно настраивать его размер, все элементы управления при этом будут масштабированы.
Источник: http://dj-store.ru/articles/fl-studio-obzor-interfeysa/
Упрощенное транспонирование
Если вам надоело транспонировать ноты вручную или при помощи инструмента рисования в окне редактора, разработчики FL Studio предлагают воспользоваться шорткодом Shift-↑/↓.
Выберите ноты, которые нужно транспонированить и нажмите сочетание клавиш Shift-↑ для транспонирования на полутон выше или Shift-↓ для понижения на полутон.
Источник: http://rg-gaming.ru/kompjutery/kak-vkljuchit-pianino-v-fl-studio-20
Сочетания клавиш в Piano Roll
Несмотря на то, что эта возможность очевидна более, чем на 100%, многие пользователи по какой-то причине предпочитают «елозить» курсором мыши по окну FL Studio для переключения инструментов в окне Piano Roll.
В общем, для тех, кто хочет повысить свою продуктивность, приведем сочетания клавиш FL Studio, применяемые в Piano Roll:
- Клавиша «P» – Pencil Tool
- Клавиша «B» – Paint/Brush Tool
- Клавиша «E» – Select Tool
- Клавиша «D» – Delete Tool
- Клавиша «T» – Mute Tool
- Клавиша «C» – Slice Tool
- Клавиша «Z» – Zoom tool
Источник: http://rg-gaming.ru/kompjutery/kak-vkljuchit-pianino-v-fl-studio-20
Зум повсюду
Находясь в окне редактора плейлистов (Playlist Editor), самым простым методом увеличения или уменьшения области просмотра станет использование клавиш Page Up и Page Down, соответственно. В FL Studio существуют и другие шорткоды для зума, но использование Page Up/Page Down проще.
Источник: http://rg-gaming.ru/kompjutery/kak-vkljuchit-pianino-v-fl-studio-20




