Как отключить дисплей на ноутбукеДля переносных компьютеров очень актуально длительное сохранение ресурса батареи. Большую часть энергии потребляет именно
Как отключить затухание экрана на Windows 7
Чаще всего компьютер ведет себя подобным образом (отключает или затемняет экран), когда переходит в режим сна или просто выключает монитор для более рационального потребления электрической энергии.

Открытие «Панели управления»
Обратите внимание! Особенно часто такое наблюдается у ноутбуков и портативных компьютеров, когда они работают от аккумуляторной батареи. Устройство пытается сохранять имеющийся заряд, чтобы батарея прослужила дольше, и человек больше смог попользоваться девайсом.
Для начала нужно проверить, является ли виновником проблемы функция перехода в спящий режим. Часто перед непосредственной активацией сна монитор персонального компьютера или ноутбука тускнеет, а затем отключается, и устройство отправляется в сон. Проверить данный факт можно следующим образом:
- Перейти в меню «Пуск».
- Прописать в поисковой строке фразу «Панель управления», дождаться нахождения соответствующей утилиты и запустить ее одним нажатием левой клавиши мыши.
- Переключить режим отображения на «Крупные значки» или «Мелкие значки» и найти среди предложенных для настройки вариантов пункт «Электропитание».
- Войти в окно контроля и конфигурирования электрического питания.
- Чаще всего затухание активируется при использовании режимов «Экономия энергии» или «Сбалансированный», поэтому следует убедиться, что одна из этих схем используется в данный момент.
- Нажать по ссылке «Настройка плана электрического питания» около той схемы, которая активна.
- Найти строчку настройки затемнения дисплея и в выпадающем меню выбрать задержку времени, по истечению которого экран начнет тускнеть. Если он делал это быстро, то необходимо установить значение хотя бы в пару часов или вообще отключить функцию.
- Произвести те же самые действия, но уже с режимом питания «От аккумуляторной батареи», если используется ноутбук.
- Применить и сохранить параметры.
В этом окне есть настройка отключения дисплея, которую так же можно установить в диапазоне от одной минуты до пяти часов или вообще отключить. Это делается по желанию пользователя.
Обратите внимание! Попасть в «Панель управления» можно более быстрым способом. Для этого нажимают сочетание клавиш «Win + R», чтобы открыть окно-утилиту «Выполнить». Остается вписать в строку команду «control» и нажать на «Ок» для открытия соответствующего окна.

Просмотр всех функций, среди которых нужно выбрать «Электропитание»
Источник: http://mirinfo.ru/pk-i-noutbuki/kak-otklyuchit-zatukhanie-ekrana-na-windows-7.html
Регулирование яркости стандартными средствами Windows 7
Чтобы выставить яркость ноутбука или моноблока стандартными средствами семерки, первым делом следует перейти к Панели управления. Перейти к Панели управления можно через меню «Пуск» или набрать в программе «Выполнить» команду control
После запуска Панели управления необходимо перейти в раздел «Система и безопасность».

Далее переходим в раздел «Электропитание».

Теперь можно увеличить или уменьшить подсветку экрана. Для этого поставьте ползунок «Яркость экрана» в положение, которое соответствует вашим предпочтениям подсветки монитора.

Также вы можете зайти в настройки плана электропитания и выставить яркость, при которой портативный компьютер будет работать от батареи или от сети.

Источник: http://ustanovkaos.ru/rabota-v-sisteme/yarkost-ekrana-v-windows-7.html
MediaStrazh. Be on protection!
Лучший антивирусный проект!
Источник: http://varebux.ru/nastroyka-zatemneniya-ekrana-windows-7/
Как отключить спящий режим в Windows 10
Если вы используете Windows 10, то все выше описанные рекомендации работают и для вас. Единственное затруднение, с котором вы можете столкнуться это открытие «Панели управления». Для того чтобы открыть «Панель управления» в Windows 10 вам нужно кликнуть правой кнопкой мышки по кнопке «Пуск» и появившемся меню выбрать «Панель управления».
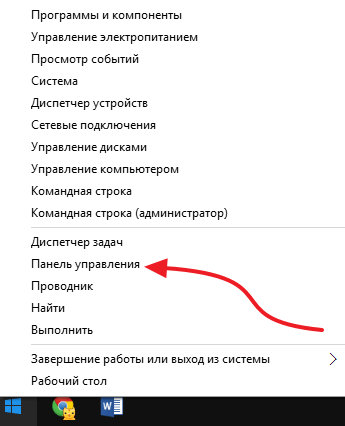
Также вы можете сразу открыть окно для управления электропитанием для этого выберите пункт «Управления электропитанием» в том же меню.
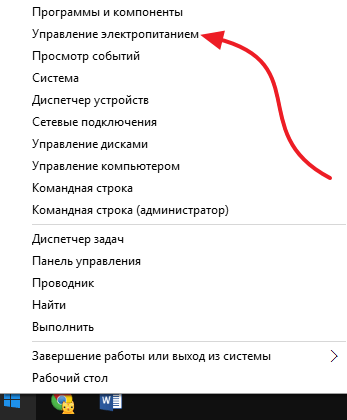
Еще один способ открыть окно для управления электропитанием в Windows 10 это поиск. Откройте меню «Пуск» и введите поисковый запрос «Электропитание». После чего система предложит вам открыть нужное окно.
Источник: http://comp-security.net/как-отключить-спящий-режим-на-windows-7/
Как убрать затухание экрана на windows 7. Как отключить засыпание экрана в приложениях на Android
Добрый день уважаемые читатели сайта, сегодня поделюсь одной интересной идей, которую совсем не давно нашел. Уже давно так сложилось, наверное еще со времен активного использования торрентов, что я почти не выключаю компьютер. Он у меня неделями без перезагрузки работает. Друзья имеют доступ к , так что он стоит не зря. Но при таком режиме работе, есть один большой минус — монитор у меня слишком яркий и засыпать под этот фонарь крайне не удобно.
Так что я задумался, если есть автоматический таймер выключения экрана, должна же быть и команда, которая это делает принудительно. Как оказалось, средствами стандартной командной строки это сделать нереально, что на мой взгляд очень глупо со стороны Майкрософт. В итоге чаще всего гуглятся две программы некая DisplayOff , которая выключает монитор и позволяет его потом включить только с определенной кнопки, и NirCmd, которая выключает монитор точно так же, как если бы прошел таймер бездействия компьютера и вот это то, что мне нужно. Полный список того, что умеет эта маленькая, но мощная утилита вы можете посмотреть на оф.сайте создателя , там очень много интересного. А я вам расскажу как добиться отключения монитора.
Источник: http://yodroid.ru/windows/kak-otklyuchit-zatuhanie-ekrana-na-windows-7.html
Windows 10: отключение экрана в режиме блокировки | IT заметки на WordPress.com
Новую ОС Windows 10, похоже, выпустили в свет с массой недоработок (маленьких и не очень). Некоторые из них не влияют, непосредственно, на функциональность ОС, но доставляют некоторый дискомфорт.
Одна из таких недоработок — это отсутствие в настройках ОС, по умолчанию, возможности регулировать время ожидания до отключения экрана в режиме блокировки компьютера. Пользователь блокирует компьютер и, через полминуты-минуту, экран монитора отключается.
Решение этой проблемы было найдено на форумах поддержки Microsoft. Порядок действий следующий:
- Запустите редактор системного реестра (программа regedit.exe) и перейдите в раздел HKEY_LOCAL_MACHINESYSTEMCurrentControlSetControlPowerPowerSettings7516b95f-f776-4464-8c53-06167f40cc998EC4B3A5-6868-48c2-BE75-4F3044BE88A7.
- Для параметра Attributes установите значение 2 (dword:00000002) и закройте редактор реестра.
- Откройте дополнительные параметры электропитания (Панель управления Оборудование и звук Электропитание Изменение параметров схемы Изменить дополнительные параметры питания). В открывшемся окне, в ветке «Экран» появится новый пункт «Время ожидания до отключения экрана блокировки консоли». Его значение по умолчанию будет равно «1 минута». Установите нужный вам интервал времени ожидания и нажмите кнопку «Ок».

Дополнительные параметры питания
Всё. Теперь экран монитора в режиме блокировки будет гаснуть через установленное пользователем время.
К слову, данный метод действует и для Windows 8.1, у которого присутствует такая же проблема.
Источник: http://iclubspb.ru/kak-otklyuchit-zatemnenie-ekrana-na-windows-7/
Отключение заставки на Windows 7
Помимо всего прочего, специалисты рекомендуют отключить заставку экрана. Очень часто она подтягивает за собой и функцию затухания. Сделать это можно с помощью раздела «Персонализация». Общая пошаговая инструкция для Windows 7 выглядит следующим образом:
- Свернуть все окна приложений, чтобы попасть на рабочий стол.
- Нажать правой клавишей мыши по любой его точке, свободной от ярлыков программ и файлов.
- Из появившегося контекстного меню выбрать пункт «Персонализация».
- Просмотреть данные о выбранной теме, звуках и фоне рабочего стола.
- Найти в правой нижней части экрана ссылку «Заставка» и перейти по ней.
- Перейти в список с таким же названием и выбрать «Без заставки» или «Нет».
- Примерить и сохранить конфигурации.

Утилита персонализации эффектов
Источник: http://mirinfo.ru/pk-i-noutbuki/kak-otklyuchit-zatukhanie-ekrana-na-windows-7.html
Как изменить время отключения экрана Windows 7

Windows 7 позволяет задавать время до активации экрана блокировки. CHIP расскажет, как это сделать за пару кликов мыши.

В Панели управления зайдите в «Система и безопасность» и откройте апплет «Электропитание». В левой колонке меню кликните по строке «Настройка отключения дисплея» укажите промежуток времени бездействия пользователя, после которого экран будет отключаться.

Кроме того, рекомендуется активировать ввод пароля для повторного входа в систему («Запрос пароля при пробуждении»).
Фото: компания-производитель
источник
Источник: http://kslift.ru/windows-7-nastroyka-vyklyucheniya-ekrana/
MediaStrazh. Be on protection!
Лучший антивирусный проект!
Источник: http://a174.ru/kak-vyklyuchit-pogasanie-ekrana-na-windows-7/
Как выключить спящий режим на ноутбуке или ПК с ОС Windows 10, 8.1?
- Откройте «Пуск» и войдите в «Параметры» (сделать это же можно при помощи нажатия клавиш Win+I);
- Заходим в раздел «Система»;

- Выбираем «Питание и спящий режим», далее настраиваем параметры функционирования опции;

- Для расширенной настройки, запустите «Дополнительные параметры питания».
Надеемся, наши примеры помоги вам справиться с решением задачи и позволили комфортно пользоваться системой.
Источник: http://softcatalog.info/ru/article/kak-otklyuchit-spyashchiy-rezhim-windows-7
Гаснет монитор из-за проблем с видеокартой
 В компьютере за вывод изображения на монитор отвечает видеокарта. Ее неисправная работа может стать причиной, почему экран монитора гаснет во время работы системного блока. Убедиться, что проблема не связана с видеокартой, можно, если подключить компьютер к другому монитору или, например, к телевизору. Если на него изображение выводится без проблем, то вариант с неисправной видеокартой можно отметать.
В компьютере за вывод изображения на монитор отвечает видеокарта. Ее неисправная работа может стать причиной, почему экран монитора гаснет во время работы системного блока. Убедиться, что проблема не связана с видеокартой, можно, если подключить компьютер к другому монитору или, например, к телевизору. Если на него изображение выводится без проблем, то вариант с неисправной видеокартой можно отметать.
Чаще всего неисправность видеокарты, которая может приводить к временным перебоям с сигналом на выходе, связана с перегревом. Далеко не всегда базового кулера видеокарты достаточно, чтобы охладить чип на ней, особенно если видеоускоритель . Проверьте температуру видеокарты с помощью специальных приложений, убедившись, что она не выходит за .
Стоит отметить: Если проблема с отключением монитора при работе системного блока связана с перегревом видеокарты, она может появляться, например, только при запуске ресурсоемких игр или программ.
Источник: http://yodroid.ru/windows/kak-otklyuchit-zatuhanie-ekrana-na-windows-7.html
Реестр
Нажмите «Win+R», далее:
Откройте ветку реестра:
Кликните два раза ЛКМ по параметру «ListviewShadow».
В поле значение установите число «0».
Перезагрузите ПК, чтобы активировать изменения.
Источник: http://public-pc.com/kak-otklyuchit-teni-v-windows-7/
Как отключить автоматическое затемнение экрана?
Нажмите «Универсальный доступ» > VoiceOver > «Затемнение экрана». Этот параметр активирует затемнение экрана при включении VoiceOver. Чтобы выключить затемнение экрана, повторите эти действия.13 мая 2020 г.
Источник: http://electromoto.net/vopros-otvet/kak-izmenit-vremya-otklyucheniya-ekrana-windows-7.html
Видео
На примере этого видео вам будет легко понять, как самостоятельно увеличить или уменьшить яркость экрана вашего ноутбука.
Приобретая ноутбук, ожидайте того, что рано или поздно вы столкнетесь с какими-нибудь вопросами. Тем более, если до этого вы не пользовались ими или же работали лишь за персональным компьютером. Хоть основная база остается одна, но в мелочах процессы различны. Например, заядлый пользователь ПК может столкнуться с недопониманием того, как изменять яркость на ноутбуке. Возможны и другие вопросы.
В данной статье речь пойдет о том, как убрать яркость на ноутбуке. Затронуты будут все возможные способы, так что каждый найдет ответ для себя. А подробная инструкция по выполняемым действиям не вызовет у вас лишних вопросов.
Источник: http://inodroid.ru/os/zatemnenie-ekrana-windows-7.html
Как сделать так что бы компьютер не засыпал?
Для этого вам потребуется зайти в настройки — экран, найти пункт “спящий режим” войти в него и выбрать пункт “никогда” закрыть настройки. После данных манипуляций экран перестанет выключаться автоматически.
Источник: http://tankistka.ru/kak-ubrat-zatemnenie-ekrana-na-windows-7/




